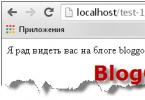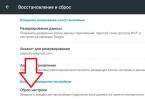Сейчас в продаже есть огромное количество разных Wi-Fi роутеров от разных производителей. И это хорошо, есть с чего выбрать. Но сразу после покупки маршрутизатора нам нужно его установить, подключить и настроить. И если процесс подключения практически не отличается в зависимости от модели, то сам процесс настройки и страница с настройками роутера может быть разной даже у одного производителя.
Очень сложно в рамках одной статьи дать подробные и пошаговые инструкции по настройке разных моделей. Но я попробую. В этой статье я подробно опишу и покажу как установить и настроить Wi-Fi роутер. В независимости от того, какой у вас производитель и модель. Эта универсальная инструкция подойдет как для настройки нового маршрутизатора, так и для повторной настройки. Вы все можете сделать самостоятельно. И совсем не обязательно платить за настройку специалистам.
Вход в настройки роутера. Как зайти в web-интерфейс?
Каждый маршрутизатор имеет свой веб-интерфейс (сайт с настройками, панель управления) , в который можно зайти через браузер, перейдя по соответствующему адресу.
Важно! Чтобы зайти в настройки роутера и настроить его, ваше устройство (ПК, ноутбук, смарфтон, планшет) должно быть подключено к роутеру по кабелю, или по Wi-Fi сети. При этом, доступа к интернету на компьютере может не быть. Для входа в панель управления интернет не нужен!
Если у вас на компьютере есть высокоскоростное подключение (может быть с названием вашего провайдера) , то после подключения через маршрутизатор его запускать не нужно!
Для входа в настройки нам нужно узнать адрес нашего маршрутизатора и заводское имя пользователя и пароль для авторизации. Эта информация находится на корпусе самого устройства. Выглядит примерно вот так:

На компьютере, или мобильном устройстве, которое подключено к маршрутизатору открываем браузер (Opera, Хром, Яндекс.Браузер и т. д.) и переходим по адресу, который указан на корпусе. Или пробуем 192.168.1.1 и 192.168.0.1.
Важно! Адрес вводим именно в адресную строку, а не в строку поиска. Многие путают, и вместо страницы с настройками попадают на страницу с результатами поиска какой-то поисковой системы.

На странице авторизации нужно указать имя пользователя и пароль. Заводские указаны на корпусе устройства. Чаще всего это admin и admin. На некоторых моделях настройки по умолчанию не защищены, и сразу после входа в панель управления, нужно установить логин и пароль.
Статьи, которые могут вам пригодится на этом этапе:
Если страница с настройками открылась, то можем продолжать. Если нет, то смотрите статью с решениями этой проблемы по ссылке выше.
Как настроить Wi-Fi роутер?
Для того, чтобы пользоваться интернетом через маршрутизатор, нужно как минимум:
- Настроить подключение к интернету.
- Настроить Wi-Fi сеть.
В большинстве случаев этого достаточно. Так же я советую менять пароль, который защищает веб-интерфейс роутера. Есть еще настройки IPTV, USB-накопителей, родительского контроля и т. д., но они нужные далеко не всем.
В панели управления практически каждого роутера есть так называемый "Мастер быстрой настройки", он же "Quick Setup". На некоторых устройствах он открыт сразу после входа в панель управления. С его помощью можно пошагово настроить Wi-Fi роутер. Подключение к интернету, беспроводную сеть и т. д. Для примера, как он выглядит у TP-Link:

Можете попробовать, это очень удобно.
Настройка интернета. Самый главный шаг
Главное, это правильно настроить роутер на подключение к провайдеру . Если он не сможет подключится к интернету, то на всех устройствах будет подключение "Без доступа к интернету". Многие пользователи, которые пробуют настроить все своими руками, чаще всего сталкиваются с проблемами именно на этом этапе.
Каждый интернет-провайдер использует определенный тип подключения. Динамический IP (DHCP), Статический IP, PPPoE, L2TP, PPTP. Этот тип подключения нужно указать в панели управления маршрутизатором, и задать определенные параметры, которые выдает интернет-провайдер.
Важно! Вы должны точно знать, какой тип подключения у вашего провайдера. Так же все необходимые данные для подключения (имя пользователя, пароль) , если они необходимы. Как правило, эта информация указана в договоре, которые вы получили при подключении к интернету.
Некоторые провайдеры делают привязку по MAC-адресу. Это так же желательно уточнить.
Если ваш провайдер использует подключение по "Динамический IP" (DHCP), то интернет должен работать сразу после подключения, так как на маршрутизаторах этот тип подключения выставлен по умолчанию.
Если интернет через роутер уже работает (и вы не запускали никаких подключений на компьютере) , то можете пропускать этот раздел и сразу переходить к настройке Wi-Fi.
Когда тип подключения PPPoE, L2TP, PPTP, или Статический IP (что очень редко) , то нужно задать необходимые параметры. Обычно, это логин и пароль, которые выдал вам провайдер. В панели управления, раздел с этими настройками чаще всего называется: "WAN", "Internet", "Интернет".
Для примера, как выглядит настройка PPPoE подключения на роутере ASUS:

Другие примеры:
Цель: чтобы интернет через маршрутизатор заработал на всех устройствах. По кабелю и по Wi-Fi. Если это не произошло, то бессмысленно продолжать настройку.
Вы всегда можете позвонить провайдеру и уточнить какие параметры и где нужно указать. Многим они помогают в телефонном режиме.
Статьи, которые могут вам пригодится:
Надеюсь, у вас все получилось.
Смена параметров Wi-Fi сети
Я настоятельно рекомендую изменить имя Wi-Fi сети и пароль. Так же желательно выставить свой регион. Там все просто. Сделать это можно в разделе с настройками беспроводной сети. Называться он может по-разному: "Wi-Fi", "Беспроводная сеть", "Wireless", "Беспроводной режим". Если у вас двухдиапазонный роутер, то настройки нужно задавать отдельно для сети на частоте 2.4 ГГц и 5 ГГц.
- В поле "Имя сети" (SSID) нужно прописать новое имя. Английскими буквами.
- В поле "Пароль" (ключ беспроводной сети) придумайте и запишите пароль. Минимум 8 символов. Тип защиты - WPA2 - Personal.
- Ну и там должно быть поле "Регион". Измените его на свой. IPTV на роутерах ASUS .
Если в процессе настройки у вас что-то не получается, вы всегда можете сбросить настройки к заводским и попробовать настроить все заново. На корпусе найдите кнопку "Reset", или "Сброс", нажмите на нее и подержите примерно 10 секунд. По индикаторам вы поймете, когда произошел сброс.
Вопросы вы можете оставлять в комментариях. Только у меня небольшая просьба, описывайте проблему подробно. Пишите модель маршрутизатора. А то очень сложно разбираться и что-то советовать, когда не понял сам вопрос. Всего хорошего!
Сегодня во многих семьях уже давно имеется парочка компьютеров или ноутбуков, а иногда и то, и другое. Плюс ко всему этому еще и умные телефоны, а может и планшет. Ну и, конечно же, центом развлечений каждого члена семьи – это большой . До какого-то момента все обычно идет нормально, пока все домашние пользуются своими девайсами, но потом появляется желание чего-то большего.
Для этого необходима домашняя беспроводная сеть. Она помогает избавиться от лишних проводов, быть более мобильными, конечно же, делает доступным для всех весь медиа контент, накопленный членами семьи.
Такая домашняя беспроводная сеть организуется
при помощи wi-fi роутера, который раздает сигнал на многие устройства, поддерживающие беспроводное соединение. Или же можно присоединиться к раздаче при помощи сетевых кабелей, но для этого нужно будет прописывать IP адреса для каждого подключенного устройства.
Для большего комфорта доступа контенту, пользуются NAS сервером. Это может быть как отдельный системный блок с несколькими HDD дисками, так и готовое коробочное решение. Такой домашний сервер позволяет подключать по беспроводной сети любое устройство и просматривать HD-видео, музыку, играть в игры и многое другое, а самое главное хранить все это на своих дисках. Подключается домашний сервер также к wi-fi роутеру.
Самые распространенные варианты подключения к интернету
- С динамическим IP (Автоматический IP или DHCP)
- Со статическим IP-адресом (Конфигурирование вручную поле Настройка IP-адреса WAN, маску, шлюз…)
Будем рассматривать 2-ой вариант, со статическим IP адресом. Как только вы его выберите станут активными поля для ввода параметров статического подключения - «Настройка IP-адреса WAN», которые необходимо заполнить согласно данным, полученным от интернет-провайдера.
Нажмите «No» и последовательно заполните все поля.
Стоит отметить, что в этом случае IР-адрес и прочие сетевые параметры фиксированы, их следует вводить в точности так, как указано у провайдера.
Если выбран вариант с динамическим IP-адресом, либо PPPoE или L2TP, то настройка упрощается и все параметры подключения роутер получит от провайдера автоматически. Только для двух последних типов подключения необходимо указать имя и па роль, которые выдает провайдер (или в редких случаях «Имя службы»).
Завершите настройки, нажав кнопку «Применить» или «Сохранить».
В некоторых случаях провайдер привязывает пользователя к MAC-адресу (физическому адресу) его компьютера, чтобы никто другой не мог подключиться вместо него. В этом случае, попытка доступа в интернет с помощью роутера станет невозможной.
Чтобы избежать этого, MAC-адрес внешнего интерфейса маршрутизатора следует изменить так, чтобы он совпадал с MAC-адресом, к которому привязал вас провайдер (обычно это адрес сетевого интерфейса вашего компьютера).
Эта операция называется клонированием MAC-адреса, правда, эта функция в веб-интерфейсе роутера не всегда имеет одноименное название.
Чтобы клонировать MAC-адрес вашего компьютера, который был подключен кабелем к интернету до установки роутера, впишите его в поле MAC раздела «Специальные требования поставщика услуг Интернета» в разделе WAN, закладка Интернет-соединение.
Сохраните настройки, нажав кнопку «Применить».
Как узнать MAC-адрес компьютера
Чтобы узнать MAC-адрес компьютера и ввести его при настройке подключения к интернету на роутере,
проделайте следующее:
1. Щелкните по значку компьютера в области задач (трей), нажмите «Центр управления сетями и общим доступом»
и в открывшемся окне выберите «Подключение по локальной сети».
2. Нажмите на кнопку «Сведения», чтобы увидеть MAC-адрес.
MAC-адрес будет расположен в поле «Физический адрес».
Настройка параметров Wi-Fi вручную
Если вы все сделали правильно и указали корректные параметры подключения, то после перезагрузки роутера вы получите доступ в интернет с компьютера, на котором выполняли настройки. Откройте браузер и наберите
адрес любого веб-сайта, например . Страница сайта открылась, следовательно, можно приступать
к настройке беспроводной сети (wi-fi).
В меню веб-интерфейса роутера выберите раздел «Беспроводная», закладка «Общие».
Обратите внимание, что некоторые роутеры поддерживает работу беспроводной сети сразу в двух диапазонах (5 ГГц и 2,4 ГГц). Настройте беспроводную сеть в более востребованном диапазоне 2,4 ГГц.
Укажите режим работы беспроводной сети. Лучший вариант — универсальная настройка, обеспечивающая совместимость как с новыми, так и старыми версиями стандарта Wi-Fi. Она имеет название «Смешанный» или «Auto» (автоматический режим).
Укажите SSID сети (Имя сети, которое будет отображаться при сканировании) в одноименном поле. Выберите вариант защиты в поле «Метод проверки подлинности», рекомендую WPA2-Personal, почему, читайте в рубрике Wi-Fi. Укажите пароль (или ключ) в поле «Предварительный ключ WPA». Данный ключ и имя сети (SSID) потребуются для настройки доступа на ваших беспроводных устройствах, поэтому рекомендуется сохранить их в файл или записать где-нибудь, храня в надежном месте.
Рекомендуется скрыть SSID, чтобы ваша домашняя беспроводная сеть не была видна извне, но вы все равно сможете подключиться к ней, так как SSID вам уже известен. Для сохранения настроек нажмите на кнопку «Применить» или «Сохранить». К слову, беспроводная сеть в диапазоне 5 ГГц настраивается аналогично.
Внимание! Будьте осторожны при обновлении прошивки роутера. Необходимость в ней обуславливается некорректной работой роутера и неполадками связи. Внимательно изучите раздел руководства пользователя об обновлении программного обеспечения роутера и строго следуйте рекомендациям. Обновление прошивки роутера — крайнее средство, не стоит прибегать к нему без крайней необходимости, так как при начальной настройке беспроводной сети такой надобности нет.
P.S. Буду очень благодарен, если вы укажете на те моменты, которые необходимо разобрать подробнее.
В наше время Интернет приобретает колоссальные масштабы.
В первые годы существования Сети она за считанные дни увеличивалась в десятки раз, сейчас рост продолжается.
Возможно, скоро оптические волокна, обеспечивающие подключение к Интернету, станут стандартными при постройке домов, сравнявшись с газом, водой и электричеством.
Но пока все это – только мечты, и для того, чтобы провести Интернет к себе домой, нужно вложить собственные средства. Сначала нужно определиться, каким образом Вы будете подключаться к интернету (понять, кто будет поставщиком интернета, то есть, кто будет интернет-провайдером):
После того, когда Вы определитесь с подключением к сети, может получиться так, что вопросы с роутером отпадут сами собой. Дело в том, что есть интернет-провайдеры (например, Ростелеком), которые предоставляют роутер бесплатно или в аренду, но при условии заключения с ними договора на подключение интернета. Другими словами, надо заключить договор, затем провайдер присылает мастера, который приходит в установленное время. Мастер прокладывает при необходимости кабели в помещение, а также если нужно, приносит с собой роутер, и подключает интернет. Вам остается только ежемесячно оплачивать интернет и, возможно, стоимость аренды принесенного и подключенного оборудования.
Тем не менее пользователю полезно будет иметь хотя общее представление о том, какую роль в подключении к сети играют специальные роутеры.
Что такое роутер для дома?
Роутер – это специальная подстанция, принимающая сигналы из Сети и передающая эти сигналы на конкретные устройства. По сути, роутеры являются связующим звеном между пользовательскими устройствами и сервером, раздающим подключения к Интернету.
Роутеры могут предоставлять как проводное подключение по специальным кабелям, предназначенным для этого, так и беспроводное, создавая сеть Wi-Fi.
В любом случае, роутеры являются передатчиками сигнала. Сам роутер также может получать подключение как беспроводным способом (как правило, через сотовую сеть провайдера), так и проводным способом по кабелю, идущему от оборудования провайдера.
Кроме передачи сигнала, роутеры несут функцию и его распределения (точнее, размножения ). За счет этого они маршрутизируют подключение, то есть, предоставляют доступ к Интернету одновременно нескольким устройствам (например, нескольким компьютерам), тогда как исходное подключение к провайдеру одно единственное.
Роутеры также выполняют и обратную функцию – функцию передачи сигнала от устройств (ПК, ноутбуки, нетбуки, планшеты, иные гаджеты) в сеть Интернет. То есть они работают в обе стороны, на прием сигнала и на его передачу.
На уровне роутера происходит и кодирование данных . Так, пользователь может установить различные формы защиты его данных. Существует несколько стандартов защиты, например WPA, WPA2, WEP и некоторые другие.
К роутеру можно подключить и прокси-сервер, подключить различные протоколы и сделать еще много чего полезного и нужного. Как правило, большинство функций становятся доступными при установке программ от сторонних разработчиков, хотя некоторые реализуются и системными средствами.
Таким образом, роутер очень важен для подключения. Он маршрутизирует сигнал, делает его недоступным для других пользователей и имеет другие специальные возможности.
Что нужно знать, прежде чем выбирать роутер
Обычно пользователь компьютера сталкивается с необходимостью приобрести и установить роутер, когда он начинает проводить к себе (в дом, в офис) Интернет.
Договариваясь с провайдером о способе подключения своих устройств, пользователь совместно с провайдером выбирает подходящий роутер.
Если поступить наоборот, то есть, сначала приобрести роутер, а потом начать договариваться с провайдером, то приобретенный роутер может оказаться бесполезным. Поскольку провайдер тоже должен иметь техническую возможность передавать сигналы этому устройство.
Значит, роутер можно еще определить, как промежуточное устройство между и пользователем Интернет. С одной стороны к нему подключается оборудование провайдера, с другой стороны – оборудование пользователя.
Можно также отметить, что роутеры могут соединяться между собой, создавая тем самым еще более сложные маршруты передачи сигнала. Обычно это применятся только в офисах. Для домашнего подключения, как правило, можно ограничиться одним единственным роутером.
Выбирая роутер для домашнего подключения, пользователю компьютера следует учесть, каким образом он может подключить свои устройства (ПК, ноутбуки, нетбуки, планшеты, иные гаджеты) к Интернету. Большинство современных устройств поддерживает Wi-Fi соединение. В этом случае удобно пользоваться роутерами, раздающими Интернет посредством Wi-Fi. Кроме того, Wi-Fi соединение не требует прокладки проводов внутри помещения, и не портит внешний вид помещения.
Если же пользователю нужны проводные соединения (LAN), то следует выбирать роутер, распространяющий сигнал от провайдера по проводам. Существуют также и смешанные роутеры, позволяющие использовать одновременно как проводное, так и беспроводное (Wi-Fi) соединение внутри дома или офиса.
Всегда ли нужен роутер?
Если дома применяется один единственный компьютер, и он имеет возможность подключения к Интернету проводным способом (LAN), то такому пользователю можно не использовать роутер. Достаточно договориться с провайдером о проведении к нему домой проводной связи. И этот провод подключить напрямую к ПК пользователя.
Некоторое неудобство этого способа соединения состоит в том, что в случае замены ПК, пользователь должен будет сообщить об этом провайдеру, иначе подключение замененного ПК к Интернету не произойдет. Это связано с тем, что у провайдера жестко прописывается IP-адрес устройства пользователя, к которому подключен провод, идущий от оборудования провайдера. Замена ПК означает и замену IP-адреса (поскольку он уникален для каждого ПК), что и приводит к необходимости связи с провайдером.
Если к интернету нужно подключить НЕ одно-единственное устройство, а два и более, то, скорее всего без роутера не обойтись.
Ноутбук в качестве роутера
Также следует отметить, что некоторые современные ноутбуки сами могут выполнять функцию роутера, раздающего Интернет посредством Wi-Fi.
Если пользователь является обладателем такого компьютера, то он может не приобретать роутер, а подключить свой ноутбук напрямую к проводу, идущему от оборудования провайдера, а затем включить на своем ноутбуке функцию роутера. Соответственно, остальные устройства пользователя будет получать доступ к Интернету, подключаясь к ноутбуку с раздачей Wi-Fi сигнала.
Можно также использовать:
Роутер – это важное устройство в сети Интернет. Он подключается к оборудованию провайдера посредством проводного или беспроводного соединения. И затем с его помощью конечные устройства (компьютеры, ноутбуки, нетбуки, планшеты, смартфоны, другие гаджеты) получают доступ к Интернету. Глобальная сеть становится доступной для работы, развлечения, отдыха, досуга, связи, коммуникации, обучения и прочее.
Эксплуатация роутера
Роутеры являются весьма надежными устройствами. Обычно однажды приобретенный, настроенный и подключенный роутер далее работает без перерывов и отключений недели, месяцы, годы. Он не требует регулировки, настройки, проверки, поверки, обслуживания в течение длительного периода эксплуатации.
Максимум что может потребоваться в процессе его эксплуатации – это перезагрузка. Она делается путем отключения роутера от сети 220В и последующего повторного подключения к сети 220В (с паузой секунд 10 между отключением и подключением).
Роутеры сделали Интернет более доступным, это факт. Наступит ли момент, когда они станут не нужны – покажет время. Новые технологии, вероятно, разрабатываются, и мы их рано или поздно увидим в действии. А пока роутер нужное и важное устройство для тех, кто хочет иметь доступ к Интернету.
Спутниковый роутер Skyway Global

Тем, кто интересуется роутерами и интернетом,возможно, уже попадалась на глаза реклама о “замечательном” роутере – это спутниковый, безлимитный Wi-Fi роутер «Skyway Global». Стоит он всего ничего – 1990 руб. При этом предлагается очень многое – безлимитный, спутниковый интернет, который доступен в любой точке – в тайге, в глухой деревне в России и даже там, где не ступала нога человека. Скорость 100 Мбит/с., без абонентской платы. Казалось бы, красота, предложение, от которого невозможно отказаться? Не спешите с выводами.
Дело в том, что спутниковый интернет – это действительно замечательная вещь, он, конечно, существует, но он дорогой. Технически можно подключить спутниковый интернет, но совсем за другие деньги, и, разумеется, с ежемесячной абонентской платой и она будет большой.
Можно плыть на корабле по морю и посредине моря, вдали от каких-либо берегов, пользоваться спутниковым интернетом. Он “летает”, работает четко и быстро. Но стоит такое удовольствие серьезных денег. Также и спутниковый роутер, спутниковая связь стоит других денег.
Предложение «Skyway Global» выглядит замечательно, дешево, крайне заманчиво. У дельцов Skyway Global запущено много разных, красочных, современных сайтов с рекламой спутникового роутера. Однако вместо обещанного роутера присылают либо дешевый китайский роутер, который не имеет никакого отношения к спутниковому интернету, либо совсем не то, например, машинку для стрижки волос. ОГРН и ИНН, указанные на сайтах, взяты дельцами зачастую
Как вы уже поняли из названия публикации, что в ней мы с Вами рассмотрим устройство и принцип работы Wi-Fi и WiMax. Казалось бы что сегодня каждый знает об этой технологии и нет смысла писать подобный материал на эту тему. Но проанализировав насколько часто сегодня люди ищут ответ на подобный вопрос, я пришел к выводу, что он раскрыт не до конца и актуален по сей день. Как правило этот вопрос интересует любопытных и начинающих пользователей или людей, которые интересуются цифровыми технологиями в целом. Итак, первым делом мы с вами рассмотрим что же такое Wi-Fi?
Wi-Fi — это аббревиатура, которая произошла от английского словосочетания Wireless Fidelity, что означает «беспроводная передача данных» или «беспроводная точность». Это система короткого действия, покрывающая десятки метров и которая использует не лицензированные диапазоны частот для обеспечения доступа к сети. Это протокол и стандарт на оборудование для широкополосной радиосвязи, предназначенной для организации локальных беспроводных сетей.
Другими словами, Wi-Fi — это современная и перспективная беспроводная технология, которая использует радиоканалы для передачи данных. Данная технология предполагает наличие точки доступа/маршрутизатора Wi-Fi (стандарты 802.11a/b/g/n), которая обеспечивает стабильный доступ к сети из некоторой области радиусом до 45 метров в помещении и 90 метров на открытом пространстве (радиус действия зависит от многих условий и в вашем случаем может меняться).
Основные стандарты Wi-Fi:
IEEE 802.11 — определяет набор протоколов для самых низких скоростей передачи данных и является базовым стандартом WLAN.
IEEE 802.11a — Протокол не совместим с 802.11b и несет в себе более высокие скорости передачи чем 11b. Использует частотные каналы в спектре 5GHz. Максимальная пропускная способность до 54Мбит/c.
IEEE 802.11b — стандарт использует более быстрые скорости передачи и вводит больше технологических ограничений. Использует частотные каналы в спектре 2.4GHz. Максимальная пропускная способность до 11Мбит/c.
IEEE 802.11g — стандарт использует скорости передачи данных эквивалентные 11а. Используются частотные каналы в спектре 2.4GHz. Протокол совместим с 11b. Максимальная пропускная способность до 54Мбит/c.
IEEE 802.11n — на данный момент это cамый передовой коммерческий Wi-Fi стандарт, который использует частотные каналы в спектрах 2.4GHz и 5GHz. Совместим с 11b/11a/11g. Максимальная пропускная способность до 300 Мбит/c.
Для более детального представления, привожу сравнительную таблицу стандартов беспроводной связи, в которой содержится подробная информация о таких технологиях как: Wi-Fi, WiMax, Bluetooth v 1.1, Bluetooth v 2.0, Bluetooth v 3.0, UWB, ZigBee, инфракрасный порт.
Работает все это следующим образом. К точке доступа подключаются устройства-клиенты: планшет, Smart TV, компьютеры, ноутбуки, КПК, смартфоны и другие мобильные устройства, имеющие Wi-Fi адаптеры (приемники). И буквально за несколько секунд устанавливается соединение с Всемирной паутиной или локальной сетью.
Способ подвода Интернета к точке доступа неважен.Точки доступа делятся на публичные и частные. Первые предоставляют доступ в Интернет бесплатно или за деньги неограниченному количеству пользователей. Вторые в принципе используются только для нужд владельцев. Однако к ним также можно подключиться, если сеть не защищена паролем.

Публичные хот-споты (hot spot — точка подключения к беспроводной сети WLAN, а если дословно то «горячее место», «горячая точка») часто встречаются в местах общественного пользования: аэропортах, вокзалах, гостиницах, ресторанах, кафе, магазинах, библиотеках. Подключиться к таким сетям можно свободно на территории заведения или недалеко от него. В некоторых требуется авторизация, при этом логин и пароль вам выдадут после того, как вы оплатите услуги этого заведения.
Некоторые города мира почти полностью охвачены Wi-Fi сетью: для доступа к ней достаточно оплачивать недорогой абонемент. К услугам потребителей представлены не только коммерческие сервисы. Частные лица, сообщества, муниципалитеты активно строят свободные Wi-Fi сети. Небольшие сети, обеспечивающие беспроводным Интернетом жилые дома, публичные заведения (библиотеки, учебные заведения), постепенно укрупняются, используя общее пиринговое соглашение для свободного взаимодействия друг с другом и существуя на основе пожертвований, добровольной помощи и других источников.
Городские власти нередко поддерживают подобные проекты. В Париже, к примеру, OzoneParis дает свободный и неограниченный доступ в Интернет всем, кто предоставляет крышу своего дома для монтажа Wi-Fi сети. В Иерусалиме работает проект Unwire Jerusalem, в рамках которого свободные точки доступа устанавливаются в крупных торговых центрах городов. Многие западные университеты предоставляют доступ в Интернет для своих студентов, работников и посетителей. В странах СНГ ситуация похуже, тем не менее количество хот-спотов постоянно растет.
Преимущества Wi-Fi:
Долой провода. За счет отсутствия проводов экономит время и средства на их прокладку и разводку. Сеть можно расширять практически бесконечно, увеличивая количество потребителей и геометрию сети установкой дополнительных точек доступа. В отличие от прокладки проводных сетей, не нужно уродовать стены, потолки и пол кабелями, штробить стены и сверлить сквозные отверстия. Иногда проводную сеть нельзя построить чисто физически.
Глобальная совместимость. Wi-Fi — это семейство глобальных стандартов (несмотря на некоторые ограничения, существующие в разных странах), поэтому по идее устройство, произведенное в США, должно прекрасно работать в странах СНГ. И наоборот.
Недостатки Wi-Fi:
Правовой аспект. В различных странах по разному подходят к использованию частотного диапазона и параметрам передатчиков/приемников беспроводного сигнала стандартов IEEE 802.11. В одних странах, к примеру, требуется регистрация всех Wi-Fi сетей, работающих вне помещений. В других налагается ограничение на используемые частоты или мощность передатчика.
В странах СНГ использование Wi-Fi без разрешения на использование частот от Государственной комиссии по радиочастотам (ГКРЧ) возможно для организации сети внутри зданий, закрытых складских помещений и производственных территорий. Если вы хотите связать радиоканалом два соседних дома, рекомендуется обратиться в вышеупомянутый надзорный орган.
Стабильность связи. Стандартные домашние Wi-Fi маршрутизаторы распространенных стандартов 802.11Ь или 802.11g имеют радиус действия порядка 40-50 метров в помещении и до 90 метров снаружи. Некоторые электронные устройства (микроволновка), погодные явления (дождь) ослабляют уровень сигнала. Также расстояние зависит от рабочей частоты и других факторов. Более детально узнать о факторах, которые влияют на беспроводную связь Wi-Fi вы можете .
Перекрестные помехи. При большой плотности точек доступа могут возникнуть проблемы доступа к открытой точке доступа при наличии рядом хотспота, работающего на том же или соседнем канале и использующем шифрование.
Факторы производства. К сожалению, производители не всегда четко придерживаются стандартов, поэтому некоторые устройства могут работать нестабильно или на меньших скоростях.
Энергопотребление. Достаточно высокое потребление энергии, что уменьшает время жизни батарей и повышает температуру устройства.
Безопасность. Стандарт шифрования WEP, по-прежнему остается одним из популярных и относительно легко взламываемых, а более совершенный протокол WPA, к сожалению, не поддерживают многие старые точки доступа. Более надежным и совершенным на сегодня считается протокол WPA2.
Ограниченная функциональность. При передаче небольших пакетов данных к ним присоединяется большое количество служебной информации, что ухудшает качество связи. Поэтому Wi-Fi не рекомендуется использовать для работы в IP-телефонии, использующей протокол RTP: качество связи не гарантировано.
Какой Wi-Fi модуль на ноутбук выбрать?
Если в вашем ноутбуке по каким-либо причинам отсутствует модуль беспроводной связи, возможны три варианта:
1. MiniPCI. Этот адаптер устанавливается внутри ноутбука в порт Minipci, который присутствует во всех ноутбуках, выпущенных после 2004 года. В процессе работы его не нужно подключать и отключать. Но установку данного адаптера рекомендуется выполнять только в сервисных центрах.

2. USB-адаптеры. По размерам — обычная «флешка». Различаются, как и все адаптеры, следующими параметрами: дальность приема, скорость передачи, поддерживаемый стандарт. Минус — адаптер выступает за габариты ноутбука, поэтому его можно ненароком задеть при переноске и повредить USB-порт. Не подходит тем, у кого мало свободных USB-портов. Зато этот адаптер можно установить в любое устройство, имеющее USB-порт. Например, в стационарный компьютер.

3. PCMCIA. Устанавливаются в широко распространенный PCMCIA-слот ноутбука. Эту операцию под силу выполнить любому пользователю. При этом адаптер только немного выступает за габариты ноутбука. Мы имеем свободный USB-порт и занятый — PCMCIA.

Подведя черту можно сказать, что по стоимости все типы Wi-Fi адаптеров отличаются не сильно. Что выбрать для себя решайте сами. Имейте ввиду, что для того чтобы операционная система опознала ваше устройство, нужно либо установить драйвер с поставляемого в комплекте с адаптером диска, либо надеяться на то, что ваша ОС найдет драйвер в своих недрах. Чем новее ОС, тем на это больше шансов. А теперь давайте рассмотрим принцип работы технологии WiMax.
Как работает WiMAX.
Существует еще один стандарт беспроводной связи, который развивается не менее быстрыми темпами, чем Wi-Fi. Однако во многом от него отличается. Давайте рассмотрим его основные особенности.
WiMax — это аббревиатура расшифровывается как Worldwide Interoperability for Microwave Access, что дословно в переводе означает «Международное взаимодействие для микроволнового доступа». Стоит сказать что WiMax не является более опасным для здоровья, чем обычная сотовая связь. Технология использует высокую степень защиты для передачи данных, что идеально подходит для ведения бизнеса. В WiMAX используется тройное шифрование данных посредством алгоритма DES 3.
WiMAX базируется на стандарте IEEE 802.16 (не путать с IEEE 802.11). Сеть на базе этой технологии строится на основе базовых и абонентских станций и оборудования, связывающего между собой базовые станции, с поставщиком Интернета и других сервисов. Используемый рабочий диапазон от 1,5 до 11 ГГц. Скорость теоретически может достигать 70 Мбит/с. Не требуется прямая видимость между базой и приемником.

Для связи между базами используются частоты от 10 до 66 ГГц. Скорость может достигать 120 Мбит/с. Необходима прямая видимость между базами и наличие хотя бы одной базы, подключенной к сети Интернет с помощью проводных технологий. Радиус действия — 6-10 км для «статичных» абонентов и 1-5 км -для «мобильных», передвигающихся на скорости до 120 км/ч.
Особенности Wi-Fi и WiMAX.
Аутентификация поддерживается как часть взаимного уровня цифровых сертификатов Х.509 (РК1). Устройства WiMAX имеют уникальные сертификаты, один для данного типа устройств, один для данного производителя. По сути, достигается защита потоков данных, заслуживающая полного доверия. По этой причине на базе WiMax даже появляются виртуальные частные, конфиденциальные сети (VPN). Они дают возможность сформировать защищенные коридоры, служащие для передачи информации как удаленным пользователям, так и с сотрудниками компании.
В условиях города и частного сектора не смотря на постройки, деревья и даже погоду, WiMax способен по средством радиоканала передавать необходимые данные. Провайдер установив передатчики WiMax в разных частях города открывает огромную по нынешним меркам возможность подключения к Интернету в доступной зоне действия сети.
Кроме этого, WiMax может быть использован для голосовой и видео-связи высокого качества. Как вы понимаете, WiMax призван решить три основных требования к сетевым соединениям, высокую пропускную способность, надёжность и мобильность. За технологией WiMax будущее потому что она дает возможность выполнять работу по проектам в любом месте и открывает доступ ко всем вашим бизнес-приложениям.
В заключении этого поста скажу, что технология Wi-Fi в первую очередь создавалась для корпоративных пользователей, чтобы избавиться от хитросплетения проводов, но сейчас она становится популярной и в частном секторе. Технологии Wi-Fi и WiMax хоть и собратья, но призваны решать совершенно разный круг задач.
Все чаще в семье появляются дополнительные сетевые устройства: планшет, Smart TV, ноутбук, мобильные девайсы и игровые консоли с поддержкой Wi-Fi. И каждому необходим выход в Интернет. И желательно, никаких проводов, чтобы можно было свободно перемещаться по квартире. В таком случае беспроводной Интернет станет хорошим выбором.
В этой статье вы узнаете многое о роутерах – от того как они устроены и работают до советов по правильному выбору и установке.
Сегодня серьезной проблемой Wi-Fi является большое количество роутеров, работающих в диапазоне 2.4 ГГц и находящихся очень близко друг к другу. В результате Wi-Fi работает медленно и со сбоями. Поэтому, для жильцов многоквартирных домов, я настоятельно рекомендую приобретать роутер с поддержкой Wi-Fi стандарта 802.11ac, работающего в диапазоне 5 ГГц, который еще не перегружен.
Если вы не особо стеснены в средствах, то берите роутер производства одного из лидеров в области сетевых технологий — ZYXEL или Keenetic (дочерняя компания). Вы получите гарантированно высокое качество, стабильную работу интернета, отличный торрент-клиент и доступ к локальной сети из интернета. Одна из лучших гигабитных моделей Keenetic Giga (KN-1010). Если вам достаточно 100-мегабитной локалки, то берите ZyXEL Keenetic Extra II.
Роутер ZyXEL Keenetic Extra II
Из продвинутых многофункциональных решений могу еще посоветовать гигабитные (помощнее) и ASUS RT-AC58U (подешевле). На них также есть торрент-клиент (но работает значительно медленнее), плюс VPN-клиент, который можно использовать для обхода блокировки сайтов.
Роутер ASUS RT-AC66U B1
Как более экономный вариант можно рассматривать гигабитный роутер C1200 и 100-мегабитный 940N, у них довольно мощные антенны Wi-Fi, обеспечивающие хорошее покрытие и стабильную работу беспроводных соединений.
Роутер TP-LINK Archer C1200
Если вы ограничены в средствах или вам нужен недорогой роутер на дачу, то можно взять еще более дешевый 100-мегабитный роутер с поддержкой Wi-Fi 802.11b/g/n (2.4 ГГц) типа TP-LINK TL-WR841N, который неплохо себя зарекомендовал.
Роутер TP-LINK TL-WR841N
Учтите, что если вы планируете использовать Wi-Fi 802.11ac в диапазоне 5 ГГц, то ваши устройства (ноутбуки, компьютеры) также должны поддерживать этот стандарт. Если какое-то из устройств его не поддерживает, то для него придется докупить специальный адаптер. Приобретайте Wi-Fi адаптер того же производителя, что и роутер.
Если у вас частный дом или большая квартира, то скорее всего вы будете использовать Wi-Fi старого стандарта 802.11n в диапазоне 2.4 ГГц, так как он более «дальнобойный» и лучше проходит через стены. Другие сети Wi-Fi в этом случае будут достаточно далеко и не должны мешать работе вашего роутера. Также не будет необходимости в приобретении дополнительных Wi-Fi адаптеров стандарта 802.11ac. Обратите лучше внимание на мощность антенн, она должна быть не ниже 5 dbi. Но в любом случае я рекомендую брать современный двухдиапазонный роутер с поддержкой как старых стандартов 802.11b/g/n в диапазоне 2.4 ГГц, так и стандарта 802.11ac в диапазоне 5 ГГц, вдруг это все-таки пригодится.
Чтобы ваш роутер хорошо работал, воспользуйтесь инструкцией по установке роутера и подключению к нему устройств, которую можно скачать в конце статьи в разделе « ».
2. Как устроен роутер и его основные функции
Современные роутеры для дома и офиса представляют собой многофункциональные устройства, сочетающие в себе функции маршрутизатора, коммутатора, беспроводной точки доступа, а иногда еще сетевого хранилища, принт-сервера и некоторых других устройств.
Основное назначения маршрутизатора – соединение между собой двух сетей: глобальной сети Интернет (или локальной сети провайдера) и локальной сети (домашней или офисной). Именно адрес маршрутизатора устанавливается в настройках сетевого подключения компьютера как «Основной шлюз». Шлюз – это устройство через которое компьютер попадает в интернет (т.е. из локальной сети в глобальную).

Для подключения к интернету у роутера есть специальный разъем глобальной сети (WAN или Internet).

Но попасть в интернет компьютер может и без роутера если подключить его напрямую кабелем. Необходимость в роутере возникает когда нужно подключить к интернету несколько компьютеров или мобильные устройства. И для этого в роутере есть коммутатор.
Коммутатор представляет из себя несколько разъемов для подключения компьютеров с целью объединения их в локальную сеть (LAN). Таких разъемов обычно бывает 4 или 8.

Компьютеры, объединенные в локальную сеть (LAN), могут свободно обмениваться между собой различными данными. А благодаря маршрутизатору, объединяющему внутри себя две сети WAN и LAN, каждый компьютер может попасть в интернет.
Для соединения роутера как с интернетом, так и с компьютерами используется кабель на основе витой пары (UTP или FTP) и специальные разъемы (RJ-45).

Но, кроме стационарных компьютеров, есть еще ноутбуки и множество различных мобильных устройств, которые подсоединять с помощью кабеля неудобно или невозможно. Для этого в роутере есть беспроводная точка доступа.
Беспроводная точка доступа работает по технологии Wi-Fi и для передачи данных использует одну или несколько антенн, работающих по радиоканалу в диапазоне 2.4 или 5 ГГц. Чаще всего антенны являются внешними, но бывают и внутренние (скрытые в корпусе роутера).

Внешние антенны обычно являются более мощными.
Цель Wi-Fi – присоединение устройств по радиоканалу в одну локальную сеть (LAN) с компьютерами и другими устройствами, подключаемыми с помощью кабеля. Не смотря на то, что иногда беспроводную локальную сеть называют WLAN, все устройства и LAN и WLAN находятся в одной локальной сети (LAN) и могут обмениваться между собой данными. А благодаря объединению внутри роутера локальной (LAN) и глобальной (WAN) сетей, беспроводные устройства получают доступ к интернету абсолютно также как и устройства подключенные кабелем.
Обобщенная схема соединения всех устройств между собой в локальную сеть (LAN) и объединение их с глобальной сетью (WAN) с помощью роутера изображена на картинке ниже.

Также к локальной сети могут подключаться телевизоры, видеопроигрыватели, сетевые диски и другие устройства. Все они смогут обмениваться данными как между собой, так и получить доступ в Интернет.
Кроме этого на многих современных моделях роутеров есть один или несколько разъемов USB.

В основном они могут использоваться для подключения внешних жестких дисков, флешек и принтеров для получения к ним доступа со всех устройств, подключенных к локальной сети. Ко многим моделям можно подключать 3G/4G-модемы для получения через них доступа к интернету. Поддержка тех или иных устройств зависит от модели роутера и мы еще поговорим об этом в статье.
Практически на всех роутерах есть светодиодные индикаторы, по которым можно определить нормально ли работает роутер, интенсивность загрузки его интерфейсов, Wi-Fi и интернета.

Также все роутеры оснащаются блоком питания, который подключается в розетку 220 В.
Роутеры имеют прошивку, представляющую из себя простую операционную системы с графическим интерфейсом на основе Linux. Вход в настройки роутера осуществляется по его IP-адресу через любой интернет-браузер.

3. Процессор и память
Роутер это своеобразный мини-компьютер со своим процессором и памятью. Производительность роутера, как и компьютера, зависит от мощности процессора и объема оперативной памяти (RAM).
Мощность процессора зависит от количества ядер и частоты. Самые дешевые роутеры оснащаются одноядерными процессорами с частотой 200-300 МГц, а мощный дорогой роутер может иметь двухъядерный процессор с частотой до 1.5 ГГц.
Что касается объема памяти (RAM), то разброс между бюджетными и топовыми моделями также очень большой от 16 до 512 Мб.
Также есть понятие флеш-памяти (ROM), в ней содержится прошивка роутера и это имеет значение только для энтузиастов, которые их перепрошивают.
Как правило, установленный процессор и память справляются со всеми задачами роутера, за исключением самых дешевых моделей, которые по факту не предназначены для высоких скоростей и нагрузок.
В характеристиках роутеров даже зачастую не указывают какой там процессор и сколько памяти, но эту информацию можно найти в интернете. Обращать на это внимание есть смысл если нужен достаточно производительный роутер и идет выбор между несколькими моделями.
4. Скорость интернета
Максимально возможная скорость подключения к интернету определяется скорость WAN-интерфейса (разъема Internet).
На большинстве роутеров скорость WAN-интерфейса составляет 100 Мбит/с и этого обычно достаточно, так как подавляющее большинство провайдеров и их тарифные планы не предусматривают более высокой скорости интернета.
Более дорогие модели могут быть оснащены WAN-интерфейсом со скоростью 1000 Мбит/с (1 Гбит/с), но подключение с такой скоростью могут предоставлять только единичные (элитные) провайдеры. Кроме того такая скорость нужна далеко не всем и будет стоить соответственно (очень дорого). К провайдерам, заявляющих о том, что они предоставляют Интернет на скорости 1 Гбит/с за невысокую цену, я бы рекомендовал отнестись с недоверием. Массовые недорогие интернет-каналы со скоростью 100 Мбит/с и то не всегда обеспечивают заявленную скорость.
Кроме скорости WAN-интерфейса реальная скорость интернета зависит от того на сколько мощный процессор и сколько памяти установлено в роутере, а также от типа подключения к провайдеру.
При подключении по простейшему протоколу Ethernet (Static IP, DHCP) нагрузка на роутер минимальна. При подключении через какой либо туннельный протокол (PPPoE, PPTP, L2TP) нагрузка на процессор роутера значительно возрастает.
Самый дешевый роутер при подключении через туннельный протокол сможет обеспечить скорость интернета 60-70 Мбит/с.
Уточняйте у провайдера какой протокол подключения он использует. Но лучше приобретите роутер не из самой младшей линейки, а модель из более старшей серии. Он будет иметь более мощную начинку, которая справится с интернетом вплоть до скорости 100 Мбит/с. О модельных линейках мы вкратце поговорим в конце статьи.
5. Скорость локальной сети
Скорость локальной сети определяется скоростью LAN-интерфейсов (разъемов) и влияет только на скорость обмена данными между вашими устройствами.
На большинстве недорогих роутеров скорость LAN-интерфейсов составляет 100 Мбит/с. Если вам не нужен обмен огромными объемами данных между вашими устройствами, то этого вполне достаточно.
Но, если вы планируете периодически «гонять по сети» с одного компьютера на другой файлы объемом 10-100 Гб (образы с играми, резервные копии и т.п.) или просматривать видео по сети в 4K/UHD разрешении, то предпочтительнее взять роутер со скоростью LAN-интерфейсов 1000 Мбит/с (1 Гбит/с). Стоят они уже не на много дороже.
6. Скорость и диапазоны Wi-Fi
Скорость беспроводного соединения зависит от поддерживаемого роутером стандарта Wi-Fi и его частотного диапазона.
Большинство недорогих роутеров поддерживает стандарт 802.11n в диапазоне 2.4 ГГц со скоростью передачи данных до 150 Мбит/с. В реальных условиях эта скорость может быть значительно ниже 30-100 Мбит/с, в зависимости от расстояния, стен помещения и наличия рядом других сетей Wi-Fi.
Некоторые модели стандарта 802.11n поддерживают теоретическую максимальную скорость до 300 Мбит/с. Это достигается установкой двух антенн и передачей данных двумя потоками.

Также есть роутеры стандарта 802.11n с максимально теоретической скоростью передачи данных 450 и 600 Мб/с. Они имеют 3 или 4 антенны соответственно, но стоят уже значительно дороже.

Но устройство, которое будет подключаться к роутеру, для достижения максимальной скорости должно иметь столько же антенн и передавать данные в несколько потоков, что бывает не часто.

Антенны бывают с разным коэффициентом усиления, от чего зависит дальность и качество передачи сигнала. В большинстве роутеров устанавливаются антенны с усилением 3-5 dBi. Чем выше коэффициент усиления, тем лучше.
Также антенны могут быть несъемными и съемными, вместо которых можно подключить более мощную выносную антенну.

Среди роутеров, поддерживающих стандарт 802.11n, были двухдиапазонные, которые работали не только на частоте 2.4 ГГц, но еще и на частоте 5 ГГц. Большинство из них имели максимальную скорость передачи данных до 600 Мбит/с.
Но стандарт 802.11n был переходной и на смену ему пришел 802.11ac. Роутеры с Wi-Fi 802.11ac являются двухдиапазонными и работают на тех же частотах – 2.4 и 5 ГГц. Это уже не самые дешевые модели среднего класса, большинство из которых обладает скоростью передачи данных 733-1200 Мбит/с. А скорость топовых роутеров с большим количеством антенн может доходить до 7000 Мбит/с, но стоят они очень дорого.
Двухдиапазонные роутеры, кроме более высокой скорости передачи данных, выгодно отличаются тем, что диапазон 5 ГГц не перегружен. А широкое распространение Wi-Fi в диапазоне 2.4 ГГц привело к тому, что у многих начали возникать проблемы с интернетом. Дело в том, что на частоте 2.4 ГГц существует 14 каналов, из которых только 3 неперекрывающихся. Это значит, что если рядом друг с другом работает более 3 роутеров, то их радиосигналы будут накладываться друг на друга, мешая нормальной работе беспроводной сети. В наше время, когда во многих квартирах можно наблюдать с десяток Wi-Fi сетей, у многих интернет начинает тормозить и работать со сбоями (отваливаться). Роутер, работающий на частоте 5 ГГц, может задействовать до 24 непересекающихся каналов с автоматической подстройкой ширины канала налету для достижения лучшего соотношения скорость/качество сигнала. Он может стать настоящей панацеей при проблемах с Wi-Fi.
Но у более высокой частоты есть и свои недостатки. Сигнал на частоте 5 ГГц можно передать на гораздо меньшее расстояние и он хуже проходит через стены (сильнее затухает). Также адаптер подключаемого по Wi-Fi устройства должен поддерживать частоту 5 ГГц, что можно встретить не часто, поэтому его приходится приобретать отдельно, неся дополнительные расходы. Но иногда другого выхода просто нет.

Для квартиры рекомендую приобретать роутер стандарта 802.11ac, он поможет решить возможные проблемы с Wi-Fi. Для частного дома это не имеет такого значения, но при возможности лучше отдать предпочтение более современному стандарту.
Существуют также роутеры, подключаемые к интернету через телефонную линию по технологии DSL. У них вместо разъема RJ-45 для подключения к интернету по витой паре, установлен разъем RJ-11 как у обычных телефонов и они подключаются к телефонной розетке.

Больше они ни чем принципиально не отличаются от обычных роутеров, но имеют ограниченный выбор и функциональность. Например, у них может быть меньше разъемов и устаревшие стандарты Wi-Fi.
Подключение к интернету по DSL имеет смысл только если нет никакой возможности подключиться к полноценному кабельному интернету.
Если вас не устраивают возможности DSL-роутера или у вас уже есть DSL-модем, то его можно использовать в связке с абсолютно любым другим роутером. Они соединяются между собой кабелем на основе витой пары (патчкордом). Затем интернет подключается к DSL-модему, а все ваши компьютеры и другие устройства к роутеру (кабелем или по Wi-Fi).
Также можно настроить соединение любых нескольких роутеров или коммутаторов (например, если не хватает разъемов).
8. Подключение внешних дисков
Практически ко всем роутерам с разъемом USB можно подключать внешние диски и флешки для получения к ним доступа по сети. После этого диском можно будет пользоваться с любого устройства в локальной сети. Наиболее востребованное применение таких дисков – хранение резервных копий системы, файлов, образов дисков, фильмов, музыки.
Разъемы могут быть разных версий – USB 2.0 и USB 3.0. Разъем USB 2.0 слишком медленный и не отвечает современным требованиям к скорости передачи данных. Поэтому желательно, чтобы роутер имел хотя бы один быстрый разъем USB 3.0. Если это не нужно вам сегодня, то не факт, что не понадобиться завтра.
Если вы планируете приобрести внешний USB-диск, то также крайне желательно, чтобы он имел разъем USB 3.0. Учтите, что внешнему жесткому диску может не хватить витания от USB разъема роутера, поэтому желательно, чтобы он имел адаптер питания от сети. Для хранения архивов наиболее оптимальным вариантом будет приобретение внешнего диска формата 3.5″ объемом 2-4 Гб. Либо отдельно бокса для дисков и диска нужного объема.
Для компактного (переносного) внешнего диска можно приобрести отдельный USB-концентратор с дополнительным питанием.

Но еще лучше и надежней если внешний диск будет иметь интерфейс Ethernet с разъемом RJ-45 для подключения к роутеру с помощью кабеля на основе витой пары. Для достижения высокой скорости передачи данных скорость сетевых интерфейсов внешнего диска и роутера должна быть 1 Гбит/с. Это самый правильный вариант подключения сетевого диска, но и более дорогой. В качестве бюджетной альтернативы и используется разъем USB 3.0.
9. Подключение принтера
C подключением принтеров к роутеру не все так однозначно как с дисками. Во-первых, роутер должен иметь функцию принт-сервера. Во-вторых, принтер должен быть в перечне поддерживаемых. И в-третьих, даже если все условия удовлетворены, не факт, что у вас получиться все настроить и принтер будет работать нормально.
Для работы USB-принтера через принт-сервер (роутер) на каждый компьютер обычно требуется установить не только драйвер принтера, но и еще специальную утилиту от роутера. Не всегда удается их увязать в рабочую связку. Кроме этого, при передаче заданий на печать они могут теряться, доходить с искажениями и зависать.
Отдельная проблема возникает в случае, если у вас не принтер, а МФУ со сканером. В данном случае заставить работать сканер по сети еще сложнее.
Если вы хотите, чтобы принтером можно было уверенно пользоваться по сети со всех устройств, то приобретайте принтер (или МФУ) с поддержкой сетевых технологий. Это уже известные вам Ethernet с разъемом RJ-45 для подключения кабелем и Wi-Fi для беспроводного подключения.
Преимуществом подключения принтера через локальную сеть является то, что во-первых такое соединение надежнее, во-вторых для него есть надежный фирменный сетевой драйвер и в-третьих в МФУ по сети еще можно будет и сканировать документы, что особенно актуально для моделей с автоподатчиком. Положил пачку бумаг, пошел на любой компьютер, запустил сканирование и забыл – просто песня!
Рекомендую приобретать сетевой принтер (или МФУ) с разъемом RJ-45 и подключать его кабелем, так как по Wi-Fi они работают не всегда стабильно и большинство пользователей отказывается от такой функциональности.
В качестве бюджетного варианта подключения принтера по сети можно просто подключить его к любому компьютеру и открыть доступ к нему по сети. Но у такого решения есть свои недостатки. Во-первых, для печати по сети компьютер, к которому подключен принтер, должен быть включен. Во-вторых, желательно (но не всегда обязательно), чтобы операционные системы на всех ПК были одинаковы. И в-третьих, по сети нельзя будет использовать сканер.
10. Подключение 3G/4G-модема
При подключении 3G/4G-модема к роутеру доступ через него к Интернету будут иметь все устройства локальной сети, подключенные к роутеру кабелем и по Wi-Fi, что очень удобно. 3G/4G-модем можно использовать в качестве основного источника Интернета (например, в сельской местности). Но в такой ситуации лучше посоветоваться со специалистом, взвесить все за и против и возможно приобрести специальный 3G/4G-роутер или внешнюю антенну к 3G/4G-модему у провайдера.
Учтите, что поддержка конкретных 3G/4G-модемов зависит от модели роутера. Уточняйте какие 3G/4G-модемы поддерживает роутер на сайте производителя. Работа 3G/4G-модемов, не указанных в спецификации роутера, возможна, но не гарантирована. Также в интернете можно найти информацию о том какие 3G/4G-модемы с какими моделями роутеров работают.
У некоторых провайдеров и на специализированных сайтах есть специально адаптированные комплекты «Роутер + 3G/4G-модем», которые гарантированно будут работать. Но часто предпочтительнее одно многофункциональное устройство вместо связки двух. Например, есть роутеры со встроенным 3G/4G-модемом, в которые достаточно вставить СИМ-карту провайдера 3G/4G-интернета. Но уточняйте какие диапазоны 3G/4G-интернета поддерживает роутер и какой диапазон у вашего провайдера. Для работы в местности со слабым сигналом (село, частный сектор, удаленный район города, толстые стены в помещении) обязательным условием является наличие разъема для подключения внешней 3G/4G-антенны.
Также 3G/4G-модем можно использовать в качестве резервного на случай неполадок с кабельным Интернетом. Роутер может даже сам, в случае пропадания кабельного интернета, автоматически переключаться на резервный 3G/4G-интернет.
11. Встроенный диск
Некоторые роутеры могут оснащаться встроенным жестким диском (как в ноутбуке) или иметь возможность его установки. Этот диск может использоваться для хранения каких-либо файлов и даже для закачки с торрента файлов без использования компьютера (когда он выключен).
Но на практике такой подход имеет ряд недостатков. Встроенный диск имеет небольшой объем, работает медленно, греется, а торрент-клиент работает не всегда корректно.
12. Защитные функции роутера
Кроме удобства соединения нескольких компьютеров и подключения различных устройств по Wi-Fi, роутер это еще и прекрасный способ защититься от атак из интернета или локальной сети провайдера.
Роутер обладает функциональностью аппаратного файрвола. Он скрывает компьютер от хакеров и надежно блокирует все незапрашиваемые интернет-пакеты еще до того, как они попадут на компьютер.
Кроме этого, роутер в какой-то степени защищает материнскую плату от электрических пробоев со стороны провайдера, что бывает довольно часто.
13. Другие технологии
Большинство технологий необходимы для нормальной работы сети и поддерживаются всеми роутерами (Static IP, DHCP, PPPoE, PPTP, L2TP). Также есть технологии, поддержка которых стала стандартом, но нужны они только специалистам (Virtual Server, Port Triggering, DMZ, VLAN, Proxy). Обо всем этом мы говорить не будем, а рассмотрим только то, что может вам пригодиться, но поддерживается не всеми роутерами, т.е. о полезных дополнительных функциях.
IPTV – поддержка ТВ-вещания со стороны провайдеров, которые предоставляют такую услугу, благодаря чему на домашних компьютерах и ноутбуках можно смотреть ТВ-программы. Если ваш провайдер предоставляет услугу IPTV и вы хотите этим воспользоваться, обратите внимание на обязательную поддержку роутером этой технологии.
Не путайте телевидение по витой паре (IPTV) с кабельным ТВ, которое подключается телевизионным коаксиальным кабелем, по которому также может передаваться интернет. IPTV можно смотреть только на компьютерах с помощью специальной программы, хотя возможен и вывод экрана компьютера на телевизор. IPTV – это чисто компьютерное телевидение.
WPS (QSS ) – специальная кнопка, которая есть на большинстве роутеров. Позволяет быстро подключить любое устройство к Wi-Fi без ввода пароля. Удобно использовать для гостей. Гость находит вашу сеть на своем устройстве и нажимает подключиться, а вы в течение нескольких минут должны нажать кнопку на маршрутизаторе и произойдет подключение.
Гостевая сеть – на роутере создается специальная беспроводная Wi-Fi сеть для гостей. Дело в том, что при подключении через Wi-Fi к локальной сети, любой устройство получает доступ не только к интернету, но и к ресурсам (папкам, файлам) компьютеров. Сеть же для гостей не имеет доступа к локальным ресурсам, а только к интернету. Таким образом гости не смогут случайно или намеренно получить доступ к файлам на ваших ПК, скопировать, повредить или заразить их вирусом со своего ноутбука.
Контроль доступа – позволяет настраивать различные ограничения доступа в интернет для различных компьютеров. Это может быть запрет доступа по времени и ограничение доступа к конкретным сайтам.
Родительский контроль – позволяет задать время пребывания в интернете с компьютера ребенка и ограничить доступ к нежелательным сайтам. Полезная функция, если у детей есть отдельный компьютер.
Контроль пропускной способности – позволяет ограничивать скорость интернета для отдельных компьютеров.
Режим точки доступа – по умолчанию Wi-Fi в роутере работает в режиме точки доступа, т.е. предоставляет доступ устройствам в локальную сеть.
Режим моста (ретранслятора) – этот режим поддерживается не всеми роутерами и предназначен для передачи сигнал между несколькими другими роутерами, что обычным пользователям не требуется.
Режим репитера (повторителя) – поддерживается не всеми роутерами и предназначен для расширения покрытия сети другого роутера, что иногда полезно в больших квартирах и домах.
PoE – электропитание по витой паре. Позволяет подключать сетевые устройства, не подводя к ним отдельную электропроводку. Например, Wi-Fi повторители или веб-камеры в частном доме. Это очень удобно, так как к устройству тянется только один кабель на основе витой пары. Но само устройство тоже должно поддерживать такую технологию.
Торрент-клиент – некоторые роутеры могут иметь торрент-клиент (утилиту) для автономной загрузки файлов с торрент-трекеров на внутренний или внешний диск. Закачки запускаются с компьютера или удаленно через интернет и роутер дальше роутер производит закачку самостоятельно. Но это может работать не всегда корректно и не со всеми торрент-трекерами.
Балансировка нагрузки – большинство роутеров автоматически распределяют нагрузку между портами (разъемами, к которым подключены устройства) примерно поровну. Это значит, что если одновременно на двух компьютерах запустить закачку файлов из интернета, то каждый из них получит примерно 50% от скорости интернета, если на трех компьютерах – примерно 33% и т.д. Некоторые модели роутеров имеют возможность ручной настройки скорости каждого порта. Можно задать скорость мягко, например чтобы при нагрузке порт 1 получал 30% скорости, а порт 2 — 70%, а при отсутствии нагрузки любой порт мог получит 100% скорости. Если задать скорость жестко, например чтобы порт 1 всегда получал не больше 30% скорости, то устройство подключенное к порту 1 всегда будет довольствоваться 30% скорости интернета. Такую функциональность в основном поддерживают более дорогие модели для провайдеров. Недорогие роутеры с балансировкой нагрузки можно найти среди брендов MikroTik, D-Link, TP-Link. Но это все же больше для специалистов, а не простых пользователей и не во всех моделях будет Wi-Fi.
В принципе, для многих моделей роутеров есть альтернативные прошивки на основе Linux, добавляющие множество функций. Но осилят это только опытные пользователи, да и гарантию на роутер можно потерять.
14. Производители роутеров
Cisco – мировой лидер в области сетевых технологий и производитель лучшего в мире сетевого оборудования для провайдеров и предприятий. С некоторого времени производит роутеры для дома и офиса под торговой маркой Linksys.
Linksys – торговая марка компании Cisco. Эти роутеры отличаются хорошим качеством и функциональностью. С ними проблем быть не должно, главное чтобы поддерживались нужные вам технологии.
Zyxel – пионер в области производства мощных многофункциональных сетевых устройств. Их роутеры отличаются высоким качеством и продвинутыми функциями. Это настоящие комбайны, но цена соответствующая.
D-Link – хорошо зарекомендовавшая себя компания, специализирующаяся именно на производстве сетевого оборудования, от бюджетных моделей до серьезных корпоративных решений. Их роутеры хороши тем, что они работаю в строгом соответствии со стандартами, поэтому и проблем с ними бывает меньше. Но с бюджетными моделями иногда случались досадные недоразумения.
ASUS – компания не специализирующаяся на сетевом оборудовании, для них это всего лишь одно из направлений. Поэтому у них чаще бывали проблемы в плане сетевых технологий и не оптимальные настройки по умолчанию. Тем не менее качество продукции достаточно хорошее и в модельном ряду есть много достойных моделей.
TP-Link – как можно понять из названия эта торговая марка создавалась как конкурент хорошо известной D-Link. Начали они с самых бюджетных роутеров, которые стоили в 2 раза дешевле аналогичных D-Link, но были значительно слабее, глючнее и даже пахли паленым пластиком. Тем не менее сейчас компания производит достаточно неплохие роутеры, сопоставимые по качеству с D-Link, но и цена уже ниже всего процентов на 10. Теперь модельный ряд значительно шире, в нем есть довольно много неплохих и порой более функциональных чем у конкурентов моделей.
Netgear – качественная американская торговая марка, не так известная у нас как D-Link или ASUS. Их роутеры не самые дешевые, но если вам понравится какая либо модель, то можете смело брать.
MikroTik – необычный, но хорошо себя зарекомендовавший латвийский бренд. Производят роутеры с уникальной и очень широкой функциональностью, благодаря чему их роутеры пользуются заслуженной популярностью у энтузиастов и мелких провайдеров. Например, во многих моделях есть настройка балансировки нагрузки на каждом порту, что больше присуще роутерам корпоративного класса.
15. Модельные линейки
Моделей роутеров огромное количество и у каждого производителя своя маркировка. Кроме того модельный ряд постоянно обновляется. Поэтому рассматривать конкретные модели не имеет никакого смысла, но как в этом можно ориентироваться я вам расскажу.
Многие производители делят роутеры на условные линейки (серии). За номер линейки обычно отвечает первая цифра в модели. Например, D-Link DIR-3xx – начальная линейка, DIR-6xx – средняя линейка, DIR-8xx – топовая линейка. Линейки отличаются скоростью и функциональностью.
Роутеры начальной линейки самые дешевые и имеют слабые процессоры. Роутеры из средней линейки обладают значительно лучшей начинкой при чуть более высокой цене и являются оптимальными по соотношению цена/производительность. Роутеры из топовой линейки самые быстрые и обладают продвинутой функциональностью, но стоят уже значительно дороже.
Примерно таким же образом разделяют модели по линейкам и другие производители, но иногда это может быть не очевидным. Поэтому ориентируйтесь прежде всего по техническим характеристикам и руководствуйтесь простым правилом – чем выше номер модели (и цена), тем более мощным и функциональным будет роутер.
16. Комплект поставки
В стандартный комплект поставки роутера входят:
- Роутер
- Антенны
- Блок питания
- Патч-корд (около 2 м)
- Подставка
- Настенное крепление
- Руководство по быстрой установке
- Диск с полным руководством
Антенны обозначаются в комплекте поставки только если они съемные.
Патч-корд это уже готовый кабель на основе витой пары с разъемами. Его можно использовать для подключения одного из ПК или другого устройства с сетевой картой и разъемом RJ-45. Для подключения других устройств с помощью кабеля требуется приобрести дополнительные патч-коды (0.5-15 м) или выполнить разводку кабеля нужной длины с оконцовкой разъемами.
Подставка и настенное крепление не всегда входят в комплектацию, а могут просто в ней не указываться. В принципе в них нет большой необходимости.
Диск для настройки роутера обычно не требуется, но иногда на нем могут быть какие-то фирменные утилиты.
17. Оптимальный роутер
Прежде всего определитесь с бюджетом. Если он не сильно ограничен, то выбирайте модель с Wi-Fi стандарта 802.11ac. Если бюджет весьма ограничен, то скорее всего придется довольствоваться Wi-Fi 802.11n.
Определитесь с количеством необходимых разъемов LAN – 4 или 8. Желательно брать не впритык, а чтобы в запасе оставались 1-2 разъема для подключения будущих или временных устройств.
Если для вас главное высокое качество, то присмотритесь к роутерам Zyxel и Linksys.
Множество неплохих моделей от весьма бюджетных до очень навороченных есть среди наиболее популярных брендов D-Link и ASUS. В качестве более дешевой, но неплохой альтернативы можно рассматривать роутеры бренда TP-Link.
Неплохим качеством также отличаются роутеры Netgear, если какой-то из них подойдет вам больше, чем роутер более популярных брендов. Если вам нужна поддержка 3G/4G-сетей обратите внимание еще и на Huawei, ну а MikroTik подойдет достаточно опытным энтузиастам.
Выберите несколько моделей близких по цене и сравните их функциональность, поищите и почитайте обзоры.
Если вы приобретаете роутер стандарта 802.11ac для решения проблемы с Wi-Fi путем перехода на частоту 5 ГГц, то рассматривайте его не отдельно, а в паре с адаптером 802.11ac для вашего компьютера или ноутбука (если он не поддерживает этот стандарт). Лучше брать роутер и адаптер одного производителя – D-Link+D-Link, ASUS+ASUS, TP-Link+TP-Link. В принципе устройства разных производителей должны работать друг с другом, но иногда бываю проблемы совместимости.
Роутер ASUS RT-AC66U B1
Роутер ASUS RT-AC58U
Роутер TP-LINK TL-WR940N 450M