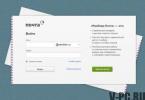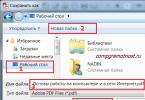Все современные браузеры создают кэш – файлы, в которых фиксируется информация об уже погруженных интернет-страницах. Именно благодаря кэшу повторное открытие страницы в веб-обозревателе Google Chrome осуществляется значительно быстрее, т.к. браузеру не приходится заново загружать картинки и прочую информацию.
К сожалению, со временем кэш браузера начинает накапливаться, что практически всегда приводит к снижению скорости его работы. Но и решение проблемы производительности веб-обозревателя Google Chrome чрезвычайно простое – необходимо лишь очистить его кэш.
Ниже мы рассмотрим три способа удаления накопившегося кэша: вы можете справиться как встроенными средствами браузера, так и использовать сторонние инструменты.
Способ 1: Google Chrome

Способ 2: CCleaner
Популярная программа CCleaner является эффективным инструментом для комплексной очистки компьютера от лишней информации. В частности, с ее помощью не составит труда удалить кэш в Google Chrome.
- Закройте Google Chrome и запустите CCleaner. В левой части окна откройте вкладку «Очистка» . Чуть правее выберите пункт «Приложения» .
- В списке найдите раздел «Google Chrome» . Убедитесь, что у вас поставлена галочка напротив пункта «Интернет-кэш» . Все остальные пункты проставьте на свое усмотрение. Для поиска информации кликните по кнопке «Анализ» .
- Когда CCleaner закончит поиск, запустите процесс удаления кэша нажатием кнопки «Очистка» .



Способ 3: Chrome Cleaner
Инструмент Chrome Cleaner представляет собой браузерное расширение, с помощью которого можно быстро удалять кэш, историю просмотров, список загрузок, куки и другую информацию.
Прежде чем производить какие-либо действия с кэшем, следует узнать, что же это такое. Если не углубляться в подробности, кэш - быстрая память вашего браузера. Если пользователь заходил на сайты или загружал файлы из интернета, кэш запоминает эти действия и откладывает их в память компьютера.
Что такое кэш-память?
Перевод слова cache с английского и означает "тайный запас, тайник". Это место, где хранится текущая информация интернет-загрузок. При повторной загрузке сайта или файла браузер не обращается к сети, а вытаскивает все необходимое из кэш Chrome, где хранится вся нужная информация. Повторная загрузка информации в программе для выхода в сеть интернет, как правило, происходит быстрее. Экономия трафика и существенное увеличение скорости загрузки файлов - вот главные предназначения кэш-памяти. Эта опция «фотографирует» нужные страницы и помещает их в память компьютера. При следующем обращении пользователю выдается копия сайта, а не его оригинал. Поэтому функция кэш весьма неудобна для программистов, вебмастеров, блоггеров - всех пользователей, которые непосредственно работают с различными сайтами. Ведь из кэша подгружаются страницы с устаревшей информацией, и не видны последние внесенные изменения в параметры сайта. Для того чтобы корректно вносить правки, нужно открывать интересующую страницу в другом браузере и проверять, были ли выполнены требуемые изменения. Если открывать нужную страницу в другом браузере проблематично, можно просто чистить кэш после каждого изменения, тогда информация на сайте будет видна с учетом самых последних поправок.
Когда возникает необходимость очищать кэш?
Вопрос о том,как очистить кэш в Google Chrome, возникает при следующих проблемах:
- Сайты интернета в браузере отображаются неправильно.
- Были внесены изменения в html-код, например, менялось название или дизайн сайта, шрифт страницы. А при обновлении страницы в Хроме изменения не отображаются.
- При обрыве загрузки какого-либо файла или при прерванном соединении с интернетом; в этом случае видеоролик при повторном показе обрывается в том же самом месте. Чтобы просмотреть видео до конца, нужно почистить кэш Chrome.
- При возникновении ошибки 400 bad request, которая буквально означает «плохой запрос». По идее, эта ошибка должна указывать на то, что адрес страницы написан неправильно, имеет место синтаксическая неточность. Фактически же bad request возникает по разным причинам, независимо от того, какой браузер использует пользователь.
Как очистить кэш в Google Chrome?
Пользователям Google Chrome должно быть известно, что все настройки данного браузера можно найти, нажав иконку с тремя жирными горизонтальными черточками, которая расположена в верхнем правом углу монитора. При этом появляется меню настроек интернет-обозревателя. В окне нужно выбрать опцию «Настройки». Открывшуюся вкладку просматриваем донизу и находим надпись «Показать дополнитеные настройки». В появившемся меню находим строку «Личные данные» и выбираем опцию «Очистить историю». Если все сделать правильно, появится такая картинка:

В течение двух-трех минут кэш-память очистится. Если после этого проблема загрузок не исчезла, можно попробовать выбрать больший промежуток времени.
Опытные пользователи знают, как очистить кэш в Google Chrome, используя сочетание горячих клавиш. Нажав на клавиатуре сочетание Delete, Shift, Ctrl, можно сразу выйти в меню настроек Хром и начать очистку кэша.
Очистить кэш в устройствах Apple
Для устройств, использующих iOS, Chrome также выпускает свой браузер Google Chrome. Если возникает вопрос о том, как очистить кэш в Google Chrome на таком девайсе, владельцу нужно знать, что через меню настроек этого сделать нельзя. Процедуру очистки кэша в устройствах Apple нужно выполнять напрямую в настройках браузера. Для этого в Chrome нажимаем на кнопку меню, которая изображается в виде параллельных горизонтальных линий. В нижней части экрана имеется иконка «Настройки», а в ней выбираем кнопку «Личные данные». После этого появляется опция «Очистить все». Можно нажать на нее, а можно и выбрать отдельные команды, например «Кэш», «Веб-история», «Очистить историю». После этого нажимаем на иконку «Готово» и заходим в интернет-обозреватель. Таким образом, кэш-память будет очищена, что сразу скажется на скорости загрузки страниц и необходимых файлов.

Итоги
Очистка кэша является одним из самых популярных способов обновления страниц и устранения проблем с выходом в интернет.

Ведь весь ненужный сетевой хлам имеет свойство накапливаться и весить несколько сот мегабайт оперативных ресурсов. Это устаревшая и ненужная информация занимает большой объем памяти, что существенно тормозит работу и самой программы для выхода в интернет, и всей системы. Опытные пользователи заходят в опцию, где хранится кэш Chrome, проводят его очистку регулярно, сохраняя в рабочем состоянии работу браузера и оперативной системы в целом.
Такая штука, как кеш позволяет браузерам быстрее загружать страницы. Но она не всегда полезна. И иногда его нужно чистить. Сейчас мы поговорим о том, как очистить кэш в Гугл Хром – одном из самых популярных браузеров.
В кэше хранятся те элементы сайтов, которые никогда не меняются. При загрузке страницы веб-обозреватель грузит эти элементы не с сервера, а с жесткого диска, что намного быстрее и проще. В итоге, страница открывается намного шустрее.
Но кэш имеет свойство расти. Его размер увеличивается в геометрической прогрессии в соответствии с количеством посещенных страниц. И если он достигнет гигантских размеров, то вполне сможет тормозить работу браузера.
А где вообще находится кэш браузера Google Chrome? По умолчанию он располагается в специальном каталоге на системном разделе (по умолчанию в C:\Users\<Имя пользователя компьютера>\AppData\Local\Google\Chrome\User Data\<Пользователь в Браузере>\Cache ). Можно было бы почистить его и вручную. Но это долго и небезопасно. Гораздо проще использовать возможности самого веб-обозревателя.
Очистка кэша
Вообще, сам процесс не особо сложен. Но нужно знать, где располагается требуемый инструмент. Только тогда можно сделать то, что требуется. Инструкция, кстати, актуальна как для ПК на Windows, так и для компьютеров с Mac OS или Linux на борту.
Начнется процесс очистки. После того, как он будет завершен, браузер захочет перезапуститься. Не нужно этому мешать. После рестарта веб-обозреватель будет работать, как только что установленный. И кэш примет адекватные размеры.
Заключение
Теперь вы точно знаете все о том, как почистить кэш в Гугл Хром . Эта нехитрая процедура может здорово повысить скорость работы браузера. Вообще, ее рекомендуется производить хотя бы раз в месяц. Тогда проблем с веб-обозревателем не будет. Как и с самим компьютером.
Довольно часто на всевозможных форумах сталкиваюсь с вопросом «где находится кэш браузера» . Так как данный вопрос тесно с связан с тематикой нашего сайта, я не мог обойти его стороной и решил в сегодняшней статье рассказать где хранится кэш самых популярных браузеров установленных в операционной системе Windows 7, 8, 10.
Вас может заинтересовать статья « «, в который мы подробно рассказывали как автоматический, после окончания работы в интернете очищать историю посещенных сайтов

Кэш браузера Opera
C:\Users\Admin\AppData\Local\Opera Software\Opera Stable\Cache
Кэш браузера Google Chrome
C:\Users\Admin\AppData\Local\Google\Chrome\User Data\Default\Cache
C:\Users\Admin\AppData\Local\Google\Chrome\User Data\Profile 1\Cache
Кэш браузера Mozilla Firefox
C:\Users\Admin\AppData\Local\Mozilla\Firefox\Profiles\zxcvb5678.default\cache2\entries
Кэш браузера Яндекс Браузер
C:\Users\Admin\AppData\Local\Yandex\YandexBrowser\User Data\Default\Cache
Кэш браузера Internet Explorer
C:\Users\Admin\AppData\Local\Microsoft\Windows\INetCache\
C:\Users\Admin\AppData\Local\Microsoft\Windows\Temporary Internet Files\
Вся информацию актуальна для версий установленных с помощью инсталяционного файла. Кэш портабельных версий браузера (не требующих установки) может располагаться в других папках.
Воспользуйтесь программой , если вам необходимо восстановить удаленный кэш. Также используя форму поиска на сайте, по словам «кэш браузер» вы найдете большое количество программ работающих с кешем различных браузеров.