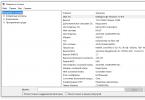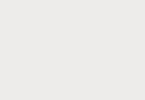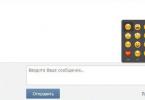Кэширование объектов при работе приложения - один из фундаментальных принципов хранения и обработки данных, который используют все программы, в том числе и браузеры. Статья расскажет, как очистить кэш браузера, поможет разобраться в последовательности действий, если возникла необходимость ручной очистки.


Физическое размещение кэша на устройстве, и работа с ним встроенными средствами, отличается для разных браузеров, но есть и общие понятия.
Что такое кэш?
В меню «Настройки» необходимо выбрать раздел «Приложения», найти в списке браузер и открыть его установки. Дальнейшие действия зависят от версии Андроид. Кнопка «Очистить кэш» может находиться на главном экране установок приложения, или предварительно придётся открыть параметр «Хранилище» - кнопка будет в этом разделе.
В примере использован браузер Хром, но это не принципиально. Очистка кэша в мобильном устройстве является функцией операционной системы, а не приложения. Кэш любого другого браузера будет очищаться аналогично.
Очистка вручную производится редко, в аварийных ситуациях и при некорректной работе браузера. Без необходимости чистить его не следует, программы сами следят за корректностью и актуальностью содержимого кэша.
В сети предлагают различные утилиты, автоматически, по расписанию, или вручную, удаляющие «мусор», освобождающие дисковое пространство, в том числе и от кэша. Их можно использовать, но встроенные средства лучше и корректнее справятся с задачей удаления буферизированных данных.
Найти на диске папку, содержащую файлы кэша, несложно. В браузере Мозилла, например, для этого служит адрес about:Cache, в ответ на экран выводится дисковый путь и параметры кэша. Теоретически, можно открыть эту папку в Проводнике, и удалить все файлы из неё. Но это некорректно, и лучше так не поступать.
Принудительное указание диска и каталога для кэша браузера, а также размер кэша, производится через настройки, в том же разделе, где предусмотрена очистка.
Исключение – браузер Google Chrome и клоны на его движке. В этом браузере ограничение и перенаправление производится через параметры строки запуска.
В ярлыке, в поле «Объект», после закрывающих кавычек вписывается строка из двух ключей:
—disk-cache-dir=d:ttemp —disk-cache-size=104857600
Двойное тире перед ключом не опечатка, так правильно.
Ключ—disk-cache-dirопределяет каталог,в примере каталог ttempна диске D:
Ключ—disk-cache-sizeопределяет предельный размер кэша в байтах. В примере установлено ограничение, равное100 Mb.
Заключение
Периодическая очистка компьютера, или мобильного устройства, необходима. Постепенно накапливаются ненужные, не используемые файлы, загромождающие память и диск, и кэш занимает в этой «мусорной куче» одно из первых мест. Признаком необходимости их удаления служит замедление работы устройства и сбои при загрузке новой информации из сети интернет.
Большинство современных программ для ускорения работы компьютера оборудовано модулем, позволяющим чистить реестр Windows. Полезность этой функции вызывает оживлённые споры среди специалистов. Мы рассмотрим основные преимущества регулярного удаления неактуальных записей и предупредим о возможных рисках. Из этого руководства вы также сможете узнать о популярных приложениях для оптимизации системного реестра и научиться их использовать.
Зачем чистить реестр Windows
Системный реестр — это обширная база данных, в которой хранится большинство настроек установленных программ и самой Windows. Распределение информации в нём построено на иерархическом принципе. Существует пять веток с данными, названия которых начинаются буквами «HKEY». В каждой ветке находится структура каталогов с различным уровнем вложенности. В папках на последних уровнях содержатся сами записи. Они состоят из названия, типа данных (всего существует 11 различных типов) и самого значения.
Необходимость очистки возникает из-за неправильного удаления приложений, сбоев в работе системы и деятельности вирусов. В этих случаях появляются ошибки реестра. Например, ссылки на несуществующие файлы. Очистка является довольно рискованной операцией. Даже самые надёжные программы не всегда могут произвести достаточно глубокий анализ, чтобы определить, какие изменения повлечёт удаление той или иной записи. Поэтому рекомендуется всегда сохранять бэкапы (резервные копии) удалённых данных.
Стоить отметить, что не все эксперты по оптимизации системы разделяют мнение о полезности очистки реестра. Многие отмечают, что такая процедура бесполезна, и эффект от неё скорее психологический. Якобы, пользователи получают чувство удовлетворения от того, что «вынесли мусор» в Windows. Другие специалисты утверждают, что очистка действительно способна повлиять на скорость загрузки и бесперебойность в работе системы. Так или иначе, окончательный выбор остаётся за вами.

Как чистить реестр
В связи с разветвлённостью и сложной структурой, очистка в ручном режиме — не самая лучшая затея. Даже при наличии обширных знаний и понимания принципов работы Windows, ни один человек не сможет проанализировать все записи и правильно выбрать те, которые нужно удалить. Но иногда возникает потребность в удалении некоторых значений в определённых ветках. Для этого используется специальный редактор. Чтобы его запустить, откройте меню «Пуск» и введите название «regedit». Кликните по найденной стоке и подтвердите запуск от имени администратора.

Важный совет! При внесении любых изменений руководствуйтесь готовыми инструкциями. Не удаляйте параметры наугад, чтобы не нарушить работоспособность Windows или программ, для которых редактируются значения.
При необходимости комплексной очистки применяются отдельные приложения. Большинство из них требует установки на компьютер, но некоторые также имеют портативные версии. Данные программы отличаются наличием дополнительных функций, таких как удаление временных файлов Windows, очистка жёстких дисков, активный мониторинг системы. Наиболее популярны следующие утилиты:
- CCleaner — оптимизирует систему, позволяет чистить реестр Windows и временные файлы;
- Wise Registry Cleaner;
- Reg Organizer;
- Registry Recycler;
- EasyCleaner;
- Auslogics Registry Cleaner.

В каких случаях необходимо чистить системный реестр
Единственного конкретного ответа на этот вопрос нет. Ошибки и неактуальные данные накапливаются в базе настроек Windows постепенно, поэтому запускать средство очистки нужно регулярно. Особое внимание стоит уделить оптимизации записей после массовой установки и удаления программ. Это связано с тем, что подобные операции вносят большое количество изменений в реестр. Воспользоваться утилитой для очистки также можно в качестве вспомогательной меры устранения медленной работы системы.
В редких случаях чистить устаревшие записи приходится из-за сбоев при установке программ. Например, после некорректного удаления антивируса (если были убраны не все данные) может возникнуть проблема при попытке следующей установки этой же программы. В этом случае придётся в ручном режиме или при помощи специализированных утилит стереть следы предыдущей установки. Однако, в большинстве современного ПО для Windows такие конфликты решаются автоматически.

Необходимые программы для очистки реестра
При выборе приложения, выполняющего эту функцию, следует ориентироваться на четыре основных критерия:
- Удобство и простота интерфейса.
- Скорость работы.
- Эффективность (глубина анализа и правильность выбора неактуальных записей).
- Наличие дополнительных модулей.
CCleaner
Эта бесплатная программа, разработанная британской компанией Piriform, является лидером среди подобного софта. Она работает быстро и позволяет сохранять резервные копии удалённых записей. Чтобы компьютер работал с максимальной производительностью и без сбоев, не ограничивайтесь только этой функцией приложения. Рекомендуется использовать и другие возможности CCleaner: регулярно чистить временные файлы, отключать автоматический запуск ненужного ПО и стирать остаточные данные, сохраняющиеся в системе после удаления других программ.
Для запуска проверки целостности реестра перейдите на вторую вкладку в левом меню. Во второй колонке будут отображаться типичные проблемы и сферы поиска, с которыми работает CCleaner. По умолчанию здесь установлены все галочки. Оставьте их отмеченными, если у вас нет особых требований для анализа данных. В противном случае отключите ненужные пункты, чтобы сканирование выполнялось быстрее. Нажмите на кнопку «Поиск проблем» и дождитесь, пока в строке статуса будет значение 100%.

Если ранее вы не чистили Windows с использованием подобных утилит, количество найденных ошибок может исчисляться десятками или даже сотнями. Перед их исправлением приложение позволит убрать флажки напротив тех строк, которые нужно игнорировать. Сделайте это, если хотите оставить определённые параметры без изменений. Далее нажмите кнопку «Исправить выбранное» в правом нижнем углу интерфейса. Появится диалоговое окно, предлагающее сохранить бэкап модифицированных значений.
Не игнорируйте эту возможность. Выберите вариант «Да» и укажите путь в файловой системе компьютера, по которому будет сохранена резервная копия. Для большей надёжности запишите файл «.reg» с перечнем внесённых правок на сторонний накопитель — флешку или внешний HDD. Чтобы восстановить данные с такого файла, будет достаточно запустить его и подтвердить внесение изменений. Удалённые через CCleaner записи будут возобновлены.

Обратите внимание! При появлении проблем с загрузкой может возникнуть ситуация, при которой у вас не получится воспользоваться созданным бэкапом. В этом случае запустите компьютер в безопасном режиме и откройте нужный файл. После этого перезагрузите Windows и используйте ПК в нормальном режиме.
После сохранения на всплывающем окне будут поочерёдно отображаться найденные ошибки и предложения по их решению. Чтобы пропустить отдельное значение, нажимайте кнопку «>>» слева. Для выполнения рекомендуемых действий жмите «Исправить». Чаще всего действия сводятся к удалению сбойных ключей, поэтому приложение позволяет эффективно чистить записи. Также можно воспользоваться пакетным режимом, выбрав действие «Исправить отмеченные». При этом будут откорректированы все обнаруженные неполадки.
Reg Organizer
Российская утилита, имеющая расширенные возможности для работы с реестром Windows. Продвинутые функции открываются после приобретения лицензии, но основные действия доступны и в пробной версии. Как и предыдущее приложение, Reg Organizer позволяет удалять ненужные временные данные, накопившиеся при работе ОС. Но самыми интересными и полезными инструментами здесь являются именно те, которые помогают чистить и настраивать реестровые файлы. По сравнению с CCleaner, в Reg Organizer их гораздо больше.
В частности, следует отметить функцию оптимизации. Так как ключи и конкретные значения хранятся в наборе файлов, время от времени проявляется их фрагментация — неравномерное распределение по поверхности жёсткого диска, влияющее на скорость доступа. Оптимизация поможет упорядочить файлы. Её запуск производится через раздел на вкладке «Для всех пользователей» в меню слева. Система предупредит о необходимости перезагрузки, выполняемой автоматически по завершении работы средства. Кликните выделенный на скриншоте пункт, чтобы запустить процесс.

Для опытных пользователей пригодится функционал сравнения снимков реестра. Он помогает отслеживать изменения, вносимые программами и самой Windows. При необходимости вы сможете сравнить сохранённое состояние с текущим. Данная возможность особенно полезна после установки ПО. Она позволяет оценить, насколько глубоко приложение интегрируется в систему и какие ключи оно затрагивает. По этим данным можно эффективно чистить записи с применением другого встроенного инструмента.
Easy Cleaner
Простая и удобная программа, которая отлично справляется со своими задачами, несмотря на устаревший интерфейс. Easy Cleaner распространяется бесплатно и работает даже на самых слабых компьютерах. Помогает чистить реестровые ветви, удаляя неактуальные значения. Среди недостатков выделяется отсутствие продвинутой системы резервного копирования. Список изменений сохраняется в файле «html», но создание готового бэкапа в формате «reg» здесь недоступно.
Чтобы чистить устаревшие записи, откройте Easy Cleaner и выберите самый первый раздел в меню доступных опций. Появится окно с пустой таблицей. В нижней части этого окна кликните «Найти», чтобы заполнить таблицу списком устаревших ключей. Утилита запустит поиск, который продлится немного дольше, чем при использовании предыдущих приложений. Когда таблица будет заполнена и статус в строке состояния дойдёт до 100%, вы сможете выбрать найденные значения и удалить их, нажав на третью кнопку слева. Также можно стереть сразу все найденные ключи.

Важно! Разработчик этого приложения рекомендует использовать его для очистки ненужных ветвей как минимум раз в неделю.
Полезное видео: Как очистить реестр в Windows 10
Содержание
Небольшой объем памяти на жестком диске представляет собой кэш браузера, предназначающийся для хранения фрагментов посещаемых сайтов. Способность интернет-обозревателя сохранять изображения и прочий контент позволяет быстрее устанавливать контакт с серверами веб-страниц и экономить трафик. При регулярном посещении большого количества сайтов на компьютере остается много лишних файлов, которые замедляют работу. Чтобы уладить эту проблему, нужно знать, как почистить кэш браузера. Эта процедура не подразумевает ничего сложного. Давайте рассмотрим ее более подробно.
Как очистить кэш браузера
Функция удаления сохраненных данных предусмотрена во всех интернет-обозревателях. Создатели каждого браузера разработали специальный интерфейс для полной или частичной очистки временной информации веб-страниц. Все, что необходимо сделать для этого – открыть соответствующее окно программы и указать, какие файлы необходимо стереть. Для каждого интернет-обозревателя данная процедура проводится по особенному алгоритму. Последующие разделы этой статьи подробно рассматривают порядок очистки временного контента самых распространенных интернет-обозревателей.
Yandex (Яндекс)
Пошаговое руководство для тех, кто не знает, как удалить кэш Yandex-Браузера:
- откройте меню кликом по кнопке, располагающейся в правом верхнем углу окна интернет-обозревателя Yandex;
- в появившемся списке найдите пункт «Дополнительно» и перейдите к нему;
- откроется следующее выпадающее меню, из которого вам требуется выбрать раздел «Очистить историю»;
- когда программа предложит несколько вариантов удаления сохраненных данных, укажите тот, который больше подходит (к примеру, «за все время», или «за последний час»);
- чтобы вместе с историей посещения сайтов удалились и файлы, активируйте опцию «Файлы, сохраненные в кеше»;
- отключите опции, которые не нужны;
- подтвердите удаление данных интернет-обозревателя нажатием кнопки «Очистить историю».
Opera (Опера)
Приведенная ниже инструкция подробно описывает, как чистить кэш браузера Опера версии 12 и выше:

- нажмите кнопку «Opera», находящуюся в верхней части, слева от панели вкладок;
- в появившемся выпадающем меню найдите раздел «Настройки»;
- следующий блок меню предложит несколько вариантов, из которых вам требуется выбрать раздел «Общие настройки»;
- в открывшемся окошке перейдите к разделу «Расширенные»;
- в левой части окна опций найдите пункт «История» и перейдите к нему;
- среди появившихся вариантов найдите раздел «Дисковый кэш», затем кликните по кнопке «Очистить», расположенной напротив него;
- для удобства вы можете поставить галочку «Очищать при выходе», чтобы при каждом завершении сессии использования интернет-обозревателя программа самостоятельно удаляла сохраненные данные.
Mozilla Firefox (Мозила)
Если вы не знаете, как кэш почистить в браузере Mozilla Firefox, следуйте приведенной ниже инструкции:

- на панели меню, расположенной над адресной строкой интернет-обозревателя Мозила, найдите пункт «Инструменты» и перейдите к нему;
- появится выпадающий список, из которого вам нужен раздел «Настройки»;
- в открывшемся окошке перейдите к раздел «дополнительные» и откройте вкладку «Сеть»;
- среди списка опций найдите раздел «Автономное хранилище», и выберите опцию «Очистить сейчас».
Кроме того, вы можете обратиться к горячему сочетанию клавиш «Ctrl+Shift+H». Эта комбинация позволит очистить из раздела временной памяти программы данные, сохраненные за последнее время. Чтобы просмотреть историю посещения сайтов и удалить некоторые сайты вместе с файлами, загруженными с них, нажмите «Ctrl+H». Эти комбинации работают во всех версиях браузера Мозила. Если это не поможет ускорить работу обозревателя, проверьте текущую версию программы. Возможно, она устарела, и ее нужно обновить.
Google Chrome (Гугл Хром)
Этот интернет-обозреватель считается одним из самых быстрых, но, если он начнет «тормозить» – значит, ему требуется чистка. О том, как удалить кэш в хроме, подробно рассказывает инструкция, приведенная ниже:

- откройте панель настроек, кликнув по кнопке, которая находится в верхней части окна программы, справа;
- выберите пункт «Инструменты»;
- далее появится блок меню, в котором необходимо выбрать пункт «Показать дополнительные настройки», а затем нажать «Очистить историю»;
- когда откроется окно опций удаления данных о посещении страниц, укажите, за какой срок нужно стереть информацию;
- напротив блока «Изображения и другие файлы, сохраненные в кэше», поставьте флажок;
- убедитесь, что остальные флажки сняты;
- подтвердите удаление данных нажатием кнопки «Очистить историю».
Только что вы узнали, как почистить кэш в браузере Гугл Хром. Если потребуется сбросить историю посещения веб-страниц, в окне управления сохраненными данными поставьте соответствующий флажок. Также вам стоит знать, что если использовать браузер в режиме инкогнито (хоткей - «Shift+Ctrl+N»), он не будет хранить информацию о просмотренных сайтах. Эта возможность будет полезной, если вам придется на время сесть за чужой компьютер или ноутбук.
Internet Explorer (Интернет Експлорер)
Стандартный веб-обозреватель от виндовс не может похвастаться выдающимися возможностями. Тем не менее, им пользуются многие. Очистка временного контента Интернет Експлорера осуществляется по следующему алгоритму:

- откройте меню программы и выберите пункт «Сервис» (если меню программы не отображается, по умолчанию, нажмите «Alt»);
- в открывшемся разделе выберите «Удалить журнал обозревателя»;
- после этого появится окошко, в котором необходимо установить флажок напротив блока «Временные файлы интернета»;
- убедитесь, что все остальные флажки сняты (если вам не требуется удалить что-либо еще, кроме временных данных), и подтвердите действие нажатием кнопки «Удалить».
Safari (Сафари)
Если вы не меняли стандартные настройки интернет-обозревателя сафари, папка с временными файлами будет находиться в каталоге «Documents and Settings», директория «[Имя Пользователя]\Local Settings\Application Data\Apple\Safari». Следуйте простым инструкциям, и поймете, как почистить кэш в браузере Safari:

- в главном меню интернет-обозревателя выберите пункт «сбросить Safari»;
- когда появится окно опций, отметьте флажок «Удалить все данные веб-сайтов»;
- убедитесь в том, что все остальные флажки сняты (если кроме файлов кэш вам ничего не нужно удалять);
- подтвердите операцию очистки данных нажатием кнопки «Сбросить».
Видео: что такое кэш и как его очистить
Данный ролик подробно объяснит интернет-пользователю, как работает система сохранения временных файлов, и что значит очистить кэш браузера. Просмотрев это видео ниже, вы поймете, как удалять временные данные посещаемых веб-страниц, чтобы интернет-обозреватель работал быстрее. Просто следуйте рекомендациям, и сможете быстро решить многие проблемы.
Нашли в тексте ошибку? Выделите её, нажмите Ctrl + Enter и мы всё исправим!В процессе долгой работы компьютера на нем сохраняются данные о всевозможных действиях, которые записываются в реестре Windows. Кроме необходимых записей, сохраняется также «мусор», оставшийся после удаления программ.
Реестр был создан для упорядочивания информации хранившейся на компьютере. Если он переполнился - это может стать серозной проблемой, из-за которой дальнейшее взаимодействие с компьютером будет ограниченным. Рассмотрим более подробно как почистить реестр в Windows.
Реестр Windows 10 - что это
Реестр Windows – это некая база данных, в которой хранятся информация о настройках ОС, ее пользователе, расширении файлов, настройках программ, конфигурации компьютера. Имеет древовидную систему хранения данных, где размещаются системные файлы для упорядочивания информации.
Основными недостатками использования реестра в Windows являются:
- Низкая устойчивость к сбоям.
- Фрагментация реестра.
В процессе эксплуатации системы все данные в реестре подвергаются фрагментации, что приводит к замедлению скорости работы компьютера. - Накопление данных.
Хранение всей информации приводит к постепенному увеличению размера реестра. - Сложный перенос данных.
Перенос файлов с настройками той или иной программы не сделать обычным копированием. Необходимо копировать весь раздел, что приведет так же к перемещению всей содержащейся с нем информации.
Для того чтобы не переполнять реестр и не тормозить систему, необходимо проводить своевременную чистку.
Чистка реестра вручную
В данной статье рассмотрим два способа очистки реестра – удаление ненужных файлов вручную, либо с помощью специализированных программных средств. Оба способа подходят для версий операционной системы Windows 7, 8, 8.1, 10.
Этот процесс занимает много времени и заключается в удалении оставшихся файлов приложения или информации о системных ошибках. Рассмотрим очистку реестра на примере остаточных файлов после удаления антивирусной программы «Avast».

В конце когда реестр очищен, перезагружаем компьютер.
Важно! Самостоятельно чистить таким образом реестр опасно, удалив случайно системный фрагмент ваша система может перестать работать. Восстановить удаленный файл невозможно.
Очистка данных о USB флешках
Также можно очистить всю информацию об устройствах когда-либо подключаемые к компьютеру, например о флешках. Ведь в результате подключения и определения новых устройств, данные сохраняются в реестре и заполняют память компьютера.

Важно! Очищать реестр вручную могут лишь опытные пользователи, поскольку новичку неизвестно, что нужно удалять. Наиболее правильным решением будет использование специальной программы, которая решит проблему загруженности.
Как почистить реестр через программы
В сети распространено множество программных продуктов ориентированных на роботу с реестром, среди самых популярных можно выделить две: «Wise Registry Cleaner» и «CCleaner». Как вы уже поняли в этой статье рассмотрена работа первой программы, ведь она более усовершенствована в плане работы с реестром.
Wise Registry Cleaner
Утилита предназначена для быстрой и безопасной очистки реестра операционной системы, а также ускорения производительности работы компьютера. Основное достоинство в том, что утилита полностью бесплатна, скачать ее можно с официального сайта .
Рассмотрим как ней пользоваться:
- Установив программу, запускаем ее. Появится окно программы и вам предложат сделать резервное копирование реестра, жмем да. Находясь в пункте «Очистка реестра» → нажимаем «Глубокое сканирование» для полной чистки.

- После сканирования отобразится информация о проблемах, мусоре и ошибках реестра → для исправления нажимаем «Исправить».

- Программа исправит все ошибки, удалит мусор и выведет информацию об этом.

- Также для качественной работы системы желательно провести «Оптимизацию» и «Сжатие реестра», которые делаются по аналогии.

Avast Cleanup
Эта программа создана для удаления из системы временных файлов, мусора оставшегося после деинсталляции программ, кэша браузера и других ненужных данных, которые лишь занимают место на диске и замедляют работу системы. Рассмотрим как пользоваться утилитой.

Помимо очистки системы, с помощью утилиты можно проводить ее оптимизацию, которая заключается в изменении системных настроек, поиске опасных приложений, удалении малозначимых элементов из автозагрузки.
Эта утилита легко справляется с чисткой и оптимизацией реестра, но основным недостатком является отсутствие бесплатной версии. Данную программу можно купить на официальном сайте перейдя по ссылке .
Использование специализированных программ сэкономят ваше время и тщательно выполнят поставленную задачу без негативных последствий. Проведя очистку на компьютере за пару секунд, утилита поможет вам забыть о проблеме загруженности реестра и проблем, связанных с ним. Ваш компьютер заработает намного быстрее.
Что такое кэш браузера? Как его чистить? Наверное очень многие сталкивались с этой проблемой. Почаще чистите кэш браузера, и ваш компьютер будет грузится и работать в инете намного быстрее. Само понятие кэш очень объемное, но мы рассмотрим только кэш браузера.
Во время работы Интернет, браузер (Internet Explorer, Opera, Mozilla или другой) загружает Интернет страницы, скрипты, картинки, звуки и т.д., все эти файлы автоматически сохраняются на вашем компьютере. Они известны как КЭШ ПАМЯТЬ браузера или временные Интернет файлы.
Кроме временных файлов браузеры сохраняют следующую информацию: файлы Cookie; журнал посещенных веб-узлов; сведения, указанные на веб-страницах или в адресной строке; сохраненные сетевые пароли; журнал загрузок; настройки сайтов.
Вся эта информация полезна при повторном посещении Интернет страниц, т.к. ускоряет загрузку и не требует ввода пароля.
Но есть и другая сторона медали: информация сохраненная на компьютере может стать доступна сторонним пользователям, дав возможность отследить посещаемые вами сайты, получить доступ к вашей личной информации, хранящейся на Интернет сайтах. Кэш памяти не только занимает место на жестком диске, может содержать опасные файлы и скрипты (навязчивые баннеры, вирусы и т.д.), но иногда мешает нормальной работе самого Интернет браузера (на веб-страницах перестают работать кнопки, ссылки и т.д.). Куки (Cookie), отслеживая информацию о посещаемых веб-сайтах, могут поставить под угрозу конфиденциальность пользователя.
Рассмотрим методы очистки кэш памяти средствами самого браузера.
Чистим кэш в Опере
1. наверху откройте вкладку «Инструменты», далее "Настройки"

В открывшемся окне выбираем Расширенные_История и напротив надписи Дисковой кэш жмем Очистит:

Для того что бы очистить Куки жмем в этом же окне на Cookies_Управление Cookies:

В открывшемся окне “вбиваем” сайт куки которого хотим очистить, далее выбираем записи и жмем Удалить:

Теперь все должно стать на свои места. Будьте аккуратны, так как вы ненароком можете удалить все сохраненные ранее пароли и данные для входа на те или иные интернет ресурсы.
В 11й версии ОПЕРЫ все совсем просто: Меню - Настройки - Удалить личные данные

I. Очистка кэш памяти средствами браузера.
Mozilla Firefox1. Откройте пустую вкладку
2. Закройте все открытые вкладки, оставив открытой только пустую
3. В меню выберите Инструменты - Настройки
4. В открывшемся окне нажмите на вкладку "Дополнительно"
5. Выберите вкладку "Сеть"
6. Нажмите кнопку "Очистить сейчас"

Чтоб удалить куки, в этом же окне жмем:
1. вкладку "Приватность" (Инструменты - Начать приватный просмотр)
2. кнопку "Показать куки"
3. кнопку "Удалить все куки"

Полностью отключать куки и устанавливать кэш браузера менее 50мб не советую, т.к. после этого многие сайты нормально работать не будут..
Internet Explorer
Открываем "Свойства обозревателя", это можно сделать в самом браузере нажав Сервис - Свойства обозревателя, или в "Панели Управления" Пуск - Панель Управления - Свойства обозревателя.

Очистка кэш памяти средствами браузера Google Chrome
1. Жмем на "гаечный ключик" в правом углу
2. Выбираем вкладку "Расширенные"
3. Жмем кнопку "Удалить данные о просмотренных страницах..."

Очистка кэша в Safari
Чистить кэш в браузере Apple Safari довольно просто — вам нужно открыть меню Правка и выбрать в нем пункт Очистить кэш. Осталось только нажать Очистить!
Подробнее
В меню браузера выберите пункт Safari → Сбросить Safari .
В открывшемся меню включите только опцию Удалить все данные веб-сайтов , затем нажмите кнопку Сбросить .
Очистка кэш памяти средствами браузера Yandex
Где расположен кэш?
Расположение кэша браузера Yandex зависит от вашей операционной системы.
Windows 7, Windows 8
Windows XP
Windows Vista
Очистить кэш
Чтобы очистить кэш, выполните следующие действия:
Совет. Также открыть окно Очистить историю Ctrl + Shift + Del (в Windows) или ⌘ + Shift + Del (в Mac OS).
Подробнее
Очистка кэш памяти средствами браузера - Новый браузер Yandex
Чтобы очистить кэш, выполните следующие действия:
Примечание.
Открыть окно Очистить историю
можно с помощью сочетания клавиш Ctrl
+ Shift
+ Del
(в Windows) или ⌘
+ Shift
+ Del
(в Mac OS).
Расположение кэша
Если вам нужно просмотреть или скопировать кэш браузера Yandex (например, чтобы отправить в техническую поддержку), вы можете найти его в следующих папках:
Операционная системаАдрес кэша
Windows 7, Windows 8
C:\Пользователи\Имя вашей учетной записи\AppData\Local\Yandex\YandexBrowser\User Data\Default\Cache
Windows XP
C:\Documents and Settings\Имя вашей учетной записи\Local Settings\Application Data\Yandex\YandexBrowser\User Data\Default\Cache
Windows Vista
C:\Users\Имя вашей учетной записи\AppData\Local\Yandex\YandexBrowser\User Data\Default\Cache
Mac OS
~/Library/Application Support/Yandex/YandexBrowser/Default/GPUCache
Теперь вы знаете, как чистить кэш в разных браузерах, если вдруг возникла такая необходимость.