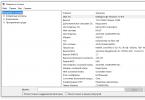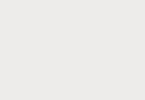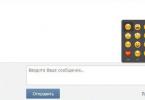Wi-Fi репитер (или повторитель) — это устройство, задача которого заключается в ретрансляции сигнала от беспроводного роутера или точки доступа. Применяется для расширения покрытия беспроводной сети. Многие современные модели оборудования могут работать в разных режимах:
- точка доступа (AP=Access Point);
- репитер;
- универсальный репитер;
- клиент беспроводной сети;
- мост с функцией точки доступа.
Режимы работы беспроводного оборудования
Если вы хотите воспользоваться функцией беспроводного репитера сегодня, вам нужно искать оборудование, которое в каталогах производителей именуется как:
- Точка доступа (в англ. терминологии Wireless Access Point ) ;
- Беспроводной повторитель или усилитель беспроводного сигнала (в англ. терминологии Range Extender ) ;
Внимание! Роутеры (т.е. маршрутизаторы) в наше время редко обладают функцией беспроводного репитера. Некоторые модели роутеров можно использовать в качестве повторителя, установив альтернативную прошивку DD-WRT. Однако, на альтернативных прошивках устройство может работать нестабильно.
Возьмём в качестве примера недорогую точку доступа TP-Link TL-WA701ND . Но инструкция также подойдет и для других моделей вроде TL-WA730RE, TL-WA801ND и похожих.
Устройство может работать в нескольких режимах:
Режим точки доступа
Преобразование существующей проводной сети в беспроводную.
Режим репитера
Расширение покрытия существующей Wi-Fi сети методом ретрансляции беспроводного сигнала.
Режим клиента беспроводной сети
Устройство выполняет функцию беспроводного адаптера для подключения проводных устройств к беспроводной сети.
Режим мост+точка доступа
Соединение двух локальных сетей с помощью беспроводного канала.
В чём отличие репитера от точки доступа
Беспроводная точка доступа подключается к сети с помощью кабеля и создаёт беспроводную сеть вокруг себя. А режим репитера подразумевает и подключение к сети, и её ретрансляцию исключительно по радиоканалу.
Настройка вай-фай репитера
Перед настройкой репитера, настройте главный роутер на какой-то конкретный канал вещания. Если на основном маршрутизаторе будет установлен автовыбор канала, репитер будет чаще терять с ним связь:

У разных производителей отличаются веб-интерфейсы оборудования, но суть настройки беспроводного повторителя одна и та же: в настройках устройства нужно указать MAC-адрес (BSSID) главной точки доступа и её параметры безопасности. Мы расскажем, как настроить ретрансляцию сети на примере всё той же бюджетной точки доступа TP-Link TL-WA701ND, которая умеет работать в режиме репитера.
Перед настройкой расположите повторитель сигнала в зоне уверенного приёма той беспроводной сети, покрытие которой вы собираетесь расширить. Позже, когда настройка ретрансляции будет выполнена, вы сможете экспериментировать, перемещая репитер и наблюдая за качеством ретрансляции.
Для связки повторителя с головным роутером или точкой доступа нужно выполнить следующие действия:
1 Подключите репитер с помощью кабеля Ethernet (патч-корда) в LAN -порт вашего существующего роутера или точки доступа:

По беспроводной сети подключиться к ненастроенному репитеру нельзя, т.к. он сам по себе беспроводную сеть не вещает и IP-адреса не выдаёт. Исключением может быть ситуация, если ваш репитер по умолчанию работает в режиме точки доступа и вы будете его настраивать с устройства, оснащённого Wi-Fi-модулем. Но мы рекомендуем всё же использовать патч-корд.
2 Подключитесь к сети вашего основного роутера с любого компьютера, как вы это делали ранее.
Зайдите в свойства сетевого адаптера на компьютере и вручную присвойте IP-адрес из того же диапазона адресов , на который настроен ваш новый беспроводной репитер (или точка доступа с функцией повторителя) (). Почитайте инструкцию к устройству и вы точно выясните, какой у него IP-адрес по умолчанию. Часто IP-адрес указывают также на нижней части устройства:

Если говорить об оборудовании TP-Link, то обычно их роутеры имеют по умолчанию IP-адрес 192.168.0.1, а точки доступа с функцией репитера — IP 192.168.0.254.
Допустим, по умолчанию новый повторитель имеет IP-адрес 192.168.0.254. Значит для его настройки можно временно присвоить сетевому адаптеру компьютера IP-адрес 192.168.0.20:

3 Зайдите на веб-интерфейс репитера ().
По умолчанию у оборудования TP-Link установлены учётные данные:
IP-адрес: 192.168.0.254;
Логин: admin;
Пароль admin
.

4 Нажмите EXIT для выхода из мастера настройки.

5 Перейдите в раздел Network . Будет открыта единственная в этом разделе настройка LAN .
Как мы говорили выше, по умолчанию устройство использует IP-адрес 192.168.0.254. Если вы используете другой диапазон адресов в вашей сети, задайте новый IP-адрес из того же диапазона. Например, если ваш роутер, сигнал которого вы собрались ретранслировать, работает в подсети 192.168.1.1-192.168.1.254, измените адрес репитера на 192.168.1.254 или любой свободный из подсети 192.168.1.*.
При настройке репитера нужно убедиться в том, что:
- IP-адрес повторителя сигнала принадлежит той же подсети, что и IP-адрес основного роутера;
- нет конфликта адресов роутера, повторителя сигнала и других устройств в сети.
Если ваша сеть использует адреса диапазона 192.168.0.1-254 с маской 255.255.255.0, не вносите изменений в настройку LAN на репитере.
В этом случае, продолжите чтение данной инструкции с пункта 8 со слов «Выберите режим Repeater(Range Extender) «
В нашем примере мы используем подсеть 192.168.95.0.1-192.168.95.254. Поэтому, изменим IP-адрес с 192.168.0.254 на 192.168.95.254.
Если вы изменили IP-адрес точки доступа, нажмите Save

Затем нажмите OK в следующем окне для перезагрузки устройства:

Дождитесь окончания перезагрузки:

6 Т.к. теперь репитер попадёт в рабочий диапазон IP-адресов вашей существующей сети, верните автоматическое получение параметров в свойствах сетевой карты компьютера:

7 Зайдите на веб-интерфейс репитера по новому IP-адресу:
(если вы не меняли IP-адрес, то снова зайдите по адресу http://192.168.0.254)

8 Выберите режим Repeater(Range Extender) .
Нажмите кнопку Save :

После смены режима работы устройства снова необходимо выполнить его перезагрузку. Нажмите OK для перезагрузки устройства:

Подождите загрузки устройства:
9 Перейдите в раздел Wireless . При этом будет открыта настройка Wireless Settings .
У режима репитера есть два подвида: WDS Repeater и Universal Repeater . Проще всего воспользоваться режимом Универсального репитера . Он подойдёт в большинстве случаев. Используйте WDS-repeater только в том случае, если вы точно знаете, что корневая точка доступа поддерживает WDS.
После выбора режима работы необходимо указать реквизиты главной точки доступа, чей сигнал должен ретранслировать репитер. В поле Wireless Name of Root AP введите имя беспроводной сети (SSID) главной точки доступа, а в поле поле MAC Address of Root AP введите MAC-адрес главной точки доступа.
В веб-интерфейсе устройств TP-Link для этих целей присутствует кнопка Survey (Поиск) .

Она служит для поиска доступных беспроводных сетей. Нажав на неё, вы можете выбрать любую доступную беспроводную сеть и добавить её в репитер одним щелчком мыши по ссылке Connect . При этом, вам не понадобится вводить ни SSID, ни MAC-адрес точки доступа (BSSID). Эти реквизиты подставятся автоматически.
После нажатия на кнопку Survey подождите около 10-15 секунд, пока не появится окно со списком доступных беспроводных сетей, а затем нажмите Connect в строке с вашей сетью:

Нажмите Save для сохранения настроек:

10 Перейдите в настройку Wireless Security .
Выберите режим безопасности, который используется на корневой точке доступа (рекомендуется использовать WPA2-Personal).
Введите соответствующий ключ безопасности.
Нажмите Save :

Во всплывающем окне нажмите OK :

11 Перейдите в раздел DHCP . При этом откроется настройка DHCP Settings .
Установите переключатель DHCP Server в положение Disabled и нажмите кнопку Save :

Если оставить DHCP-сервер включённым, на устройствах, которые будут подключаться к репитеру, не будет работать Интернет.
12 Перейдите в раздел System Tools .
Нажмите кнопку Reboot :

В окне с вопросом Are you sure to reboot the Device нажмите кнопку OK :

Подождите, пока устройство перезагрузится:

13 Отсоедините патч-корд от LAN-порта устройства.
После перезагрузки в течение 1-2 минут, устройство должно подключиться к корневой точке доступа (или основному роутеру) и запустить ретрансляцию сигнала. При этом, на устройстве должен загореться первый индикатор справа:
Ваши устройства, такие как смартфон, планшет, ноутбук, будут видеть ту же сеть, что и ранее, только сигнал должен стать мощнее на несколько делений. Никаких переподключений на клиентских устройствах делать не нужно, т.к. репитер ретранслирует сеть с тем же именем и теми же параметрами безопасности.
Как проверить работу репитера
Вопрос : Зачем проверять? Ведь если устройства подключаются к сети, значит всё в порядке?
Ответ : это утверждение неверно. Устройства могут подключаться к более удалённой точке доступа или роутеру, а репитер при этом может не функционировать. Поэтому, к проверке нужно подойти более скрупулёзно.
Способ 1. Попытайтесь зайти на веб-интерфейс точки доступа после отключения патч-корда из её LAN-порта .
Перейдите на страницу Status . Если в области Wireless вы видите SSID ретранслируемой сети и уровень сигнала корневой точки доступа, а в в области Traffic Statistics — количество отправленных и полученных пакетов, то повторитель сигнала функционирует корректно:

Способ 2. Запустите приложение Wi-Fi Analyzer на Android-устройстве ().
Вы должны увидеть две точки доступа с одинаковым SSID, работающие на одном и том же канале:

Использование ретранслятора TP-LINK TL-WA850RE позволит значительно .
Это решит все проблемы, которые возникают из-за плохого сигнала маршрутизатора, включая и низкую скорость интернета.
Как работает репитер и когда его нужно использовать?
Wi-Fi репитер считается отдельным устройством, задача которого – усиление сигнала уже настроенной сети.
Этот процесс происходит за счет подключения репитера к маршрутизатору через , веб-интерфейс или канал Ethernet.
Модель усилителя должна соответствовать роутеру. Популярные производители, такие как и другие выпускают линейки ретрансляторов для соответствующих роутеров.
Совместимость устройств обязательно указывается в их технических параметрах.
Внешний вид повторителя может отличаться в зависимости от модели и фирмы, однако все они имеют небольшой размер, гораздо меньше стандартного роутера.
По виду гаджет напоминает обычную розетку. Существуют также ретрансляторы, которые полностью повторяют форму роутера.
Приобрести TP-LINK TL-WA850RE, как и любую другую модель усилителя, можно практически во всех магазинах, которые реализуют компьютерную технику и средства связи.
Стоимость такого гаджета равняется цене бюджетного роутера.

Рис.1 - внешний вид TP-LINK TL-WA850RE
Ретранслятор целесообразно использовать в следующих ситуациях:
- Для усиления сигнала в офисной сети. TP-LINK TL-WA850RE способен существенно увеличить диапазон покрытия даже в больших помещениях;
- Для домашнего использования. Часто пользователи сталкиваются с проблемой . Неравномерное распределение сигнала в квартире или доме может привести к мгновенному отключению Интернета на устройстве и потере несохраненных данных.
Как правило, чтобы увеличить уровень сигнала и, соответственно, скорость интернета, пользователи начинают делать много лишней и порой безрезультатной работы.
Постоянное перетаскивание маршрутизатора по всему периметру помещения, покупка дополнительных проводов, подключение к более дорогому тарифу провайдера – все эти действия не смогут улучшить работу роутера.
Для решения проблемы достаточно приобрести маленький и недорогой ретранслятор.
Принцип работы гаджета TP-LINK TL-WA850RE очень прост: вы подключаете его к розетке поближе к маршрутизатору.
Затем настраиваете подключение двух устройств. В результате, в доме появится покрытие, которое будет в несколько раз мощнее.
Для создания наилучшего уровня сигнала , которая одновременно связана с антеннами роутера и усилителя.
Таким образом, увеличивается область для клиентских подключений. Принцип усиления сигнала показан схематически на рисунке ниже:

Рис.2 – принцип взаимодействия репитера и роутера
Как видите, задача ретранслятора заключается в том, чтобы принять сигнал от маршрутизатора и распространить его дальше в помещении, где зона привычного покрытия роутера уже не работает.
Совместимость TL-WA850RE с маршрутизаторами
TL-WA850RE – это экстендер универсального типа. Он работает со всеми роутерами, которые выпускает компания TP-Link.
Ограничения на совместимость каких-либо характеристик двух гаджетов отсутствуют.
Благодаря своей уникальной и компактной форме, а также наличию специальных слотов для подключения кабелей, TL-WA850RE можно использовать не только как усилитель, но и в качестве для соединения с Интернетом проводных девайсов.

Рис.3 – панель управления и разъемы в TL-WA850RE
Обзор характеристик и комплектация
TL-WA850RE – это самый популярный усилитель для TP-link. Данную модель можно встретить практически в каждом-интернет магазине.
Рассмотрим детальнее все особенности и характеристики этого гаджета.
Комплектация усилителя. Гаджет поставляется в фирменной коробке от производителя TP-Link.
Перед покупкой, в первую очередь, следует обратить внимание именно на коробку и её отличительные черты, ведь с ростом спроса на этот экстендер, начали появляться подделки.
Оригинальный бокс оформлен в бело-голубых тонах. На коробке должна быть указана следующая информация:
- Производитель – TP-Link (The Realizable Choice);
- Описание строения и принципа работы повторителя;
- Указание модели, типа устройства (Range Extender) и максимальной скорости работы (300 Mbps).
Внешний вид официального бокса указан на изображении:

Рис. 4 – коробка усилителя TL-WA850RE
В комплектацию гаджета входят следующие элементы:
- Сам экстендер (белый корпус и синее обрамление кнопки соединения с роутером);
- Руководство пользователя по настройке (на русском и английском языках);
- Брошюра с указанием параметров устройства;
- Гарантийный документ;
- Мини-диск, с помощью которого вы можете просмотреть все инструкции и прочую документацию к репитеру на своем компьютере;
- Переходник . С её помощью можно подключить телевизор, роутер или маршрутизатор к повторителю.

Рис. 5 – комплектация усилителя
Благодаря уникальному дизайну репитера, производителю удалось убрать из комплектации такую деталь как блок питания.
Корпус устройства выполнен таким образом, что его сразу можно подключить к розетке, не заботясь о постоянной подзарядке от внешних источников.

Рис. 6 – внешний вид экстендера от TP-Link
Корпус гаджета сделан из глянцевого пластика белого цвета. Размеры: высота – 11 см, ширина – 6,6 см, толщина – 7,5 см.
На передней крышке усилителя размещена панель кнопок и индикаторов работы. Основной элемент – это . С её помощью можно соединиться с маршрутизатором за один клик.
Если усилитель подключен к электрической сети, кнопка будет подсвечиваться синим светом.

Рис. 7 - изображение передней панели гаджета
На нижней панели гаджета расположены клавиша сброса настроек (аварийное восстановление устройства), порт для подключения кабеля Ethernet.
Репитер работает со стандартами соединения 802.11b/g/n. Диапазон работы - 2,4 ГГц, а скорость достигает 300 Мбит/с (максимально).
Основной компонент ретранслятора – чипсет Qualcomm Atheros AR9341.
Возможности и преимущества использования
Экстендер имеет следующие преимущества:
- Возможность настройки оптимального варианта подключения. В зависимости от типа устройства, которое создает сеть, к усилителю можно подключиться с помощью проводного соединения Ethernet или настроить беспроводную связь благодаря технологии WPS;
- Компактный корпус, который вмещает в себя все необходимые порты и индикаторы без использования дополнительных блоков питания и проводов;
- Индикация работы. Это позволяет быстро определить статус подключения и правильно ;
- TL-WA850RE без проблем работает, как в открытых сетях, так и в покрытии, которое использует шифрование, в частности, самые распространённые стандарты WEP и WPA/WPA2.

Рис. 8 – демонстрация TL-WA850RE
Помните! Стабильность работы ретранслятора напрямую зависит от качества самого роутера. В случае возникновения неполадок в работе сети, следует сначала обновить прошивку маршрутизатора или заменить его на новую модель.
Настраиваем ретранслятор
Стандартная процедура настройки займет не более нескольких минут. Как правило, пользователям нужно настроить соединение репитера с маршрутизатором.
Для этого достаточно выполнить следующие действия:
- Возьмите усилитель и подключите его к розетке;
- Дождитесь загрузки гаджета. Для этого понадобится 1-2 минуты. Статус активации работы показывают световые индикаторы;
- . Для этого просто нажмите на соответствующую клавишу, которая находится на передней панели корпуса;
- Найдите клавишу для активации WPS на вашем маршрутизаторе и нажмите на неё.
Роутер соединится с экстендером. В свою очередь, усилитесь полностью продублирует все параметры существующей сети, создавая её новый экземпляр.
К параметрам активной сети относят логин, пароль и номер канала. Заметьте, репитер имеет отличительный от маршрутизатора IP-адрес.
Благодаря WPS-подключения вам не придется разбираться с настройками интерфейсов и проводными соединениями.
Эта технология также может использоваться при подключении усилителя к телевизору, игровым приставкам.
Единственное требование – второе устройство также должно поддерживать WPS.
Расширение существующей сети будет прекращено, если хотя бы одно из устройств (репитер или ) будет отключено от сети питания.

Рис. 9 – схематическая настройка подключения маршрутизатора и репитера
Подключение TP-LINK TL-WA850RE к роутеру без клавиши WPS
Некоторые не поддерживают WPS, поэтому вы можете не найти соответствующей клавиши на панели элементов маршрутизатора.
Разработчики усилителя предвидели подобную ситуацию, поэтому создали возможность подключения двух устройств через веб-интерфейс роутера.
Следуйте инструкции:
- Подключите в розетку. Таким образом создастся открытая сеть с названием усилителя. Подключение к ней возможно через настройки вашего роутера;
- С помощью любого браузера на компьютере введите в адресную строку адрес 192.168.0.254. Нажмите Ввод . Произойдет автоматическое подключение к веб-интерфейсу экстендера;
- Введите логин и пароль для получения доступа. По умолчанию это admin и admin. Основное окно веб-интерфейса усилителя выглядит следующим образом:

Рис. 10 – главное окно интерфейса усилителя TL-WA850RE
- Откройте вкладку WPS в меню слева. Повторите все указанные на рисунке ниже параметры. Пин-код для доступа к сети повторителя использовать необязательно. После настройки активного статуса WPS нажмите на клавишу Add device и выберите из предложенного списка имя маршрутизатора;

Рис. 11 – настройка WPS вручную
Если вы хотите использовать ретранслятор сразу в нескольких сетях, необходимо создать отдельные профили работы.
Для этого зайдите во вкладку Profiles и добавьте для каждого маршрутизатора отдельный элемент.

Рис. 12 – настройка нескольких профилей
Тестирование устройства
Результаты тестирования повторителя – это комплексная диагностика скорости интернет-соединения на разных расстояниях как от роутера, так и от его экстендера.
Результаты теста сведены в диаграмму, которая указана на рисунке 13.
Тест показал, что TL-WA850RE хорошо справляется с задачей расширения покрытия до 30 и более метров.
Скорость постепенно снижается с ростом дальности, однако, интернет продолжает работать без перебоев.

Рис. 13 – результаты тестирования TL-WA850RE
Итог
Столкнувшись с проблемой плохого соединения в сети , лучше обзавестись небольшим усилителем TL-WA850RE.
Обзор усилителя Wi-Fi сигнала TP-LINK TL-WA850RE который позволяет увеличить зону покрытия Wi-Fi
Усилитель Wi-Fi сигнала TP-LINK со скоростью передачи данных до 300 Мбит/с модели TL-WA850RE предназначен для расширения зоны покрытия и увеличения мощности сигнала существующей беспроводной сети, а также для устранения «мертвых зон» в домах, квартир, гостиницах и офисах. Вообще по факту сигналы исходной сети никак не усиливаются, а создается новая сеть, связанная с первой, что и позволяет увеличить зону покрытия. TP-LINK TL-WA850RE изготовлен из белого глянцевого пластика, благодаря компактному и удобному корпусу усилитель легко устанавливать и переносить
Наверняка вы слышали о таком приборе, как репитер wifi? Его еще называют повторителем вайфай или усилителем wifi сигнала. Что это вообще такое? Сама идея вайфая состоит в том, что интернет не должен ограничиваться одной комнатой, а распространяться по всей квартире, офису или даже приусадебному участку. Но чем больше расстояние от источника беспроводной раздачи, тем хуже его скорость. И одним из устройств, обеспечивающих более стабильную работу на дальних дистанциях является репитер WiFi — усилитель сигнала роутера для ноутбука или компьютера.
Как работает усилитель и как подключить репитер wifi сигнала?
Как работает WiFi репитер?
Схема очень проста — мы определяем, в какой комнате сигнал на ноутбуке наиболее слабый или его вовсе нет. Такая ситуация чаще всего может возникнуть в двух случаях:

После того, как мы узнали, где нужно усиливать беспроводной сигнал wifi, находим то место, где сеть ловит, но уже не так хорошо — на одно-два деления на телефоне. Туда то мы и ставим репитер — зона его работы круговая, а это означает, что подхватит сигнал от wifi маршрутизатора и передаст его дальше.

Модели wifi повторителей
Итак, мы выяснили, что wifi репитер, который еще называют повторителем, служит для того, чтобы повторить существующих сигнал, идущий от точки доступа, и тем самым усилить сигнал и увеличить радиус действия wifi. Никаких других функций он не несет, поэтому, видимо, он находится в тени более известного беспроводного устройства — роутера, который, кстати, тоже может . Но для функции продления зоны приема он просто незаменим, как для дома, так и в условиях офиса, тем более в большинстве случаем он выполнен как некое подобие зарядного устройства, подключаемого к электрической розетке.

Повторители WiFi сигнала выпускают те же фирмы, что и остальное сетевое оборудование — Asus, Zyxel, Tenda, D-Link, TP-Link и другие. На фото ниже изображена модель репитера TP-Link TL-WA850RE, которую любезно предоставила нам компания.

Приведу основные технические характеристики:
- Скорость до 300 Мбит/с
- 1 порт Ethernet 10/100 Мбит/с (RJ45)
- 2 встроенные WiFi антенны
- Частота 2,4 — 2,4835 ГГц
- Два одновременных режима — повторитель и клиент

Настройка усилителя сигнала WiFi роутера TP-Link
Настроить повторитель wifi TP-Link можно тремя способами:
- Через автоматическое подключение репитера по WPS
- По WiFi при помощи смартфона, планшета или ноутбука
- Через подключенный к нему по витой паре компьютеру
Автоматическое подключение WiFi репитера TP-Link к роутеру кнопкой WPS

Как и большинство современных моделей сетевых беспроводных устройств, усилитель wifi TP-Link TL-WA850RE поддерживает настройку на сигнал существующей точки доступа в автоматическом режиме. Для этого маршрутизатор также должен иметь такую функцию — за ее включение отвечает кнопка «WPS» («QSS» на устройствах TP-LINK).

Нажимаем на нее и на аналогичную большую кнопку на усилителе, после чего он должен подхватить wifi и начать его раздавать.

Настройка репитера WiFi сигнала роутера со смартфона
Мне больше нравится держать под контролем весь процесс, поэтому я автоматическим способом настройки репитера никогда не пользуюсь, а делаю все вручную. Для того, чтобы сконфигурировать усилитель с телефона или планшета, также жмем на центральную кнопку на приборе, включаем WiFi на смартфоне и находим в списке доступных для подключения сеть с названием TP-LINK_Extender_7320BA — это SSID, который по умолчанию прошит в устройстве.

Подключаемся к нему.
Сразу же после коннекта нас перекинет на страницу авторизации в админке для первичной установки — откроется окошко для ввода логина и пароля. По умолчанию в данной модели это admin/admin — в вашей могут быть другие, поэтому посмотрите либо на инструкцию, либо на наклейку на днище репитера — на ней как правило указаны все данные для доступа.

Настройка повторителя WiFi сигнала с компьютера или ноутбука по кабелю
Данный вариант конфигурации также можно осуществить двумя путями
- при помощи установочного диска, который идет в комплекте с wifi репитером,
- или через веб-интерфейс.
Второй мне ближе, поэтому возьмем именно его за основной в данной инструкции.
Итак, если у вас под рукой нет смартфона, то соединяем компьютер с репитером напрямую с помощью витой пары — на устройстве замигает лампочка «Ethernet».

Здесь нам надо выбрать «Подключение по локальной сети». Кликаем по ней правой кнопкой и выбираем «Свойства». Здесь нас, как всегда, интересует пункт «Протокол версии 4 (TCP/IPv4) > Свойства».
Если у вас уже имеется настроенная через роутер локальная сеть, то запишите их все на бумагу и сохраните, а пока установите все галочки на «Автомат»:

Сохраняем и заходим в браузере по адресу http://tplinkextender.net, который мы также узнали из волшебной наклейки на корпусе. Откроется уже знакомая нам страничка авторизации, где вводим логин и пароль «admin».

Попадаем в админку. Здесь все очень легко — следуем по пошаговому проводнику, вводя нужные данные.
Сначала выбираем страну, после чего устройтсво начинает сканировать доступные сети. Если ваш wifi нашелся, выбираем его. В том же случае, если настройки безопасности на роутере скрывают SSID, то можно поставить флажок на «Указать SSID и MAC-адрес вручную». И нажимаем кнопку «Далее».

На следующем шаге нам нужно выбрать тип шифрования вашей существующей сети (заданный в админке маршрутизатора) и ввести пароль от вашего вайфая.
Также здесь можно выбрать, будет ли репитер клонировать название вашей сети (SSID) или у него будет свое название, которое вы зададите вручную. При этом локальная сеть останется та же, то есть у вас основная может называться Сеть 1, а вторая Сеть 2, но по сути это будет одно и то же, и к какой бы из них вы не подключили ПК, он будет видеть другие устройства, подключенные к сети.

И наконец, на последнем шаге видим всю нашу конфигурацию, после чего применяем ее, нажав на кнопку «Завершить». После перезагрузки wifi повторитель начнет раздавать интернет с вашего маршрутизатора, тем самым увеличив дальность приема беспроводного сигнала.

Также после быстрой конфигурации станет доступным левое меню, в котором вы можете более детально настроить репитер — изменить ключ шифрования, отключить на нем DCHP сервер, задать вручную IP адрес, включить фильтрацию по MAC, обновить прошивку, посмотреть статистику и т.д.

Вот и все дела. Теперь настройки сети в компьютере можно вернуть на исходные и отключить кабель, которым он соединялся с репитером. Кстати, если вы заметили, ПК тоже стал получать интернет — по кабелю от репитера, то есть он может работать так же в режиме клиента, принимая интернет по wifi и раздавая его по витой паре на компьютер. Теперь даже в самом дальнем углу у вас будет стабильный прием!
Тестирование скорости интернета через WiFi репитер
Поскольку в цепочке получения интернет от провайдера на компьютер появилось новое звено в виде WiFi повторителя, наш обзор был бы неполным, если б мы не проверили, не режет ли он скорость. Иными словами, насколько отличается быстрота передачи информации между компьютерами, подключенными через данный репитер, от скорости при подключении напрямую к роутеру.
Для теста мы сделали три замера с использованием репитера TP-Link TL-WA850RE внутри локальной сети между компьютером и ноутбуком с помощью утилиты AIDA32 Network Benchmark.
- Первый тест — это будет отправная точка в нашем эксперименте — такая «лакмусовая бумажка». Замерим скорость внутри локальной сети без усилителя беспроводного сигнала — компьютер подключен к маршрутизатору по витой паре, ноутбук к нему же, но по WiFi. При этом для чистоты результата рядом с передатчиком не было никакой радиоактивности, вроде мобильника, ТВ или чего-то еще, а ноут располагался в непосредственной близости к источнику сигнала.

Вот что получили.

Отмечаем — есть небольшая амплитуда колебания скорости, в среднем она была на уровне 2200 КВ/c (17 Мбит/с).
- Второй тест — компьютер остается подключенным к роутеру по кабелю, а ноутбук — по WiFi к репитеру, которому мы сделали свой собственный SSID сети, поэтому перепутать его сигналом от основного источника невозможно. При этом усилитель и ноутбук находились на том же самом месте, то есть рядом друг с другом.

Результат:

Скорость просела незначительно — в среднем до 1600 КВ/с (12.5 Мбит/c). Также особо не отличается и разброс между минимальными и максимальными значениями, что тоже очень хорошо.
- Третий тест — ноутбук оставили подключенным по WiFi к роутеру, а ПК — через усилитель, но соединив их патчкордом. Тем самым мы задействуем вторую возможность этой модели — выступить в роли WiFi адаптера.

Получаем:

Колебания между минимальными и максимальными значения также несущественные, то есть связь достаточно стабильная, но общая скорость стала еще чуть-чуть ниже, до 1100 КВ/с, или 8.5 Мбит/с.
- И наконец, четвертый тест — и ПК, и ноутбук подключаем к репитеру, но станционарный комп кабелем, а ноут беспроводным способом.


Нестабильная скорость с большими колебаниями, средняя высокая — на уровне 4800 КБ/с = 37.5 Мбит/с.
Подведем итог. Как видим, наличие еще одного звена внутри локальной сети между двумя компьютерами в видео wifi репитера все-таки понижает общую скорость, что не было для нас сюрпризом, так как наличие любого дополнительного устройства, будь то повторитель, powerline или какой-нибудь еще адаптер, будет на нее влиять. Интереснее всего было посмотреть, в каком именно режиме эти потери будут наименьшими.
Как оказалось, самая высокая средняя скорость была при той схеме (№4), когда компьютеры были соединены между собой через повторитель, минуя роутер — 4800 Кб/сек по сравнению с 2200, которые дал WiFi без репитера. Это вполне логично, так как между ними не было того самого лишнего «колена» в цепочке, в виде маршрутизатора, роль которого в этом случае сыграл сегодняшний герой. Хотя разброс между наибольшими и наименьшими значениями немного напряг — соединение стабильностью не отличается.
Но больше всего из этого теста вопросов возникло к моему роутеру ASUS RT-N10U — почему же он выдает всего 2 мб в секунду?? Получается, что в моей сети именно он является самым слабым звеном — стоит задуматься над тем, чтоб, как в одной известной передаче, сказать ему «прощайте» и присмотреть другую модель.
Второе место по скорости получила схема №2, при которой один из компьютеров был связан с маршрутизатором с помощью патчкорда, а наш репитер раздавал сигнал на ноутбук. Хотя, как мы выяснили, здесь плохую службу нам сыграл роутер, но на общую картину это никак не влияет, так как после этого мы попробовали задействовать TP-LINK качестве адаптера (№3), принимая беспроводной сигнал и расшаривая его на ПК — с этим он справился хуже всего.
Дальность действия wifi усилителя
Что касается расстояния, на которое данная модель повторителя расширила сигнал от основного источника и усилила WiFi. Я подключил его в дальней от точки доступа комнате в обычной «брежневской» трешке — получилось, что напрямую он проходил через 3 гипсокартонные стены на расстояние около 10 метров. В этой комнате интернет не ловил даже iPad Air, к беспроводному модулю которого нет никаких претензий — он видит wifi даже там, где его уже нет на других смартфонах. Поймал его и наш Extender от TP-LINK (две антенны дают о себе знать). И без проблем стал его продлевать аж на лестничную клетку. Согласен, изначально расположение Точки не очень удачное, но для нашего опыта оно как раз как нельзя кстати.

В числовом виде это выражается следующим образом. Когда репитера не было, в дальнем углу квартиры скорость интернета от роутера была такой:

Когда мы подключили усилитель, то по зоне сигнала wifi получили вот что:

Разумеется, эти результаты актуальны только для моей сети — на них повлияли и характеристика сетевой карты ПК, и беспроводного модуля ноутбука, и железо роутера, и даже радиомагнитная обстановка в комнате, которую мы максимально приблизили к спокойно-повседневной. Но общую картину они безусловно представляют, так что можно смело пользоваться этими выводами в вашей практике при проектировании своих сетей.
Ну а TL-WA850RE справился на отлично со своей задачей, и я могу рекомендовать его своим подписчикам в качестве действенного способа расширить зону приема вашего WiFi.

Фирма TP-LINK известна как производитель функциональных и в то же время доступных по цене и легких в настройке типов коммуникационных девайсов. В числе популярных видов продуктов, предлагаемых данным брендом рынка, — репитеры, а также роутеры, обладающие соответствующей функцией. В чем заключаются основные возможности обоих типов устройств? Каким образом осуществляется их настройка?
Что представляет собой репитер?
Репитер — это устройство, которое позволяет усиливать сигнал Wi-Fi, исходящий от маршрутизатора. Необходимость в его применении возникает, если мощности роутера недостаточно для обеспечения функционирования беспроводной сети в рамках площади комнаты или офиса. Функциональность репитера, в принципе, соответствует той, что характеризует работу маршрутизатора. То есть, подключаясь к беспроводной сети через репитер, пользователь вправе ожидать от сетевой инфраструктуры той же производительности, как если бы соединение осуществлялось с маршрутизатором напрямую.
Можно отметить, что в качестве альтернативы использованию рассматриваемых девайсов может быть задействование собственно маршрутизатора, например TP-LINK, в режиме репитера. Рассмотрим то, каким образом устройство, о котором идет речь, функционирует как самостоятельный элемент инфраструктуры, а также то, как задействовать роутер в соответствующем режиме.
Каковы основные возможности репитеров TP-LINK?
Прежде всего, стоит отметить, что фирма TP-LINK выпускает в том числе репитеры, в рамках очень большого модельного ряда. Если говорить конкретно о девайсах рассматриваемого типа, то типовым решением, сочетающим в себе те возможности, характерные для большинства современных репитеров от TP-LINK, можно назвать устройство TL-WA850RE. В частности данный продукт обладает следующими основными преимуществами:
- репитер TP-LINK TL-WA850RE способен функционировать в режиме усиления радиосигнала, благодаря чему беспроводная сеть может быть расширена на большую площадь;
- устройство имеет небольшие габариты, благодаря чему оно может быть проинсталлировано даже в том случае, если в комнате или офисе пользователя немного свободного места;
- при необходимости к роутеру можно подключить и проводные девайсы посредством порта Ethernet.

Рассматриваемое устройство может быстро подключаться к Wi-Fi-роутерам, имеющим функцию WPS при условии, что маршрутизаторы имеют соответствующую кнопку. В случае если подобное подключение было однажды осуществлено, то повторная настройка репитера TP-LINK в общем случае не требуется.
Если говорить о возможностях коммуникации с применением Ethernet-порта, то к девайсу могут быть подключены такие решения, как игровые консоли, телевизоры SMART TV, а также различные мультимедийные устройства. При этом подключаемое к кабелю устройство может, используя ресурсы репитера, также быть частью беспроводной инфраструктуры.
Репитер TP-LINK в рассматриваемой модификации оснащен достаточно большим количеством светодиодных индикаторов, посредством которых можно, прежде всего, определить месторасположение девайса. Рекомендуется инсталлировать репитер в тех местах, в которых будут гореть как минимум 3 соответствующих синих индикатора.

При необходимости репитер TP-LINK TL-WA850RE может использоваться как коммуникационное устройство посредством специального мобильного приложения. Данное решение обеспечивает подключение с телефона или планшета к беспроводной сети, а также позволяет осуществлять управление различными опциями репитера.
Рассмотрим теперь то, каким образом осуществляется настройка репитера TP-LINK.
Настройка репитера: параметры подключения к сети
Перед тем как подключать рассматриваемый девайс к маршрутизатору, следует уделить внимание осуществлению корректной настройки второго устройства. Так, потребуется указать следующие сведения в его параметрах:
- IP-адрес;
- имя сети, к которой он подключается;
- тип шифрования;
- пароль.
После того как необходимые настройки осуществлены, нужно перейти к следующему этапу настройки соединения репитера с маршрутизатором. Примечательно, что он предполагает временное подключение первого устройства к компьютеру посредством кабеля — как раз таки с использованием порта Ethernet. При этом, пока репитер TP-LINK взаимодействует с ПК, роутер должен быть выключен.

Настройка репитера через ПК
Для того чтобы настроить рассматриваемый девайс, необходимо задействовать веб-интерфейс управления опциями девайса — через браузер. Открыв его, нужно выбрать функцию Network. После этого необходимо проверить, находится ли IP-адрес репитера в том же сегменте, что и IP-адрес маршрутизатора. То есть первые 3 группы цифр в IP-адресе должны полностью совпадать. Если отличается хотя бы 1 — необходимо ввести в настройки репитера корректный IP-адрес, который относится к соответствующему сегменту. Затем нужно сохранить настройки, нажав на Save.
После этого необходимо выбрать опцию Quick Setup в веб-интерфейсе. После — кликнуть на Next, затем — на Wireless. После нужно выбрать опцию Range Extender и установить для нее параметр Operation Mode. Следующий шаг — поиск маршрутизатора в сети посредством функции Search. Подключение должно осуществляться исходя из имени сети, которое определено для роутера на предыдущем этапе. После выбора данного параметра необходимо нажать Save.
Настройка защиты сети: нюансы
Далее нужно настроить, определяя оптимальные параметры, в соответствии с которыми должен работать репитер, WiFi. TP-LINK позволяет, в частности, установить уровень Для этого нужно выбрать опцию Wireless, после — Wireless Security. Затем следует установить параметр WPA2-PSK, а также метод После ввести пароль, соответствующий тому, что прописан в настройках маршрутизатора. Затем нажимаем Save.
Таким образом, главная задача пользователя при настройке репитера — ввести в рассматриваемое устройство и в маршрутизатор, к которому он подключается, одинаковые настройки.
Настройка репитера: тестирование
После того как настройка соответствующего девайса осуществлена, необходимо проверить то, насколько корректно будет функционировать беспроводная сеть. Для этого необходимо выбрать опцию System Tools, затем — Diagnostic. После этого необходимо ввести в поле IP-адреса тот адрес, что установлен для роутера. Затем нужно нажать на Start в целях запуска механизма тестирования.
Роутер TP-LINK как репитер
В начале статьи мы отметили, что альтернативой применению репитера при его отсутствии или при необходимости выстраивания инфраструктуры беспроводной сети в еще большем масштабе может быть использование роутера в режиме репитера. В частности многие из тех устройств, которые выпускаются брендом TP-LINK, обладают данной функцией. В числе таких решений — девайс TL-WA901N. Рассмотрим то, TP-LINK как репитер в соответствующей модификации.
Можно отметить, что маршрутизатор в указанной модификации обладает такими возможностями, как:
- передача данных в рамках Wi-Fi-сети со скоростью в пределах 300 Мбит/сек;
- обеспечение функционирования беспроводной инфраструктуре в режимах роутера, WDS — то есть, репитера, моста;
- быстрая настройка передачи данных с шифрованием;
Кроме того, в устройстве реализована поддержка технологии PoE — до 30 метров, благодаря чему роутер может быть инсталлирован на труднодоступных участках.
Теперь более подробно о задействовании функции «репитер» роутера TP-LINK в модификации TL-WA901N. Прежде всего, необходимо осуществить через компьютер.
Роутер как репитер: настройка с помощью ПК
Для решения данной задачи нужно к ПК посредством сетевого кабеля RJ-45. После войти в «Панель управления» Windows, выбрать опцию «Сеть и интернет», затем - «Центр управления сетями и доступом». В соответствующем интерфейсе необходимо выбрать опцию, позволяющую осуществить изменение настроек адаптера. После правой кнопкой выбираем пункт «Подключение по локальной сети», затем - «Свойства». В открывшемся интерфейсе нужно выставить оптимальные параметры подключения: IP-адрес адаптера, а также маску подсети.
Следующий шаг — задействование веб-интерфейса управления роутером, схожего с тем, что мы задействовали для настройки репитера. Необходимо открыть браузер и ввести в адресную строку IP-адрес маршрутизатора (обычно он указывается на нижней части корпуса роутера). На открывшейся странице нужно ввести логин и пароль — в общем случае это слово admin.

Непосредственно в панели управления роутером необходимо выбрать опцию «Беспроводная сеть», затем - «Настройка сети». После — указываем корректные опции на открывшейся страницы. Главное здесь — отразить, что использоваться будет маршрутизатор как универсальный или обычный ретранслятор (второй вариант нужно выбирать, если активирован режим WDS). После этого нужно нажать на кнопку поиска, а в открывшемся списке выбрать роутер, который необходимо ретранслировать. Затем нажимаем на «Подключить». После — сохраняем настройки.
Роутер должен перезагрузиться.
Роутер как репитер: настройка защиты сети
Следующий шаг настройки маршрутизатора TP-LINK в режиме репитера — определение параметров безопасности беспроводной сети. Для решения данной задачи необходимо выбрать опцию «Безопасность соединения». В ней необходимо отразить параметры, полностью соответствующие тем, что установлены в роутере, к которому подключается настраиваемый девайс. Это очень важный нюанс, поскольку если настройки будут разными, то ретрансляция корректно функционировать не будет.
После этого нужно перезагрузить устройство и проверить то, как функционирует маршрутизатор в качестве репитера. Для этого необходимо перейти на вкладку «Состояние» в меню управления роутером.
Роутер или репитер?
Как настроить роутер TP-LINK как репитер, мы изучили на примере одной из популярных модификаций маршрутизаторов, однако аналогичным образом решается задача и на других распространенных девайсах линейки TP-LINK. Рассмотренную нами схему можно считать, таким образом, в достаточной мере унифицированной. Для настройки разных девайсов в целях их задействования в режиме репитера применяются очень схожие программные интерфейсы (не считая того нюанса, что они могут различаться по языку оформления).

Оба варианта развертывания инфраструктуры беспроводной сети можно считать равнозначными, с точки зрения обеспечения стабильности ее работы. В принципе, не важно, задействуется оригинальный ретранслятор или же используется роутер в этом (но желательно, чтобы оба девайса были выпущены одним брендом — TP-LINK) качестве. Репитера, с точки зрения обеспечения функционирования сети, в требуемом масштабе может не хватить, поэтому он может быть дополнен роутером, поддерживающим функцию ретранслятора при аналогичном уровне стабильности работы и производительности обслуживания сети. Оба устройства могут быть взаимозаменяемыми, поскольку выполняют фактически одну и ту же функцию. К тому же по схожим принципам осуществляется адаптированная к функционалу обоих девайсов TP-LINK настройка. Режим репитера оригинального устройства и маршрутизатора активируются и работают в рамках единого алгоритма.

Самое главное в настройке обоих типов девайсов — соблюсти синхронность параметров адресации девайсов, а также тех, что относятся к обеспечению безопасности обмена данными. Решение данной задачи облегчается, опять же, тем, что для настройки и роутера, и ретранслятора используются схожие программные интерфейсы.
Резюме
Итак, мы рассмотрели то, как настроить репитер TP-LINK как самостоятельное устройство, а также задействовать маршрутизатор, выпускаемый данным брендом, в качестве ретранслятора. Оба метода развертывания инфраструктуры беспроводной сети позволяют увеличить зону покрытия Wi-Fi-сигналом и обеспечить подключение к ней устройств, располагающихся на значительном расстоянии от роутера либо имеющих недостаточную чувствительность к уровню сигнала от него.
На сегодняшний день количество точек различных производителей довольно велико, но в большинстве своем они представляют из себя, как многие говорят, - коробочку с антенной. Такую коробочку довольно трудно спрятать, хоть она и не больших размеров, да и внешний вид многих смущает, альтернатива коробочке- точка доступа Tp-Link WA850RE.
Точка доступа Tp-Link WA850RE представляет из себя небольшое, внешне весьма привлекательное, беспроводное устройство, способное расширить радиус приема существующей Wi-Fi сети + благодаря порту Ethernet может выступать в качестве беспроводного адаптера для подключения проводных устройств (компьютер, телевизор, домашний кинотеатр и т.д.) и при этом поддерживает скорость до 300 Мбит/с.
Первым делом предлагаю разобрать назначение кнопки на корпусе Tp-Link WA850RE и понять что показывают индикаторы.

Большая кнопка (Range Extender) предназначена для быстрой настройки точки доступа. Если говорить по существу, то для того что бы увеличить зону покрытия беспроводной Wi-Fi сети без прокладки дополнительных кабелей вам понадобиться нажать кнопку WPS на маршрутизаторе и в течение 30 секунд нажать кнопку Range Extender на точке доступа.

ВСЕ... настройка Tp-Link WA850RE на этом завершена, не правда ли все просто. Теперь ваша точка расширяет зону действия Wi-Fi сигнала и, если вы подключите по кабелю Ethernet - ТВ, компьютер и т.д. то обнаружите, что подключились к сети. Кнопка Range Extender позволяет без подключения к веб интерфейсу настроить точку доступа, но как понять работает ли точка доступа, какой уровень сигнала принимает и т.д., всю эту информацию можно получить, посмотрев на индикаторы. Предлагаю разобрать, что каждый из индикаторов значит.

RE (Range Extender)
Горит - Range Extender подключена успешно.
Мигает - идет подключение к роутеру.
Не горит - Точка доступа не подключена к маршрутизатору
Wireless
Горит - беспроводной режим включен.
Не горит - беспроводной режим выключен.
Горит - Tp-Link WA850RE включен
Не горит - точка доступа выключена
Ethernet
Горит - к порту Ethernet подключено устройство.
Мигает - по порту Ethernet идет передача данных
Не горит - Никакое устройство не подключено по Ethernet
Signal Strength

Горит (от 1 деления до 5) - показывает текущую мощность сигнала основного роутера.
Не горит - Нет сигнала Wi-Fi от основного роутера или точка доступа не настроена на роботу с роутером.
Для тех у кого нет кнопки WPS для быстрой настройки или кто хочет более углубленно подойти к вопросу настройки точки доступа существует веб интерфейс. С его помощью можно обновить прошивку Tp-Link WA850RE, настроить подключение по Wi-Fi с основным роутером и много что еще.
Подключение к веб интерфейсу Tp-Link WA850RE.
Для того что бы попасть на веб интерфейс точки доступа Tp-Link WA850RE необходимо подключить ее в сеть питания (220В) и с помощью сетевого кабеля (он идет в комплекте) подключиться к компьютеру/ ноутбуку. Далее в компьютере/ ноутбуке настроить на автоматическое получение сетевых настроек , открыть любой браузер (IE, Chrome, Mazzila, Opera) и в адресной строке прописать адрес http://tplinkextender.net . В строке логина введите admin, пароль admin.

Первым откроется окно быстрой настройки, нажмите кнопку "Next".


После не продолжительного сканирования будут доступны все Wi-Fi сети, к которым можно подключиться и чей сигнал усиливать. Выберите необходимую сеть, поставьте напротив нее галочку и нажмите кнопку "Next".

После этого необходимо выбрать тип используемой защиты на роутере, ниже ввести пароль для подключения к Wi-Fi сети и выбрать - использовать такое же имя как основная Wi-Fi сеть или другое (рекомендую оставить по умолчанию- использовать такое же имя).

После этого появиться окно с результирующими настройками. Проверьте правильность указанных настроек и нажмите кнопку "Finish", иначе вернитесь и исправьте.

В итоге вам откроется окно статуса, из которого вы поймете: подключились вы к основной сети или нет, какой уровень сигнала и какой IP адрес получила точка доступа (в дальнейшем вы можете использовать этот IP адрес для подключения к веб интерфейсу).

Quick Setup - режим быстрой настройки.
Profile - здесь хранятся все профили подключений. Предположим, вы использовали точку доступа у себя дома, потом отдали знакомому, тот настроил ее под себя, затем снова отдал вам, если он не сбрасывал настройки до заводских, то просто воткнув устройство в розетку все заработает, поскольку профиль вашей сети (имя сети, пароль) сохранился на точке доступа.

Wireless - Wireles Setting - указываются настройки для подключения к основной сети (регион, имя сети).

Wireless - Security - Указывается метод безопасного соединения и там же прописывается пароль для подключения к Wi-Fi сети.

Остальные пункты я опишу ниже более подробно.
Обновление прошивки Tp-Link WA850RE
Для более устойчивой работы Tp-Link WA850RE, рекомендую обновить прошивку. Первым делом необходимо скачать прошивку для Tp-Link WA850RE с официального сайта. После сохранения архива, разархивируйте его, в папке должны находится: файл прошивки (расширение bin) и краткое руководство.

После этого перейдите на веб интерфейс точки доступа и зайдите в меню "System Tools" - "Firmware Upgrade". Далее нажмите кнопку "Обзор" выберите файл прошивки и нажмите "Upgrade".

Появиться подтверждающее окно, нажмите "Ok".

После нескольких минут ожидания обновления прошивки, вы попадете на веб интерфейс Tp-Link WA850RE.

Смена пароля на Tp-Link WA850RE
Для повышения безопасности, рекомендую поменять пароль для подключения к веб интерфейсу устройства. Для этого на веб интерфейсе устройства зайдите в меню "System tools" - "Password". После этого введите старый логин и пароль (admin, admin) и новый логин и пароль. Рекомендую использовать сложный пароль, состоящий из заглавных и прописных букв, цифр и спец знаков (!"№@#). Имя пользователя и пароль не должны превышать 14-ти символов и не должны содержать пробелов !

Этот пароль используется именно для подключения на веб интерфейс и с Wi-Fi никак не связан.
Обзор, обновление прошивки и настройка Tp-Link WA850RE.
Если у вас остались вопросы можете задавать их в комментариях.