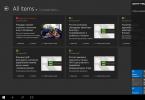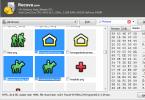Добрый день, друзья. Тем людям, кто долго работает на компьютере, приходится довольно часто работать с различными папками и файлами. По большей части, мы знаем, где они находятся. Но, если у вас на компьютере приличный объём информации, запомнить расположение файлов довольно трудно.
Разумеется, можно воспользоваться строкой «Поиск» системы Windows. Эта строка для этого и предназначена, чтобы искать различные файлы и папки. Но, сколько раз я замечал, когда системная утилита поиска не справляется со своей работой.
Например, я точно знаю, что на компьютере присутствует определённый файл, а поиск показывает, что его нет. Это очень неудобно. Что в этом случае делать? Нужно обратиться к стороннему софту.
Everything – специальная программа для поиска файлов и папок. Причем ищет файлы она это довольно быстро, в отличие от системной утилиты. Программа бесплатна и проста в обращении. Имеет русский интерфейс.
С помощью данного софта, удобно искать остатки удалённых программ. Я имею в виду, что после удаления программ, часть файлов этих программ остаются. Данный софт поможет их удалить.
Скачать Everything
Итак, для скачивания программы зайдём на сайт производитель. Нам на выбор предлагают четыре версии программы. Обычная, 32 и 64 битная, портативная 32 и 64 бит. Я не сторонник установки множества программ на компьютер. Они перегружают систему, и компьютер начинает тормозить.

Поэтому, я выбираю портативную 64 бит. Вы же выбирайте вариант программы в зависимости от разрядности своего компьютера. Итак, скачиваем нужную версию. Запускаем программу. Запускать желательно от имени Администратора.

Когда мы запустим программу, она автоматически начинает индексировать имя каждого файла и папки систем NTFS и ReFS. То есть, буквально через пару минут после запуска, мы увидим результат индексации в поле программы. Внизу программы мы видим количество про индексируемых файлов. В моём случае, их 365130.

Быстрый поиск файлов на компьютере Everything
Работать с этим софтом довольно просто. Вверху, в строку поиска, вводим название искомого нами файла или папочки. К примеру, я набираю слово «Изображения». В итоге, по мере ввода, программа практически мгновенно ищет все файлы с этим словом.

Введем название «Видео». Программа не менее быстро нашла все папки с этим словом. Далее, советую войти в настройки программы и просмотреть их. Для этого, нажмем на «Сервис», «Настройки».

Теперь мы можем просмотреть все настройки данного софта. Здесь мы можем поменять настройки под себя. К примеру, можно поставить галочку «Запускать при загрузке системы». Или, «Ярлык на рабочем столе».

Если мы войдём в меню «Поиск», «Расширенный поиск», можно будет уточнить, какие именно слова вам необходимо искать. Например, учитывать ли регистр, только целые слова, диалектику и прочее. Это вам поможет искать то, что вам нужно.

В общем, просмотрите и, если нужно, настройте программу под себя. Если же вы ничего не понимаете в настройках или вас всё устраивает, оставляем по умолчанию. На мой взгляд, менять тут ничего не нужно, кроме случаев, когда вы ищите что-то конкретное.
Вывод – программа для поиска файлов Everything создана для быстрого поиска ваших папочек и файлов по их названиям. Софт ищет необходимые файлы, находящиеся на различных разделах компьютера довольно быстро, можно сказать — мгновенно. Этот софт сэкономит ваше время. Успехов!
Если в Windows XP поиск файлов был хоть и медленным, но все-таки работоспособным, то в Windows 7 он превратился во что-то совсем непонятное. Многие успешно пользуются поиском в Far"е или Total Commander"е вместо стандартных средств Windows. Когда на дисках очень много файлов, такой поиск также выполняется медленно. Я бы вряд ли поверил, если бы не попробовал сам, что файлы можно находить мгновенно (!), прямо во время ввода имени файла в строку поиска. Заинтересовались?
Чудо-программа, которая сэкономила мне массу времени и продолжает выручать каждый день, называется Everything . Это бесплатное мини-приложение (размер portable-версии - 272 КБ) делает всего одну простую вещь - оно ищет файлы на дисках по части имени файла. Магия в том, что поиск происходит мгновенно, по мере ввода букв имени файла в строку поиска (как при «живом поиске» Google). Это открывает гораздо бОльшие возможности поиска файлов. Например, если вы забыли точное название файла, вы можете быстро попробовать ввести разные варианты названия. При «классическом» поиске вам пришлось бы каждый раз раз долго ждать завершения поиска, а здесь сразу видно, нашлось что-то или нет: 
Как это работает?
Программа при первом запуске сканирует таблицу распределения файлов (NTFS MFT) и сохраняет результат сканирования в небольшой кэш-файл. Сканирование дисков производится очень быстро - даже при нескольких терабайтах данных сканирование займет не более одной минуты. На основе полного списка файлов на всех дисках Everything строит в памяти структуру данных для быстрого поиска. При последующих запусках повторное сканирование всех дисков происходить уже не будет: программа будет брать информацию из кэш-файла и лишь обновлять ее. Для отслеживания изменений файлов программа использует информацию из USN-журнала раздела NTFS.Ограничения программы:
- Программа осуществляет поиск только по NTFS-разделам.
- Поиск производится только по именам файлов (по атрибутам, датам и содержимому файлов поиск невозможен).
Я уверен, Everything станет вашим надежным помощником и сэкономит многие и многие часы. А для Microsoft это повод к размышлению над тем, как на самом деле должен работать поиск;)
05/10/2016
FileSeek - полезная утилита, позволяющая многим пользователям без проблем находить нужные файлы на жестком диске. Многофункциональная программа способна находить данные, используя различные фильтры. Настройка процедуры выполняется быстро и не требует особого внимания. Пользователь может настроить параметры поиска под свои нужды. FileSeek работает очень быстро и проверяет сотни файлов. Вместе с результатом выводится размер файла, номер строки, дата последнего изменения и имя документа. Также можно создавать, управлять и синхронизировать несколько профилей для различных проектов. Доступна возможность переключения на другой язык...
30/03/2016
Copernic Desktop Search – удобное приложение для поиска разноплановой информации. Посредством программы пользователь разного уровня найдет и почтовые сообщения, и прикрепленные файлы, и иные документы. Простой интерфейс помогает пользователю найти файлы с такими форматами, как doc, docx, pdf, xlsx и другие. Можно найти музыкальные файлы, графику, изображения и видео. К достоинствам приложения стоит отнести небольшой размер приложения и его минимальную нагрузку на компьютер. Программа использует ресурсы процессора, дисковое пространство и оперативную память. Copernic Desktop Search (CDS) содержит разнообразные фильтры.
21/10/2015
NeoSearch – одно из самых удобных приложений, предназначенное для поиска нужных пользователю данных на компьютере. Программа имеет удобный, понятный, стильный пользовательский интерфейс. Он имеет ряд простых функциональных возможностей, с которыми без труда справится и новичок. После инсталляции программы, запускается индексация файлов. neoSearch проверяет состояние всех файлов, которые находятся на компьютере в этот момент. Весь этот процесс занимает минимум времени. О ходе работы приложения информирует специализированная шкала. После на экран выводятся результаты поиска одновременно в виде четырех документов, которые по макси...
01/12/2014
Wise JetSearch - программа, которая предусматривает прямой поиск различных файлов или папок, находящихся в пределах различных локальных дисков персонального компьютера или на съемных переносных носителях информационных данных. Данное программное обеспечение с достоинством заменяет встроенную в операционную систему стандартную модель поиска файлов. Может работать с NTFS и FAT дисками, поиск данных происходит по заданному пользователем шаблону, имени или другим индивидуальным конкретным параметрам. Схема алгоритма действий в работе с программой Wise JetSearch достаточно проста: ввод ключевых слов, выбор диска, начало поисковых ра...
29/09/2014
FileSearchy - создана для того что бы упростить поиск файлов на компьютере. В отличие от других поисковых программ, данная программа производит поиск по имени в реальном времени. Также программа позволяет искать в содержимом файлов, таких как doc и pdf, и в случае когда найдёт, тогда подсвечивает найденный текст. FileSearchy мгновенно находит нужные файлы по имени. Сама программа поддерживает вкладки, что позволит несколько поисков, в разных вкладках, которые в конце можно будет сровнять. Поддерживает поиск по дате, размеру файла и учётов реестра. Возможен поиск нескольких строк а так же и исключение строк которые не должны ото...
05/09/2014
SoftPerfect Network Search Engine (NSE) – программа которая пригодиться для быстрого поиска общих файлов в локальной сети. Она индексирует и расставляет файлы так, что при правильном запросе, любой пользователь имеющий доступ к данной локальной сети, за несколько секунд найдёт нужный файл. Администратор сети имеет множество возможностей, ведь в программе есть широкий выбор полезных функций которые, несомненно, пригодятся при работе. Например, функция селективного индексирования файлов и папок. Установка и настройка программы не займёт много времени, так как она не сложная, достаточно будет скопировать несколько файлов в папку с...
Программа для быстрого поиска файлов в указанных папках как по имени файла, так и по его содержимому. От стандартной функции поиска Windows отличается высокой скоростью и эффективностью работы, а также возможностью находить файлы даже внутри архивов!
Галерея скриншотов
Работа за компьютером, так или иначе, связана с оперированием разнообразными текстовыми данными. Ищем ли мы информацию в Интернете, пишем ли годовой отчет, или же просто читаем книгу - везде мы сталкиваемся с текстом!
Обычно мы знаем, где расположены все наши рабочие файлы, поскольку открываем их практически каждый день. Но иногда бывают ситуации, когда мы помним, что где-то у нас был документ с нужной информацией, но где он и как называется - забыли.
У нас есть два варианта действий: можно либо вручную попытаться найти нужный файл, открывая и проверяя все свои рабочие папки, либо воспользоваться функцией Windows для поиска по слову или фразе.
Однако, если папок и файлов у нас много, то вручную найти что-либо практически нереально, а встроенный инструмент поиска может искать только внутри обычных текстовых файлов (Windows 7, правда, уже умеет искать и в DOC).
В таком случае нам может помочь только сторонний софт, который имеет расширенные возможности поиска. Все программы подобного рода можно разделить на две категории: те, которые используют механизм индексации , и те, которые им не пользуются.
Те приложения, которые не используют индексацию при сканировании, по сути, каждый раз проверяют все файлы на наличие искомой строки, то есть, автоматически реализуют механизм, подобный поиску вручную.
Прирост скорости в сравнении со штатным средством поиска, получается в основном за счет лучшего распараллеливания запросов к файловой системе, но все же, может отнять довольно много времени.
Принцип же индексации файлов на локальном ПК, по сути, тот же, что и в Интернете. Программа предварительно сканирует указанный диск или папку и создает базу данных файлов с возможностью последующего быстрого обнаружения их содержимого. За счет этого поиск происходит в считанные секунды!
Недостатком же такого рода программ является их же преимущество - необходимость индексации файлов, которая занимает довольно длительное время:(. В остальном же, на мой взгляд, этот класс программ лучше и функциональнее своих аналогов, которые работают без индекса, поэтому предлагаю Вам ознакомиться с одной из лучших бесплатных программ такого рода - DocFetcher .
Сегодня существует довольно много программ для локальной индексации и поиска файлов, но не все они имеют одинаковые возможности. По широте функционала DocFetcher можно сравнить с популярной платной системой индексации Архивариус 3000.
Сравнение с платным аналогом
Из сравнения видно, что программы мало чем отличаются друг от друга (кроме, разве что, интерфейса). Обе программы работают практически со всеми типами файлов, обе позволяют использовать сложные запросы, содержащие маски поиска.
Единственным преимуществом Архивариуса является то, что он использует для индексации постоянную базу данных, что позволяет просматривать содержимое недоступных в данный момент удаленных папок и съемных носителей.
Хотя и то, что DocFetcher использует динамическую базу, не является таким уж минусом, поскольку она автоматически индексирует добавленные и удаленные файлы, что позволяет всегда иметь под рукой самую актуальную версию списка всех рабочих файлов.
Подготовка к работе с программой
Дополнительным преимуществом DocFetcher является наличие портативной версии, которая рекомендована к использованию самими разработчиками (хотя имеется и ). Разработчики рекомендуют использовать portable-версию по двум причинам:
- Портабельная версия может запускаться на всех популярных системах, поскольку написана на платформонезависимом языке JAVA и содержит исполняемые файлы всех популярных нынче ОС (Windows, UNIX и Mac OS).
- Если Вы привыкли носить все рабочие файлы с собой на флешке или внешнем винчестере, то портабельная версия может проиндексировать файлы даже на съемном устройстве, что позволит так же быстро находить нужные файлы, как и на ПК. Опять же, флешку можно будет подключать к любому компьютеру с любой операционкой, и везде мы будем иметь возможность осуществлять быстрый поиск!
От себя добавлю, что portable-версия работает немного быстрее (не знаю, с чем связано), нежели установочная, поэтому я тоже рекомендую использовать ее!
В архиве, скачанном с нашего сайта, Вы найдете именно портативную версию программы. Для ее работы просто распакуйте папку «DocFetcher 1.1.9» в любое место на своем ПК (кроме папки Program Files).
Также Вам потребуется набор установленных на компьютере библиотек Java Runtime Environment (JRE), версии 1.6.0 или выше (на данный момент актуальна версия 7.40). Обычно JAVA уже установлена на всех современных системах, но на всякий случай проверьте ;)
Когда все будет готово, можно запускать DocFetcher.
Интерфейс программы
После запуска исполняемого файла DocFetcher.exe мы увидим рабочее окно программы:
![]()
Если Ваша система на русском, то и язык интерфейса программы автоматически будет русским, поэтому ничего не нужно менять!
Сам же интерфейс состоит из четырех разделов, которые можно скрывать/отображать при помощи кнопок с черными стрелочками:
- В левом верхнем углу находится раздел параметров поиска. Здесь можно задать минимальный и максимальный размер искомого файла, а также указать его расширение (по умолчанию активны все расширения);
- В правом верхнем углу окна расположена панель поиска с полем вывода результатов. Здесь же справа от поисковой строки можно увидеть дополнительные кнопки, вызывающие справку, настройки и скрывающие окно программы в трей.
- В левом нижнем углу обретается область поиска. Именно в этом разделе будут отображаться все проиндексированные папки с нашими рабочими файлами.
- В правом нижнем углу помещено окно предпросмотра выделенного файла. По умолчанию в этом окне выводится ридми программы, но как только мы выделим какой-то файл - его содержимое сразу же отобразится здесь, причем искомая фраза или слово будет выделена цветом!
Механизм индексации папки
Если Вы прямо сейчас попытаетесь что-либо найти при помощи DocFetcher, Вас постигнет неудача, поскольку для того, чтобы искать программа вначале должна проиндексировать папки с нужными нам файлами!
Для этого нам нужно вызвать контекстное меню области поиска и навести курсор на единственный активный пункт «Создать индекс из»:

Для примера я проиндексирую свою рабочую папку со статьями, выбрав пункт «Папка». Однако кроме папок DocFetcher может индексировать архивы, файлы хранения данных электронной почты Outlook и, зачем-то, буфер обмена.
После выбора режима индексации нам предложат указать папку для сканирования, а затем мы увидим следующее окно:

Здесь мы можем задать параметры индексации, такие как:
- особые указания по обработке определенных типов файлов;
- исключение из индекса определенных файлов по расширению или MIME-типу (поддерживаются регулярные выражения);
- другие дополнительные настройки.
Если Вы - обычный пользователь, то Вам менять здесь ничего не нужно. Если же Вы разработчик, то советую в секции «Расширения файлов» указать файлы, содержащие Ваш код, как текстовые.
Это нужно для того, чтобы DocFetcher искал нужные выражения и внутри кода (по умолчанию PHP-файлы, например, обрабатываются, как HTML, то есть поиск ведется только по тексту, видимому в браузере!).
Если все настройки Вас устраивают, жмите кнопку «Запустить» и ожидайте завершения индексации:

Для сканирования небольших папок с малым количеством файлов программе потребуется всего несколько секунд. Однако, если папки большие и имеют сложную структуру вложений с архивами и картинками, то индексация может и затянуться.
Как видно со скриншота, мою рабочую папку весом в 3.6 Гигабайта, содержащую, как уверяет сканер, почти 46 тысяч файлов (в том числе и в архивах) DocFetcher обрабатывал почти полчаса! Довольно долго, но оно того стоит!
Да! Не советую индексировать системные папки (да и Диск С, вообще), поскольку это, во-первых, замедлит работу программы, а, во-вторых, может привести вообще к «синему экрану смерти» по причине частой смены содержимого…
И еще одно… Чем больше файлов в индексированной папке, тем больше оперативной памяти будет потреблять программа для поддержки работы индекса. Мои 46 тысяч файлов, например, в режиме простоя «пожирают» до 200 мегабайт оперативы и до 20 % процессора! А в режиме поиска бывает, что задействуются и все ресурсы (благо, что поиск занимает всего пару секунд).
Ну, теперь Вы, вроде, знаете все - приступим к самому интересному.
Простой поиск файлов в DocFetcher
После закрытия окна сканирования мы снова вернемся к главному окну, но теперь у нас в области поиска будет находиться проиндексированная папка:

Нажав на плюсик слева от названия папки, мы развернем ее структуру и сможем увидеть дерево каталогов. Причем, наравне с обычными папками, в дерево включены также архивы, структуру вложений которых мы также можем просматривать!
По умолчанию для поиска отмечены все папки индексированного каталога. Однако мы всегда можем сузить поле поиска, отметив галочками только нужные директории или архивы.
Оставим выделенной всю папку и попробуем задать первое слово для поиска. Пусть, например, это будет слово «инсталлятор» . Вводим слово в поисковую строку и жмем кнопку «Поиск»:

Программа задумалась на 3 секунды, а затем выдала список из 180 (см. левый нижний угол значение «Результаты») файлов, в которых искомое слово встречается в той же форме, что мы и ввели.
Все файлы по умолчанию сортируются по показателю «Попадание», который выражает в процентном виде степень релевантности каждого файла введенному запросу. В нашем примере максимальный процент соответствия - 22% - был присвоен файлу, в котором искомое слово встречается дважды (причем, в одном и том же абзаце).
Если выделить в списке поиска этот файл, то его содержимое отобразится в окне предпросмотра, а первое найденное соответствие будет подсвечено синим цветом (как обычное выделение). Последующие совпадения будут подсвечиваться желтым, а быстро перейти к ним можно будет при помощи кнопок со стрелками вверх и вниз на панели инструментов окна просмотра.
На этой же панели для обычных текстовых файлов есть еще две кнопки, которые позволяют отключить подсветку результатов поиска и активировать/деактивировать режим HTML-просмотра (если доступно для данного типа файла).
И последнее. Любой файл, в списке найденных, можно открыть обычным двойным щелчком или при помощи контекстного меню. Последнее содержит также пункты, позволяющие открыть родительскую папку файла или скопировать сам файл в буфер обмена.
Использование масок поиска
Продвинутые (а иногда и не очень) пользователи знают, что в поисковиках в Интернете можно искать не только при помощи простых запросов, но и с использованием разнообразных спецвозможностей, которые позволяют включать/исключать определенные слова в/из результатов поиска, искать неточные соответствия и т.п.
DocFetcher, будучи по сути тем же поисковиком, но локальным, тоже так умеет:). Однако, в отличие от привычных поисковых роботов, он по умолчанию ищет только строгие соответствия запросу. Чтобы обойти это ограничение, нужно использовать спецсимволы «?» и «*» . Поясню на примере с уже упомянутым выше словом «инсталлятор» :

Спецсимвол «?» заменяет собой одну любую букву. То есть, если поставить его в конец искомого слова, то мы сможем найти файлы, в которых встречаются разнообразные формы этого слова, в которых меняется только последняя буква (см. скриншот выше: «инсталлятора», «инсталляторе» и т.д.). Однако следует помнить, что при таком поиске файлы с основной формой искомого слова находиться не будут!
Для более гибкого поиска следует использовать спецсимвол «*»:

Данный символ позволяет находить результаты полностью эквивалентные запросу, либо имеющие различные варианты окончаний, которые могут состоять и не из одной буквы, как в предыдущем случае (например, будут найдены файлы со словами «инсталлятором», «инсталляторах», «инсталляторы» и даже «инсталлятор»).
Используйте «звездочку» всегда, когда хотите задать неточное соответствие запросу!
Кстати, на скриншоте выше мы можем видеть активацию функции обработки HTML-кода. В данном режиме окно предпросмотра превращается в мини-браузер с кнопками навигации, поисковой строкой и всеми положенными атрибутами. Переключиться на режим просмотра кода можно при помощи самой крайней кнопки справа.
Кроме использования упомянутых спецсимволов DocFetcher поддерживает и некоторые другие функции поиска:
- Булевые операторы «AND», «OR» и «NOT» (аналогично «&&», «||» и «-») для поиска, содержащего два ключевых слова одновременно, одного из ключевых слов или исключающего одно из слов. Например: «кот && собака» - будут найдены все документы, в которых встречаются слова «кот» и «собака», «кот OR собака» - документы, где есть хотя бы одно из слов, «кот -собака» - документы, где есть только слово «кот», без упоминания слова «собака». Можно комбинировать несколько операторов, например, запрос «(кот OR собака) AND мышь» выдаст все документы, в которых есть слово «кот» или «собака», а также слово «мышь».
- Фразовые спецсимволы. Сюда относятся кавычки и знак «+». Например, фраза, взятая в кавычки, будет искаться в неизменном виде (том, котором Вы ее записали). Эта функция аналогична функции точного поиска в обычных поисковиках. Знак же «+» указывает на то, что отмеченное им слово имеет приоритет, тогда, как остальные слова запроса могут и отсутствовать. Например, запрос «+кот собака» выдаст нам сначала все файлы, де есть оба ключевых слова, а затем те, в которых есть только слово «кот». Если ко всем словам запроса добавить «+», то результат будет эквивалентен использованию оператора «AND».
- Поиск похожих слов. При помощи DocFetcher мы можем искать файлы, содержщие слова, похожие на ключевое. Для этого используется спецсимвол «~» в конце ключевика. Например, запрос «кот~» может выдать нам слова «код», «тот», «пот» и т.д. Дополнительно мы можем указать степень похожести в диапазоне от «0» до «1». По умолчанию (если мы не задали значение) эта степень равняется «0.5» (эквивалентно запросу «кот ~0.5»).
- Поиск по атрибутам файла. На практике часто бывает нужно найти файлы не только (и не столько) по содержимому, но и по определенным атрибутам. Например, мы хотим найти все письма от Васи Пупкина. Для этого можно воспользоваться следующим запросом: «sender:«Вася Пупкин»». К сожалению, поиск по атрибутам доступен только для текстовых файлов (атрибуты: title, filename и author) и файлов электронной почты (атрибуты: subject, sender и recipients).
Есть и еще некоторые специфические функции поиска, но их, в силу не особой востребованности, мы рассматривать не будем (если захотите, можете прочитать о них в английском мануале по программе в разделе «Query Syntax»).
Контекстное меню области поиска
Я долго думал, стоит ли особо останавливаться на контекстном меню, но в итоге для полноты картины, так сказать, решил все-таки остановиться:). Если помните, то в самом начале здесь у нас был активным только первый пункт - «Создать индекс из». Теперь же, после индексации папки, нам становятся доступны и все остальные опции:

Если не брать во внимание очевидных функций, типа «Обновить индекс» или «Удалить «мертвые» индексы», то нам будет интересен только последний пункт контекстного меню - «Список документов». Активировав его, мы получим в поле поисковой выдачи не результат какого-либо запроса, а список всех файлов в папке, для которой вызывали функцию отображения списка документов. Иногда такая возможность будет нелишней и даже удобной!
Настройки DocFetcher
Попасть в немногочисленные настройки программы можно, нажав вторую кнопку, справа от поисковой строки:

Здесь все параметры должны быть понятны и без дополнительных пояснений. Единственное, на что следует обратить внимание - ссылка «Расширенные настройки» в левом нижнем углу. По ее клику открывается текстовый конфигурационный файл, в котором можно произвести некоторые тонкие настройки.
Увы, комментарии к настройкам (да и они сами) на английском, поэтому советую менять что-либо, только в том случае, если Вы четко представляете себе, на что повлияет выбранный параметр!
Достоинства и недостатки программы
- практически мгновенный поиск по именам и содержимому файлов;
- возможность составления сложных запросов;
- сортировка результатов поиска по релевантности;
- поиск в архивах;
- предпросмотр содержимого файлов с подсветкой запроса.
- необходимость предварительной индексации файлов;
- по умолчанию ищется строгое соответствие запросу, что не всегда удобно;
- высокое потребление ресурсов при индексации большого количества файлов.
Выводы
DocFetcher - не единственная программа в своем роде, но одна из наиболее функциональных, даже в сравнении с платным софтом.
Единственным серьезным недостатком, на мой взгляд, является все же тот факт, что приложение написано на JAVA, который, несмотря на все заявления разработчиков, сильно нагружает систему. Конечно, для современных многоядерных ПК это не проблема, но на стареньких машинах временами могут наблюдаться «тормоза».
В остальном же DocFetcher - отменный поисковик, который за несколько мгновений может найти любой важный файл всего по одному слову, которое тот содержал. Программа будет также незаменима для разработчиков, поскольку позволяет искать любые сложные конструкции кода.
P.S. Разрешается свободно копировать и цитировать данную статью при условии указания открытой активной ссылки на источник и сохранения авторства Руслана Тертышного.
Программа поиска файлов и папок на компьютере
На странице возможно скатать 2 программы для поиска файлов: UltraFileSearch и AlFileSearch.
UltraFileSearch
UltraFileSearch
- простой и быстрый поиск файлов на вашем ПК. Распространяется в д
вух версиях: UltraFileSearch доступен в двух версиях: Standard (Shareware) и Lite (Freeware). Каждое издание также доступно в Portable - портабельной (переносной, не требующей установки) версии.
Стандартная версия - может быть свободно загружена и установлена на вашем компьютере для оценки. После установки эта версия может использоваться полностью функционально в пробном режиме в течение 30 дней. Если вы установили регистрационный ключ, у продукта нет ограничений по времени при его использовании.
Lite Edition (Версия Лайт (легкая) (Freeware) - может использоваться только для личного использования дома, а не для получения прибыли. Если вы хотите использовать UltraFileSearch для работы или в корпоративной среде, вы должны использовать Стандартную версию.
Окно программы UltraFileSearch
Скачать UltraFileSearch Standart (стандартная) (exe)
AlFileSearch
AlFileSearch - бесплатная программа (для дома и офиса), для поиска файлов, папок и текста в файлах на вашем компьютере под управлением Windows 8, 7, vista, xp на ваших локальных, сетевых, DVD, CD-ROM, USB - жестких или флэш - дисках. Просмотр списка недавних документов, фотографии и пр., который формируется Windows в специальной папке Recent - Недавние документы.
Главное окно программы
Особенности:
- Удобный и интуитивно понятный интерфейс, д остаточно простой поиск файлов и папок на вашем компьютере по имени, по расширению, по маске.
- Позволяет искать файлы по маскам / расширениям: аудио, изображения, картинки, видео, текст...
- AlFileSearch не использует фоновую индексацию.
- Поиск файлов или файлов и папок или только папкок.
- Поддержка символов Unicode.
- Позволяет ввести более одной Маски поиска.
- Поиск текста в файлах / поиск файлов по содержимому с возможностью предпросмотра искомой строки в файле (если доступно / кроме закодированных файлов, например файлы word, excel и т.д.).
- Фильтр файлов - найти файлы новее или старше определенной даты или в пределах заданного периода.
- Фильтр файлов - найти файлы размером более или меньше заданного или в пределах определенного диапазона размера.
- Поиск по атрибутам файлов и типу совпадения.
- Полученные результаты могут быть упорядочены по столбцам: вверх, вниз.
- В окне результатов поддерживает функциональные возможности Windows Explorer (например, иконки, контекстные меню - файлы и папки могут быть открыты и удалены непосредственно из программы AlFileSearch).
- К результатам поиска можно применить некоторые действия (например Открыть папку, Открыть содержащую папку), Просмотр "Объект" и "Рабочая папка" для ярлыков.
- Результаты могут быть экспортированы буфер обмена с последующей вставкой в Excel.
- При поиске на системном диске (там, где установлен Windows) возможность одним кликом исключить из поиска папку Program Files и саму папку Windows, что может значительно сократить время поиска.
- Программа показывает статистику найденных файлов и папок, затраченного времени на поиск, текущего анализируемого объекта.
- Быстрый просмотр папок текущего пользователя: Recent (в режиме "View Target" и "Filter by name") и IE Cache (кэш Internet Explorer) (Temporary Internet Files) (временные файлы интернета).
- Портабельна Portable, может работать с флеш.