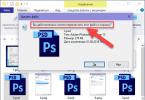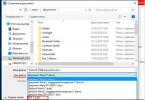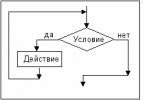Формат PDF является документом, который создавался при помощи программного комплекса Adobe Acrobat, так же такой тип файлов может быть сформирован специальным плагином в веб-браузере либо посредством прочей сторонней утилиты. Файл PDF распространен в сфере обмена информационными данными между пользователями, подобный формат документов считается одним из самых распространенных среди остальных благодаря тому, что его поддерживает большинство операционных систем, а также мобильной и компьютерной техники.
Открытие PDF формата производится посредством программы просмотра PDF файлов, называемой Adobe Reader, разумеется, открыть файл можно и при использовании соответствующего веб-плагина, доступного для многих web-браузеров, назначение работы плагина направлено для взаимодействия с электронными документами. В целях редактирования PDF файлов, довольно часто применяют полноценную версию Adobe Acrobat Reader. Чтобы выполнять конвертацию файлов PDF, имеется множество надлежащего софта.
Содержание PDF документов может состоять из текста, изображений, электронных подписей, аннотаций, форм, и прочих видов данных. Документ PDF будет отображать хранимые данные вне зависимости от установленной ОС на поддерживаемом такой формат файла устройстве либо компьютере. Если пользователю требуется бесплатная программа, способная открывать формат электронных документов, следует обратить внимание на утилиту Sumatra PDF. Достаточно популярное приложение Foxit Reader, как и программа Adobe, может распознавать PDF файлы, открывать их, однако для активации полного функционала, потребуется приобретать расширенную версию. PDF формат электронных документов открывается и в современных модификациях браузера Google Chrome.
Доброго всем времени суток, мои дорогие друзья. Как ваши дела? Надеюсь, что отлично. Я вот сейчас одну маленькую книжечку пишу. Так вот она будет в знакомом вам формате PDF. Все мы знаем, что по умолчанию файл в данном формате редактировать нельзя. Тогда назревает вопрос: как создать файл пдф, если просто так он не создается.
На самом деле это легче, чем вы думаете. Поэтому я покажу вам несколько способов, как это можно сделать в ворде, с помощью сторонней программы и без программ вообще. Поехали!
Microsoft Word
Самый простой и быстрый способ по моему мнению — это известный всем нам текстовый редактор Word, который входит в состав Microsoft Office и является его неотъемлемой частью.
У всех же стоит ворд? Я думаю, что у всех, ну или почти у всех. Я просто знаю людей, которые работают в Open Office и принципиально не пользуются продуктами от корпорации Билла Гейтса. Либо же устанавливают бесплатный офисный пакет в связи с отсутствием лицензии.
Но если всё таки стоит, то пишите весь документ в нем, редактируйте, вставляйте картинки, ссылки и т.д. И когда ваш финальный вариант будет готов, то просто нажмите «Файл» — «Сохранить как» и выберете папку, в которую вы хотите сохранить ваш будущий пдф файл.
Ну а теперь во время сохранения выберете тип файла «PDF» . Вуаля. Вот и всё. И было совсем не больно).

Есть правда существенный минус. Возможность сохранения из ворда в PDF появилась лишь начиная с офиса 2010. В более ранних версиях этой возможности еще нет.
PDF Creator
Рассмотрим еще один интересный вариант, а именно специальную программу для создания нужных нам файлов, которая носит незамысловатое название PDF creator. Загрузить ее можете здесь . И сразу установите ее обычным способом, только вначале поставьте «Экспертные настройки» , а потом снимите галочки со всех ненужных дополнений.

Вы можете в этом же установщике установить приложение PDF-Architect, но я вам не рекомендую. Его бесплатная версия особой полезности не несет. Уже лучше , если его у вас не стоит. А платная версия с расширенными функциями стоит 30 долларов. Но я бы не брал.
После установки вам даже не нужно заходить в саму программу. Она добавляется в контекстное меню. То есть если у вас есть любой документ, из которого вы хотите сделать PDF (будь то документ office любой версии, простой текстовый документ, файл фотошопа или даже обычная картинка), вам достаточно нажать на нем правой кнопкой мыши и выбрать «Преобразовать с помощью PDF-creator» .

Теперь вам откроется окно с программой, где вам нужно будет выбрать название будущего файла. После этого нажимайте «Сохранить» и у вас откроется откно проводника, где вы должны будете выбрать место для сохранения файла.

Также, если не хотите пользоваться контекстным меню, но можете зайти в любой документ и напечатать его, т.е. нажать «Файл» — «Печать» (обычно так). Только в принтерах нужно выбрать тот, который носит название «PDF Creator» . Ну а дальше откроется такое же окно, о котором я рассказывал чуть выше.

Конвертирование
Ну и конечно нельзя забывать про такой способ как конвертация. Причем можно конвертировать в пдф из любого типа документа или картинки, не устанавливая сторонних программ. Для этого можно воспользоваться разными онлайн-сервисами, например этим . Я не буду описывать этот процесс, так как работу с одним из онлайн-конвертеров я описывал в . Так что почитайте. Принцип один и тот же.
Ну я думаю, что этих способов вполне хватит. Теперь вы сможете делать электронные книги, пособия, методички и т.д. Этот формат более удобен для чтения и является отличным контейнером для изображения. Правильно я говорю. А какой способ больше по душе вам? Напишите в комментариях.
Ну а я на этом свой урок заканчиваю. Надеюсь, что он вам пришелся по вкусу, поэтому обязательно подпишитесь на обновления моего блога, чтобы всегда быть в курсе всего нового и интересного. Удачи вам. Пока-пока!
С уважением, Дмитрий Костин.
Для удобства выделим четыре типа программ: просмотрщики (для чтения и аннотирования), редакторы (для редактирования текста и другого содержимого), менеджеры (для разбивки, сжатия и других манипуляций с файлами) и конвертеры (для преобразования PDF в прочие форматы).
Большинство приложений можно отнести сразу к нескольким типам.
- Тип : просмотрщик, редактор, конвертер, менеджер.
- Платформы : Windows, macOS, Linux.
Очень интуитивная и удобная программа с впечатляющим количеством функций. Запустив Sejda PDF, вы сразу увидите все инструменты, сгруппированные по категориям. Выбирайте нужный, перетаскивайте в окно программы необходимый файл и приступайте к манипуляциям. Большинство в этом приложении можно выполнять за несколько секунд, даже если вы пользуетесь им впервые.
Что можно делать в Sejda PDF:
- редактировать текст, добавлять изображения и формы;
- конвертировать PDF в форматы Excel, JPG (и наоборот), Word (и наоборот);
- объединять и разделять файлы по страницам, сжимать их размер;
- защищать документы паролем;
- добавлять водяные знаки;
- обесцвечивать документы;
- обрезать площадь страниц;
- подписывать документы.
В бесплатной версии программы действуют ограничения. Например, файлы не должны иметь больше 200 страниц и превышать в размере 50 МБ. Кроме того, нельзя выполнять больше трёх операций с документами в течение суток. Стоимость полной версии Sejda PDF составляет 5,25 доллара в месяц.
- Тип : менеджер, конвертер, редактор.
- Платформы : Windows, macOS, .

PDFsam не может похвастать отполированным до совершенства, удобным интерфейсом. Кроме того, программа не позволяет конвертировать PDF и редактировать содержимое документов бесплатно. Зато в ней есть несколько полезных менеджерских функций, доступных всем без оплаты и каких-либо ограничений.
Что можно делать в PDFsam:
- объединять PDF в нескольких режимах (склеивать по частям или перемешивать постранично);
- разбивать PDF по страницам, закладкам (в местах с указанными словами) и размеру на отдельные документы;
- поворачивать страницы (если некоторые из них были отсканированы вверх ногами);
- извлекать страницы с указанными номерами;
- конвертировать форматы Excel, Word, PowerPoint в PDF;
- конвертировать PDF в форматы Excel, Word и PowerPoint (10 долларов);
- редактировать текст и другое содержимое файлов (30 долларов).
- Тип
- Платформы : Windows.

Очень функциональная программа с классическим интерфейсом в стиле офисных приложений Microsoft. PDF-XChange Editor не слишком дружелюбная по отношению к новичкам. Чтобы освоить все возможности программы, нужно потратить некоторое время. К счастью, все внутренние описания и подсказки переведены на русский язык.
Что можно делать в PDF-XChange Editor:
- добавлять аннотации и выделять текст;
- редактировать текст и другое содержимое;
- распознавать текст с помощью OCR;
- извлекать страницы из документов;
- шифровать документы (платно);
- конвертировать PDF в форматы Word, Excel и PowerPoint и наоборот (платно);
- сжимать файлы (платно);
- сортировать страницы в любом порядке (платно).
Это далеко не все функции, которые вы можете найти в PDF-XChange Editor. Программа доступна в нескольких вариантах с разным количеством возможностей. Стоимость платных версий начинается с 43,5 доллара.
- Тип : просмотрщик, менеджер, конвертер, редактор.
- Платформы : Windows, macOS, Android, iOS.

Популярная универсальная программа для работы с PDF от компании . Бесплатная версия представляет собой весьма удобный просмотрщик документов, остальные функции доступны по подписке по цене от 149 рублей в месяц.
Что можно делать в Adobe Acrobat Reader:
- просматривать документы, выделять и комментировать текст, искать слова и фразы;
- подписывать документы (платно);
- редактировать текст и другое содержимое (платно);
- объединять документы в один файл (платно);
- сжимать файлы (платно);
- конвертировать PDF в форматы Word, Excel и PowerPoint (платно);
- преобразовывать изображения форматов JPG, JPEG, TIF и BMP в PDF (платно).
Все эти и другие функции доступны в десктопных вариантах Adobe Acrobat Reader. Мобильные версии программы позволяют только просматривать и аннотировать документы, а также - после оформления подписки - конвертировать их в разные форматы.
- Тип : просмотрщик, конвертер.
- Платформы : Windows, macOS, Linux, Android, iOS.

Быстрый и удобный PDF-ридер с разными режимами просмотра. Идеально подходит пользователям, которым нужно простое средство для чтения документов без избытка дополнительных функций. Программа доступна на всех основных платформах.
На нашем сайте Вы можете скачать программу PDF Master сразу и без какой-либо регистрации. Текстовый формат PDF является одним из самых знаменитых, поэтому неудивительно, что существует много утилит, которые помогает открывать такие документы.
PDFMaster отличается прекрасным интерфейсом и позволит Вам без проблем прочитать весь текст или же найти нужную часть в объемном документе. В состав PDFMaster входит бесплатный модуль PDF Принтер .
Как скачать бесплатную программу PDF
К тому же скачивая программу с нашего официального сайта, Вы можете быть уверены, что не нанесете вреда своему компьютеру. Все файлы проверены на наличие вирусов, и безопасности вашей системы ничего не угрожает. PDF Master не займет много места в памяти вашего компьютера, но при помощи этой простой и удобной программы Вы сможете без проблем просматривать любые документы в формате PDF. Наш PDF reader скачать можно намного быстрее, чем классический продукт, предоставляемый Adobe, ведь PDF Master весит намного меньше. Воспользовавшись элементарной инструкцией, Вы сможете установить на своем компьютере действительно полезную утилиту с приятным интерфейсом. PDF Master порадует Вас интуитивным меню, где есть много полезных функций, которые не предоставляет больше ни один PDF-ридер. Как удалить программу PDFMaster?В любое время Вы можете удалить Программное обеспечение PDFMaster со своего компьютера. Все элементы операционной системы, на которой было установлено Программное обеспечение PDFMaster, возвращаются в прежний вид. Исполняемые файлы программы PDFMaster также удаляются из операционной системы. Удалить Программное обеспечение PDFMaster в операционной системе семейства Microsoft Windows возможно через меню "Программы и компоненты" выбрав в меню "PDFMaster", либо из установленной меню Программы выбрать "Деинсталлировать PDFMaster". |
Привет, друзья. В это раз я решил написать о формате документов, которым мы пользуемся очень долго, но некоторые ведь и не задумывались узнать, а что это за формат такой – PDF.
Представим такую ситуацию, что вы долго и упорно печатали документ в Word. Версия особо не важна, вы могли писать текст, как в Word 2003 или 2007, так и 360 (Office в Windows 10). Потом вы документ естественно сохранили и отправили, например, другу. Тот его открывает, через какой-либо другой текстовый редактор, а сейчас их очень много. Например, это мог быть LibreOffice или OpenOffice. Каков же итог? Показываться текст в другом редакторе может совершенно иначе, а иногда и с безобразным стилем оформления.
Из выше сказанного вытекает следующее – документ, открытый в разных текстовых редакторах будет выглядеть по-разному. Автор в этом, конечно, не виноват и знакомый или коллега, которому вы перекинули документ естественно тоже. И как тогда быть?
- Распечатка документа на бумажный носитель. Не всегда разумное решение, если документ имеет не один десяток листов или человек, которому документ должен быть передан живет в другом городе или стране;
- Отправка информации по факсу. Иногда это может быть невозможно из-за отсутствия факса на той стороне;
- Сохранение документа в другой формат, например, PDF.
Что такое PDF?
Если вкратце, то формат PDF – универсальный формат для многих текстовых редакторов и операционных систем. Другими словами, файл такого формата вы можете открыть на любом устройстве и редакторе, который его поддерживает. Существуют и специальные программы для просмотра PDF. Самым популярным просмотрщиком является Adobe Reader и Foxit Reader.
Чтобы показать, как выглядит документ в формате PDF я буду , но ничего сверхъестественного вы не увидите. Кстати, я в указанной программе нашел режим чтения вслух. Об этой функции можно почитать в . Там я разобрал очень много методов по озвучиванию текста.

- Текст документа редактировать невозможно, но можно использовать специальные для этого средства;
- Если вы все-таки решили редактировать PDF-файл, то наверняка там не будет тех шрифтов, которые вы хотите использовать, поэтому придется их встраивать;
- Чтобы изображения при печати выглядели как положено, то нужно использовать в документе качественные растровые картинки. Недостаток в том, что весить они будут довольно много.
Но есть и плюсы этого формата:
- Простота;
- Одинаковое отображение на любом устройстве и текстовом редакторе.
О том, как пользоваться или редактировать формат я расскажу в следующей статье. Вы наверное заинтересованы в том,