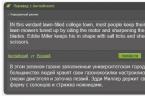Kadalasan ang karaniwang gumagamit ng isang desktop PC o laptop ay nahaharap sa hindi kasiya-siyang katotohanan na hindi nakikita ng computer ang flash drive. Ang gabay na ito ay naglilista ng mga uri ng mga problema at nagbibigay ng malinaw na mga sagot sa kung ano ang gagawin kung ang computer (o iba pang device) ay hindi makita ang USB flash drive o ang memory card ay hindi na nakita ng Windows operating system.
Maling pag-format ng flash drive (ang file system ay hindi tugma sa Windows)
Ang Windows operating system ay tumangging makakita ng mga file sa isang flash drive kung ang format ng file system ng flash drive ay hindi tugma dito. Maaaring mangyari ito dahil na-format mo ang drive sa ibang OS (halimbawa, Linux o Mac OS X). Kung hindi nakikita ng iyong computer o laptop ang memory card, ang problema ay maaaring dahil din sa maling pag-format.
Paano ayusin ang problema. Inirerekumenda namin ang pag-format ng USB flash drive sa FAT na format - dahil ito ang pinaka-unibersal. Magagawa ito gamit ang mga operating system at gamit ang: JetFlash Recovery Tool, USB Disk Storage Format Tool, atbp. Basahin ang aming artikulo sa pag-format ng flash drive:
Pinsala sa istraktura ng file ng isang flash drive ng isang virus
Ang isang uri ng medyo hindi nakakapinsalang virus (Trojan-Downloader.Win32.VB.hkq) ay ginagawang nakatago ang lahat ng mga file (nang hindi tinatanggal ang mga ito), pinapalitan ang mga ito ng mga maipapatupad na may parehong pangalan. Bilang resulta, hindi nakikita ng operating system ng Windows ang mga file sa flash drive at hindi mo makikita ang mga nilalaman ng flash drive nang hindi inaalis ang proteksyon at ginagawang walang virus ang media. Kung hindi nakikita ng computer ang memory card ng telepono, maaaring resulta rin ito ng pag-atake ng virus.
Ang mga hakbang na ginawa ay makakatulong hindi lamang kapag ang flash drive ay hindi nakikita ng computer, ang Windows 7 ay awtomatikong mag-i-install ng software para sa tamang operasyon ng iba pang mga USB device na dati ay nakaranas ng mga katulad na pagkabigo.
Ang problemang inilarawan sa itaas ay maaaring sanhi ng maraming dahilan. Maaaring hindi makilala ng OS ang isang drive na dati nang gumana nang normal dahil sa isang power surge o pagkatapos gumamit ng mga program na direktang gumagana sa USB flash drive controller. Kasama sa mga naturang programa ang JetFlash, Alcor MP, ChipGenius.
Ang ChipGenius ay nagbabasa at nagbibigay ng detalyadong impormasyon tungkol sa drive. Ginagamit ang AlcorMP sa mga service center para mag-reflash ng mga controller ng flash device. Ginagamit din ang JetFlash upang baguhin ang firmware.
Bakit hindi ko makita ang flash drive ng Windows XP?
Sa bersyong ito ng operating system, ang pagtatrabaho sa mga driver ay hindi kasing stable tulad ng sa mga mas bagong distribusyon. Ang mga lumang driver para sa hindi nagamit na mga aparato ay humantong sa iba't ibang mga error ang system ay maaaring ganap na mag-freeze, magtalaga ng maling label sa flash drive, o patuloy na hilingin sa iyo na magpasok ng isang disk kapag binubuksan ito.
Ang dahilan ay nakasalalay sa katotohanan na sa bawat bagong koneksyon ng mga device, ang OS ay nag-i-install ng isang bagong driver, ngunit hindi ito tinanggal pagkatapos ng trabaho sa device, ngunit nananatili sa system. Kapag kumokonekta sa isang flash drive, maaari itong maging sanhi ng isang salungatan: Gumagamit ang Windows ng isang driver na nasa system na at tinukoy para sa isang tiyak, ngunit hindi ito angkop para sa isang bagong flash drive. Dahil dito, maaaring mangyari na ipinapakita ng OS ang icon ng device, ngunit hindi nakikita ang mga file sa flash drive.
Solusyon

Upang maalis ang anumang mga salungatan na maaaring lumitaw, kailangan mo lamang tanggalin ang lahat ng mga driver na na-install dati. I-off ang iyong computer at i-off ang mga device na gumagamit ng USB bus. I-on muli ang iyong PC at i-download ang DriveCleanup tool, na makikita sa opisyal na website ng gumawa. Maaaring mai-install ang application para sa anumang bersyon ng Windows. Mag-ingat, gumamit ng 32-bit na application sa isang 32-bit OS, at isang 64-bit na application, ayon sa pagkakabanggit, sa isang 64-bit OS.
Pagkatapos nito, ilipat ang na-download na file sa folder ng system na "C:\Windows\System32". Ilunsad ang Command Prompt. Sa pamamagitan ng pagpindot sa Win + R maaari mong buksan ang "Run" na window, ipasok ang "cmd" dito. Dito isulat ang command na "drivecleunup.exe" at pindutin ang "Enter" na buton.
Kapag nakumpleto na, kakailanganing i-restart ng iyong computer. Kapag naka-on ang computer, awtomatikong mai-install ang lahat ng kinakailangang driver para sa flash drive.
Continuation ng story about XP
Kadalasan, ang pagsagot sa tanong na "bakit hindi nakikita ng hindi napapanahong OS ang flash drive?", Masasabi ng isa: "Dahil sa mga pagkukulang ng mga programmer." Ang pangalawang pakete ng serbisyo ay naglalaman ng maraming mga error na pumipigil sa flash drive na gumana nang normal. Kasabay nito, halos palaging sa isang USB port ang ilang flash drive ay gumagana, ngunit ang ilan ay hindi gumagana.
Ang pinakasimpleng solusyon ay ang pag-update ng system sa SP3 at, bukod sa iba pang mga bagay, i-install ang lahat ng mga update at pag-aayos na inilabas para dito.
Bakit hindi nakikita ng computer ang micro SD flash drive?

Kadalasan, ang "malaking kapatid" ay gumaganap bilang isang tagapamagitan para sa pagbabasa at pagsusulat ng impormasyon sa isang panlabas na aparato. Paglilipat ng mga larawan mula sa isang camera, pag-record ng mga audio file sa isang player, pag-download ng mga application sa isang mobile phone, kung minsan o patuloy na lahat ay gumagamit ng PC, pagkonekta sa mobile device mismo dito o pagpasok ng isang drive sa isang card reader.
Ngunit ang problema ay, ang computer ay hindi tumugon sa koneksyon sa lahat, o hindi nakikita ang mga file sa flash drive. Kadalasan ang ganitong insidente ay maaaring lumitaw dahil sa isang may sira na cable o ang aparato mismo. Ang computer ay walang karaniwang paraan para sa pagbabasa ng microSD, subukang gumamit ng ibang card reader o humiram sa mga kaibigan ng parehong data cable gaya ng sa iyo.
Pagbawi ng data
"Walang mga hakbang na nakatulong, at hindi pa rin nakikita ng computer ang flash drive. Paano ko maibabalik ang data na nasa loob nito?" - itatanong ng mambabasa. Upang maibalik, maaari mong subukang gamitin ang R-Studio program, na itinuturing na pinakamahusay sa segment nito.
Kadalasan, kung kinikilala ng OS ang device, ngunit hindi nakikita ang mga file sa flash drive, makakatulong din ang R-Studio, at sa kasong ito ay mas malamang. Maaaring mawala ang mga file pagkatapos ng pagtanggal o pag-format, at kung walang naisulat sa flash drive pagkatapos noon, hindi magiging problema ang pagpapanumbalik sa kanila. Gayunpaman, kung ang pag-format ay hindi mabilis, ngunit kumpleto, kailangan mong tanggapin na ang data ay mawawala nang tuluyan.
Kadalasan ang karaniwang gumagamit ng isang desktop PC o laptop ay nahaharap sa hindi kasiya-siyang katotohanan na hindi nakikita ng computer ang flash drive. Inililista ng gabay na ito ang mga uri ng problema at nagbibigay ng malinaw na mga sagot na...
Kadalasan, ang mga pinaghihinalaan sa kasong ito ay mga pagkabigo ng software, hindi tamang mga setting ng operating system, mga hindi napapanahong driver, mga malfunction ng mga USB port ng computer, mga adapter, o ang mga drive mismo.
Depende sa mga dahilan, ang problema ay nagpapakita ng sarili nang iba sa bawat kaso. Ito ay nangyayari na ang computer ay hindi tumugon sa lahat sa isang flash drive o hard drive. Sa ibang mga sitwasyon, naririnig ang tunog ng pagkonekta ng isang bagong device, ngunit ang icon ng drive ay hindi lilitaw sa Explorer. At kung minsan ang computer ay nag-freeze kaagad pagkatapos makipag-ugnay sa USB device.
Ano ang gagawin kung walang flash drive o external hard drive ang iyong Windows computer
Una, alamin kung ano ang eksaktong problema: ang computer, ang adapter (kung ang koneksyon ay sa pamamagitan ng cable) o ang drive. Subukang ikonekta ang USB device sa pamamagitan ng iba pang mga port. Kung hindi ito makakatulong at gumagamit ka ng cable, subukang palitan ito ng ekstrang isa. Kung hindi matagumpay, suriin kung bubukas ang drive sa ibang mga computer.
Kung gumagana ang device sa ibang PC o wala kang pagkakataong suriin ito
Ikonekta ang iyong hard drive o flash drive sa iyong computer at sundin ang mga hakbang na ito sa pagkakasunud-sunod. Kung ang una ay hindi makakatulong, magpatuloy sa susunod at iba pa.
Kung ang ibang PC ay hindi rin nakikita ang drive o lahat ng mga tip sa itaas ay hindi nakatulong
Sa kasong ito, malamang na ang problema ay nasa drive mismo.
Kung mayroon kang flash drive sa halip na isang hard drive, maaari kang gumamit ng mga espesyal na kagamitan upang ayusin ang mga error sa software. Ang ganitong software ay karaniwang makikita sa website ng gumawa. Halimbawa, ang programa ng JetFlash Online Recovery ay para sa mga Transcend drive. At ang USB Flash Drive Online Recovery ay para sa ADATA brand flash drive. Ngunit tandaan na sa panahon ng proseso ng pagbawi, binubura ng mga utility na ito ang lahat ng data mula sa mga flash drive.
Kung wala sa itaas ang nakatulong, kung gayon ang problema ay malamang na isang pisikal na malfunction ng hard drive o flash drive. Pagkatapos ay mas mahusay na ipakita ang aparato sa isang espesyalista o ibalik ito sa tindahan sa ilalim ng warranty.
Ano ang gagawin kung walang nakitang flash drive o external hard drive ang Mac
Sa mga Apple computer, ang pamamaraan ng pag-verify ay bahagyang naiiba, ngunit sumusunod sa humigit-kumulang sa parehong algorithm. Ipagpalagay namin na sinubukan mo na i-restart ang computer, idiskonekta at ikonekta ang flash drive, at tinitiyak din na maaasahan ang koneksyon. Kung hindi ito makakatulong, kailangan mong gawin ang sumusunod:
Buksan ang built-in na disk tool (Programs → Utilities → Disk Utility) at suriin kung ang problemang flash drive ay ipinapakita doon. Kung nakikita pa rin ang drive, subukan ito sa pamamagitan ng pag-click sa button na "Burahin" at muling ikonekta ito. Tandaan na ang lahat ng data mula sa flash drive ay permanenteng tatanggalin.

Ang Mac diagnostic software ay nagbibigay ng detalyadong impormasyon tungkol sa lahat ng software at hardware na bahagi sa iyong computer, kabilang ang mga USB device. Buksan ang Apple menu, pagkatapos ay pindutin nang matagal ang Option key, i-click ang "System Information" at pumunta sa USB section sa menu na bubukas.

Kung ang flash drive ay naroroon, kung gayon ang problema ay nasa software at maaari mong subukang ibalik ang disk sa pamamagitan ng pagsangguni sa mga rekomendasyon ng tagagawa. Kung walang impormasyon tungkol sa flash drive, kung gayon ang bagay ay isang pisikal na madepektong paggawa, at dapat kang makipag-ugnay sa isang tindahan o sentro ng serbisyo kung ang pag-aayos ay may katuturan.
Maraming dahilan kung bakit hindi nagbabasa ng USB ang isang laptop. Maraming mga gumagamit ang nahaharap sa isang katulad na problema. Maaari itong lumitaw kapag gumagamit ng anumang bersyon ng Windows. Kung ang aparato ay hindi "nakikita" ang flash drive, pagkatapos ay una sa lahat ito ay nagkakahalaga ng pagtukoy sa sanhi ng problema.
Bakit hindi nakikita ng laptop ang USB:
- Hindi gumagana ang flash memory. Tulad ng alam mo, walang nagtatagal magpakailanman, at ang isang flash drive ay walang pagbubukod. Marahil ay oras na para mag-isip tungkol sa pagbili ng bagong drive.
- Virus. Hindi lahat ng user ay nagmamalasakit sa "kalusugan" ng kanilang laptop sa pamamagitan ng pagbisita sa mga kahina-hinalang site o pag-download ng hindi na-verify na software. At, sa kasamaang-palad, ang drive ay maaari ding maging biktima ng mga virus. Ang mga file na matatagpuan sa media ay hindi mababasa, o ang flash drive mismo ay hindi makikilala ng system.
- Hindi binabasa ng laptop ang flash drive, ano ang gagawin sa sitwasyong ito? Ang isa pang dahilan na maaaring maging sanhi ng hindi gumagana ang drive ay isang pagkabigo ng driver.
- Salungatan sa file system. Halimbawa, ang isang flash drive ay FAT, at ang isang laptop ay NTFS.
- Ang problema ay maaari ding sa USB port, maaaring hindi ito gumagana.
- Ang mga USB port ay hindi pinagana sa BIOS.
Pagtugon sa suliranin
Malinaw kung bakit hindi gumagana ang USB sa isang laptop, ngunit ngayon ay sulit na gumawa ng mga hakbang upang ayusin ang problema:
Nabigo ang flash drive. Upang makita ito, kailangan mong ikonekta ang aparato sa isang computer o iba pang laptop - bigyang-pansin ang LED upang makita kung ito ay naka-on. Maraming mga flash drive ang nilagyan nito. Kung hindi ito nagpapakita ng mga palatandaan ng buhay, malamang na ang drive ay hindi na magagamit at dapat mong isipin ang tungkol sa pagbili ng bago.
Hindi gumagana ang USB port. Subukang ikonekta ang isa pang device sa port, gaya ng smartphone o camera. Kadalasan ang mga laptop ay nilagyan ng maraming USB input - ipasok ang drive sa pangalawang connector. Kung wala sa mga pamamaraan ang makakatulong, pinakamahusay na pumunta sa isang service center, kung saan susuriin ng isang espesyalista ang laptop at ayusin ang mga USB port.
Pagkabigo ng driver. Kapag ikinonekta mo ang drive, maaaring lumitaw ang isang window na humihiling sa iyong magpasok ng disk, o maaaring mag-reboot ang laptop. Sa kasong ito, kailangan mong alisin ang mga lumang driver ay awtomatikong naka-install kapag kumonekta ka ng isang USB device. Upang alisin ang mga hindi gumaganang driver, maaari kang gumamit ng mga espesyal na programa, halimbawa, ang utility ng DriveCleanup.
Paggamot ng isang laptop na may antivirus. Sa maraming mga kaso, hindi nakikita ng laptop ang flash drive nang tumpak dahil may mga virus sa system. Sa pamamagitan ng paraan, kung minsan ay hinaharangan ng mga antivirus program ang pag-access sa drive pagkatapos makita ang isang potensyal na panganib. Upang magsimula, maaari mong huwag paganahin ang antivirus program at ipasok ang drive sa slot. Kung makakatulong ito, at muling ipinapakita ng flash drive ang mga file na nakaimbak dito, kailangan nilang kopyahin sa isang laptop at suriin kung may mga virus bago buksan.
Mga Setting ng BIOS– isa pang karaniwang dahilan kung bakit maaaring hindi gumana nang tama ang drive. Kung hindi nakikita ng laptop ang flash drive, pagkatapos ay huwag mag-atubiling pumunta sa BIOS, kung saan kailangan mong baguhin ang mga halagang "Disabled" sa "Pinagana" sa kaukulang seksyon.
Kung hindi mo alam kung bakit hindi binabasa ng laptop ang flash drive, kung gayon ang mga pamamaraan sa itaas ay makakatulong na makilala ang sanhi at ayusin ang problema!
5 112Ang mga may-ari ng mga laptop na computer ay kadalasang kailangang gumamit ng karagdagang kagamitan. Ngunit kung ang laptop ay hindi nakikita ang USB, imposibleng ikonekta ang mga portable na aparato. Ang mga espesyalista sa sentro ng serbisyo ay maaaring magbigay ng isang detalyadong sagot sa tanong kung ano ang gagawin kung ang USB port sa isang laptop ay hindi gumagana, at kung saan ang problema ay maaaring malutas sa iyong sarili, at kung aling mga kaso ito ay mas kumikita upang agad na maghanap tulong mula sa mga espesyalista.
Hindi gumagana ang USB sa laptop
 Ang sitwasyon kapag hindi nito nakikita ang USB ay maaaring lumitaw sa iba't ibang dahilan. Gayunpaman, hindi laging posible na matukoy ang mga ito. Kung nagpasok ka ng isang flash drive o mouse sa USB port, ngunit ang aparato ay hindi nakita, ang problema ay maaaring sanhi hindi lamang ng isang sirang USB connector, kundi pati na rin ng isang malfunction ng konektadong kagamitan o cable. Hindi lamang ang mga ginamit na kagamitan ay maaaring masira, kundi pati na rin ang ganap na bago, binili lamang na mga kalakal, kaya hindi mo dapat ibukod ang mga ito sa listahan ng mga "suspek" hanggang sa suriin mo ang mga ito sa isa pang computer. Ang problema ay maaari ring lumitaw kung hindi mo pa ganap na naipasok ang cable ng nakakonektang device sa connector. Kaya subukang alisin ito at subukang muli.
Ang sitwasyon kapag hindi nito nakikita ang USB ay maaaring lumitaw sa iba't ibang dahilan. Gayunpaman, hindi laging posible na matukoy ang mga ito. Kung nagpasok ka ng isang flash drive o mouse sa USB port, ngunit ang aparato ay hindi nakita, ang problema ay maaaring sanhi hindi lamang ng isang sirang USB connector, kundi pati na rin ng isang malfunction ng konektadong kagamitan o cable. Hindi lamang ang mga ginamit na kagamitan ay maaaring masira, kundi pati na rin ang ganap na bago, binili lamang na mga kalakal, kaya hindi mo dapat ibukod ang mga ito sa listahan ng mga "suspek" hanggang sa suriin mo ang mga ito sa isa pang computer. Ang problema ay maaari ring lumitaw kung hindi mo pa ganap na naipasok ang cable ng nakakonektang device sa connector. Kaya subukang alisin ito at subukang muli.
Sa ilang mga kaso, maaari mong agad na maunawaan na ang USB ay hindi gumagana sa isang laptop: may nakikitang pinsala o bakas ng soot sa mga port, at mayroong nasusunog na amoy. Sa ganitong mga sitwasyon, hindi ka dapat gumamit ng may sira na laptop. Mas mainam na agad na patayin ang device at dalhin ito sa isang service center. Ang mga technician ay magsasagawa ng mga diagnostic at, depende sa mga resulta, i-install ang mga driver, papalitan ang mga USB port o iba pang bahagi ng kagamitan.
Mga posibleng sanhi ng malfunction
Upang maunawaan kung bakit hindi nakikita ng laptop ang USB, kailangan mong magsagawa ng ilang simpleng hakbang. Bilang isang patakaran, ang mga tagagawa ay nagbibigay ng mga laptop na computer na may ilang mga USB port. Kung hindi matagumpay ang pagtatangkang magkonekta ng bagong device, subukang ikonekta ito nang paisa-isa sa iba pang mga connector. Pagkatapos ay suriin ang pag-andar ng mga input mismo gamit ang isang gumaganang flash drive. Kadalasan maaari itong matukoy, at pagkatapos ay maaari nating tapusin na ang laptop ay hindi nakakakita lamang ng isa o dalawang USB port, at ang iba ay gumagana nang maayos. Ang pagkabigo ng lahat ng mga konektor ay maaaring magpahiwatig na ang timog na tulay ay nabigo.
Mayroong ilang mga dahilan kung bakit hindi gumagana ang mga USB input sa isang laptop, ngunit ang pinakakaraniwan ay ang mga sumusunod:
- problema sa driver;
- masyadong mataas na pagkarga sa port dahil sa paggamit ng mga hub;
- malfunction ng South bridge;
- hindi pagpapagana ng USB controller function sa motherboard;
- pagkasira dahil sa walang ingat na paghawak (mechanical damage, liquid ingress).
Maaaring i-off ng ilang modelo ng mga laptop computer ang mga USB connector habang tumatakbo ang baterya upang makatipid ng baterya. Kapag nakakonekta na ang device sa network, ang mga port nito ay magsisimulang gumana nang normal muli. Sa isang workshop, matutukoy mo nang eksakto kung bakit hindi gumagana ang USB port sa isang laptop, ngunit kahit na bago ka makipag-ugnay sa isang technician, dapat mong subukang iwasto ang sitwasyon gamit ang mga pamamaraan ng software. Kung mabigo ka, wala kang mawawala, at ang tagumpay ay magpapahintulot sa iyo na maiwasan ang mga hindi kinakailangang gastos.
Ano ang gagawin kung hindi nakikita ng laptop ang mga USB device
 Ang impormasyon sa kung ano ang gagawin kung ang laptop ay hindi makita ang USB ay magbibigay-daan sa iyo upang malutas ang problema sa iyong sarili o siguraduhin na kailangan mong bisitahin ang isang service center. Una kailangan mong suriin ang katayuan ng mga port gamit ang mga tool sa Windows. Buksan ang Device Manager at tingnan ang USB Serial Bus Controllers. Ang isang dilaw na tandang padamdam ay magsasaad ng mga posibleng problema sa port, at ang pag-double click dito ay magbibigay ng mas detalyadong impormasyon.
Ang impormasyon sa kung ano ang gagawin kung ang laptop ay hindi makita ang USB ay magbibigay-daan sa iyo upang malutas ang problema sa iyong sarili o siguraduhin na kailangan mong bisitahin ang isang service center. Una kailangan mong suriin ang katayuan ng mga port gamit ang mga tool sa Windows. Buksan ang Device Manager at tingnan ang USB Serial Bus Controllers. Ang isang dilaw na tandang padamdam ay magsasaad ng mga posibleng problema sa port, at ang pag-double click dito ay magbibigay ng mas detalyadong impormasyon.
Ang susunod na hakbang ay suriin ang BIOS (item Integrated Peripherals o Advanced, pagkatapos ay USB Configuration). Kung ito ay nasa Disabled na posisyon, baguhin ito sa Enabled, i-save ang mga pagbabago at i-reboot. Sa karamihan ng mga kaso, nalutas ang problema. Kung hindi pa rin gumagana ang USB port, maaari mong subukang pumunta sa Device Manager at alisin ang lahat ng USB controllers upang awtomatikong mai-install ng system ang mga ito sa susunod na mag-boot ka.
Pag-aayos ng laptop - hindi nakikita ang mga USB device
Kung hindi pa rin nakikita ng iyong laptop ang mga device na nakakonekta sa USB port, tumawag sa isang technician o dalhin ang kagamitan. Ang pag-aayos ng USB sa isang laptop, depende sa pagiging kumplikado, ay maaaring tumagal nang humigit-kumulang apat hanggang limang oras, ngunit mas mababa ang gastos kaysa sa pagbili ng bagong device.
Susuriin at aayusin ng mga espesyalista ang USB port ng laptop sa abot-kayang presyo, at ipapaliwanag din kung ano ang gagawin upang maiwasang maulit ang problema. Matapos makumpleto ang pag-aayos, muli mong magagamit ang mouse, flash drive at iba pang mga device na konektado sa pamamagitan ng USB connector. Ang trabaho ay garantisadong.
Ang bawat gumagamit ng computer at flash drive ay hindi bababa sa isang beses na natagpuan ang kanyang sarili sa isang sitwasyon kung saan nabigo ang flash drive. Iyon ay, imposibleng tingnan ang impormasyong nakaimbak dito. Ang flash drive ay hindi gumagana, ang computer ay hindi nakikita ang flash drive, ang mga file ay alinman sa hindi nakasulat, o hindi inilipat mula sa flash drive, o ito ay nagpapakita ng pagkakaiba sa kapasidad ng imbakan ng storage device.
Ngunit una sa lahat.
Hindi nakikita ng computer ang flash drive
Sa katunayan, maraming mga problema na nakakaapekto sa pagtuklas ng computer ng isang flash drive - kahit na ang bersyon ng operating system mismo.
At kaya, nagpasok ka ng isang flash drive sa computer, hindi ito nakita. Paano ito nagpapakita mismo?
Sinasabi sa iyo ng computer kung ano ang kailangan mo " Ipasok ang disk" Kahit nung ginawa mo.
Isinulat ng computer na ang disk ay kailangang ma-format dahil hindi ito naka-format;
May naganap na error sa data;
Ang computer ay nag-freeze kapag ang isang flash drive ay ipinasok;
Hindi nakikilala ang device.
Ngayon ay magbabasa ka ng isang maikling pagtuturo kung paano malutas ang problema kapag hindi nakikita ng computer ang flash drive. Ngunit hindi ito nangangahulugan na ang pagtuturo na ito ay makakatulong sa iyo ng 100%. Kung ang isang paraan ay hindi makakatulong, magpatuloy sa isa pa hanggang sa mawala ang problema.
Go!
Ang unang bagay na maaari mong gawin ay suriin kung nakikita ng utility ang " disk management» iyong flash drive. Upang gawin ito, patakbuhin ang napaka utility na ito:
I-click Magsimula → Ipatupad (Win+R)→ ipasok → diskmgmt.msc→ pindutin Pumasok. O
Control panel → Pangangasiwa → Pamamahala ng kompyuter → Disk management.

Sa window ng pamamahala ng disk, bigyang-pansin kung ano ang mangyayari kapag kumonekta at idiskonekta ang isang flash drive sa computer - nawawala ba ang disk at lilitaw muli, o hindi?
Ang pinakamahusay na pagpipilian ay kapag nakita ng computer ang flash drive, at ang lahat ng mga partisyon dito ay nasa " OK" Kung ito ang kaso, pagkatapos ay gawin ang sumusunod: i-right-click dito at piliin ang “ gawing aktibo ang seksyon" Maaaring kailanganin mong magtalaga ng isang liham sa partisyon.
Well, sa prinsipyo, ito ay sapat na para sa computer na makita ang flash drive.
Well, paano kung biglang ipinapakita ng utility na ito ang mensahe " Hindi kilala"o" Hindi nasimulan", pati na rin ang isang partisyon sa estado " Hindi ipinamahagi", ito ay nangangahulugan na ang flash drive ay nasira. Samakatuwid, hindi nakikita ng computer ang flash drive. Kailangan mong magsagawa ng pagbawi ng data (higit pa tungkol dito sa ibang pagkakataon).
Kung ikinonekta mo ang iyong flash drive sa pamamagitan ng extension cord o USB hub, subukang direktang ikonekta ito. Subukan din na kumonekta sa lahat ng available na USB port. Susunod, bilang isang pagpipilian, maaari mong i-off at i-restart ang computer, idiskonekta ang iba pang mga device mula sa computer (mabuti, maliban sa keyboard at mouse, siyempre), at pagkatapos ay i-restart ang computer. Sa kasong ito, kung ang flash drive ay napansin at nagsimulang gumana, kung gayon ang problema ay malinaw na nasa supply ng kuryente sa mga USB port, walang sapat na kapangyarihan. Mayroon lamang isang piraso ng payo - palitan ang power supply ng isang mas malakas na isa.
Pagpipilian upang alisin ang mga lumang driver
Gamitin ang opsyong ito kapag hindi nakikita ng computer ang flash drive at nagsusulat ng " Ipasok ang disc", sa kondisyon na ang flash drive ay naipasok na. Ang problemang ito at higit pa ay maaaring sanhi ng mga lumang driver na available sa Windows. Halimbawa, kapag ikinonekta mo ang isang flash drive sa iyong computer, mag-o-off o magre-reboot ang iyong PC.
Ang dahilan ay ang Windows ay nag-i-install ng mga driver para sa mga flash drive sa unang pagkakataon na ikinonekta mo ang mga ito sa port, at kapag na-unplug mo ang flash drive, ang mga driver ay nananatili sa system at hindi pumunta kahit saan. Pagkatapos ay ikinonekta mo ang isang bagong flash drive, lumitaw ang isang salungatan, na sanhi ng reaksyon ng Windows kapag sinusubukang gamitin ang lumang driver na na-install kapag kumokonekta sa unang flash drive.
Paano tanggalin ang mga lumang driver?
Una, patayin ang computer. Idiskonekta ang lahat ng memory device at peripheral at accessories mula dito.
I-on ang iyong computer.
I-download ang utility DriveCleanup.
Kinokopya namin, depende sa iyong bersyon ng Windows, isang 32-bit o 64-bit na bersyon drivecleanup.exe kay daddy C:\Windows\System32.
Ilunsad ang command line bilang administrator (kanang pindutan ng mouse sa menu " Magsimula") at pumasok drivecleanup.exe . I-click Pumasok at panoorin habang tinatanggal ng computer ang lahat ng mga driver at mga entry.

Pagkatapos makumpleto ang pag-alis, i-restart lang ang iyong computer, magpasok ng bagong USB flash drive at mag-i-install ang Windows ng mga bagong driver dito.
Hindi nakilala ang USB device
Kapag ikinonekta mo ang isang flash drive, printer o anumang iba pang device na kumokonekta sa pamamagitan ng USB sa Windows 7 at Windows 8.1, at nakakita ka ng error, isang hindi kilalang device - basahin ang mga tagubiling ito at susubukan naming malaman ito.
Mayroong talagang maraming mga kadahilanan kung bakit hindi makilala ng Windows ang isang USB device, at samakatuwid ay mayroon ding ilang mga solusyon.
Hindi nakikilala ang device. Anong gagawin?
Kung nakatagpo ka ng problema kapag nagpasok ka ng USB flash drive at lumabas ang isang mensahe na nagkonekta ka ng hindi kilalang device kapag kumukonekta sa anumang device sa pamamagitan ng USB, tiyaking nasa mabuting kondisyon ang USB mismo. Makakatipid ito sa iyo at sa akin ng oras. Upang matiyak na gumagana nang maayos ang USB plug, maaari mong subukang ikonekta ito sa isa pang computer o laptop. Kung ang lahat ay hindi rin gumagana, kung gayon ang problema ay nasa device mismo. Kung ito ay gumagana, basahin sa.
Ang paraang ito ay para sa mga kaso kung saan ang device ay dating gumana nang walang komento. Determinado ang lahat.
Idinidiskonekta namin ang aming USB device, na hindi makilala ng computer, idiskonekta ang lahat ng device na hindi namin kailangan sa ngayon, at ikinonekta namin ang isang device na hindi nakita sa rear panel ng system unit at tingnan kung nalutas na ang problema.
Pagwawasto ng mensahe " Hindi nakilala ang device" sa pamamagitan ng Device Manager at USB Driver.
Pumunta tayo sa tagapamahala ng aparato(pindutin ang Win + R keys) ipasok devmgmt.msc anong field ang ki-click natin? Pumasok.

Ang nakakonektang device ay malamang na nasa listahan Mga USB controller o Iba pang mga device(at tinatawag na " Hindi kilalang Device»).

Kung ito ay nasa listahan kasama ng iba pang mga device at nakakonekta ka sa Internet, maaari mong i-right-click ito at pindutin ang pindutan i-update ang mga driver.

Kung ang isang hindi kilalang device ay nasa listahan pa rin Mga USB controller, pagkatapos ay i-right-click ito, at sa tab na Driver, i-click ang button gumulong pabalik o Tanggalin.

Ang isa pang pagpipilian ay nasa mga katangian ng USB sa " Pamamahala ng kapangyarihan» alisan ng tsek ang kahon « Payagan ang device na ito na i-off upang makatipid ng kuryente».

Maaari mo ring subukan ang lahat ng device na nasa " Mga USB controller" gawin ang sumusunod:
I-click ang " I-update ang driver».
I-click maghanap ng mga driver sa computer na ito.
Pumili ng driver mula sa listahan ng mga naka-install na driver.
Sa listahan makikita mo na mayroong driver na katugma sa device. Piliin ito at i-click ang " Dagdag pa" Ang driver ay mai-install, pagkatapos ay maaaring makilala ng computer ang device.
Sa Windows 8.1, ang problemang ito ay nangyayari sa mga panlabas na hard drive at flash drive na gumagana mula sa isang USB 3.0 port.
Ang problemang ito ay maaaring malutas sa menu para sa pamamahala ng mga parameter ng laptop power supply circuits.
Upang gawin ito, pumunta sa Windows Control Panel sa seksyong Power Options, piliin ang power plan na iyong ginagamit at i-click ang "Baguhin ang mga advanced na setting ng kuryente." Sa mga setting ng USB, kailangan mong pansamantalang huwag paganahin ang mga USB port.