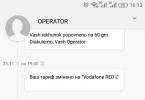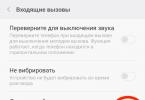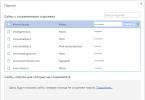Pag-print ng mga dokumento
Sinasaklaw ng subsection na ito ang mga sumusunod na paksa:
Paghahanda ng isang dokumento para sa pag-print;
Mga setting ng pag-print;
Pagpi-print ng dokumento.
Gumawa ako ng background ng dokumento, ngunit hindi ito nai-print ng Word. Bakit?
Ang lahat ay tama - ang background ng dokumento ay hindi dapat i-print, ito ay nakatakda lamang para ipakita sa screen. Kung gusto mong ma-print ang mga kulay ng background, teksto, o mga disenyo, gawin ang sumusunod.
2. Pumunta sa seksyong Screen.
3. Sa lugar ng Mga opsyon sa pag-print, piliin ang checkbox na I-print ang mga kulay at disenyo ng background (Larawan 11.94).
kanin. 11.94. Checkbox I-print ang mga kulay at disenyo ng background
Nang silipin ko ito bago i-print, nakita ko na may ilang mga linya lamang ng teksto sa huling pahina. Mayroon bang anumang paraan upang i-compress ang teksto upang hindi ito mapunta sa isang bagong pahina?
Upang gawin ito, mayroong isang utos na Bawasan sa Pahina, na magagamit sa print preview mode (Larawan 11.95).

kanin. 11.95. Pindutan ng Gupitin sa Pahina
Upang lumipat sa mode na ito, isagawa ang command na Print -> Preview ng Office button menu (Fig. 11.96).

kanin. 11.96. Print Command -> Office Button Menu Preview
Ang mga header at footer ay ipinapakita sa preview mode, ngunit hindi naka-print. Anong gagawin?
Subukang baguhin ang kanilang posisyon sa pahina - maaaring hindi i-print ng iyong printer ang mga ito dahil malapit sila sa gilid ng pahina. Upang gawin ito, gawin ang sumusunod.
1. Pumunta sa tab na Layout ng Pahina, at pagkatapos ay mag-click sa button na matatagpuan sa kanang sulok sa ibaba ng pangkat ng Mga Setting ng Pahina (Larawan 11.97).

kanin. 11.97. Button upang buksan ang window ng Page Setup
2. Sa window na bubukas, pumunta sa tab na Paper Source.
3. Taasan ang mga halaga ng margin para sa header at footer sa From edge area (Figure 11.98).

kanin. 11.98. Mga Opsyon sa Posisyon ng Header at Footer
4. I-click ang OK upang kumpirmahin ang mga pagbabago.
Bakit hindi naka-print ang mga numero ng linya?
Upang matiyak na ang mga numero ng linya ay naka-print, suriin ang mga setting ng margin ng dokumento. Ang mga numero ng pahina ay karaniwang naka-print sa kaliwang margin ng dokumento, at kung ito ay masyadong maliit, ang mga numero ay maaaring hindi mai-print. Sa kasong ito, gawin ang sumusunod.
2. Sa tab na Mga Margin, dagdagan ang halaga ng kaliwang margin ng dokumento (Larawan 11.99).

kanin. 11.99. Pagtatakda sa kaliwang margin ng dokumento
3. I-click ang OK upang kumpirmahin ang pagbabago ng halaga ng field.
Kung pagkatapos nito ay hindi pa rin nai-print ang mga numero, subukang bawasan ang distansya sa pagitan ng mga numero ng linya at ng teksto. Upang gawin ito, gawin ang sumusunod.
1. Pumunta sa tab na Layout ng Pahina at mag-click sa pindutan na matatagpuan sa kanang sulok sa ibaba ng pangkat ng Mga Setting ng Pahina (tingnan ang Larawan 11.97).
2. Pumunta sa Paper Source na tab at i-click ang Line Numbering button.
3. Sa lalabas na window (Fig. 11.100), bawasan ang numerical value sa field na Mula sa text.

kanin. 11.100. Window ng pagnunumero ng linya
4. I-click ang OK upang kumpirmahin ang pagbabago ng halaga.
Bakit hindi naka-print ang mga guhit?
Ang problema ay maaaring ang pag-print ng mga graphic na elemento ay hindi tinukoy sa mga setting ng pag-print. Upang suriin ito, gawin ang sumusunod.
1. Buksan ang window ng Word Options sa pamamagitan ng pag-click sa Office menu button na may parehong pangalan.
2. Pumunta sa seksyong Screen.
3. Siguraduhin na ang I-print ang mga larawan na nilikha sa Word check box ay pinili sa Print Options area. I-install ito kung ito ay tinanggal.
4. Pumunta sa seksyong Advanced.
5. Suriin din na ang I-print ang mga code ng field sa halip na mga halaga ng field na check box sa lugar ng Pag-print ay na-clear. Alisin ito kung naka-install.
6. I-click ang OK upang kumpirmahin ang mga pagbabago.
Posible na ang iyong computer ay walang sapat na mapagkukunan ng system upang mag-print ng mga graphics. Subukan ang sumusunod:
Isara ang lahat ng mga application maliban sa Microsoft Word;
I-restart ang iyong computer;
I-print ang dokumento sa ibang computer.
. "Pagination. Pagpi-print ng natapos na dokumento"
Pagkatapos mong pag-aralan ang paksang ito, matututuhan mo ang:
Ano ang header at footer at paano binibilang ang mga pahina?
Paano i-preview ang isang dokumento bago i-print
Paano i-configure ang mga setting ng pag-print para sa isang tapos na dokumento
Kung mayroon kang ilang mga pahina, maaari mong gawin ang kanilang pagnunumero. Upang gawin ito sa menu Ipasok kailangan mong pumili ng isang itemMga numero ng pahina... (Figure 1.) , pagkatapos ay ipahiwatig sa window ang lokasyon ng numero (ibaba o itaas) at pagkakahanay (kaliwa, kanan, gitna, loob, labas). Ang huling dalawang alignment (sa loob at labas) ay ginagamit kapag nakatakda ang mga naka-mirror na margin ng pahina. Maaari mo ring piliing ipakita ang numero sa unang pahina o hindi. Kapag pinindot mo ang pindutanFormat Ang isa pang window ay lilitaw kung saan maaari mong itakda ang format ng numero (Arabic numerals, titik o Latin numerals) at ipahiwatig kung aling digit ang pagnunumero ay magsisimula. Lumilitaw ang pagnunumero sa lugar na hindi nagpi-print ng pahina, kaya hindi mo kailangang mag-alala tungkol sa aksidenteng pag-alis o paglilipat nito.
Pagbabago ng pagnunumero
Upang baguhin ang font at iba pang mga opsyon sa pagnunumero, triple click sa numero ng pahina o menu Tingnan piliin ang item Mga header at footer (Fig. 2)
. Pagkatapos ng pagkilos na ito, ang numero ay nasa isang frame na maaaring i-stretch at ilipat. Upang itakda ang hangganan at kulay ng background, i-click ang button . Ang numero sa loob ng frame ay maaaring mapili bilang teksto at ang font, ang kulay, laki, estilo at iba pang mga parameter ay maaaring itakda (kanin. 3). Sa tab Pinagmulan ng papel
pumili ng isang pindutanMga Hangganan (Larawan 4).
Gamit ang panel na ito, maaari kang lumipat sa pagitan ng footer at header, lumipat sa susunod, bumalik sa nakaraan.
Paglalagay ng mga numero ng pahina
– gumaganap ng awtomatikong pagnunumero ng pahina. Sa kasong ito, posibleng pumili ng format ng pagnunumero.
petsa at oras
– ipinapasok ang kasalukuyang petsa at oras, at sa tuwing bubuksan mo ang dokumento ang mga halagang ito ay magbabago nang naaayon.
Upang alisin ang pagnunumero ng pahina, kailangan mong piliin ang numero tulad ng inilarawan kanina at pindutin ang key Tanggalin . Aalisin ang pagnunumero sa lahat ng pahina ng isang seksyon.
Pag-print ng natapos na dokumento
Ang natapos na dokumento ay maaaring i-print sa isang printer. Ngunit bago iyon ay ipinapayong tingnan mo paano ito para magmukhang sa print. Maaari kang lumipat sa mode na ito gamit ang menuFile - Preview o pindutin ang pindutan - ito ay tinitingnan ang file sascreen sa anyo kung saan siya magigingnakalimbag . Kapag na-on mo ang pagtingin, may lalabas na toolbar:
Isang pahina- display kasalukuyang mga pahina.
Ilang pahina
- display ilang
mga pahina. Upang ipahiwatigdami
kailangang i-highlightsa grid
kinakailangang bilang ng mga pahina.
Mga Pahina ng Akma - Pagbabawas
dokumento sa isang pahina upang maiwasan ang isang maliit na piraso ng teksto na mapunta sa huling pahina.
Pagkatapos mag-preview, maaari kang gumawa ng mga pagsasaayos sa teksto kung kinakailangan. Susunod na hakbang -selyo
.
Pagpili ng Printer
Sa bintana selyo
Ang mga sumusunod na setting ay kailangang i-configure.
Kung posible na pumili ng isang printer, pagkatapos ay sa lugarPrinter
sa dropdown listPangalan
piliin ang uri ng printer na iyong ginagamit.
Tukuyin ang saklaw ng pag-print sa lugarMga pahina
. Ang mga pahinang ipi-print ay maaaring itakda sa maraming paraan:
Lahat - i-print ang lahat ng mga pahina ng dokumento.

Kasalukuyan
- nagpi-print ng pahina kung saan matatagpuan ang cursor.
Numero
- pag-print ng mga tinukoy na pahina. Maaari mong ilista ang mga ito na pinaghihiwalay ng mga kuwit, halimbawa 1, 6, 8, 10 (una, ikaanim, ikawalo, ikasampu) o isang hanay ng mga pahina, halimbawa, 12 - 22, 25 - 27 (ikalabindalawa hanggang dalawampu't dalawa at dalawampu -ikalima hanggang dalawampu't pito).
Napiling fragment
- i-print ang bahagi ng dokumento na naka-highlight.
Bilang ng kopya
Ipasok ang bilang ng mga kopya sa fieldBilang ng kopya
. Mayroon ding checkbox ditoayusin sa mga kopya
. Ito ay naka-install bilang default; nangangahulugan ito na ang lahat ng mga pahina ng unang kopya ay ipi-print muna, pagkatapos ang lahat ng mga pahina ng pangalawa, atbp. Kapag na-clear mo ang checkbox, ang lahat ng mga kopya ng unang pahina ay ipi-print muna, pagkatapos ang lahat ng mga kopya ng pangalawa, pangatlo, atbp.
Tukuyin ang mga karagdagang opsyon
Buksan
- sa listahang ito maaari mong piliin ang lahat ng mga pahina, kahit o kakaiba. Ang pagpi-print sa kahit/kakaibang mga pahina ay maginhawa kapag ang dokumento ay nahahati sa pantay/kakaibang mga pahina, ayon sa pagkakabanggit, at ang teksto ay matatagpuan sa magkabilang panig ng sheet.
Sa lugarIskala sa listahan bilang ng mga pahina bawat sheet:
Maaari mong tukuyin ang bilang ng mga pahina na ipi-print sa bawat sheet ng papel. Sa listahanPagkasyahin sa pahina
Maaari mong baguhin ang format ng sheet.
Kapag nilagyan ng tsek ang kahonDalawang panig na pag-print
Maaari kang mag-print sa isang printer na hindi sumusuporta sa duplex printing. Matapos mai-print ang lahat ng mga sheet sa isang gilid, kailangan mong ibalik ang mga ito at ipasok muli ang mga ito sa printer.
Pansariling gawain:
Buksan ang multi-page na dokumento na gagawin namin (My documents – Didactics – Text_editor – Ang impluwensya ng computer sa kalusugan ng tao. doc).
Lagyan ng numero ang mga pahina ng dokumento: ang numero ay matatagpuan sa gitna sa ibaba, ang kulay ng numero ay berde, ang background fill ay mapusyaw na dilaw, ang font ay Arial Black, ang laki ay 12 pt.
Lumipat sa footer: Ilagay ang iyong buong pangalan. Naka-align sa kanan, font - Arial Black, laki - 12 pt, kulay ng text - pula, background - mapusyaw na dilaw.
Ayusin ang mga pahina upang walang 5 linya na natitira sa huling pahina.
Mag-print lamang ng kahit na mga pahina ng dokumento sa iyong printer sa network ng opisina.
Paano numero ng mga pahina sa Excel ay isang medyo kawili-wiling tanong. Ito ay nangyayari kapag gusto naming i-print ang aming dokumento nang direkta mula sa Excel. Kung ginawa namin ito, halimbawa, sa Word, pagkatapos ay sa tab na "Insert" mayroong isang command na "Numero ng Pahina". Ang pagnunumero ng pahina sa Excel ay bahagyang naiiba sa pagnunumero sa Word.
Upang manumero ang mga pahina sa Excel, kailangan mo munang maglagay ng "Header at Footer" - ito ang mahalagang mga numero ng aming pahina. At pagkatapos ay ise-set up lang namin ang aming footer.
Upang maglagay ng header at footer, hanapin ang tool na "Header at Footer" sa tab na "Insert" at i-click ito.

Pagkatapos ay piliin ang posisyong “Kanan” at mag-click sa icon na may #(matalim) na sign. Bilang resulta, dapat ay mayroon tayong entry na “&[Page]” sa kanan.

I-click ang "OK" nang dalawang beses. Papalitan nito ang page view mode sa “Page Layout”.

Upang bumalik sa normal na mode, maaari kang mag-click sa command na "Normal", na matatagpuan sa kaliwa.
Sa mode na "Page Layout," maaari mong baguhin at i-edit ang mga header at footer (kulay, font, laki). Bilang karagdagan sa mga numero ng pahina, maaari mong ipasok ang petsa, may-akda, atbp. sa mga header at footer.
Tingnan natin kung ano ang magiging hitsura ng aming page numbering kapag nagpi-print ng dokumento. Upang gawin ito, pindutin ang "Ctrl" + "P" - ito ay isang analogue ng command na "Print", at piliin ang "View" doon.

Ngayon nakita namin na ang pagnunumero ng pahina sa Excel ay lumitaw sa pinakailalim ng pahina.

Kaya naisip namin kung paano numero ng mga pahina sa Excel.
Kung kailangan mong bilangin ang mga pahina kapag nagpi-print ng Microsoft Excel worksheet, maaari mong ipasok ang mga numero ng pahina sa mga header o footer. Ang mga idinagdag na numero ng pahina ay hindi lumalabas sa worksheet sa normal na mode - lumalabas lamang ang mga ito sa layout mode at sa mga naka-print na pahina.
Tandaan: Tandaan: Ang mga screenshot na ipinakita sa artikulong ito ay kinunan sa Excel 2016. Kung gumagamit ka ng ibang bersyon, maaaring mayroon itong bahagyang naiibang interface, ngunit maliban kung nabanggit, ang functionality ay magiging pareho.
Pagbibilang ng mga pahina ng isang sheet
Pagnumero ng mga pahina ng maramihang mga sheet
Maaari mong bilangin ang mga pahina sa maraming mga sheet ng isang libro gamit ang dialog box Mga setting ng page. Halimbawa, kung ang isang libro ay may dalawang sheet ng dalawang pahina bawat isa, ang mga pahina ng unang sheet ay bibigyan ng bilang na 1st at 2nd, at ang mga pahina ng pangalawang sheet ay binibilang sa parehong paraan.
Payo: Upang sunod-sunod na bilangin ang mga pahina sa lahat ng mga sheet ng isang libro, kailangan mong baguhin ang numero sa bawat sheet kung saan nagsisimula ang pagnunumero ng mga pahina nito. Para sa karagdagang impormasyon, tingnan ang artikulo.
I-click ang mga sheet o chart sheet kung saan mo gustong magdagdag ng mga numero ng pahina.
Payo: [Grupo] Alisin sa pangkat ang mga sheet.
Pagpili ng ibang numero ng panimulang pahina
Upang bilangin ang mga pahina nang sunud-sunod sa lahat ng mga sheet sa isang libro, magdagdag muna ng mga numero ng pahina sa lahat ng mga sheet, at pagkatapos ay gamitin ang sumusunod na pamamaraan upang itakda ang panimulang numero ng pahina sa bawat sheet. Halimbawa, kung ang isang libro ay may dalawang sheet, na ang bawat isa ay naka-print sa dalawang pahina, gamitin ang pamamaraang ito upang simulan ang pagnunumero ng pahina sa pangalawang sheet sa 3.
Pagbabago ng pagkakasunud-sunod ng pagnunumero ng pahina
Bilang default, ang mga numero ng Excel at nagpi-print ng mga pahina mula sa itaas hanggang sa ibaba at pagkatapos ay kaliwa pakanan, ngunit maaari mong baguhin ang pagkakasunud-sunod na ito upang ang mga pahina ay may numero at naka-print mula kaliwa hanggang kanan at pagkatapos ay mula sa itaas hanggang sa ibaba.
Pag-alis ng pagination
I-click ang mga sheet (o chart sheet) kung saan mo gustong alisin ang mga numero ng pahina.
|
Upang i-highlight |
Sundin ang mga hakbang |
|
Isang sheet |
Kung ang sheet shortcut na gusto mo ay hindi nakikita, gamitin ang sheet scroll buttons upang mahanap ito, at pagkatapos ay i-click.
|
|
Ilang katabing sheet |
I-click ang tab na unang sheet. Pagkatapos, habang pinipindot ang SHIFT key, i-click ang tab ng huling sheet sa hanay na gusto mong piliin. |
|
Maramihang hindi katabing sheet |
I-click ang tab na unang sheet. Pagkatapos, habang pinipindot ang CTRL key, i-click ang mga tab ng iba pang mga sheet na gusto mong piliin. |
|
Lahat ng mga sheet ng libro |
I-right-click ang shortcut ng sheet at piliin ang command mula sa menu ng konteksto (menu ng konteksto) Piliin ang lahat ng mga sheet. |
Payo: Kung marami kang mga sheet na napili, ang title bar sa tuktok ng sheet ay magsasabi [Grupo]. Upang alisin sa pagkakapili ang maraming sheet sa isang workbook, i-click ang anumang hindi napiling sheet. Kung walang mga hindi napiling sheet, i-right-click ang napiling shortcut ng sheet at piliin ang command mula sa menu ng konteksto Alisin sa pangkat ang mga sheet.
karagdagang impormasyon
Maaari kang magtanong anumang oras mula sa Komunidad ng Excel Tech, humingi ng tulong sa komunidad ng Mga Sagot, o magmungkahi ng bagong feature o pagpapahusay sa website
Para sa mahahabang printout, malamang na gusto mong magdagdag ng mga numero ng pahina upang makatulong na panatilihing maayos ang mga ito. Inilalarawan ng diskarteng ito ang mga kakayahan sa pagnunumero ng pahina.
Gamit ang pangunahing pagination
Upang magdagdag ng pagination, sundin ang mga hakbang na ito:
- Pumili Tingnan ang Book viewing modes Page layout para lumipat sa page layout mode. Tandaan na ang bawat pahina ay may header at footer sa itaas at ibaba. Ang bawat header at footer ay binubuo ng tatlong seksyon: kaliwa, gitna at kanan. Siguraduhing bantayan ito, lalo na kung interesado kang magrehistro ng isang closed joint stock company sa Moscow.
- I-click ang lugar ng anumang header kung saan mo gustong idagdag ang numero ng pahina.
- Pumili Mga elemento ng Header at footer ng Designer Numero ng pahina. Magdaragdag ang Excel ng code na kumakatawan sa numero ng pahina.
- Mag-click sa anumang worksheet cell upang makita ang aktwal na mga numero ng pahina.
Sa hakbang 3, ang code na idinaragdag ng Excel ay aktwal na pagpasok lamang ng isang numero. Maaari kang magdagdag ng teksto sa pagination code. Halimbawa - kung gusto mong mabasa ang iyong mga numero ng pahina bilang Pahina 3, i-type ang Pahina (na may trailing space) bago ang code. Ang ganitong uri ng header o footer ay ganito ang hitsura: Page &[Page] .
Maaaring gusto mong isama ang kabuuang bilang ng mga pahina upang ang pagnunumero ay magmukhang ganito: Pahina 3 ng 20. Sa hakbang 3, piliin Mga Elemento ng Header at Footer ng Designer Bilang ng Mga Pahina sa pamamagitan ng pagdaragdag nito sa code. Bilang karagdagan, dapat mong ipasok ang salita mula sa. Ang nakumpletong code ay ganito ang hitsura: Page &[Page] mula sa &[Pages] .
Pagbabago ng numero ng unang pahina
Kung ang iyong printout ay bahagi ng isang mas malaking ulat, maaaring gusto mong simulan ang pagnunumero ng pahina sa isang numero maliban sa 1. Upang gawin ito, sundin ang mga hakbang na ito.
- Pumili Pag-print ng File, at ipinapakita ng Excel ang mga opsyon sa pag-print sa Backstage view.
- I-click ang link na Mga Setting ng Pahina upang buksan ang dialog box ng parehong pangalan.
- Sa bintana Mga setting ng page pumunta sa tab Pahina.
- Ilagay ang unang numero ng pahina sa field ng Unang Numero ng Pahina.
Kung tumukoy ka ng panimulang numero ng pahina maliban sa 1, malamang na hindi mo gustong gamitin ang code na &[Mga Pahina] sa header o footer. Kung hindi, maaari kang makakita ng teksto tulad ng Pahina 18 ng 3.
Kung ang isang dokumento ay may higit sa isang pahina, kung gayon ay madalas na kailangang bilangin ito. Ang tamang pagpapatupad ng mga opisyal na dokumento, abstract, coursework, diploma works, pag-imprenta ng mga libro at magasin ay nangangailangan ng pagnunumero ng mga pahina kapag nagpi-print. Sa artikulong ito sasabihin namin sa iyo kung paano maglagay ng mga numero ng pahina sa mga dokumento ng teksto ng Word at mga talahanayan ng Excel.
Pagbibilang ng mga pahina kapag nagpi-print sa Word
- Buksan ang dokumento, pumunta sa menu na "Ipasok" - "Numero ng pahina".
- Mag-click sa opsyon at sa lalabas na dialog box, piliin ang naaangkop na opsyon - sa itaas, ibaba ng page, atbp.

- Ayon sa pamantayan, ang isang numero ay hindi inilalagay sa unang pahina, kaya pumunta kami sa "Format ng Numero ng Pahina" at dito sa opsyon na "Magsimula sa:" itinakda namin ang pahina kung saan magsisimula ang pagnunumero.
Bilang resulta, ang pangalawang pahina ng dokumento ay makakatanggap ng numero 2, ngunit ang unang pahina ay walang numero.
Kung kailangan mo ang pahina ng pamagat na manatiling walang pagnunumero, at ang pangalawang pahina upang matanggap ang numero 1, pagkatapos ay sa kahon ng "Format ng Numero ng Pahina", ipahiwatig ang "Magsimula sa:" bilang 0. Kaya, ang unang sheet ay magiging zero, at ang pangalawa ay magiging una.
Pagnumero ng mga pahina kapag nagpi-print ng mga talahanayan ng Excel
- Buksan ang talahanayan, pumunta sa tuktok na menu na "View" - "Page Layout".

- Ang bawat pahina ay may sariling header at footer, na nahahati sa tatlong bahagi. Dito kailangan mo lamang i-click at idagdag ang numero ng pahina.

- Susunod, pumunta sa “Designer” - “Header and Footer Elements” - “Page Number”:

- Ang isang & ay lilitaw sa lugar ng footer, idagdag ang salitang "ng" at mag-click sa opsyon na "Bilang ng Mga Pahina". Makakakuha ka ng & mula sa &.
- Mag-click kahit saan sa sheet at tingnan ang resulta - ang aktwal na numero ng pahina at ang kabuuang bilang ng mga pahina sa dokumento.
Ang isang artikulo sa kung paano bilangin ang mga pahina kapag nagpi-print ay isinulat sa suporta ng mga espesyalista mula sa Printside.ru copy center

Maraming mga gumagamit ang madalas na kailangang magtrabaho sa mga dokumento na may malaking bilang ng mga pahina. Napakahirap mag-navigate sa ganoong file, dahil kakailanganin ng maraming oras upang mahanap ang nais na talata o seksyon. Sa artikulong ito, titingnan natin kung paano bilangin ang mga pahina sa Word upang gawing mas madaling mag-navigate sa teksto.
Salamat dito, mabilis kang makakapag-navigate sa dokumento at matukoy nang tama kung nasaan ka. Bukod dito, kung plano mong i-print ang file na ito sa hinaharap, ang pagnunumero ay magliligtas sa iyo mula sa posibleng pagkalito sa pagkakasunud-sunod ng mga pahina.
Number namin
Upang manumero ang isang dokumento sa editor ng Microsoft Word, dapat mong gawin ang sumusunod:
- Una sa lahat, buksan natin ang isang file na may malalaking nilalaman.

- Pagkatapos nito, pumunta sa tab na "Insert" at mag-click sa button na "Header and Footers". Sa lalabas na menu, piliin ang "Numero ng Pahina". Tatanungin ka kung saan eksaktong ilalagay ang elementong ito (kapag nag-hover ka sa bawat item, makikita mo ang mga paunang opsyon sa kanan):

- sa itaas o sa ibaba;

- sa mga patlang;

- kasalukuyang posisyon.

- Kaagad pagkatapos nito, makikita mo na ang isang patlang para sa pagpasok ng impormasyon ay lilitaw sa itaas o ibaba (depende sa napiling uri ng pagnunumero). Bilang karagdagan, magbubukas ang isang bagong tab na "Designer" sa tuktok na panel. Kung nag-click ka sa icon na "Posisyon", maaari mong ayusin ang distansya mula sa itaas at ibabang mga gilid. Sa ganitong paraan maaari mong manu-manong tukuyin ang mga indent bago ang teksto.

Wag lang sobra. Isaalang-alang ang mga hangganan ng sheet. Kung lumampas ka, maaari kang lumampas sa pag-print.
- Upang mai-save ang mga setting, kailangan mong mag-click sa pindutan ng "Isara ang header at footer window".

- Kaagad pagkatapos nito, awtomatikong mawawala ang may tuldok na linya. Bilang resulta nito, makikita mo ang isang maayos na numero na matatagpuan sa ibaba ng sheet.

Kung hindi mo gusto ang isang bagay o hindi ito naging ayon sa gusto mo, maaari mong ipagpatuloy ang pag-edit anumang oras. Upang gawin ito, i-double click lamang ang kaliwang pindutan ng mouse sa elementong matatagpuan sa footer.

Mga pagpipilian
Para sa mas detalyadong mga setting, mayroong isang espesyal na item sa menu, na matatagpuan sa tab na "Designer".

Isaalang-alang natin ang bawat parameter nang hiwalay.
Espesyal na header at footer para sa unang pahina
Bilang default, ang Word editor ay naka-configure upang awtomatikong bilangin ang nilalaman (simula sa simula at may numero 1). Ngunit sa ilang mga sitwasyon hindi ito kinakailangan. Halimbawa, kung ang unang pahina ay ang pamagat na pahina. Lalo na kung opisyal na dokumento at maglalagay sila ng selyo doon.
Upang ayusin ito, kailangan mong suriin ang item na "Espesyal na footer para sa unang pahina" sa menu na "Mga Opsyon". Kaagad pagkatapos nito, makikita mo ang kaukulang inskripsiyon sa ilalim ng sheet.


Kung aalisin mo ang checkbox na ito, lilitaw muli ang numero sa pahina ng pamagat.

Iba't ibang mga header at footer para sa pantay at kakaibang mga pahina
Upang i-activate ang setting na ito, kailangan mong suriin ang kaukulang kahon. Kaagad pagkatapos nito, isa pang inskripsiyon ang ipapakita malapit sa frame. Ngayon ay maaari mong tukuyin ang partikular na teksto para sa header o footer ng itaas o ibaba ng isang pantay o kakaibang sheet.

Salamat dito, maaari mong bilangin ang mga pahina ayon sa gusto mo. Ang pangunahing bagay ay hindi labis na labis. Kung hindi, maaari kang magkaroon ng hindi nababasang dokumento.

Karagdagang pamimilian
Bilang karagdagan sa mga numero, maaari kang magdagdag ng kahit ano sa footer. Bilang karagdagan, maaari mong baguhin ang posisyon ng mga elemento. Halimbawa, siguraduhin na ang lahat ng naroroon ay nakahanay sa kaliwa. Upang gawin ito, mag-click lamang sa nais na icon sa tab na "Home".

Maaari ka ring magdagdag ng teksto. Halimbawa, maaari kang magsimula sa kumbinasyong “Page No.”

Sa kasong ito, ang teksto ay magiging static. at tumaas ang mga numero ng pahina.
Maaari mo ring ipasok ang kasalukuyang petsa at oras. Upang gawin ito kailangan mong gawin ang sumusunod.
- Pumunta sa tab na "Disenyo". Pagkatapos nito, mag-click sa icon na "Petsa at Oras". Sa lalabas na menu, maaari kang pumili ng anumang format. Upang ipasok, mag-click sa pindutang "OK".
- Upang maiwasang dumikit ang petsa sa numero, kailangan mong ilagay ang cursor pagkatapos ng elementong ito at pindutin ang pindutan ng Tab sa keyboard.
- Salamat dito, magiging mas maganda ang hitsura ng dokumento.
Kung gusto mong lumipat sa ikatlong bloke (sa kanan), kailangan mong pindutin muli ang Tab key.
Sinubukan ng mga developer ng Microsoft na gawing mas mayaman ang mga header at footer. Upang magpasok ng higit pang impormasyon tungkol sa file, kailangan mong gawin ang sumusunod:
- Mag-double click sa ibabang field para paganahin ang pag-edit.
- Buksan ang tab na "Disenyo" sa toolbar.
- Pagkatapos ay mag-click sa icon na "Mga Detalye ng Dokumento".
- Kaagad pagkatapos nito makikita mo ang mga posibleng opsyon sa pagpasok:
- pangalan ng may-akda;
- pangalan ng file;
- ang landas sa file;
- pangalan ng dokumento;
- pag-aari ng dokumento:
- may-akda;
- address ng organisasyon;
- email address ng organisasyon;
- anotasyon;
- petsa ng publikasyon;
- mga keyword;
- Pangalan;
- organisasyon;
- mga tala;
- superbisor;
- estado;
- numero ng telepono ng organisasyon;
- paksa;
- fax ng organisasyon.
Maaari mong ilagay sa kahit anong gusto mo, ngunit huwag lumampas.
Format ng Numero ng Pahina
Bilang karagdagan, maaari mong ipasadya ang pagpapakita ng hitsura ng pagnunumero. Upang gawin ito, kailangan mong gawin ang mga sumusunod.
- Sa lalabas na menu, mag-click sa pindutang "Header at Footer".
- Susunod, piliin ang seksyong "Numero ng Pahina".
- Pagkatapos ay mag-click sa item na interesado sa amin.
- Kaagad pagkatapos nito makikita mo ang sumusunod na window.
Pagbabago ng pagnunumero
Kung gusto mo, maaari mong tukuyin kung saang numero magsisimulang magbilang. Bilang default, nagsisimula ang isang bagong dokumento sa "1", ngunit maaari mong tukuyin ang anumang halaga. Halimbawa, ang numerong "5". Upang i-save, mag-click sa pindutang "OK".
Bilang resulta nito, makikita mo na nagsimula ang countdown mula sa tinukoy na parameter.
Format ng numero
Minsan kailangan mong tiyakin na isang hanay ng mga numero maliban sa Arabic ang ginagamit. Upang gawin ito, piliin lamang ang nais na opsyon.
Halimbawa, upang makagawa ng mga Roman numeral, kailangan mong mag-click sa naaangkop na item. Upang i-save, mag-click sa pindutang "OK".
Gamit ang mga numero ng kabanata
Bilang karagdagan sa lahat ng inilarawan sa itaas, maaari mong isama ang numero ng pamagat ng dokumento sa header at footer. Upang gawin ito, tawagan ang window ng "Format ng Numero ng Pahina" (kung paano ito gagawin ay ipinapakita nang mas maaga) at lagyan ng tsek ang naaangkop na kahon.
Upang magdagdag ng mga may bilang na heading, gawin ang sumusunod:
- Mag-click sa pamagat ng seksyon (sa aming kaso, ito ang pamagat ng taludtod).
- Pagkatapos ay mag-click sa estilo ng Heading 1.
- Kaagad pagkatapos nito makikita mo na ang hitsura ng teksto ay magbabago. Pero hindi ito sapat.
- Gawing aktibo ang linya ng pamagat.
- Mag-click sa tatsulok sa tabi ng icon na “Multi-level list”.
- Pumili ng opsyon para sa mga heading.
- Bilang resulta nito makikita mo ang sumusunod.
- Subukang lagyang muli ang kahon sa tabi ng gustong item.
- Sa pagkakataong ito, dapat gumana ang lahat. Lalabas ang numero ng kabanata sa tabi ng numero ng pahina.
Paano magpasok ng nilalaman
Ang kaginhawahan ng pagnunumero ay salamat dito maaari kang lumikha ng isang talaan ng mga nilalaman. Upang gawin ito kailangan mong gawin ang sumusunod.
- Pumunta sa simula o dulo ng dokumento.
- Upang makahiwalay sa pangunahing teksto, kailangan mong pindutin ang kumbinasyon ng Ctrl+Enter key.
- Bilang resulta, makikita mo ang iyong sarili sa isang bagong sheet.
- Pagkatapos ay pumunta sa tab na "Mga Link."
- Mag-click sa icon na "Table of Contents".
- Pagkatapos nito, piliin ang alinman sa mga opsyon.
- Bilang resulta, makikita mo ang sumusunod na resulta.
Paano alisin ang pagnunumero
Kung hindi mo gusto ang iyong ginawa, maaari mo itong i-delete anumang oras. Upang gawin ito kailangan mong gawin ang mga sumusunod na hakbang.
- Pumunta sa tab na Insert.
- Mag-click sa pindutang "Header at Footer".
- Sa lalabas na menu, piliin ang seksyong “Numero ng Pahina”.
- Pagkatapos ay mag-click sa "Tanggalin ang mga numero".
- Salamat dito, mawawala ang lahat nang walang bakas.
Konklusyon
Tinalakay ng artikulong ito ang mga pangunahing punto kapag nagtatrabaho sa pagnunumero ng pahina sa editor ng Word. Kung ang isang bagay ay hindi gumagana para sa iyo, maaari kang gumawa ng isang bagay na mali. Subukan mo itong basahin muli. Bilang karagdagan, maaari mong i-access ang online na tulong sa website ng Microsoft.
Video na pagtuturo
Bilang karagdagan sa mga tagubilin sa itaas, maaari mong panoorin ang video para sa mga karagdagang komento.
Pagkatapos pag-aralan ang paksang ito, matututuhan mo: kung ano ang header at footer at kung paano ginagawa ang page numbering; kung paano tingnan ang isang dokumento bago i-print; kung paano i-configure ang mga setting ng pag-print para sa isang tapos na dokumento.
Kung mayroon kang ilang mga pahina, maaari mong gawin ang kanilang pagnunumero. Upang gawin ito, sa menu ng Insert, piliin ang item na Mga Numero ng Pahina..., pagkatapos ay sa window tukuyin ang lokasyon ng numero (ibaba o itaas) at pagkakahanay (kaliwa, kanan, gitna, loob, labas). Ang huling dalawang alignment (sa loob at labas) ay ginagamit kapag nakatakda ang mga naka-mirror na margin ng pahina. Maaari mo ring piliing ipakita ang numero sa unang pahina o hindi. Kapag na-click mo ang Format button, lalabas ang isa pang window kung saan maaari mong itakda ang format ng numero (Arabic numerals, titik o Latin numerals) at ipahiwatig kung aling digit ang pagnunumero ay magsisimula. Lumilitaw ang pagnunumero sa lugar na hindi nagpi-print ng pahina, kaya hindi mo kailangang mag-alala tungkol sa aksidenteng pag-alis o paglilipat nito.
Pagbabago ng pagnunumero.
Upang baguhin ang font at iba pang mga parameter ng pagnunumero, mag-triple-click sa numero ng pahina o piliin ang Header at Footer mula sa View menu. Pagkatapos ng pagkilos na ito, ang numero ay nasa isang frame na maaaring i-stretch at ilipat. Upang itakda ang hangganan at kulay ng background, i-click ang button. Ang numero sa loob ng frame ay maaaring mapili bilang teksto at ang font, ang kulay, laki, estilo at iba pang mga parameter ay maaaring itakda. Sa tab na Paper Source, piliin ang Borders button.
Gamit ang panel na ito, maaari kang lumipat sa pagitan ng footer at header, pumunta sa susunod, bumalik sa nakaraan.
Ipasok ang mga numero ng pahina – gumaganap ng awtomatikong pagnunumero ng pahina. Sa kasong ito, posibleng pumili ng format ng pagnunumero.
Petsa at oras – ipinapasok ang kasalukuyang petsa at oras, at sa tuwing bubuksan mo ang dokumento ang mga halagang ito ay magbabago nang naaayon.
Upang tanggalin ang pagnunumero ng pahina, dapat mong piliin ang numero tulad ng inilarawan kanina at pindutin ang Delete key. Aalisin ang pagnunumero sa lahat ng pahina ng isang seksyon.
Pag-print ng natapos na dokumento.

Ang natapos na dokumento ay maaaring i-print sa isang printer. Ngunit bago iyon, ipinapayong makita kung ano ang magiging hitsura nito sa pag-print. Maaari kang lumipat sa mode na ito gamit ang menu ng File – Preview.
Ang preview ay isang preview ng file sa screen dahil ito ay ipi-print. Kapag na-on mo ang pagtingin, may lalabas na toolbar:
· Isang pahina - ipinapakita ang kasalukuyang pahina.
· Maramihang mga pahina - ipakita ang maramihang mga pahina. Upang ipahiwatig ang dami, kailangan mong piliin ang kinakailangang bilang ng mga pahina sa grid.
· Page Fitting—binabawasan ang isang dokumento ng isang pahina upang maiwasan ang isang maliit na bahagi ng teksto na mapunta sa huling pahina.
Pagkatapos mag-preview, maaari kang gumawa ng mga pagsasaayos sa teksto kung kinakailangan. Ang susunod na hakbang ay ang pag-print.
Pagpili ng isang printer.
Sa window ng Print, kailangan mong i-configure ang mga sumusunod na setting.
Kung posible na pumili ng isang printer, pagkatapos ay sa lugar ng Printer, sa drop-down na listahan ng Pangalan, piliin ang uri ng printer na ginamit.
Tukuyin ang hanay ng pag-print sa lugar ng Mga Pahina. Ang mga pahinang ipi-print ay maaaring itakda sa maraming paraan:
· Lahat - ini-print ang lahat ng mga pahina ng dokumento.
· Kasalukuyan - ini-print ang pahina kung saan matatagpuan ang cursor.
· Mga Numero - ini-print ang tinukoy na mga pahina. Maaari mong ilista ang mga ito na pinaghihiwalay ng mga kuwit, halimbawa 1, 6, 8, 10 (una, ikaanim, ikawalo, ikasampu) o isang hanay ng mga pahina, halimbawa, 12 - 22, 25 - 27 (ikalabindalawa hanggang dalawampu't dalawa at dalawampu -ikalima hanggang dalawampu't pito).
· Napiling fragment - ini-print ang bahagi ng dokumentong napili.
Ipasok ang bilang ng mga kopya sa field na Bilang ng mga kopya. Mayroon ding checkbox para i-parse sa mga kopya. Ito ay naka-install bilang default; nangangahulugan ito na ang lahat ng mga pahina ng unang kopya ay ipi-print muna, pagkatapos ang lahat ng mga pahina ng pangalawa, atbp. Kapag na-clear mo ang checkbox, ang lahat ng mga kopya ng unang pahina ay ipi-print muna, pagkatapos ang lahat ng mga kopya ng pangalawa, pangatlo, atbp.
Tukuyin ang mga karagdagang parameter.
Isama - Maaari mong piliin ang lahat ng mga pahina, kahit o kakaiba, mula sa listahang ito. Ang pagpi-print sa kahit/kakaibang mga pahina ay maginhawa kapag ang dokumento ay nahahati sa pantay/kakaibang mga pahina, ayon sa pagkakabanggit, at ang teksto ay matatagpuan sa magkabilang panig ng sheet.
Sa lugar ng Ratio sa listahan ng mga pahina sa bawat sheet: maaari mong tukuyin ang bilang ng mga pahina na ipi-print sa bawat sheet ng papel. Sa listahan ayon sa laki ng pahina, maaari mong baguhin ang laki ng sheet.