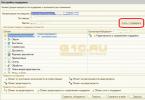แคนนอน พิกม่า MP280
การดาวน์โหลดไฟล์ลงในคอมพิวเตอร์ของคุณ แสดงว่าคุณยอมรับใบอนุญาต Canon
Windows XP (32 บิต) / วิสต้า / 7 / 8 / 8.1 /10
ขนาด: 21.9 เมกะไบต์
ความลึกบิต: 32/64
ลิงค์: PIXMA-MP280-windows-xp-10
XPS-วินโดว์วิสต้า / 7 / 8 / 8.1 /10
การพิมพ์เชิงลึก 16 บิต (เฉพาะเครื่องพิมพ์)
การติดตั้งไดรเวอร์บน Windows 10
หากต้องการติดตั้งแพ็คเกจซอฟต์แวร์ควบคุมเครื่องพิมพ์ (ไดรเวอร์) บนคอมพิวเตอร์ของคุณ ตรวจสอบให้แน่ใจว่าเครื่องพิมพ์ของคุณไม่ได้เชื่อมต่อกับคอมพิวเตอร์ คุณจะต้องแนบมันในภายหลัง ค้นหาให้แน่ชัดว่าเครื่องพิมพ์ของคุณคือรุ่นใด ไดรเวอร์จากรุ่นอื่นอาจไม่ทำงานและเครื่องพิมพ์ทำงานไม่ถูกต้อง คุณสามารถตรวจสอบรุ่นบนแผ่นด้านหลังเคสหรือสังเกตที่ด้านหน้าของเครื่องพิมพ์
คุณสามารถดาวน์โหลดไดรเวอร์สำหรับรุ่นที่ต้องการได้จากหน้าอย่างเป็นทางการของผู้ผลิต (Canon) หรือจากหน้าของเรา ไฟล์ตัวติดตั้งที่ดาวน์โหลดมาจะอยู่ในไดเร็กทอรี "ดาวน์โหลด" มองมันขึ้นไปตรงนั้นแล้วรัน


ในหน้าจอถัดไป ยืนยันว่าคุณยอมรับข้อตกลงใบอนุญาตโดยคลิกใช่ หากคุณเลือก "ไม่" การติดตั้งจะถูกยกเลิก


หลังจากนั้น ให้เชื่อมต่อเครื่องพิมพ์เข้ากับพอร์ต USB บนคอมพิวเตอร์ของคุณ จำเป็นต้องเปิดเครื่องพิมพ์ คอมพิวเตอร์จะตรวจพบอุปกรณ์ใหม่ในระบบ

เครื่องพิมพ์ของคุณพร้อมที่จะพิมพ์แล้ว มีความสุขในการทำงาน!
ในหน้านี้ คุณจะพบไดรเวอร์สำหรับเครื่องพิมพ์มัลติฟังก์ชั่น Canon PIXMA MP280 ผู้ใช้ที่มีทักษะด้านคอมพิวเตอร์ทุกระดับสามารถติดตั้งไดรเวอร์สำหรับเครื่องพิมพ์นี้ได้ นอกจากนี้ ยังมีโปรแกรม “My Printer” ซึ่งมีไว้สำหรับการบำรุงรักษาเครื่องพิมพ์ขั้นพื้นฐานอีกด้วย
มีไดรเวอร์สองประเภทบนแท็บไฟล์: MP และ XPS ขั้นแรก คุณต้องติดตั้งไดรเวอร์ MP ซึ่งทำหน้าที่เป็นซอฟต์แวร์พื้นฐานสำหรับการพิมพ์และรองรับการพิมพ์ที่มีความลึกบิต 8-bpc ไดรเวอร์ XPS ขยายความลึกของบิตสีเป็น 16 bpc ช่วยให้การไล่สีราบรื่นยิ่งขึ้น
เครื่องพิมพ์ของฉันอนุญาตให้คุณเรียกใช้การวินิจฉัยและตรวจสอบว่าเครื่องพิมพ์ของคุณได้รับการกำหนดค่าอย่างถูกต้องหรือไม่ โดยทั่วไปแล้ว ไม่จำเป็นต้องใช้ และแนะนำสำหรับผู้ที่ประสบปัญหากับเครื่องพิมพ์อยู่แล้ว เพื่อแก้ไขปัญหา เครื่องพิมพ์ต้องเชื่อมต่อผ่านสาย USB (ไม่รองรับการวินิจฉัยเมื่อเชื่อมต่อผ่านเครือข่าย) ขอแนะนำให้ปิดโปรแกรมอื่นๆ ทั้งหมดก่อนเรียกใช้การวินิจฉัย
Canon PIXMA MP280 เป็นอุปกรณ์มัลติฟังก์ชั่นที่ช่วยให้คุณสามารถทำสำเนา สแกน และพิมพ์เอกสารได้ รองรับการพิมพ์สี รวมถึงการพิมพ์ภาพถ่าย ขนาดกระดาษสูงสุดที่ใช้งานได้คือ A4 ความละเอียดการพิมพ์สีสูงสุด: 4800x1200 dpi อุปกรณ์นี้อยู่ในตำแหน่งที่เป็นอุปกรณ์ส่วนตัวสำหรับการใช้งานส่วนตัวเนื่องจากข้อจำกัดด้านประสิทธิภาพ
สง่างามเหมือนเปียโน เราต้องจ่ายส่วยให้กับนักพัฒนาของรุ่นนี้ซึ่งรูปลักษณ์ภายนอกที่ทำให้แตกต่างจากอุปกรณ์จาก บริษัท อื่นที่มีราคาใกล้เคียงกัน
ตัวเครื่องทำจากพลาสติกมัน ส่วนฝาเป็นแบบด้าน อย่างไรก็ตามนี่ค่อนข้างใช้งานได้จริง บนฝาด้าน คราบและฝุ่นไม่สามารถมองเห็นได้ ซึ่งน่าเสียดายไม่ว่าคุณจะไล่ตามมันอย่างขยันขันแข็งเพียงใด แต่ก็ยังเกาะอยู่บนพื้นผิวของอุปกรณ์ "ไฟฟ้าสถิต" ทั้งหมดทันที ก่อนหน้านี้ฉันมี MFP จากคู่แข่งที่นำเสนอด้วยความมันวาวและต้องถูฝาอย่างที่พวกเขาพูดด้วยความหลงใหล
รุ่นนี้มีให้เลือกเพียงสีเดียวเท่านั้นคือสีดำ ดูสง่างามและสง่างามมาก นอกจากนี้ ด้วยการออกแบบที่เข้มงวดและยอดเยี่ยม MFP จึงเป็น "การตกแต่งโต๊ะ" มากกว่า และขนาดก็ไม่รบกวนคุณเลย
ลักษณะเฉพาะ
MFP ผสมผสานสแกนเนอร์ เครื่องพิมพ์อิงค์เจ็ท และเครื่องถ่ายเอกสารเข้าด้วยกัน ความละเอียดในการพิมพ์ 4800x1200 dpi และความละเอียดในการสแกน 1200x2400 dpi
ตามข้อกำหนดของผู้ผลิต ตลับหมึกพิมพ์สีดำได้รับการออกแบบให้บรรจุแผ่นได้ประมาณ 220 แผ่น แผ่นสีหนึ่ง - สูงสุด 250 แผ่น ความจุของถาดป้อนกระดาษมีประมาณหนึ่งร้อยหน้า ความเร็วการพิมพ์ขาวดำที่สัญญาไว้คือ 8 หน้าต่อนาทีสี - 5 หน้าซึ่งเกินพอสำหรับการพิมพ์ที่บ้าน เครื่องพิมพ์ยังรองรับการพิมพ์ภาพถ่ายพิมพ์ภาพถ่ายขนาดมาตรฐาน 10x15 ได้ในเวลา 43 วินาที

จริงๆ แล้วรุ่นนี้ทำได้หลายอย่างครับ อย่างไรก็ตาม ไม่ใช่ผู้ใช้ทุกคนจะต้องการความสามารถมากมายเช่นนี้ (รวมถึงฉันด้วย) มีรายการฟังก์ชั่นทั้งหมดที่ปรับปรุงคุณภาพของภาพถ่าย เช่น แก้ไขตาแดง เพิ่มความคมชัด แก้ไขจุดบกพร่องของผิวหนัง ฯลฯ สิ่งเดียวที่ฉันสามารถพูดได้ก็คือ มันง่ายกว่าสำหรับฉันที่จะแก้ไขรูปภาพแบบเดิมๆ ใน บรรณาธิการกราฟิกและฉันขี้เกียจเกินไปที่จะคิดออก อะไรคืออะไร ทำงานผ่านคู่มือการใช้งานเพิ่มเติม 750 หน้า นอกจากนี้ยังสามารถจับภาพเฟรมวิดีโอแล้วสร้างภาพนิ่ง พิมพ์หน้าเว็บ และอื่นๆ อีกมากมาย
อย่างไรก็ตาม MFP นี้สามารถพิมพ์บน “ทุกสิ่งในโลก” ได้เกือบทั้งหมด: บนกระดาษพิมพ์มาตรฐาน กระดาษภาพถ่าย (ทั้งมันและด้าน) บนซองจดหมาย สติกเกอร์ภาพถ่าย และวัสดุถ่ายโอนความร้อน
การเปลี่ยนตลับหมึก
การเปลี่ยนตลับหมึกในอุปกรณ์นี้จะไม่ใช่เรื่องยากแม้แต่กับผู้ใช้ที่คุ้นเคยกับอุปกรณ์ดังกล่าวก็ตาม คุณต้องเปิดเทรย์ออกกระดาษก่อน จากนั้นจึงยกชุดสแกนขึ้น เมื่อคุณยกโมดูลการสแกน ตัวหยุดพิเศษจะขยายออก ซึ่งจะยึดโมดูลไว้ในตำแหน่งเปิด

ดังนั้น เมื่อคุณเข้าไปด้านในของอุปกรณ์ ตลับหมึกจะเลื่อนออกมาตรงกลางอย่างสุภาพ เพื่อให้ “ตำแหน่งในสนามรบ” ของคุณสะดวกสบายยิ่งขึ้น ฝาครอบที่ยึดตลับหมึกเปิดออกได้ง่าย และสามารถถอดตลับหมึกออกได้โดยไม่มีปัญหา และในที่สุดเพื่อที่จะคืนโมดูลการสแกนกลับสู่ตำแหน่งการทำงานปกติคุณจะต้องยกมันขึ้นเล็กน้อยแล้วกดที่จุดหยุด (ผู้ผลิตที่เอาใจใส่ได้กำหนดช่องสำหรับนิ้วสำหรับผู้ที่ฉลาดช้าอย่างสมบูรณ์พวกเขากล่าวว่า “กดตรงนี้ อย่าให้พลาสติกแตก”)
คู่มือการใช้
คำแนะนำสำหรับ MFP สามารถเปรียบเทียบได้กับผลงานที่รวบรวมโดยเลนินเท่านั้น นอกจากนี้ อุปกรณ์ยังมาพร้อมกับ "เล่ม" มาตรฐานสองชุด: คำแนะนำในการเริ่มต้นใช้งานและคำร้องสั้น ๆ เกี่ยวกับข้อควรระวังด้านความปลอดภัย และส่วนแบ่งข้อมูลมหาศาลเกี่ยวกับความสามารถและคุณสมบัติของการใช้โมเดลนี้แสดงไว้ในคู่มือการใช้งานแบบอิเล็กทรอนิกส์ซึ่งสามารถดาวน์โหลดได้โดยตรงจากเว็บไซต์อย่างเป็นทางการของบริษัทในรูปแบบ PDF ประกอบด้วยคู่มือขั้นพื้นฐานและขั้นสูง ตลอดจนข้อมูลการแก้ไขปัญหา และเป็นขุมทรัพย์ความรู้ที่ครอบคลุมไม่ต่ำกว่า 750 หน้า
ใน “คู่มือ” นี้ แต่ละฟังก์ชันของ MFP ได้รับการอธิบายด้วยรายละเอียดที่น่าสะเทือนใจ ทีละขั้นตอนและในรูปแบบรูปภาพ สำหรับเด็กเล็ก ดังนั้นคุณไม่จำเป็นต้องเป็นนักวิทยาศาสตร์ด้านจรวดก็สามารถเข้าใจทุกอย่างได้ หากคุณไม่ต้องการ "ระยะห่างพิเศษ" จากอุปกรณ์นี้ แต่เป็นเพียงการคัดลอก การสแกน และการพิมพ์แบบมาตรฐาน หากคุณไม่ต้องการพิมพ์หน้าเว็บจากอินเทอร์เน็ตและปรับปรุงภาพถ่ายด้วยความช่วยเหลือ คำแนะนำเพิ่มเติมนี้ไม่น่าจะเป็นไปได้ เกี่ยวข้องกับคุณ อย่างไรก็ตาม ฉันยังแนะนำให้คุณทำความคุ้นเคยกับมันก่อนที่จะซื้อและได้รับความเคารพต่อผู้สร้าง
แผงควบคุม
แผงควบคุมนั้นเรียบง่ายและชัดเจน เมื่อมองแวบแรกก็จะชัดเจนว่าอะไรคืออะไร โดยทั่วไปแล้ว ฉันเป็นผู้สนับสนุนอุปกรณ์ดังกล่าว มีความคิดและตรรกะจนถึงรายละเอียดที่เล็กที่สุด ซึ่งคุณสามารถเข้าใจได้โดยไม่ต้องใช้คำแนะนำ หนึ่งในนั้นคือเครื่องมัลติฟังก์ชั่น ทุกสิ่งที่ชาญฉลาดนั้นเรียบง่าย! เรามาเรียงลำดับจากบนลงล่างกันดีกว่า
ที่มุมซ้ายบนจะมีปุ่มสำหรับเปิดและปิด MFP เมื่อเปิดเครื่อง อุปกรณ์จะสว่างขึ้น อย่างไรก็ตาม นี่เป็นสิ่งเล็ก ๆ แต่สำหรับฉันมันเป็นเรื่องดีที่มันถูกเน้นด้วยสีเขียวไม่ใช่สีส้มซึ่งน่ารำคาญอย่างยิ่ง บริเวณใกล้เคียงมีจอแสดงผลระบุจำนวนสำเนาของหน้าที่จะพิมพ์ และทางด้านขวาเล็กน้อยคือปุ่มสำหรับเลือกปริมาณเดียวกันนี้ และนี่คือความแตกต่างเล็กน้อย: เมื่อคุณกดตัวเลขตั้งแต่ 1 ถึง 9 จะแสดงตามลำดับจากนั้นตัวอักษร F - ซึ่งหมายความว่าจะพิมพ์เอกสาร 20 ชุด อย่างไรก็ตาม หากมีอะไรเกิดขึ้น รหัสข้อผิดพลาดจะแสดงบนจอแสดงผลเดียวกัน (ระบุไว้ในคำแนะนำเพิ่มเติม)
ด้านล่างนี้คือตัวบ่งชี้สามตัวที่มีไอคอนอยู่ด้านบน ตัวบ่งชี้เหล่านี้เป็นองค์ประกอบเดียวบนแผงควบคุมที่ทำให้เกิดความสับสน เนื่องจากฉันไม่สามารถเดาจุดประสงค์ของพวกเขาได้ในทันที ฉันจึงต้องดูคำแนะนำ ปรากฎว่าไฟแสดงทางด้านขวาเรียกว่า “Alarm” และเมื่อมีข้อผิดพลาดก็จะเริ่มกะพริบเป็นสีส้ม อีกสองอันระบุระดับหมึกในตลับหมึกและแจ้งให้คุณทราบเมื่อหมึกมีปัญหาจริงๆ ไฟแสดงสถานะตลับหมึกด้านขวารับผิดชอบตลับหมึกสีดำ ด้านซ้าย - สำหรับตลับหมึกสี
ที่ต่ำกว่านั้นคือตัวบ่งชี้สามตัวที่มีคำบรรยายระบุขนาดและประเภทของกระดาษที่สามารถพิมพ์ได้ โดยจะสว่างสลับกันเมื่อคุณกดปุ่มเลือกประเภทสื่อสิ่งพิมพ์ซึ่งอยู่ทางด้านขวา
ในแถวถัดไปทางด้านซ้ายจะมีปุ่มพร้อมไอคอนรูปไขควงและคีมตัดลวด เธอมีหน้าที่รับผิดชอบในการบำรุงรักษาอุปกรณ์นี้ เมื่อคุณกดโดยตรงผ่านปุ่มพลาสติกด้าน รหัสการดำเนินการบริการจะแสดงขึ้น โดยมีรายการระบุไว้ในคำแนะนำเพิ่มเติม ตรงกลางมีปุ่ม Fit to Page ด้วยเหตุนี้ คุณจึงสามารถปรับต้นฉบับให้มีขนาดหน้าได้ (ทั้งขยายและย่อ) ด้านขวาเป็นปุ่ม Scan เพื่อการสแกนอย่างรวดเร็ว ฉันชอบการมีปุ่มนี้ในอุปกรณ์นี้เป็นพิเศษ ขอบคุณมากสำหรับวิศวกรที่มีความคิดอันชาญฉลาดที่จะวางปุ่มนี้ไว้บนแผงควบคุม มันเกิดขึ้นที่ MFP ไม่ได้เชื่อมต่อกับแล็ปท็อปของฉัน แต่เชื่อมต่อกับคอมพิวเตอร์เดสก์ท็อปของสามีของฉัน และเขาไม่พอใจมากเมื่อฉันรบกวนกระบวนการทำงานทั้งหมดของเขาหากฉันต้องการสแกนบางอย่าง ฉันคิดว่าสถานการณ์เช่นนี้ไม่ใช่เรื่องแปลก เพราะบ่อยครั้งที่ทุกคนต้องการเครื่อง MFP แต่มีเพียงคนเดียวเท่านั้นที่ได้รับความสุขนี้ และจะเป็นเรื่องที่ยอดเยี่ยมมากเมื่อทุกอย่างได้รับการแก้ไขด้วยการคลิกเพียงปุ่มเดียว และทุกคนก็มีความสุข!
ในแถวล่างจะมีปุ่มสำหรับเริ่มพิมพ์เป็นขาวดำ และข้างๆ เป็นปุ่มสำหรับเริ่มพิมพ์เป็นสี มีขนาดใหญ่กว่าองค์ประกอบอื่นๆ ทั้งหมดบนแผงควบคุมเล็กน้อย ลายเซ็นด้านบนเขียนอย่างสดใสและบนปุ่มนั้นผู้ผลิตที่เอาใจใส่ได้จัดเตรียมรูปสัญลักษณ์ที่มีสีต่างกัน: อันแรก - สีขาว, อันที่สอง - สีเขียว ด้วยเหตุนี้ เมื่อเลือกสีงานพิมพ์ แม้แต่ผู้ใช้ที่เหม่อลอยที่สุดก็ยังสับสนกับสิ่งใดๆ ได้ยาก ที่มุมขวาล่างจะมีปุ่มหยุดขั้นตอนการทำงาน ไม่ว่าจะเป็นการพิมพ์ ถ่ายเอกสาร หรือสแกน
คุณภาพการพิมพ์
ภาพข้อความและสีออกมาได้เกือบสมบูรณ์แบบบนกระดาษธรรมดา ในส่วนของการพิมพ์บนกระดาษภาพถ่ายนั้นภาพถ่ายมีคุณภาพค่อนข้างดีไม่แย่ไปกว่าห้องปฏิบัติการภาพถ่ายขนาดเล็กที่กำลังแพร่หลายอยู่ในขณะนี้ นอกจากนี้อุปกรณ์นี้ยังมีฟังก์ชันทั้งชุดเพื่อปรับปรุงการพิมพ์ภาพถ่าย ดังนั้นเมื่อเล่นกับฟังก์ชันเหล่านี้ คุณจะพบพารามิเตอร์การพิมพ์ที่เหมาะสมที่สุดสำหรับตัวคุณเอง
หากคุณต้องการการพิมพ์ภาพถ่ายระดับมืออาชีพคุณภาพสูงอย่างแท้จริง ในกรณีนี้ ควรเลือกดีกว่า แต่โดยหลักการแล้ว MFP ไม่เหมาะกับคุณ
คุณสมบัติของการทำงาน
ถาดกระดาษเปิดโดยอัตโนมัติและมีเสียงดังจนคุณอาจหัวใจวายได้หากไม่คุ้นเคย แต่ไม่ต้องสงสัย ความเป็นอิสระดังกล่าวสะดวกมาก โดยเฉพาะอย่างยิ่งหากคุณต้องพิมพ์ไม่บ่อยนัก ตัวอย่างเช่น ฉันลืมเปิดถาดกระดาษเป็นประจำ ดังนั้นการสื่อสารของฉันกับอุปกรณ์ที่ไม่มีทักษะดังกล่าวจึงไม่พึงปรารถนาอย่างยิ่ง อย่างไรก็ตาม ฉันอยากให้ถาดกันกระแทกเมื่อเปิดโดยอัตโนมัติ ไม่เช่นนั้นบางครั้งดูเหมือนว่าวันหนึ่งมันจะหายไปในอัตรานี้
เนื่องจากเหมาะสมกับ MFP ที่ราคาไม่แพง รุ่นนี้จึงยังไม่ใช่มาตรฐานของความเงียบ แม้ว่าคุณจะเรียกมันว่าเสียงดังไม่ได้ แต่มันก็แค่ส่งเสียงเงียบๆ เท่านั้น มันทำงานเงียบกว่าคู่แข่งบางรุ่น และเสียงที่เกิดขึ้นก็ไม่น่ารำคาญ นอกจากนี้ คุณสามารถตั้งค่าโหมดการพิมพ์ที่เงียบกว่าได้ในการตั้งค่า และความเร็วในการพิมพ์แทบจะไม่ลดลงเลย เคล็ดลับนี้ใช้ไม่ได้กับการสแกน หลังจากพิมพ์เสร็จ เครื่องพิมพ์ก็บ่นเล็กน้อย โล่งใจจากการทำงานหนัก ตอนแรกมันรบกวนฉัน แต่แล้วฉันก็ชินกับมัน
สั้น ๆ เกี่ยวกับสิ่งสำคัญ
อย่าลืมว่านี่คือ MFP อิงค์เจ็ทที่ออกแบบมาสำหรับการใช้งานที่บ้านที่ไม่ใช่มืออาชีพ ในความคิดของฉัน นี่คือการผสมผสานที่ยอดเยี่ยมระหว่างคุณภาพดี ฟังก์ชั่นการใช้งาน และการออกแบบที่หรูหราทันสมัย และสิทธิประโยชน์ทั้งหมดนี้ - ในราคาที่สมเหตุสมผล ฉันจะพูดมากกว่านี้: เมื่อศึกษารุ่นที่คล้ายกันอย่างรอบคอบจาก บริษัท คู่แข่งโดยคำนึงถึงต้นทุนของตลับหมึกและทรัพยากรแล้วฉันสรุปได้ว่าในแง่ของอัตราส่วนราคาและคุณภาพรุ่นนี้เป็นเพียงตัวเลือกในอุดมคติ
ดาวน์โหลดซอฟต์แวร์ไดรเวอร์สแกนเนอร์ PIXMA MP280– Canon PIXMA MP280 All-In-One เครื่องพิมพ์ภาพถ่ายอิงค์เจ็ทพร้อมเครื่องถ่ายเอกสารและสแกนเนอร์ All-In-One อเนกประสงค์และคุ้มค่าสำหรับผู้ใช้ทั่วไป PIXMA MP280 มักเป็น All-In-One ขนาดกะทัดรัด ราคาไม่แพง และหรูหรา ได้งานพิมพ์คุณภาพห้องแล็บภาพถ่ายจากภาพยนตร์ของคุณโดยใช้ Total High Definition Film Print หรือพิจารณาควบคุมการพิมพ์ทั่วโลกด้วย Easy-WebPrint EX
PIXMA MP280 อาจเป็นเครื่อง All-in-One เครื่องแรกสำหรับนักศึกษา รวมถึงคู่สมรสและบุตรด้วย ให้ภาพที่ทนทานเหนือระดับสามร้อยด้วยการใช้หมึกย้อมแท้ของแคนนอนและกระดาษพิมพ์ที่ถูกต้องพร้อมพิมพ์ภาพถ่ายที่สวยงามจากฟุตเทจภาพยนตร์ที่มีความคมชัดโดดเด่น แอ็ตทริบิวต์ Begin แบบสั้นอนุญาตให้ทำงานทันทีที่เปิดความยืดหยุ่น นอกจากนี้ “Auto Photograph FixII” ที่ปรับปรุงใหม่ยังช่วยกำจัดตาแดงและเพิ่มกราฟิกได้อย่างรวดเร็วและง่ายดาย ระบบหมึกไฮบริดใช้หมึกสีดำสำหรับข้อความที่คมชัด และใช้หมึกสีเพื่อภาพถ่ายที่งดงาม
ข้อมูลจำเพาะของเครื่องสแกนเนอร์:
- ประเภทเครื่องสแกน: Flatbed
- สูงสุด ความละเอียด: ออปติคอล: 1200 x 2400 dpi, การประมาณค่า: 19,200 x 19,200 dpi
- โหมดการสแกน: เซ็นเซอร์รับภาพแบบสัมผัส (CIS)
- คุณสมบัติสแกนเนอร์: แก้ไขเอกสารอัตโนมัติ, โหมดสแกนอัตโนมัติ, การแก้ไขเงาของรางน้ำ, Push Scan
- ความลึกของสี: ภายใน 48 บิต/ภายนอก 24 บิต
- สูงสุด ขนาดเอกสาร: 8.5 x 11.7
ข้อกำหนดระบบและความเข้ากันได้ของไดร์เวอร์สแกนเนอร์ PIXMA MP280
Windows 10 (32 บิต / 64 บิต), Windows 8.1 (32 บิต – 64 บิต), Windows 8(32 บิต - / 64 บิต), Windows 7(32 บิต – 64 บิต), Windows Vista (32 บิต – 64 บิต), Windows XP SP2 หรือใหม่กว่า, Windows XP x64 ฉบับ MacOS เซียร์รา v10.12/ Mac OS X v10.11 / Mac OS X v10.10 / Mac OS X v10.9 / Mac OS X v10.8 / Mac OS X v10.7 / Mac OS X v10.6 / Mac OS X v10.5 / ลินุกซ์.
บันทึก:
- คำแนะนำเหล่านี้ใช้สำหรับระบบปฏิบัติการ Windows 7 ซึ่งอาจแตกต่างจากเวอร์ชันหรือระบบปฏิบัติการอื่นๆ
- หากมีการติดตั้งไดรเวอร์บนคอมพิวเตอร์ของคุณ ให้ลบออกก่อนที่จะติดตั้งไดรเวอร์ใหม่
- คุณต้องเข้าสู่ระบบในฐานะผู้ดูแลระบบ
- หากพรอมต์การควบคุมบัญชีผู้ใช้ Windows ปรากฏขึ้นให้คลิกใช่
- หากกล่องโต้ตอบความปลอดภัยของ Windows ปรากฏขึ้นให้ทำเครื่องหมายที่เชื่อถือซอฟต์แวร์จากเสมอ” แคนนอน อินดัสทรีส์ จำกัด- และคลิกติดตั้ง
เครื่องสแกนเนอร์ PIXMA MP280 Driver Ins ส่วนสูง
คู่มือการติดตั้งทำอย่างไร?
- ตรวจสอบให้แน่ใจว่าคอมพิวเตอร์และเครื่อง Canon ไม่ได้เชื่อมต่ออยู่
- เมื่อการดาวน์โหลดเสร็จสิ้น และคุณพร้อมที่จะติดตั้งไฟล์ ให้คลิก Open Folder จากนั้นจึงคลิกไฟล์ที่ดาวน์โหลด ชื่อไฟล์ลงท้ายด้วย เอ็กซ์.
- คุณสามารถยอมรับตำแหน่งเริ่มต้นเพื่อบันทึกไฟล์ได้ คลิก ถัดไป จากนั้นรอในขณะที่ตัวติดตั้งแยกข้อมูลเพื่อเตรียมการติดตั้ง
- หมายเหตุ: หากคุณปิดหน้าจอการดาวน์โหลดเสร็จสมบูรณ์ ให้เรียกดูโฟลเดอร์ที่คุณบันทึกไว้ exe แล้วคลิกมัน
- เลือกภาษาของคุณเกี่ยวกับรายการภาษาแล้วคลิก "ตกลง"
- โปรดปฏิบัติตามคำแนะนำหน้าจอการติดตั้ง
คู่มือการถอนการติดตั้งอย่างไร?
- เปิดอุปกรณ์และเครื่องพิมพ์โดยการคลิกปุ่มเริ่ม รูปภาพของปุ่มเริ่ม จากนั้นบนเมนูเริ่ม คลิกอุปกรณ์และเครื่องพิมพ์
- คลิกขวาที่เครื่องพิมพ์ที่คุณต้องการลบ คลิก Remove device จากนั้นคลิก Yes
- หากคุณไม่สามารถลบเครื่องพิมพ์ได้ ให้คลิกขวาที่เครื่องพิมพ์อีกครั้ง คลิก เรียกใช้ในฐานะผู้ดูแลระบบ คลิก ลบอุปกรณ์ จากนั้นคลิก ใช่
ดาวน์โหลดซอฟต์แวร์ไดรเวอร์สแกนเนอร์ PIXMA MP280
| รองรับระบบปฏิบัติการ | ดาวน์โหลด |
| ซีรี่ส์ MP280 ไดรเวอร์ MP เวอร์ชัน 1.03 – (วินโดวส์ 10/10 x64/8.1/8.1 x64/8/8 x64/7/7 x64/Vista/Vista64/XP) | |
| เวอร์ชันไดรเวอร์ ICA 4.0.0 – (แมคโอเอส 10.12/10.11/10.10/10.9/10.8/10.7) | |
| ไดร์เวอร์สแกนเนอร์ MP280 ซีรี่ส์ เวอร์ชั่น 17.7.1a – (แมคโอเอส 10.12/10.11/10.10/10.9/10.8/10.7/10.6/10.5) |
ยูทิลิตี้สำหรับค้นหาไดรเวอร์โดยอัตโนมัติ
Carambis Driver Updater เป็นโปรแกรมสำหรับค้นหาและติดตั้งไดรเวอร์ทั้งหมดบนคอมพิวเตอร์ แล็ปท็อป เครื่องพิมพ์ เว็บแคม และอุปกรณ์อื่น ๆ เกือบทั้งหมดโดยอัตโนมัติ
โปรแกรมสำหรับค้นหาและติดตั้งไดรเวอร์ใหม่และอัปเดตไดรเวอร์ที่ติดตั้งไว้แล้วบนคอมพิวเตอร์ที่ใช้ระบบปฏิบัติการ Windows ค้นหาไดรเวอร์สำหรับอุปกรณ์ใด ๆ ที่ระบบไม่รู้จัก ดาวน์โหลดและติดตั้งไดรเวอร์อัตโนมัติเต็มรูปแบบ Windows 10, 8.1, 8, 7, Vista และ XP
ฟรี*
โปรแกรมสำหรับเพิ่มประสิทธิภาพและเร่งความเร็ว Windows
Carambis Cleaner - โปรแกรมเพื่อปรับปรุงประสิทธิภาพของคอมพิวเตอร์และแก้ไขข้อผิดพลาดในระบบปฏิบัติการ Windows
โปรแกรมที่จะเพิ่มความเร็วของคอมพิวเตอร์ของคุณอย่างมากโดยการแก้ไขข้อผิดพลาดของระบบ ทำความสะอาดรายการรีจิสทรีที่เหลือหลังจากถอนการติดตั้งโปรแกรม ลบไฟล์ที่ซ้ำกัน ไฟล์ขนาดใหญ่ที่ไม่ได้ใช้และไฟล์ชั่วคราว เข้ากันได้กับ Windows 10, 8.1, 8, 7, Vista และ XP
ฟรี*
* ซอฟต์แวร์นี้จัดทำโดย Carambis ในรูปแบบแชร์แวร์ ซึ่งหมายความว่าคุณสามารถ: ดาวน์โหลดจากเว็บไซต์ของเราหรือเว็บไซต์ของบริษัทพันธมิตร ติดตั้งลงในคอมพิวเตอร์ของคุณ ใช้ฟังก์ชันบางอย่างที่มีอยู่ในเวอร์ชันฟรีได้ฟรี ตัวอย่างเช่น ในโปรแกรม Driver Updater คุณสามารถสแกนคอมพิวเตอร์ของคุณเพื่อหาไดรเวอร์ฮาร์ดแวร์ที่ล้าสมัยและขาดหายไป อย่างไรก็ตาม เฉพาะเวอร์ชันที่ต้องชำระเงินเท่านั้นที่มีการอัปเดตและดาวน์โหลดไดรเวอร์อัตโนมัติ ปัญหาทั้งหมดที่เกี่ยวข้องกับการทำงานของโปรแกรม การซื้อรหัสลิขสิทธิ์ การสนับสนุน ฯลฯ ได้รับการแก้ไขโดยบริษัทผู้จัดหาซอฟต์แวร์นี้โดยเฉพาะ