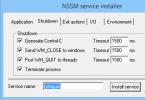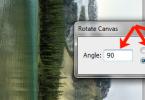ซอฟต์แวร์ป้องกันไวรัสเป็นข้อกำหนดเบื้องต้นสำหรับการทำงานปกติของคอมพิวเตอร์ โดยเฉพาะอย่างยิ่งเมื่อพิจารณาจากข้อเท็จจริงที่ว่าในปัจจุบันมีไวรัสอันตรายและโปรแกรมไม่พึงประสงค์จำนวนมากที่แพร่กระจายอยู่บนอินเทอร์เน็ต แต่จะเกิดอะไรขึ้นหากจำเป็นต้องเปลี่ยนโปรแกรมป้องกันไวรัส? ท้ายที่สุดการลบโปรแกรมป้องกันไวรัสออกจากพีซีไม่ใช่เรื่องง่าย
ขั้นตอนพื้นฐานเมื่อถอนการติดตั้งโปรแกรมป้องกันไวรัส
จริงๆ แล้ว คุณสามารถหาวิธีลบโปรแกรมป้องกันไวรัสออกจากคอมพิวเตอร์ของคุณได้อย่างง่ายดาย ถึงกระนั้นก็เป็นที่น่าสังเกตว่าขั้นตอนการถอนการติดตั้งนั้นดำเนินการได้หลายวิธี:
- การลบออกโดยใช้เครื่องมือระบบปฏิบัติการมาตรฐาน
- การใช้ยูทิลิตี้พิเศษจากผู้ผลิตโปรแกรมป้องกันไวรัส
- การใช้โปรแกรมถอนการติดตั้ง
แต่ละวิธีก็ดีในแบบของตัวเอง แต่เราไม่ควรลืมว่าไฟล์ซอฟต์แวร์ป้องกันไวรัสได้รับการลงทะเบียนในรีจิสทรีของระบบ ดังนั้นการลบตามปกติจึงไม่สามารถช่วยได้เสมอไป และเมื่อติดตั้งซอฟต์แวร์ใหม่อาจเกิดข้อขัดแย้งขึ้น ดังนั้นคุณจำเป็นต้องรู้วิธีลบโปรแกรมป้องกันไวรัสอย่างถูกต้องและครบถ้วน
เพื่อให้เข้าใจสถานการณ์ได้ดีขึ้น คุณควรพิจารณากรณีพิเศษในการลบโปรแกรมป้องกันไวรัสยอดนิยม
การถอนการติดตั้ง Avast Free Antivirus
โปรแกรมนี้เป็นหนึ่งในโปรแกรมที่ได้รับความนิยมมากที่สุดในปัจจุบัน และไม่มีปัญหาเฉพาะกับวิธีลบโปรแกรมป้องกันไวรัส Avast ออกจากพีซี มีวิธีที่รับประกันได้สองวิธีในการทำเช่นนี้โดยไม่กระทบต่อการทำงานของคอมพิวเตอร์ของคุณ

วิธีแรกเกี่ยวข้องกับการใช้ยูทิลิตี้โปรไฟล์ aswclear ซึ่งไม่เพียงแต่ลบไฟล์โปรแกรมทั้งหมด แต่ยังล้างรายการในรีจิสทรีของระบบด้วย หลังจากขั้นตอนการถอนการติดตั้งเสร็จสิ้น พีซีจะรีบูท เพียงเท่านี้ คุณสามารถติดตั้งโปรแกรมป้องกันไวรัสใหม่ได้
วิธีที่สองเกี่ยวข้องหากคุณมีโปรแกรมถอนการติดตั้งพิเศษ (เช่นคุณสามารถใช้ Revo Uninstaller) มันทำงานในลักษณะเดียวกันกับยูทิลิตี้โดยมีความแตกต่างที่คุณต้องเลือกโปรแกรมป้องกันไวรัส Avast คลิก "ลบ" จากนั้นยืนยันการค้นหาและการลบรายการสำหรับซอฟต์แวร์นี้ในรีจิสทรี ผลลัพธ์ที่ได้คือการรีบูตอุปกรณ์
ถอนการติดตั้ง ESET NOD 32
ตัวแทนที่ทรงพลังอีกคนหนึ่งของอุตสาหกรรมแอนตี้ไวรัสคือ NOD 32 มันดีจริงๆ แต่มันมีขนาดค่อนข้างใหญ่และใช้ทรัพยากรระบบปฏิบัติการจำนวนมาก แม้ว่าข้อเสียนี้จะได้รับการชดเชยด้วยความน่าเชื่อถือและความน่าเชื่อถือ การหาวิธีลบโปรแกรมป้องกันไวรัสอย่างสมบูรณ์นั้นค่อนข้างง่ายเช่นกัน

วิธีที่หนึ่ง ใช้เครื่องมือ Windows มาตรฐาน (ผ่านเมนูโปรแกรมและคุณสมบัติในแผงควบคุม) แม้ว่าภาวะแทรกซ้อนอาจเกิดขึ้นได้ในรูปแบบของการรีเซ็ตพารามิเตอร์เครือข่ายของพีซี ดังนั้นจึงควรใช้วิธีอื่นจะดีกว่า
วิธีที่สอง การถอนการติดตั้งโปรแกรมป้องกันไวรัสนี้โดยสมบูรณ์รับประกันโดยยูทิลิตี้ ESET Uninstaller พิเศษ ตัวมันเองเริ่มขั้นตอนการลบในเซฟโหมดรีสตาร์ทคอมพิวเตอร์โดยอัตโนมัติและล้างข้อมูลทั้งหมดเกี่ยวกับโปรแกรมในรีจิสทรีดังนั้นจึงไม่มีปัญหาในการลบโปรแกรมป้องกันไวรัส คุณไม่ต้องกังวลเกี่ยวกับเรื่องนี้เลย
วิธีลบโปรแกรมป้องกันไวรัส Kaspersky
ซอฟต์แวร์แอนตี้ไวรัสที่ดีอีกตัวหนึ่ง Kaspersky internet Security ก็มีข้อมูลเฉพาะด้านการลบของตัวเองเช่นกัน คุณสามารถใช้เครื่องมือระบบปฏิบัติการมาตรฐานหรือโปรแกรมถอนการติดตั้งดั้งเดิมของโปรแกรม หรือคุณสามารถใช้ยูทิลิตี้ KAV Remover Tool พิเศษได้

วิธีแรก. หากต้องการลบโปรแกรมป้องกันไวรัส Kaspersky คุณต้องไปที่โฟลเดอร์รูทของโปรแกรมและเรียกใช้ทางลัด "ถอนการติดตั้ง Kaspersky" เป็นเรื่องที่ควรกล่าวถึงทันทีว่าวิธีการลบโปรแกรมป้องกันไวรัสออกจากพีซีนี้เกี่ยวข้องกับเวอร์ชันที่ต่ำกว่า KAV 2013 เท่านั้น สำหรับเวอร์ชันใหม่คุณต้องไปที่การตั้งค่าโปรแกรมและปิดการใช้งานฟังก์ชั่นการป้องกันตัวเองจากการถอนการติดตั้ง และไม่ว่าในกรณีใดการทำความสะอาดรีจิสทรีด้วยตนเองก็เป็นสิ่งที่หลีกเลี่ยงไม่ได้
วิธีที่สอง. ทุกอย่างชัดเจนที่นี่เนื่องจากเครื่องมือกำจัดทำการลบและทำความสะอาดรีจิสทรีโดยสมบูรณ์โดยที่ผู้ใช้ไม่ต้องดำเนินการใด ๆ หากยูทิลิตี้ไม่รู้จักโปรแกรมป้องกันไวรัสที่ติดตั้งบนพีซีของคุณ คุณสามารถเพิ่มได้ด้วยตนเองจากรายการที่ให้ไว้
เป็นสิ่งที่ไม่พึงประสงค์อย่างยิ่ง - ไฟล์ป้องกันไวรัสจำนวนมากยังคงอยู่ในรีจิสทรีของระบบซึ่งในอนาคตอาจทำให้ประสิทธิภาพของคอมพิวเตอร์ของคุณแย่ลง มีหลายวิธีในการถอนการติดตั้งโปรแกรมป้องกันไวรัสอย่างถูกต้อง
ถอนการติดตั้งโปรแกรมป้องกันไวรัสผ่านเมนู Start ในเมนูนี้คุณต้องเปิดส่วน "โปรแกรมทั้งหมด" ที่นี่คุณจะพบโฟลเดอร์ที่ติดตั้งโปรแกรมป้องกันไวรัสไว้ หลังจากพบโฟลเดอร์แล้ว ให้วางเมาส์ไว้เหนือโฟลเดอร์นั้นแล้วเลือก “ถอนการติดตั้ง” จากนั้น ปฏิบัติตามคำแนะนำเพื่อถอนการติดตั้งแอปพลิเคชันป้องกันไวรัสจากคอมพิวเตอร์ของคุณ
การถอนการติดตั้งโปรแกรมป้องกันไวรัสผ่านบริการเพิ่มหรือลบโปรแกรม คุณสามารถเปิดบริการนี้ได้ผ่านเมนู "My Computer" ที่ด้านซ้ายของเมนูที่เปิดขึ้น ให้คลิกส่วนที่ต้องการ เมื่อสร้างรายการโปรแกรมที่ติดตั้งบนคอมพิวเตอร์ของคุณแล้ว ให้ค้นหาข้อเสนอโปรแกรมป้องกันไวรัสและลบออก เมื่อใช้บริการนี้ คุณยังสามารถลบแอปพลิเคชันอื่นๆ ได้อีกด้วย
วิดีโอในหัวข้อ
แหล่งที่มา:
- วิธีลบโปรแกรมป้องกันไวรัสออกจากคอมพิวเตอร์
โปรแกรมป้องกันไวรัสบางตัวไม่สามารถลบเป็นไฟล์ธรรมดาได้ เช่น โดยไม่มีผลกระทบ การกำจัดที่ไม่เหมาะสมอาจนำไปสู่ผลที่ตามมาต่างๆ โดยเฉพาะปัญหาซอฟต์แวร์ขัดแย้งกัน คุณต้องลบโปรแกรมป้องกันไวรัสออกโดยขึ้นอยู่กับสถานการณ์ด้วยวิธีต่างๆ
คำแนะนำ
ไม่ควรลบแอนตี้ไวรัส (หรือโปรแกรมอื่นใด) ออกไปง่ายๆ เช่น ไฟล์ข้อความ รูปภาพ ฯลฯ การลบดังกล่าวอาจทำให้เกิดความขัดแย้งของระบบเนื่องจากโปรแกรมป้องกันไวรัสตัวถัดไปอาจทำงานไม่ถูกต้องเนื่องจากไฟล์ซอฟต์แวร์ที่ไม่ถูกต้องจำนวนมากยังคงอยู่ในระบบ ของเหลือเหล่านี้ก็มีความสำคัญมากเช่นกัน แอนตี้ไวรัสกำลังพัฒนาอย่างรวดเร็ว และเห็นได้ชัดว่าพวกเขาต้องการยูทิลิตี้พิเศษเพื่อตรวจสอบซอฟต์แวร์ที่เป็นอันตรายอย่างต่อเนื่อง คุณต้องกำจัดการป้องกันอย่างสมบูรณ์ - ด้วยการลบไฟล์ระบบทั้งหมด
ก่อนอื่น คุณสามารถลบโปรแกรมป้องกันไวรัสจำนวนมากได้อย่างถูกต้องโดยไปที่ที่อยู่ต่อไปนี้: เริ่ม
แผงควบคุม
การติดตั้งและลบโปรแกรม คุณต้องค้นหาโปรแกรมป้องกันไวรัสในรายการและเลือก "ถอนการติดตั้ง" นี่คือการลบที่ถูกต้อง คุณสามารถลบมันได้แตกต่างออกไปเล็กน้อย: เริ่ม
ทุกโปรแกรม
ค้นหาโปรแกรมป้องกันไวรัสในรายการ หลังจากค้นหาไดเรกทอรีแล้ว ให้เลือก “ลบ” หรือ “ถอนการติดตั้ง”
หากไม่มีวิธีการลบที่ถูกต้อง (ซึ่งบางครั้งเกิดขึ้น) คุณต้องไปที่เว็บไซต์ป้องกันไวรัสอย่างเป็นทางการ ตัวอย่างเช่น โปรแกรมป้องกันไวรัส Kaspersky บางเวอร์ชันสามารถลบออกได้ด้วยแอปพลิเคชันพิเศษเท่านั้น คุณสามารถดาวน์โหลดแอปพลิเคชันนี้ได้จากเว็บไซต์ทางการของ Kaspersky ( http://www.kaspersky.ru/) เรียกว่า - Kaspersky Lab Product Removal Utility
และหากโปรแกรมป้องกันไวรัสถูกลบอย่างไม่ถูกต้องด้วยเหตุผลบางประการ คุณจะต้องทำความสะอาดระบบอย่างละเอียดเพื่อป้องกันข้อผิดพลาดในอนาคต ในการทำเช่นนี้ วิธีที่ดีที่สุดคือดาวน์โหลดยูทิลิตี้ IObit Security 360 ทำการวินิจฉัยแบบเต็มและลบข้อผิดพลาดในระบบ รีจิสทรี ฯลฯ
บทความที่เกี่ยวข้อง
ฉันต้องการเปิดเผยความลับอันเลวร้าย - ไม่มีอะไรถูกลบออกจากคอมพิวเตอร์อย่างไร้ร่องรอย... อย่างน้อยก็ในทันทีและไร้ร่องรอย ดังที่คุณทราบ ข้อมูลอยู่ในคลัสเตอร์ และเพื่อให้ข้อมูลเกี่ยวกับไฟล์ถูกลบออกจากฮาร์ดไดรฟ์อย่างสมบูรณ์ คุณจะต้องเขียนข้อมูลใหม่ลงในคลัสเตอร์นี้ห้าถึงหกครั้ง ดังนั้นคุณควรระมัดระวังเป็นอย่างยิ่งเมื่อเลือกโปรแกรมป้องกันไวรัสและยิ่งไปกว่านั้นเมื่อถอนการติดตั้ง อย่างที่ทราบกันดีอยู่แล้วว่าโปรแกรมป้องกันไวรัสที่แตกต่างกันไม่สามารถต้านทานซึ่งกันและกันได้ และเพื่อหลีกเลี่ยงปัญหาที่น่ารำคาญ คุณควรปฏิบัติตามเคล็ดลับง่ายๆ บางประการ

คำแนะนำ
แต่มันก็ไม่คุ้มค่าที่จะติดตั้งแอนตี้ไวรัสตัวหนึ่งในขณะที่ติดตั้งอีกตัวหนึ่งด้วย มิฉะนั้นการตรวจสอบครั้งแรกอาจส่งผลกระทบอย่างมีนัยสำคัญต่อสภาพ ในกรณีที่ดีที่สุด ระบบจะกู้คืนและจะสามารถลบหนึ่งในสองรายการออกได้ ในกรณีที่เลวร้ายที่สุด คุณจะต้องติดตั้งระบบใหม่หรือเปลี่ยนฮาร์ดแวร์
เป็นการป้องกันไม่ให้สิ่งนี้เกิดขึ้นอย่างแม่นยำโดยคุณต้องลบโปรแกรมป้องกันไวรัสอย่างระมัดระวัง ทำได้ง่ายๆ
ในการเริ่มต้นให้กดปุ่ม "เริ่ม" ในเมนูระบบที่ปรากฏขึ้นให้เลือกแท็บ "แผงควบคุม" หากคุณมีระบบปฏิบัติการ Windows XP ก็จะไม่มีปัญหาพิเศษ ผู้ใช้จำนวนมากมักติดตั้งและถอนการติดตั้งเกม ดังนั้นจึงมักพบเมนูดังกล่าว
ในแท็บ "แผงควบคุม" ค้นหารายการ "เพิ่มหรือลบโปรแกรม" เราเปิดใช้งานโดยกดปุ่มซ้ายของเมาส์ ผู้ใช้จะเห็นรายการโปรแกรมทั้งหมดที่ติดตั้งบนคอมพิวเตอร์เครื่องนี้ และที่นี่ไม่เพียงแต่โปรแกรมเท่านั้น แต่ยังรวมถึงเกมด้วย หากคุณต้องการลบบางสิ่ง คุณเพียงแค่ต้องค้นหาชื่อที่มีค่าในรายการแล้วกดปุ่มที่อยู่ทางด้านขวาของชื่อซอฟต์แวร์ซึ่งเขียนว่า "ReplaceDelete"
เมื่อคลิกที่ปุ่มนี้ จะเป็นการเปิดใช้งานการลบโปรแกรมออกจากคอมพิวเตอร์ อย่างไรก็ตามมีสิ่งหนึ่งที่ "แต่" - ตัวโปรแกรมเองสามารถและจะถูกลบ แต่จะเหลือเพียงไฟล์ที่บันทึกไว้เท่านั้น หากต้องการลบออกคุณต้องเปิด "คอมพิวเตอร์ของฉัน" และค้นหาในไดรฟ์และในโฟลเดอร์ที่ติดตั้งไว้ ตามค่าเริ่มต้น โปรแกรมทั้งหมดจะถูกติดตั้งบนไดรฟ์ “C” ในโฟลเดอร์ “Program files” ในโฟลเดอร์นี้ ให้ค้นหาชื่อของโปรแกรมระยะไกล ลบโฟลเดอร์นี้ และล้างถังขยะแล้ว และคุณสามารถติดตั้งแอนตี้ไวรัสตัวใหม่ได้ด้วยใจที่เบาและมโนธรรม
วิดีโอในหัวข้อ
หากคุณมีผู้ใช้หลายรายในคอมพิวเตอร์ของคุณ โดยแต่ละรายมีบัญชีของตนเอง คุณอาจต้องการพิจารณาจำกัดสิทธิ์ในบัญชีเหล่านั้น ตัวอย่างเช่น นี่อาจจำเป็นหากคุณไม่ต้องการให้ผู้ใช้รายอื่นสามารถติดตั้งโปรแกรมหรือเกมได้ สิ่งสำคัญมากคือต้องมีบัญชีผู้ดูแลระบบเหลือเพียงบัญชีเดียวในระบบ - ของคุณ ในกรณีนี้ บัญชีอื่นจะไม่มีสิทธิ์เปลี่ยนโปรไฟล์ มีเพียงคุณเท่านั้นที่สามารถทำได้

คุณจะต้องการ
- คอมพิวเตอร์ที่ใช้ระบบปฏิบัติการ ทักษะคอมพิวเตอร์ขั้นพื้นฐาน
คำแนะนำ
ค้นหาบรรทัด “บัญชีผู้ใช้ Win2k” ดับเบิลคลิกปุ่มซ้ายของเมาส์บนไอคอนเพื่อเริ่มตั้งค่าบัญชี ในหน้าต่างที่เปิดขึ้น บนแท็บ "ผู้ใช้" ให้เลือกช่องทำเครื่องหมาย "ต้องการชื่อผู้ใช้และรหัสผ่าน" ในแท็บเดียวกัน ให้ค้นหารายการ "ผู้ใช้บนคอมพิวเตอร์เครื่องนี้"
เริ่มแก้ไขสิทธิ์ของผู้ใช้แต่ละคน ในการดำเนินการนี้ให้เลือกผู้ใช้ที่ต้องการแล้วคลิกปุ่ม "คุณสมบัติ" ในหน้าต่าง "คุณสมบัติ" บนแท็บ "สมาชิกกลุ่ม" ให้ตั้งค่าเป็น "การเข้าถึงแบบจำกัด (ผู้ใช้)" ตรวจสอบให้แน่ใจว่าบัญชีของคุณได้รับการตั้งค่าเป็น “ผู้ดูแลระบบ” ใน “คุณสมบัติ” ใช้ปุ่ม "เปลี่ยนรหัสผ่าน" ในหน้าต่างหลัก "บัญชีผู้ใช้" เพื่อตั้งรหัสผ่านสำหรับบัญชีที่เลือก หลังจากทำการเปลี่ยนแปลงที่จำเป็นทั้งหมดแล้ว ให้คลิกปุ่ม "นำไปใช้"
วิดีโอในหัวข้อ
ผู้ใช้พีซีเกือบทุกคนประสบปัญหาในการลบโฟลเดอร์หรือไฟล์ เป็นเรื่องยากโดยเฉพาะอย่างยิ่งสำหรับผู้เริ่มต้นที่เพิ่งนั่งหน้าคอมพิวเตอร์ การลบโฟลเดอร์ผู้ดูแลระบบไม่ใช่เรื่องง่าย แต่ก็เป็นไปได้

คุณจะต้องการ
- - คอมพิวเตอร์ที่เชื่อมต่อกับอินเทอร์เน็ต
- - โปรแกรม Unlocker พิเศษ
คำแนะนำ
หากต้องการลบไฟล์หรือโฟลเดอร์ ให้เชื่อมต่ออินเทอร์เน็ตและดาวน์โหลดไฟล์เก็บถาวรด้วยโปรแกรมพิเศษที่เรียกว่า Unlocker โปรแกรมนี้สามารถลบโฟลเดอร์หรือไฟล์ใดๆ ได้ แม้ว่าระบบจะปฏิเสธก็ตาม ใช้งานง่ายและติดตั้งง่ายทำให้เข้าใจได้ง่ายแม้สำหรับผู้เริ่มต้น โปรแกรมค้นหาสาเหตุที่ระบบปฏิเสธที่จะลบและกำจัดมันอย่างอิสระ
หลังจากดาวน์โหลดโปรแกรม Unlocker แล้ว ให้ติดตั้งลงในคอมพิวเตอร์ของคุณ หากติดตั้งสำเร็จ คุณจะเห็นไอคอนพร้อมไม้กายสิทธิ์ในถาดระบบ จากนั้นไปที่โฟลเดอร์ที่มีไฟล์เก็บถาวรโปรแกรม Unlocker และเปิดโฟลเดอร์ "ผู้ดูแลระบบ" ในนั้น หน้าต่างชื่อ Installer Language จะปรากฏขึ้นซึ่งไม่แนะนำให้แตะสิ่งใดเลย โดยไม่ต้องปิดหน้าต่างด้วยโปรแกรมที่รันอยู่ ให้กลับไปที่โฟลเดอร์และเลือกบรรทัดของโปรแกรมที่ติดตั้ง
ในหน้าต่างโปรแกรม Unlocker ที่เปิดขึ้น คุณจะเห็นรายการกระบวนการที่บล็อกการดำเนินการในโฟลเดอร์ นอกจากนี้ตัวโปรแกรมเองยังให้ความสามารถในการจัดการโฟลเดอร์รวมถึงควบคุมกระบวนการบล็อกอีกด้วย
ก่อนที่คุณจะเริ่มลบโฟลเดอร์อย่างถาวร ให้ลองยกเลิกการปิดกั้นกระบวนการ และหากล้มเหลว ก็แค่ลบออก เมื่อลบ กระบวนการจะปิดลง และคุณสามารถลบ เปลี่ยนชื่อ หรือย้ายโฟลเดอร์ได้โดยไม่มีปัญหาใดๆ
บันทึก
โปรดใช้ความระมัดระวังในการลบโฟลเดอร์หรือไฟล์ระบบ เนื่องจากคุณอาจลบข้อมูลสำคัญโดยไม่ตั้งใจ และส่งผลให้ระบบพีซีของคุณเสียหายอย่างมาก
คำแนะนำที่เป็นประโยชน์
หากโปรแกรมไม่ได้ลบโฟลเดอร์ทันที ระบบจะแจ้งให้คุณดำเนินการให้เสร็จสิ้นในครั้งถัดไปที่คุณบูตระบบ ดังนั้นหลังจากการร้องขอ คุณสามารถรีสตาร์ทพีซีได้ตามสบาย และคุณจะเห็นว่าการลบเสร็จสมบูรณ์ สมบูรณ์.
โฟลเดอร์ผู้ใช้คือไดเร็กทอรีระบบที่ประกอบด้วยเอกสาร รูปภาพ วิดีโอ เพลง และไฟล์อื่น ๆ ที่เจ้าของบัญชีคอมพิวเตอร์ส่วนบุคคลใช้

คุณจะต้องการ
- - ยูทิลิตี้ Unlocker;
- - ตัวจัดการไฟล์ไกล
คำแนะนำ
หากคุณมีโอกาสเข้าสู่ระบบจากบัญชีผู้ใช้ของระบบปฏิบัติการที่คุณต้องการลบไฟล์ ให้เข้าสู่ระบบด้วยชื่อผู้ใช้และรหัสผ่านที่เหมาะสม และลบไฟล์ที่ไม่จำเป็นออก โปรดทราบว่าไฟล์และโฟลเดอร์ระบบ (My Documents, My Pictures, My Music) ในกรณีนี้จะยังไม่ถูกลบตามปกติ คุณสามารถกำจัดได้เฉพาะเนื้อหาเท่านั้น
หากคุณต้องการลบโฟลเดอร์ Documents ของผู้ใช้ Windows โดยสมบูรณ์ ให้บูตระบบปฏิบัติการด้วยบัญชีอื่น หากไม่มี ให้สร้างขึ้นใหม่ เปิดแผงควบคุมคอมพิวเตอร์ของคุณแล้วไปที่เมนูที่รับผิดชอบการตั้งค่าบัญชี ในรายการบัญชีที่มีอยู่ ให้เลือกบัญชีที่คุณต้องการลบโฟลเดอร์โดยคลิกซ้าย เลือกบัญชีจากเมนูที่เปิดขึ้น ในกรณีนี้ การลบจะเกิดขึ้นอย่างสมบูรณ์ แม้กระทั่งกับโฟลเดอร์ระบบก็ตาม
หากไม่มีวิธีใดข้างต้นที่เหมาะกับสถานการณ์ของคุณ ให้ดาวน์โหลดโปรแกรมใดก็ได้เพื่อลบไฟล์และโฟลเดอร์ เช่น Unlocker หลังจากติดตั้งแล้ว รายการเพิ่มเติมจะปรากฏในเมนูบริบท ใช้และลบโฟลเดอร์ที่ถูกบล็อกออกจากคอมพิวเตอร์ของคุณ ก่อนที่จะใช้ยูทิลิตี้นี้ ให้ทำความคุ้นเคยกับอินเทอร์เฟซและฟังก์ชันพื้นฐานอย่างรอบคอบ
ดาวน์โหลดตัวจัดการไฟล์ Far จากเว็บไซต์อย่างเป็นทางการของผู้พัฒนา ติดตั้งโปรแกรมบนคอมพิวเตอร์ของคุณเรียกใช้เปิดในเมนูโฟลเดอร์ที่มีข้อมูลผู้ใช้ที่จะลบ เลือกและกดปุ่ม Alt + Delete คุณสามารถใช้ยูทิลิตี้อื่นที่คล้ายกันได้ แต่อันนี้ดีที่สุดในการเข้าถึงไดเร็กทอรีต่าง ๆ บนคอมพิวเตอร์และลบองค์ประกอบที่ไม่สามารถเข้าถึงได้ของระบบปฏิบัติการ
บันทึก
โฟลเดอร์ระบบมักจะไม่สามารถลบได้อย่างง่ายดาย
ในระบบปฏิบัติการ Windows การติดตั้งโปรแกรมจะมาพร้อมกับการสร้างรายการต่างๆ ในไดเรกทอรีต่างๆ และรีจิสทรีของระบบ เมื่อคุณถอนการติดตั้งโปรแกรม ข้อมูลส่วนใหญ่จะถูกลบ แต่บางไฟล์จะยังคงอยู่ เพื่อรักษาพารามิเตอร์ระบบที่ดี ควรลบไฟล์เหล่านี้

คุณจะต้องการ
- - ถอนการติดตั้งยูทิลิตี้เครื่องมือ;
- - ยูทิลิตี้ CCleaner;
คำแนะนำ
ตรรกะของระบบปฏิบัติการ Windows เป็นเช่นนั้นด้วยการติดตั้งและลบโปรแกรมบ่อยครั้งไฟล์ที่ไม่จำเป็นจะสะสมอยู่ในนั้นเนื่องจากประสิทธิภาพต่ำของโปรแกรมถอนการติดตั้ง Windows มาตรฐาน สิ่งนี้นำไปสู่การเพิ่มขนาดของรีจิสทรีของระบบและเวลาบูต และความเป็นไปได้ที่จะเกิดความล้มเหลวเพิ่มขึ้น
หากต้องการลบโปรแกรมและร่องรอยการมีอยู่ทั้งหมดในคอมพิวเตอร์ คุณควรใช้ซอฟต์แวร์บุคคลที่สามแทนโปรแกรมถอนการติดตั้ง Windows มาตรฐาน โดยเฉพาะอย่างยิ่งยูทิลิตี้ Uninstall Tool ทำหน้าที่ลบโปรแกรมได้ดีมาก ซึ่งสามารถพบได้บนอินเทอร์เน็ต
เปิดยูทิลิตี้ ในรายการโปรแกรมที่ติดตั้งที่เปิดขึ้น ให้ค้นหาโปรแกรมที่คุณต้องการลบ เลือกด้วยเมาส์ จากนั้นเลือก "ลบโปรแกรมที่เลือก" ในคอลัมน์ด้านซ้ายของโปรแกรม ในหน้าต่างถัดไป ให้ยืนยันการลบ กระบวนการถอนการติดตั้งจะเริ่มขึ้นหลังจากเสร็จสิ้นโปรแกรมจะสแกนรีจิสทรีและไดเร็กทอรีคอมพิวเตอร์เพื่อดูว่ามีไฟล์ของโปรแกรมที่ถูกลบหรือไม่
เมื่อการสแกนเสร็จสิ้น ข้อความจะปรากฏขึ้นพร้อมรายการไฟล์ที่พบ และคุณจะถูกขอให้ยืนยันการลบไฟล์เหล่านั้น หลังจากนี้ร่องรอยของโปรแกรมทั้งหมดจะถูกลบออกจากคอมพิวเตอร์ โปรแกรมทำงานได้อย่างน่าเชื่อถือและรวดเร็วมาก ดังนั้นจึงแนะนำให้ใช้แทนโปรแกรมถอนการติดตั้ง Windows มาตรฐานได้
เนื่องจากข้อผิดพลาดต่างๆ สะสมอยู่ใน Windows อย่างต่อเนื่อง จึงควรแก้ไขเป็นระยะ เมื่อต้องการทำเช่นนี้ ให้ใช้ยูทิลิตี้ CCleaner ช่วยให้คุณสามารถทำความสะอาดคอมพิวเตอร์ของไฟล์เก่าแก้ไขรีจิสทรีและด้วยความช่วยเหลือทำให้สะดวกในการตรวจสอบโฟลเดอร์เริ่มต้น ยูทิลิตี้นี้สามารถพบได้บนอินเทอร์เน็ต
หากต้องการล้างรีจิสทรีและแก้ไขข้อผิดพลาด ให้เรียกใช้ CCleaner และเลือก "Registry" จากเมนู ปล่อยให้รายการทั้งหมดที่ทำเครื่องหมายไว้ในเมนูที่ปรากฏไม่เปลี่ยนแปลงคลิกปุ่ม "ค้นหาปัญหา" โปรแกรมจะตรวจสอบรีจิสทรีและแสดงข้อมูลเกี่ยวกับข้อผิดพลาดที่พบ หลังจากนั้นคลิกปุ่ม "แก้ไข" ในหน้าต่างที่ปรากฏขึ้น ให้เลือกตัวเลือกเพื่อบันทึกสำเนาสำรอง หลังจากหน้าต่างถัดไปปรากฏขึ้น ให้คลิกปุ่ม "แก้ไขเครื่องหมาย" ข้อผิดพลาดทั้งหมดจะถูกกำจัด
ถอนการติดตั้งผ่านแผงควบคุม
การกำจัดโดยวิธีแรกเป็นวิธีที่พบได้บ่อยที่สุด ในการดำเนินการนี้คุณต้องไปที่แผงควบคุมไปที่ "เพิ่มหรือลบโปรแกรม" เลือกโปรแกรมป้องกันไวรัสจากรายการที่ปรากฏในหน้าต่างแล้วคลิกปุ่มถอนการติดตั้งการลบผ่านโฟลเดอร์ "My Computer"
วิธีที่สองเป็นสากลที่สุด เปิดโฟลเดอร์ "My Computer" ไปที่ไดรฟ์ในเครื่องที่ติดตั้งโปรแกรมป้องกันไวรัสเก่าเลือกโฟลเดอร์ที่ต้องการซึ่งส่วนใหญ่มักจะเป็นไฟล์โปรแกรมค้นหาโฟลเดอร์ที่มีชื่อโปรแกรมป้องกันไวรัสเลือกแล้วกดปุ่ม Shift+ลบคีย์ผสมส่วนใหญ่แล้ว โปรแกรมป้องกันไวรัสจะถูกติดตั้งในพาธต่อไปนี้: โฟลเดอร์ C:\Program Files\ Antivirus
การลบออกโดยการติดตั้งโปรแกรมป้องกันไวรัสใหม่
การติดตั้งโปรแกรมป้องกันไวรัสใหม่อาจไม่ใช่วิธีที่เหมาะสมเสมอไป ไม่ใช่ทุกโปรแกรมป้องกันไวรัสที่ขอให้คุณถอนการติดตั้งโปรแกรมเก่าระหว่างการติดตั้ง สาระสำคัญของวิธีนี้มีดังนี้: เราเริ่มการติดตั้งโปรแกรมป้องกันไวรัสใหม่ตามมาตรฐานคลิก "ถัดไป" ก่อนการติดตั้ง หน้าต่างจะปรากฏขึ้นพร้อมข้อความแจ้งว่าตรวจพบโปรแกรมป้องกันไวรัสที่ติดตั้งในคอมพิวเตอร์ของคุณ คลิก "ลบ" ที่ด้านล่างของหน้าต่างไม่ว่าในกรณีใดคุณไม่ควรติดตั้งโปรแกรมป้องกันไวรัสตั้งแต่สองตัวขึ้นไปบนคอมพิวเตอร์ของคุณ!
การกำจัดโดยใช้แอปพลิเคชันพิเศษ
.วิธีที่สี่คล้ายกับวิธีแรก หลักการกำจัดก็เหมือนกันที่นี่ ข้อแตกต่างคือคุณต้องติดตั้งแอพพลิเคชั่นตัวใดตัวหนึ่งเพื่อลบโปรแกรม นี่คือบางส่วน: Revo Uninstaller, TuneUp Utilities, Uninstall Tool, CCleaner
การลบออกผ่านการย้อนกลับของระบบ
วิธีสุดท้ายคือวิธีที่รุนแรงที่สุด ควรใช้ในกรณีพิเศษที่สุดเมื่อคุณย้อนกลับระบบ ไม่เพียงแต่โปรแกรมป้องกันไวรัสจะถูกลบออก แต่ยังรวมถึงโปรแกรมที่ติดตั้งหลังจากวันที่กู้คืนด้วยกลไกการทำงานมีดังนี้: ในโปรแกรมอรรถประโยชน์ให้เปิดแอปพลิเคชัน "System Restore" ทำตามคำแนะนำระบุวันที่และเริ่มขั้นตอนการกู้คืน
คำแนะนำ
ขั้นแรก คุณต้องติดตั้งโปรแกรมป้องกันไวรัสบนคอมพิวเตอร์ของคุณ ใครก็ตามที่มีผู้จัดการการกักกันก็จะทำเช่นนั้น ตัวอย่างอาจเป็น Kaspersky, Dr.Web, Avira, Acronis, NOD32, Avast หรือโปรแกรมป้องกันไวรัสอื่นๆ หากคุณไม่มีโปรแกรมรักษาความปลอดภัย อย่าลืมดาวน์โหลดและติดตั้งโปรแกรมใดโปรแกรมหนึ่งข้างต้น
ดังนั้นการลบจะดำเนินการโดยใช้ตัวจัดการการกักกัน ขั้นแรกให้เปิดหน้าต่างโปรแกรม จากนั้นค้นหาตัวจัดการกักกัน (โดยปกติจะอยู่ในโปรแกรมอรรถประโยชน์) แล้วเข้าไปข้างใน ในกล่องโต้ตอบ ให้ค้นหาไฟล์ที่จะลบ หากมองไม่เห็นไฟล์ที่ต้องการ ให้เลือกช่อง "ไฟล์ทั้งหมด" จากรายการในบล็อก "ประเภทไฟล์" ด้านล่าง
นอกจากนี้ คุณสามารถซ่อนไฟล์และเพื่อให้มองเห็นได้ ให้ทำตามขั้นตอนเหล่านี้: ไปที่เมนู "Start" จากนั้นไปที่ "Control Panel" จากนั้นไปที่ "Folder Options" และเลือกแท็บ "View" ตอนนี้หาบล็อก "ตัวเลือกขั้นสูง" แล้วลากตัวเลื่อนลงในรายการ จากนั้นทำเครื่องหมายที่ช่องถัดจากตัวเลือก "แสดงไฟล์ที่ซ่อน ... " เลือกและเพิ่มออบเจ็กต์ที่เลือกเพื่อกักกัน พวกเขาจะถือว่าเป็นไฟล์ที่น่าสงสัยและสามารถลบได้
หลังจากเพิ่มไฟล์ลงในตัวจัดการการกักเก็บแล้ว ให้เลือกไฟล์เหล่านั้นและลบออกโดยคลิกปุ่ม "ลบ"
วิดีโอในหัวข้อ
การกำจัดไวรัสและเพิ่มประสิทธิภาพคอมพิวเตอร์ของคุณ
การลบโปรแกรมป้องกันไวรัสออกจากคอมพิวเตอร์ของคุณ
งาน ถอนการติดตั้งโปรแกรมป้องกันไวรัสเกิดขึ้นเมื่อเปลี่ยนโปรแกรมใหม่จากบริษัทอื่น และบางครั้งเมื่อติดตั้งโปรแกรมป้องกันไวรัสเก่าใหม่ ยิ่งโปรแกรมป้องกันไวรัสมีความร้ายแรงมากเท่าไรก็ยิ่งเจาะเข้าไปในระบบได้ลึกมากขึ้นเพื่อควบคุมส่วนประกอบทั้งหมด ในกรณีนี้การลบโปรแกรมป้องกันไวรัสออกจะกลายเป็นงานที่ยาก ตัวอย่างเช่นความปรารถนาที่จะกำจัด Kaspersky Anti-Virus สำหรับผู้ใช้จำนวนมากทำให้เกิดปัญหาร้ายแรงและปวดหัว เป็นผลให้พวกเขายังคงใช้โปรแกรมนี้ต่อไป หรือหลังจากทนทุกข์ทรมานมาก ในที่สุดก็ติดตั้งระบบทั้งหมดใหม่ และกิจกรรมนี้สามารถนำความสุขมาสู่คนในทางที่ผิดเท่านั้น
ดังที่คุณทราบสำหรับการติดตั้งโปรแกรมป้องกันไวรัสอย่างถูกต้อง คอมพิวเตอร์จำเป็นต้องไม่มีโปรแกรมป้องกันไวรัสจากผู้ผลิตรายอื่น การติดตั้งและใช้งานโปรแกรมป้องกันไวรัสสองตัวบนคอมพิวเตอร์เครื่องเดียวสามารถลดความเร็วของคอมพิวเตอร์ได้อย่างมากและทำให้ระบบล่ม วิธีมาตรฐานในการลบโปรแกรมป้องกันไวรัสคือดำเนินการผ่าน แผงควบคุมวินโดวส์(บท การติดตั้งและการถอดโปรแกรม) ไม่ได้ลบไฟล์และรายการรีจิสตรีทั้งหมดอย่างสมบูรณ์ นักพัฒนาซอฟต์แวร์ป้องกันไวรัสมักจะเสนอยูทิลิตี้พิเศษเพื่อลบไฟล์ทั้งหมดของโปรแกรมป้องกันไวรัสอย่างสมบูรณ์ ยูทิลิตี้เหล่านี้สามารถพบได้บนเว็บไซต์ทางการ นอกจากนี้ยังมีการพัฒนาจากผู้ผลิตอิสระ
นอกจากนี้ บางบริษัทก่อนที่จะติดตั้งโปรแกรมป้องกันไวรัสที่พวกเขาพัฒนาขึ้น เองก็กรุณาเสนอโปรแกรมอรรถประโยชน์ที่ทำลายโปรแกรมของคู่แข่งด้วย เช่น หากคุณกำลังจะติดตั้ง นอร์ตัน แอนตี้ไวรัสจากนั้นในหน้าเว็บไซต์อย่างเป็นทางการของ บริษัท นี้คุณจะพบลิงก์สำหรับลบโปรแกรมป้องกันไวรัส Avast, McAfee, Panda, Kaspersky, BitDefender และ Eset NOD32- สหายคิดมาก!
คอลเลกชันยูทิลิตี้การลบโปรแกรมป้องกันไวรัสฟรีที่สมบูรณ์ที่สุดสามารถพบได้ในโปรแกรม AV ถอนการติดตั้งชุดเครื่องมือ 2012- ประกอบด้วยยูทิลิตี้อย่างเป็นทางการสำหรับการลบโปรแกรมป้องกันไวรัสและป้องกันสปายแวร์มากกว่า 30 โปรแกรม รวมถึงไฟร์วอลล์ คุณสามารถดาวน์โหลดเวอร์ชันล่าสุดได้จากเว็บไซต์ของบริษัทผู้พัฒนาซึ่งจะอัพเดตยูทิลิตี้ทุกเดือน ในหน้าดาวน์โหลด คุณสามารถดาวน์โหลดโปรแกรมลบไวรัสเวอร์ชันภาษารัสเซียและภาษาอังกฤษได้ ขนาดโปรแกรมประมาณ 60 MB
หลังจากดาวน์โหลดและแตกไฟล์เก็บถาวรของโปรแกรมแล้ว AV ถอนการติดตั้งชุดเครื่องมือ 2012ในไฟล์ readme_rut เราจะพบคำแนะนำสั้นๆ แต่ครอบคลุม:
1.
หยุดโปรแกรมป้องกันไวรัส ปิดใช้งานการป้องกัน และปิดหน้าต่าง
2.
ลบโปรแกรมป้องกันไวรัสของคุณผ่านทาง แผงควบคุม - เพิ่มหรือลบโปรแกรม.
3.
รีสตาร์ทคอมพิวเตอร์ของคุณ
4.
เรียกใช้ยูทิลิตี้ถอนการติดตั้ง (ใน Windows Vista และ Windows 7 คลิกขวาและเลือก "Run as Administrator")
5.
หลังจากยูทิลิตี้นี้เสร็จสิ้น ให้รีสตาร์ทคอมพิวเตอร์ของคุณ
คุณสามารถเปิดยูทิลิตี้ที่ต้องการได้ทันทีโดยค้นหาในโฟลเดอร์ เครื่องมือแต่การเปิดหน้าต่างการทำงานของโปรแกรมจะสะดวกกว่า AV ถอนการติดตั้งชุดเครื่องมือ 2012(ไฟล์ทำงานอัตโนมัติ) โดยเฉพาะอย่างยิ่งเนื่องจากไม่จำเป็นต้องติดตั้ง - รูปที่ 1:
รูปที่ 1.หน้าต่างการทำงานของโปรแกรม AV Uninstall Tools Pack 2012

รูปที่ 2.ตัวอย่างการถอนการติดตั้งโปรแกรมป้องกันไวรัส Kaspersky
เราคลิกเมาส์อย่างสนุกสนาน เปิดโปรแกรมที่ต้องการ และโปรแกรมป้องกันไวรัสที่ไม่เป็นไปตามที่เราคาดหวังไม่มีอยู่ในคอมพิวเตอร์ของคุณอีกต่อไป ชีวิตดีขึ้น ชีวิตมีความสุขมากขึ้น!
นอกเหนือจากโปรแกรมที่กล่าวถึงแล้ว บริษัท พัฒนายังมียูทิลิตี้ที่น่าสนใจสำหรับการอัพเดตฐานข้อมูลต่อต้านไวรัสบนคอมพิวเตอร์ที่ไม่มีอินเทอร์เน็ต ด้วยความช่วยเหลือของพวกเขา คุณสามารถถ่ายโอนการอัปเดตจากคอมพิวเตอร์เครื่องหนึ่งที่เชื่อมต่อกับอินเทอร์เน็ต (เช่น ที่ทำงาน) ไปยังอีกเครื่องหนึ่งที่ไม่มีการเชื่อมต่อดังกล่าว (เช่น ที่บ้าน) ซึ่งช่วยประหยัดปริมาณการรับส่งข้อมูลของคุณ การอัปเดตซอฟต์แวร์ป้องกันไวรัสแบบออฟไลน์นี้สะดวกเมื่ออินเทอร์เน็ตช้า คุณจะพบคำอธิบายของ “กระบวนการเพื่อความประหยัดและโลภ” นี้บนเว็บไซต์ของบริษัท
ในบทความถัดไปเราจะดูการพัฒนาของผู้ผลิตอิสระที่เสนอโปรแกรมสำหรับลบโปรแกรมป้องกันไวรัสออกจากคอมพิวเตอร์
ไกลออกไป - โปรแกรมกำจัดไวรัส AppRemover
27/01/2555
- บทความเพิ่มเติมในหัวข้อ "การเพิ่มประสิทธิภาพคอมพิวเตอร์และการเร่งความเร็ว":
ผู้ใช้จำนวนมากประสบปัญหาเมื่อถอนการติดตั้งโปรแกรมป้องกันไวรัส Avast จากคอมพิวเตอร์ดังนั้นเราจึงตัดสินใจเขียนคำแนะนำโดยละเอียดเกี่ยวกับวิธีลบโปรแกรมป้องกันไวรัส Avast ออกจากคอมพิวเตอร์อย่างสมบูรณ์และถูกต้อง ผู้ใช้จำนวนมากที่ติดตั้ง Avast เพื่อปกป้องพีซีของตนจากซอฟต์แวร์ที่เป็นอันตรายต้องละทิ้งฟังก์ชันการทำงานด้วยเหตุผลหลายประการในที่สุด
เป็นไปไม่ได้เลยที่จะกำจัดโปรแกรมป้องกันไวรัสออกไป นักพัฒนาได้จัดเตรียมไว้เพื่อพยายามปิดการใช้งานและแม้กระทั่งลบผลิตภัณฑ์ของตนโดยมัลแวร์และผู้ใช้ที่ไม่มีประสบการณ์ มาเจาะลึกหัวข้อและทำความคุ้นเคยกับวิธีทั้งหมดในการถอนการติดตั้งแอปพลิเคชันบนระบบปฏิบัติการ Windows ใด ๆ อย่างปลอดภัยและถูกต้องโดยเริ่มจาก Windows 7
เหตุใดการกำจัด Avast อย่างถูกต้องจึงเป็นสิ่งสำคัญ
สาเหตุหลักที่ผู้ใช้ต้องการลบ Avast ออกจากคอมพิวเตอร์โดยสมบูรณ์คือการแทนที่ Defender ด้วยโปรแกรมที่คล้ายกันซึ่งอาจมีประสิทธิภาพมากกว่า ความจริงก็คือส่วนที่เหลือของแอปพลิเคชันอาจขัดขวางการติดตั้งโปรแกรมอื่นเพื่อให้คอมพิวเตอร์ของคุณมีระดับความปลอดภัยที่เหมาะสม
ตัวอย่างเช่น ไฟล์ที่เหลือของ Avast ไม่อนุญาตให้คุณติดตั้งโปรแกรมป้องกันไวรัส Kaspersky โดยมีข้อความแสดงข้อผิดพลาดระบุว่ามีการติดตั้งการป้องกันไวรัสอื่นไว้
เราจะดูวิธีลบ Avast ออกจากคอมพิวเตอร์ที่ใช้ Windows 7 โดยสมบูรณ์ สำหรับ Windows 8 (มีคุณสมบัติบางอย่างเราจะพูดถึงในภายหลัง) และ Windows 10 กระบวนการจะดูเหมือนกัน
การเตรียมการกำจัด - ปิดการใช้งานการป้องกันตัวเอง
ก่อนที่คุณจะสามารถลบโปรแกรมป้องกันไวรัส Avast ออกจากคอมพิวเตอร์ของคุณได้ คุณต้องปิดการใช้งานโมดูลการป้องกันตัวเอง (SD) มันถูกสร้างขึ้นเพื่อต่อต้านไวรัสขั้นสูงที่สามารถทำได้โดยอัตโนมัติโดยการปิดการใช้งานและถอนการติดตั้งส่วนประกอบที่สำคัญและแก้ไขรายการในรีจิสทรีของระบบ
เนื่องจากฟังก์ชันนี้ซึ่งเพิ่มระดับการป้องกันของโปรแกรม ผู้ใช้จำนวนมากจึงไม่สามารถลบ Avast ออกจาก Windows 7 - 10 ได้ เรามาพูดถึงวิธีปิดใช้งานการป้องกันตัวเองของแอปพลิเคชันป้องกันไวรัสก่อนที่จะถอนการติดตั้ง
1 ขยายส่วนต่อประสานกับผู้ใช้ผ่านทางลัดการเปิดโปรแกรมหรือเมนูบริบทของไอคอนถาด (ใกล้นาฬิกา)
2 คลิก "การตั้งค่า"ล่างซ้าย.

ข้าว. 1 – เรียก “การตั้งค่า” ของโปรแกรม
3 ไปที่แท็บ "การแก้ไขปัญหา".

ข้าว. 2 – ไปที่แท็บ “การแก้ไขปัญหา”
4 ยกเลิกการทำเครื่องหมายที่ช่องถัดจากตัวเลือก “เปิดใช้งานโมดูลการป้องกันตัวเอง”.

ข้าว. 3 – ปิดการใช้งานการป้องกันตัวเอง
5 เราอ่านการแจ้งเตือนที่ปรากฏขึ้นซึ่งระบุว่าหากคุณปิดใช้งานฟังก์ชันการป้องกันตัวเอง ความเสี่ยงของการติดไวรัสพีซีจะเพิ่มขึ้น และคลิก "ตกลง".

ข้าว. 4 – บันทึกการตั้งค่า
การป้องกันตัวเองปิดอยู่ ตอนนี้คุณสามารถลบโปรแกรมออกได้โดยใช้โปรแกรมถอนการติดตั้ง Avast มาตรฐาน โปรแกรมพิเศษ หรือยูทิลิตี้การลบ Avast
การถอนการติดตั้งโปรแกรมป้องกันไวรัสโดยใช้เครื่องมือ Windows มาตรฐาน
นักพัฒนาไม่ได้จัดเตรียมทางลัดในการลบ Avast โดยใช้ยูทิลิตี้ Start ที่มีอยู่ในตัวติดตั้ง ดังนั้นองค์ประกอบนี้จะช่วยให้เราลบเครื่องมือรักษาความปลอดภัยที่ไม่จำเป็นออก “แผงควบคุม”, ซึ่งถูกเรียกว่า “โปรแกรมและคุณสมบัติ”.
1 เปิด "แผงควบคุม" และเรียกส่วนประกอบนี้หากไอคอนถูกแสดงเป็นไอคอนขนาดใหญ่

ข้าว. 5 – การเรียกองค์ประกอบแผงควบคุม
หากถูกจัดกลุ่มไว้ ให้คลิก “ถอนการติดตั้งโปรแกรม”.

ข้าว. 6 – วิธีการทางเลือก
2 ในรายการแอปพลิเคชันที่ติดตั้ง ให้เลือก Avast Free Antivirus หรือ Premier คลิกขวาที่ไอคอนแล้วเลือก "ลบ"- หรือเลือกโปรแกรมจากรายการแล้วคลิก "ลบ"ข้างบน.

ข้าว. 7 – ถอนการติดตั้ง Avast
3 ขั้นต่อไปกำลังรออยู่ โปรแกรมติดตั้งจะทำการเตรียมการทั้งหมด หลังจากนั้นคุณสามารถลบ Avast ออกจากคอมพิวเตอร์ของคุณได้
4 เมื่อหน้าต่างสำหรับการติดตั้งและแก้ไขปัญหาเกี่ยวกับการแจกจ่าย Avast ของเวอร์ชันของคุณเปิดขึ้น ให้เลือก "ลบ".

ข้าว. 8 – คลิก “ลบ”
5 กระบวนการรอจะใช้เวลานาน เนื่องจากการถอนการติดตั้งโปรแกรมจะใช้เวลานานกว่าการติดตั้งมาก อดทนหน่อยนะ.

ข้าว. 9 – กระบวนการกำจัด
อย่าลืมรีสตาร์ทพีซีของคุณ เมื่อคุณรีสตาร์ทคอมพิวเตอร์ Avast จะถูกลบออกจากระบบของคุณโดยสิ้นเชิง
เราใช้โปรแกรมลบของบุคคลที่สาม
วิธีนี้มักจะใช้ได้ดีในการกำจัดส่วนประกอบทั้งหมดของตัวป้องกัน แต่ก็มีข้อเสียเช่นกัน สิ่งที่โดดเด่นที่สุด:
- ไฟล์ที่เกี่ยวข้องกับ Avast บางไฟล์ยังคงอยู่ในดิสก์
- ไม่ใช่คีย์รีจิสทรีทั้งหมดที่ถูกลบ
หากต้องการลบโฟลเดอร์ Avast Software ใน Program Files และรายการทั้งหมดในรีจิสทรีของระบบ คุณต้องหันไปใช้แอปพลิเคชันบุคคลที่สาม ขั้นแรกเรามาดูวิธีการลบโปรแกรมป้องกันไวรัสหากไม่ได้ถูกลบออกโดยใช้ข้อมูลที่เหลือทั้งหมดผ่าน CCleaner และ Revo Uninstaller จากนั้นใช้ยูทิลิตี้ที่สร้างโดยนักพัฒนาโปรแกรมป้องกันไวรัสเอง
จากตัวอย่างเราจะแสดงวิธีลบ Avast Premier ฟรี (ฟรี) คำแนะนำในการกำจัด Internet Security จะคล้ายกัน
เป็นการดีกว่าที่จะดาวน์โหลดผลิตภัณฑ์ที่นำเสนอทั้งหมดจากเว็บไซต์อย่างเป็นทางการ เรามีลิงก์ดาวน์โหลดจากไซต์นักพัฒนาซอฟต์แวร์เพื่อหลีกเลี่ยงปัญหาอื่นๆ
คำแนะนำ.ลองดาวน์โหลดซอฟต์แวร์จากแหล่งที่เชื่อถือได้และเว็บไซต์โปรแกรมอย่างเป็นทางการ ด้วยวิธีนี้ คุณจะป้องกันตัวเองจากการติดไวรัสและการติดตั้งซอฟต์แวร์บุคคลที่สามโดยไม่ได้รับความยินยอมจากคุณ
ซีคลีนเนอร์
ขั้นตอนการลบโปรแกรมป้องกันไวรัส Avast ใน CCleaner นั้นไม่แตกต่างจากกระบวนการลบโดยใช้ระบบปฏิบัติการ Windows 7, Windows 8 และ 10 มากนัก
2 เปิดยูทิลิตี้เพื่อลบขยะและซอฟต์แวร์ออกจากคอมพิวเตอร์ของคุณแล้วไปที่ส่วนนี้ "บริการ".

ข้าว. 10 – อินเทอร์เฟซ CCleaner

ข้าว. 11 – การลบ Avast
สำคัญ!อย่าคลิก "ลบ" ไม่ว่าในกรณีใด ๆ ฟังก์ชันนี้จะลบส่วนรีจิสทรีที่มีข้อมูลเกี่ยวกับการถอนการติดตั้งวัตถุที่เลือก

ข้าว. 12 – การยืนยัน
4 ในหน้าต่างการติดตั้ง ให้ทำตามคำแนะนำแรก โดยเริ่มจากขั้นตอนที่ 4
5 เมื่อเสร็จแล้วให้ไปที่แท็บ "รีจิสทรี"และกด "ค้นหา"ปัญหา.

ข้าว. 13 – ทำความสะอาดรีจิสทรี
CCleaner จะช่วยให้คุณสามารถค้นหาและลบคีย์รีจิสทรีทั้งหมดที่เกี่ยวข้องกับ Avast
6 คลิก "ทำเครื่องหมายถูกต้อง"และปิดโปรแกรม

ข้าว. 14 – การลบขยะออกจากรีจิสทรี
โปรแกรมถอนการติดตั้ง Revo
มาดูอีกวิธีที่ยอดเยี่ยมในการลบโปรแกรมป้องกันไวรัส Avast
1 ดาวน์โหลดและติดตั้ง Revo Uninstaller จากเว็บไซต์อย่างเป็นทางการของโปรแกรม:
2 ในโปรแกรมเลือกวัตถุของเราแล้วเรียกคำสั่งผ่านเมนูบริบท "ลบ"- คุณยังสามารถใช้ปุ่ม Delete ที่ด้านบนของแผงโปรแกรม

ข้าว. 15 – การถอนการติดตั้ง Avast โดยใช้ Revo Uninstaller
3 โปรแกรมถอนการติดตั้งในตัวจะเปิดขึ้น เราทำทุกอย่างในคำสั่งแรก โดยเริ่มจากการวนซ้ำครั้งที่ 4
เป็นการดีกว่าที่จะไม่เปลี่ยนแปลงอะไรจากไป "ปานกลาง"ค้นหากุญแจ

ข้าว. 16 – วิธีค้นหาขยะ
5 ทำเครื่องหมายพาร์ติชันทั้งหมดและลบออกจากรีจิสทรีโดยกดปุ่ม "ไกลออกไป".

ข้าว. 17 – กำจัดคีย์ที่เหลือ
6 รายการไฟล์ที่เหลือจะถูกดาวน์โหลด คลิกเช่นกัน "ลบ"และปิด Uninstaller ด้วยปุ่ม "พร้อม".

ข้าว. 18 – ลบโฟลเดอร์ที่โปรแกรมถอนการติดตั้งไม่สามารถลบได้
ไฟล์ระบบจะไม่ได้รับผลกระทบ มั่นใจได้เฉพาะไฟล์ของโปรแกรมเท่านั้นที่ถูกลบออก
AvastClear
ตอนนี้เรามาดูตัวเลือกอื่นโดยใช้ยูทิลิตี้ลบ Avast อย่างเป็นทางการซึ่งคุณสามารถดาวน์โหลดได้จากเว็บไซต์อย่างเป็นทางการ:
1 โดยการคลิกขวาเรียกเมนูบริบทที่เราคลิก "ทำงานด้วยสิทธิ์ของผู้ดูแลระบบ".

ข้าว. 19 – ทำงานด้วยสิทธิ์ระดับสูง
2 เราตกลงที่จะรีสตาร์ทพีซีในเซฟโหมด

ข้าว. 20 – คลิก “ใช่”
สำหรับข้อมูลของคุณโปรแกรมป้องกันไวรัสนี้ไม่ได้มีไว้สำหรับ Windows 8 และขัดแย้งกับมันอยู่ตลอดเวลา: หลังจากเปิดระบบและเริ่มโปรแกรมป้องกันไวรัสระบบปฏิบัติการจะค้างอย่างแน่นหนาและผู้ใช้จำนวนมากไม่สามารถกำจัดแอปพลิเคชันได้
ในกรณีเช่นนี้ คุณต้องเริ่มต้นในเซฟโหมดและดำเนินการตามขั้นตอนโดยใช้วิธีใดวิธีหนึ่งที่แสดงไว้ แต่ควรใช้ยูทิลิตี้ AvastClear
Safe Mode ใน Windows 8 เริ่มต้นดังนี้:1 รีบูทพีซีแล้วกดคีย์ผสมทันที กะ + F8.
2 ในหน้าต่างที่ปรากฏขึ้น ให้เลือก "การวินิจฉัย".

ข้าว. 24 – ระบุไดเร็กทอรีและลบโปรแกรม
6 รอให้กระบวนการเสร็จสิ้นและปิดหน้าต่างด้วยปุ่ม "การรีสตาร์ทคอมพิวเตอร์"เพื่อเสร็จสิ้นขั้นตอนการถอนการติดตั้ง

ยูทิลิตี้นี้เป็นเครื่องมือที่ดีที่สุดที่ช่วยให้คุณลบ Avast ใน Windows 7 - 10 ได้อย่างปลอดภัยและสมบูรณ์
ลบ Avast ออกจากพีซี - ง่าย ๆ !
เราได้พูดคุยถึงวิธีการลบโปรแกรมป้องกันไวรัส Avast อย่างถูกต้องเพื่อติดตั้งแอปพลิเคชันอื่นใน Windows 7 และ 10 หรือเพียงแค่กำจัดมันออกไป นอกจากนี้เรายังดึงความสนใจไปที่ความซับซ้อนของกระบวนการใน Windows 8 และแสดงวิธีการทำเช่นนี้โดยใช้ระบบปฏิบัติการและยูทิลิตี้ของบุคคลที่สามรวมถึง AvastClear ที่สร้างขึ้นเป็นพิเศษ
เราดูวิธีการล้างรีจิสทรีของเศษที่เหลือระหว่างการถอนการติดตั้งโปรแกรมป้องกันไวรัส เราหวังว่าข้อมูลนี้จะเป็นประโยชน์
วิดีโอเฉพาะเรื่อง:
ในกรณี:
- การถอนการติดตั้งผลิตภัณฑ์ป้องกันไวรัสไม่ถูกต้อง
- ติดตั้งใหม่ให้เสร็จสมบูรณ์หรือ
- ก่อนติดตั้งแอนตี้ไวรัสตัวใหม่
ขอแนะนำให้ดำเนินการทำความสะอาดสิ่งตกค้างเพิ่มเติมโดยใช้โปรแกรมอรรถประโยชน์พิเศษ
รายการยูทิลิตี้ถูกจัดกลุ่มตามผู้ผลิต:
บริษัท แอ็กนิตัม จำกัด
- อัพโหลดไฟล์ clean.zip(สำหรับรุ่น 32 บิต) หรือ clean64.zip(สำหรับเวอร์ชัน 64 บิต) แล้วแตกไฟล์ลงในโฟลเดอร์ที่คุณสามารถค้นหาได้ง่าย โปรดทราบว่าสำหรับเวอร์ชัน 64 บิต ไฟล์จะต้องเปลี่ยนชื่อเป็น clean.exe หลังจากแกะกล่องแล้ว
- รีสตาร์ทคอมพิวเตอร์ของคุณใน.
- เรียกใช้ไฟล์ที่แยกออกมา clean.exeจากโฟลเดอร์ หลังจากเสร็จสิ้นไฟล์นี้ พีซีของคุณจะรีบูตโดยอัตโนมัติ
- ดาวน์โหลดยูทิลิตี้ aswclear.exeและบันทึกไว้ในของคุณ เดสก์ทอป;
- รีสตาร์ทคอมพิวเตอร์ของคุณ
- เรียกใช้ยูทิลิตี้
- หากสินค้าเป็น avast! ไม่ได้ถูกติดตั้งในโฟลเดอร์เริ่มต้น โปรดระบุเส้นทางไป - ความสนใจ: เนื้อหาของโฟลเดอร์นี้จะเป็น ลบออกอย่างสมบูรณ์!)
- คลิก ลบ
- รีบูทคอมพิวเตอร์ของคุณเป็นโหมดปกติ
ดาวน์โหลดและเรียกใช้ยูทิลิตี้เวอร์ชันที่เหมาะสมจากหน้านี้
หลังจากขั้นตอนการลบออก จะต้องรีบูตเครื่อง
Avira Operations GmbH & Co. กิโลกรัม.
ดาวน์โหลดและเรียกใช้ยูทิลิตี้ Avira RegistryCleaner.จากหน้านี้
BitDefender SRL
- ดาวน์โหลดและเรียกใช้ยูทิลิตี้ เครื่องมือถอนการติดตั้ง BitDefender(หรือ เครื่องมือถอนการติดตั้ง BitDefender 2013- สำหรับผลิตภัณฑ์ของกลุ่มปี 2556)
- คลิกปุ่ม ถอนการติดตั้ง
- รอจนกระทั่งยูทิลิตี้เสร็จสิ้น
- รีสตาร์ทคอมพิวเตอร์ของคุณ
เช็ค พอยท์ ซอฟต์แวร์ เทคโนโลยีส์ จำกัด
- ดาวน์โหลดเครื่องมือการเอาออกเอา ZoneAlarm
- เรียกใช้ clean.exe คลิก " ใช่" เพื่อเริ่มลบ ZoneAlarm
โคโมโด กรุ๊ป อิงค์
คำแนะนำอย่างเป็นทางการสำหรับการถอนการติดตั้งผลิตภัณฑ์ Comodo มีการโพสต์ไว้ในบทความฐานความรู้นี้
เพื่อให้การดำเนินการเหล่านี้เป็นไปโดยอัตโนมัติ ชุมชนผู้ใช้ได้พัฒนายูทิลิตี้ขึ้นมา เครื่องมือถอนการติดตั้งผลิตภัณฑ์ Comodo
- ถอนการติดตั้ง Comodo ผ่านแอปเพล็ตแผงควบคุม หลังจากลบแล้ว ให้รีสตาร์ทคอมพิวเตอร์และดำเนินการขั้นตอนต่อไป หาก Comodo ไม่อยู่ในรายการโปรแกรมที่ติดตั้ง การถอนการติดตั้ง Comodo ไม่เริ่มทำงาน หรือมีข้อผิดพลาดปรากฏขึ้นเมื่อถอนการติดตั้ง Comodo ให้ดำเนินการขั้นตอนต่อไป
- ปิดการใช้งาน แซนด์บ็อกซ์(แซนด์บ็อกซ์) / กลาโหม+(คลิกขวาที่ไอคอน CIS > Sandbox/Defense+ ระดับความปลอดภัย > ปิดใช้งาน- ซึ่งจะช่วยให้คุณสามารถปิดการใช้งานและลบ CIS และแอปพลิเคชันที่ได้รับการป้องกันอื่น ๆ ได้อย่างง่ายดาย
- ดาวน์โหลดเครื่องมือการเอาออกเอา Comodo
- แตกไฟล์เก็บถาวรที่ดาวน์โหลดมาและเรียกใช้ไฟล์ " UninstallerTool.exe" (ใน Windows Vista/7 ให้เรียกใช้ ในนามของผู้ดูแลระบบ).
- เลือกโปรแกรมที่คุณต้องการลบแล้วคลิก " ถอนการติดตั้ง ***"
- หลังจากการถอนการติดตั้งเสร็จสิ้น ให้รีสตาร์ทคอมพิวเตอร์ของคุณ
ดร. เว็บ (เว็บหมอ)
- ดาวน์โหลด ยูทิลิตี้การกำจัดดร.เว็บ.
- เรียกใช้ยูทิลิตี้ถอนการติดตั้ง ป้อนตัวเลขจากรูปภาพแล้วคลิก " ลบ".
เอ็มซิสซอฟท์
- ดาวน์โหลดยูทิลิตี้ เอ็มซีคลีนและบันทึกไว้ในของคุณ เดสก์ทอป
- เรียกใช้ยูทิลิตี้ " เอ็มซิสซอฟท์ คลีน" (emsiclean.exe) และเลือกผลิตภัณฑ์ที่จะลบ
การใช้ ESET Uninstaller อาจทำให้การตั้งค่าการเชื่อมต่อเครือข่าย Windows ของคุณทำงานหนักเกินไป
หากคุณใช้ ESET Uninstaller เพื่อลบ ESET Mail Security สำหรับ Microsoft Exchange Server ออกจากเซิร์ฟเวอร์ 2008 คุณจะต้องติดตั้งไดรเวอร์การ์ดเครือข่ายของคุณใหม่
- ดาวน์โหลดและบันทึกยูทิลิตี้นี้ลงบนเดสก์ท็อปของคุณ โปรแกรมถอนการติดตั้ง ESET.
- บูตพีซีใน.
- เรียกใช้โปรแกรม โปรแกรมถอนการติดตั้ง ESETจากเดสก์ท็อปโดยดับเบิลคลิกด้วยปุ่มซ้ายของเมาส์
- ย
สปอยล์
- เมื่อคำขอที่แสดงในภาพหน้าจอด้านล่างปรากฏขึ้นพร้อมกับตัวเลือกหมายเลขผลิตภัณฑ์ ให้คลิก 1
แล้ว เข้า
สปอยล์

- เมื่อได้รับแจ้งดังภาพหน้าจอด้านล่าง คลิก ย(ในรูปแบบแป้นพิมพ์ภาษาอังกฤษ)
สปอยล์

- เมื่อมีข้อความ" กดปุ๋มใด ๆ เพื่อออกจาก" (บรรทัดสุดท้ายในภาพหน้าจอด้านบน) กดปุ่มใดก็ได้บนแป้นพิมพ์ รีสตาร์ทพีซีของคุณในโหมดปกติ
- ดาวน์โหลดเครื่องมือการเอาออกเอา F-Secure
- เครื่องมือนี้จะลบผลิตภัณฑ์ F-Secure ที่ติดตั้งไว้ทั้งหมด และคุณควรใช้ด้วยความระมัดระวัง ตัวจัดการนโยบาย F-Secure, F-Secure Anti-Virus สำหรับ Microsoft Exchange และ F-Secure Anti-Virus สำหรับ Windows Server- การเรียกใช้เครื่องมือถอนการติดตั้งบนเซิร์ฟเวอร์ตัวจัดการนโยบายโดยไม่มีการสำรองข้อมูลหมายความว่าคุณจะต้องติดตั้งไคลเอ็นต์ทั้งหมดใหม่
- เรียกใช้ยูทิลิตี้ ทำเครื่องหมายในช่อง "ฉันยอมรับ..." และกด " ถัดไป >"
- ดาวน์โหลดเครื่องมือกำจัดข้อมูล G เอวีคลีนเนอร์จากหน้านี้
- เปิดยูทิลิตี้
แคสเปอร์สกี้ แลป (แคสเปอร์สกี้ แลป)
- ดาวน์โหลดไฟล์เก็บถาวร kavremover.zip จากนั้นแตกไฟล์ (เช่น การใช้โปรแกรม WinZip)
- เรียกใช้ไฟล์ kavremover.exeโดยดับเบิลคลิกด้วยปุ่มซ้ายของเมาส์
- กรอกรหัสความปลอดภัยที่แสดงในรูปภาพในช่อง หากมองเห็นโค้ดได้ไม่ชัดเจน หากต้องการสร้างโค้ดใหม่ ให้คลิกที่ปุ่มรีเฟรชทางด้านขวาของรูปภาพ
- เลือกจากเมนู ตรวจพบผลิตภัณฑ์ต่อไปนี้โปรแกรม Kaspersky Lab ที่ติดตั้งบนคอมพิวเตอร์ของคุณ คลิกที่ปุ่ม ลบ- หากมีการติดตั้งผลิตภัณฑ์ Kaspersky Lab หลายรายการบนคอมพิวเตอร์ของคุณ ให้เลือกและลบออกทีละรายการ
ย่อหน้า ลบผลิตภัณฑ์ที่รู้จักทั้งหมดขอแนะนำให้ใช้เฉพาะในกรณีที่รุนแรงที่สุดเท่านั้น เมื่อยูทิลิตี้ตรวจไม่พบผลิตภัณฑ์บนคอมพิวเตอร์ แคสเปอร์สกี้ แลปแต่คุณแน่ใจอย่างแน่นอนว่าคุณได้ติดตั้งหนึ่งในผลิตภัณฑ์นั้น แคสเปอร์สกี้ แลป. - กระบวนการลบอาจใช้เวลาสักครู่
- รอจนกระทั่งกล่องโต้ตอบปรากฏขึ้นเพื่อระบุว่าถอนการติดตั้งผลิตภัณฑ์สำเร็จแล้ว
- คลิกที่ปุ่ม ตกลง.
- รีสตาร์ทคอมพิวเตอร์ของคุณ
แมคอาฟี อิงค์
- หากคุณใช้บริการป้องกันการโจรกรรม McAfee หรือ Intel Anti-Theft ให้ปิดใช้งานบริการก่อนที่จะใช้ยูทิลิตี้การลบพิเศษ
- ดาวน์โหลดและบันทึกยูทิลิตี้ MCPR.exe (MCPR (C) McAfee, Inc) บนคอมพิวเตอร์ของคุณ
- เรียกใช้ไฟล์ MCPR.exeโดยดับเบิลคลิกที่ไฟล์ด้วยปุ่มซ้ายของเมาส์
- เมื่อกระบวนการลบผลิตภัณฑ์ McAfee เสร็จสิ้น (กระบวนการนี้จะใช้เวลาประมาณหนึ่งนาที) หน้าต่าง McAfee Cleanup จะปรากฏขึ้นพร้อมข้อความต่อไปนี้ (เป็นภาษาอังกฤษ): จำเป็นต้องรีบูตเพื่อลบไฟล์ทั้งหมด คุณต้องการรีบูตตอนนี้หรือไม่?(แปลเป็นภาษารัสเซีย: " หากต้องการลบไฟล์ทั้งหมด ต้องรีสตาร์ทคอมพิวเตอร์ ทำมันตอนนี้?").
- คลิกที่ปุ่ม ใช่เพื่อรีสตาร์ทคอมพิวเตอร์ทันทีและเสร็จสิ้นกระบวนการลบผลิตภัณฑ์ McAfee
- คำแนะนำในการถอนการติดตั้ง ไมโครซอฟต์ ฟอร์ฟรอนต์
ไมโครเวิลด์ เทคโนโลยีส์ อิงค์
- ดาวน์โหลดยูทิลิตี้ โปรแกรมถอนการติดตั้ง eScan
- เรียกใช้ยูทิลิตี้ถอนการติดตั้ง ในการเริ่มต้นคุณอาจต้องใช้รหัสผ่าน: ผู้ดูแลระบบ
- หลังจากลบเสร็จแล้วจะพบข้อความ " eScan ลบเรียบร้อยแล้ว".
- บันทึกไฟล์ลงในเดสก์ท็อป Windows ของคุณ
- บนเดสก์ท็อป Windows ของคุณ ดับเบิลคลิก เครื่องมือกำจัด Norton.
- ทำตามคำแนะนำบนหน้าจอ
- คอมพิวเตอร์อาจรีสตาร์ทได้หลายครั้ง หลังจากรีสตาร์ท คุณอาจได้รับแจ้งให้ดำเนินการเพิ่มเติม
บริษัท เทรนด์ ไมโคร จำกัด
1. ยูทิลิตี้ Trend Micro Diagnostic Toolkit รวมอยู่ในการติดตั้งผลิตภัณฑ์ป้องกันไวรัส สามารถพบได้ในเมนู Start -> โปรแกรม -> TrendMicro
คุณยังสามารถดาวน์โหลดได้ด้วยตนเอง:
- สำหรับ Windows XP .AV ถอนการติดตั้งชุดเครื่องมือ
AV ถอนการติดตั้งชุดเครื่องมือเป็นแพ็คเกจยูทิลิตี้ฟรีที่ออกแบบมาเพื่อ การถอนการติดตั้งโปรแกรมป้องกันไวรัสต่างๆ - ประกอบด้วยโปรแกรมอรรถประโยชน์สำหรับการลบโปรแกรมป้องกันไวรัสและป้องกันสปายแวร์มากกว่า 40 โปรแกรม รวมถึงไฟร์วอลล์ จำเป็นในกรณีที่ไม่สามารถลบโปรแกรมป้องกันไวรัสได้อย่างสมบูรณ์ด้วยวิธีมาตรฐาน หรือมีข้อผิดพลาดเกิดขึ้นระหว่างกระบวนการลบ ยูทิลิตี้เหล่านี้จะลบไฟล์ ไดรเวอร์ บริการ และรายการรีจิสตรีทั้งหมดที่โปรแกรมป้องกันไวรัสทิ้งไว้อย่างสมบูรณ์- ยูทิลิตี้เหล่านี้จะมีประโยชน์สำหรับผู้ที่ติดตั้งและกำหนดค่าซอฟต์แวร์บ่อยครั้ง
โปรดทราบว่ายูทิลิตี้บางตัวไม่ได้มีวัตถุประสงค์เพื่อใช้เป็นเครื่องมือถอนการติดตั้งหลัก ก่อนใช้งานให้ลองถอนการติดตั้งโปรแกรมด้วยวิธีมาตรฐาน
อ่านเพิ่มเติมเกี่ยวกับการใช้ยูทิลิตี้ในไฟล์ Readme.txtในโฟลเดอร์ในยูทิลิตี้