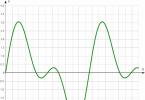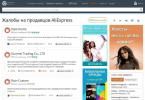อัปเดต – 2017-02-14
เสียงหายไปในคอมพิวเตอร์ของคุณ? และพระเจ้าทรงทราบ ปัญหานี้เกิดขึ้นค่อนข้างบ่อย และสิ่งที่ไม่พึงประสงค์ที่สุดคือความรำคาญดังกล่าวถูกค้นพบในช่วงเวลาที่ไม่เหมาะสมที่สุด กล่าวคือ เมื่อจำเป็นต้องฟังบางสิ่งอย่างเร่งด่วน หลายๆ คนเริ่มตื่นตระหนกและดึงสายลำโพงหรือหูฟัง ถอดออก จากนั้นจึงเสียบปลั๊กกลับเข้าไปในช่องเสียบ แต่บ่อยครั้งที่ปัญหาไม่ได้รับการแก้ไขด้วยสิ่งนี้ ให้เราพิจารณาลำดับมาตรการที่จำเป็นที่สุดเพื่อขจัดปัญหานี้
สิ่งแรกที่แนะนำให้ทำคือตรวจสอบว่าอุปกรณ์ของเราเชื่อมต่อกับขั้วต่อและซ็อกเก็ตที่จำเป็นหรือไม่และสายไฟยังอยู่ในสภาพสมบูรณ์หรือไม่
ตรวจสอบสายลำโพงและหูฟังก่อน
หากคุณมีสัตว์เลี้ยงที่บ้าน อาจเป็นไปได้ว่าพวกมันอาจสร้างความเสียหายให้กับพวกมันได้
เช่น แมวของฉันชอบเคี้ยวสายไฟมาก ฉันพยายามซ่อนพวกมันทั้งหมดอย่างดีเพื่อที่เขาจะได้ไม่เข้าถึงพวกมัน แต่เมื่อวันก่อนฉันก็หมดความระมัดระวังและเข้าไปในครัวเป็นเวลาหนึ่งนาทีอย่างแท้จริง
เธอกลับมานั่งหน้าคอมพิวเตอร์ สวมชุดหูฟังเพื่อสื่อสารกับเพื่อนของเธอต่อ และ...
ฉันเห็นบนหน้าจอว่าเธอกำลังพูดอะไรบางอย่าง แต่หูฟังของฉันก็หมองเหมือนรถถัง ฉันมองดูแมวของฉันด้วยความสงสัย และมันกำลังนอนหลับอยู่ข้างๆ โปรเซสเซอร์ที่มีหน้าตาเหมือนนางฟ้า
ฉันเริ่มตรวจสอบสายไฟ และสายไฟก็ถูกกัดไปสี่แห่ง แล้วไอ้สารเลวมีเวลาเมื่อไหร่? โดยทั่วไปแล้ว การสื่อสารของเราสิ้นสุดลงแล้ว ฉันต้องไปซื้อชุดหูฟังใหม่ในวันถัดไป ในกรณีที่ฉันซื้อสองอันพร้อมกัน
- หูฟังหรือลำโพงทั้งหมดบนคอมพิวเตอร์เชื่อมต่อด้วยปลั๊กสีเขียว
- ขั้วต่อบนการ์ดเสียงของคอมพิวเตอร์ก็เป็นสีเขียวเช่นกัน

- หากแล็ปท็อปหรือคอมพิวเตอร์เป็นรุ่นเก่า ขั้วต่อทั้งหมดอาจเป็นสีเดียวกัน - โดยปกติจะเป็นสีดำหรือสีเงิน จากนั้นคุณต้องดูชื่อที่อยู่ตรงข้ามขั้วต่อ แล็ปท็อปมักจะมีหูฟังขนาดเล็ก
- ลำโพงเชื่อมต่อเพิ่มเติมเข้ากับเต้ารับไฟฟ้า 220 โวลต์
- ตรวจสอบตัวควบคุมระดับเสียงบนลำโพงของคุณเพื่อดูว่าตั้งค่าไว้ที่ระดับต่ำสุดหรือไม่ ควรตั้งค่าเป็นค่าเฉลี่ยจะดีกว่า
หากเป็นปกติ จะเป็นการดีที่จะตรวจสอบลำโพงหรือหูฟังบนคอมพิวเตอร์เครื่องอื่น
ตรวจสอบว่าได้เปิดใช้งานบริการแล้วหรือไม่ หน้าต่างเสียง .
- กำลังเปิด – เริ่ม – วิ่ง .

- ในบรรทัดตรงข้ามกับปุ่ม ทบทวนเขียนคำสั่ง บริการ.mscซึ่งเรียกหน้าต่าง บริการ .

- ค้นหาในคอลัมน์ ชื่อบริการ หน้าต่างเสียงและตรวจสอบในคอลัมน์ สถานะมันได้ผลเหรอ?
- ถ้าจะเขียน ได้ผลแล้วทุกอย่างก็ดีกับการบริการ
- หากไม่มีการเขียนใด ๆ ให้ดับเบิลคลิกที่รายการสำหรับบริการนี้และในหน้าต่างที่เปิดขึ้นบนแท็บ เป็นเรื่องธรรมดาในแผง สถานะเปิดปุ่ม เริ่มและอย่าลืมบันทึกทุกอย่างด้วยปุ่ม ตกลง .

ไฟกระชากใด ๆ ก็สามารถกระตุ้นได้ ปิดเสียงบนคอมพิวเตอร์ของคุณ.
ถ้าคุณมี บริการทุกอย่างเปิดอยู่ซึ่งหมายความว่าเราตรวจสอบการตั้งค่าของอุปกรณ์เสียง
- ที่ด้านล่างสุดของเดสก์ท็อปทางด้านขวาในถาด ให้ค้นหาไอคอนลำโพงแล้วดับเบิลคลิก

- เราตรวจสอบว่าสวิตช์ (เครื่องหมายถูก) อยู่ตรงข้ามกับรายการปิดหรือไม่และตัวเลื่อนลดลงไปที่ด้านล่างสุดหรือไม่เช่น ปริมาณขั้นต่ำ
- ถ้าเป็นเช่นนั้นให้ถอดออก เสียงควรจะปรากฏขึ้น
- หากคุณไม่มีไอคอนควบคุมระดับเสียงในถาดของคุณ ให้อ่านบทความ
หากทุกอย่างเรียบร้อยดีด้วยการควบคุมระดับเสียง แต่ยังไม่มีเสียง ให้คลิกขวาที่ไอคอนควบคุมระดับเสียง และเลือกจากเมนูแบบเลื่อนลง การกำหนดการตั้งค่าเสียง .

- ในหน้าต่าง คุณสมบัติ: เสียงและอุปกรณ์เสียง บนแท็บ ปริมาณตรวจสอบว่ารายการถูกทำเครื่องหมายหรือไม่ ปิดเสียง - ถ้าเป็นเช่นนั้นให้ถอดออก
- ดู ปริมาณมิกเซอร์ - ตัวควบคุมตั้งค่าเป็นขั้นต่ำหรือไม่?

คลิกที่ปุ่มทั้งหมด นอกจากนี้ และตรวจสอบว่ามีอะไรปิดใช้งานอยู่หรือไม่

หากปิดอยู่ ให้เปิดเครื่อง
ถ้าไม่มีอะไรช่วยได้อีกล่ะก็
- ไปที่ คุณสมบัติของระบบ และตรวจสอบว่ามีการติดตั้งไดรเวอร์บนการ์ดเสียงหรือไม่
ปัญหาเกี่ยวกับการเล่นเสียงไม่ใช่เรื่องแปลก ลักษณะของพวกเขาอาจแตกต่างกันไป: บริการที่เสียหายหรือไม่ได้เปิดใช้งาน, ไดรเวอร์ไม่ถูกต้อง, ชิปเสียงบนเมนบอร์ดที่ล้มเหลว, ไวรัส, หน้าสัมผัสของลำโพงหรือหูฟังหลวม (คุณควรตรวจสอบสิ่งนี้ทันที) ในบทความนี้เราจะพูดถึงสาเหตุที่อาจทำให้ระบบสูญเสียเสียงนั่นคือไฟล์มีเดียเล่นได้ตามปกติ แต่หลังจากนั้นไม่นานไฟล์ก็หยุดทำเช่นนั้น เหตุผลทั้งหมดมีการระบุไว้ ตั้งแต่ฮาร์ดแวร์ไปจนถึงปัญหาเกี่ยวกับตัวแปลงสัญญาณและไดรเวอร์
เพื่อให้แน่ใจว่าเสียงจะไม่หายไปเนื่องจากชิปเสียงต้องการ "มอบจิตวิญญาณให้กับพระเจ้า" ให้ลองบูตจาก Linux Live CD ใดๆ ที่มีอินเทอร์เฟซแบบกราฟิกเต็มรูปแบบ เช่น Ubuntu เวอร์ชันล่าสุด และตรวจสอบให้แน่ใจว่าเสียงนั้นดัง ทำงาน ใช้การกระจายนี้หลายเซสชันเพื่อตรวจจับการสูญเสียเสียงของฮาร์ดแวร์ ถ้ามี เป็นที่ชัดเจนว่าหากเสียงหายไปใน Linux คุณควรเปลี่ยนเสียงในตัวเป็นเสียงภายนอกปัญหาจะได้รับการแก้ไข (อย่าลืมปิดการใช้งานเสียงในตัวผ่าน BIOS) คุณต้องตรวจสอบให้แน่ใจด้วยว่าเมนบอร์ดไม่แตกสลาย ดูว่ามีคาปาซิเตอร์บวมด้านบนหรือไม่
หลังจากพิจารณาลักษณะซอฟต์แวร์ของปัญหาแล้วเท่านั้นที่เราจะสามารถดำเนินธุรกิจได้ สาเหตุทั่วไปที่ทำให้เสียงหายไปใน Windows XP คือมัลแวร์ ดังนั้นให้ดาวน์โหลดโปรแกรมป้องกันไวรัสด้วยฐานข้อมูลล่าสุด Dr Web Cure IT นั้นยอดเยี่ยมสำหรับจุดประสงค์นี้ บูตเข้าสู่เซฟโหมดด้วยการรองรับบรรทัดคำสั่งและตรวจสอบระบบอย่างละเอียด
ขอแนะนำอย่างยิ่งให้ใช้ Zaitsev Anti-Virus (AVZ) ซึ่งสร้างขึ้นเป็นพิเศษเพื่อทำความสะอาดพีซีของคุณจาก "วิญญาณชั่วร้าย" ที่เจ้าเล่ห์ (หนึ่งในอาการของ Net-Worm.Win32.Kido โบราณ) สำหรับ Windows XP ที่มีอาการตามที่ระบุ ให้ติดตั้งการอัปเดต Windows XP-KB958644-x86-RUS หลังจากทำความสะอาดพีซีของคุณจากไวรัสและปิดเครือข่ายแล้ว นอกจากนี้ ในส่วน "บริการ" ของไอคอน "การดูแลระบบ" คุณควรปิดการใช้งาน "เซิร์ฟเวอร์" และ "สถานี" ที่ใช้งานได้ ในอนาคตเราควรปิดพอร์ตที่ไวรัสนี้เข้ามาโดยสมบูรณ์ ทางออกที่ดีคือใช้ Windows Worms Doors Cleaner (wwdc.exe) ซึ่งจะปิดพอร์ต 5000, 445, 135, 137,138,139 โดยสมบูรณ์และป้องกันการติดไวรัสของระบบในอนาคต สำหรับความไร้เดียงสาของคุณ คุณไม่เชื่อว่าช่องโหว่ทั้งหมดในบริการเหล่านี้ถูกค้นพบแล้วใช่ไหม!
และในระบบที่ทันสมัยกว่า XP ก็พบว่า Windows 7 ก็ไม่มีข้อยกเว้น ทุกรายการด้านล่างควรทำใน "เซเว่น" เพื่อแปลและขจัดปัญหาที่เกี่ยวข้องกับการไม่สามารถเล่นไฟล์สื่อได้
คิดย้อนกลับไปเมื่อปัญหาเกิดขึ้นครั้งแรก หากสำเร็จ ให้ย้อนกลับไปที่จุดคืนค่าก่อนวันที่ดังกล่าว หากไม่มีด้วยเหตุผลบางประการ ให้เปิด (Win + Pause > แท็บ “Hardware” > ปุ่ม “Device Manager”) และตรวจสอบให้แน่ใจว่าไม่มีอุปกรณ์อยู่ตรงข้ามกัน หากยังคงอยู่ ให้ลบออกแล้วรีสตาร์ท Windows ควร "พบอุปกรณ์เสมือน" และเสียงควรใช้งานได้
หากวิธีนี้ไม่ได้ผล ให้ติดตั้งเวอร์ชันไดรเวอร์ล่าสุดสำหรับคุณ คุณสามารถดูเวอร์ชันชิปได้จากเอกสารประกอบสำหรับเมนบอร์ด ตัวแปลงสัญญาณที่พบบ่อยที่สุดคือ Realtek AC 97 อีกสาเหตุทั่วไปที่ทำให้เสียงหายไปคือบริการ Windows Audio ที่ "ลดลง" คุณสามารถดูได้ผ่านไอคอน "บริการ" ในแผง "การดูแลระบบ" อาจไม่เริ่มด้วยเหตุผลบางประการ คุณสามารถดูเหตุผลได้โดยใช้รายการ "ดูเหตุการณ์" จากนั้นคุณป้อนหมายเลขข้อผิดพลาดลงในเครื่องมือค้นหาและรับคำอธิบายปัญหาและมาตรการแก้ไขบนเว็บไซต์ Microsoft ควรสังเกตว่าข้อผิดพลาดที่พบบ่อยที่สุดคือ 1,068 ซึ่งระบบจะเกิดปัญหาเมื่อไม่ได้เปิด "บริการด้านพลังงาน"
บ่อยครั้งหากเสียงบนคอมพิวเตอร์หายไปเฉพาะในวิดีโอ แสดงว่ามีปัญหากับตัวแปลงสัญญาณ หากต้องการแก้ไข ให้ใช้ fdshow บิลด์ที่เสถียรตัวใดตัวหนึ่ง ไม่ใช่คอลเลกชั่น K-lite Codec Pack ยอดนิยมที่รวบรวมโดยผู้ที่ไม่ใช่มืออาชีพ
การชำรุดหรือการทำงานผิดพลาดของคอมพิวเตอร์ไม่เป็นที่พอใจสำหรับผู้ใช้ โดยเฉพาะอย่างยิ่งบ่อยครั้งในฟอรัมที่ผู้คนบ่นเกี่ยวกับปัญหาทั่วไป - เสียงในคอมพิวเตอร์หายไป ไม่สามารถระบุสาเหตุของการเจ็บป่วยนี้ได้อย่างสมบูรณ์โดยไม่ต้องตรวจรถโดยตรง แต่เราสามารถบอกคุณเกี่ยวกับความผิดปกติทั่วไปที่เกี่ยวข้องกับปัญหาการสร้างเสียง เพื่อให้คุณสามารถตรวจสอบคอมพิวเตอร์ของคุณได้ด้วยตัวเอง
ข่าวดีก็คือว่าใน 90 เปอร์เซ็นต์ของกรณี ปัญหาเสียงของคอมพิวเตอร์สามารถแก้ไขได้ด้วยตัวเองโดยไม่ต้องติดต่อร้านซ่อมเฉพาะทาง ในการดำเนินการนี้ เพียงทำตามคำแนะนำและคำแนะนำของเรา ซึ่งเราจะอธิบายรายละเอียดด้านล่าง
ทำไมไม่มีเสียงบนคอมพิวเตอร์ของฉัน?
คอมพิวเตอร์ของคุณอาจไม่มีเสียงเนื่องจากสาเหตุหลายประการ ซึ่งสามารถแบ่งออกเป็นสองกลุ่ม: ฮาร์ดแวร์และซอฟต์แวร์ ในกรณีแรก การขาดเสียงเกิดจากการชำรุดทางกายภาพของการ์ดเสียง ปัญหาในการเชื่อมต่อการ์ดเสียงกับเมนบอร์ด หรือการทำงานผิดพลาดในเมนบอร์ด ในกรณีที่สอง ปัญหาเกี่ยวข้องกับการตั้งค่าเสียงที่ไม่ถูกต้อง ไดรเวอร์ขัดข้อง หรือการปิดใช้งานบริการเสียงของระบบปฏิบัติการ
ที่บ้านเราจะไม่สามารถซ่อมแซมการ์ดเสียงที่ไหม้ได้ แต่เราสามารถตรวจสอบคุณภาพการเชื่อมต่อระหว่างส่วนประกอบของระบบและความถูกต้องของการตั้งค่าได้โดยไม่มีปัญหาใด ๆ นี่คือสิ่งที่เราจะพูดถึงต่อไป
การตั้งค่าเสียงไม่ถูกต้อง
ปัญหา. การตั้งค่าเสียงหรือระดับเสียงของเอฟเฟกต์เสียงในแอพพลิเคชั่นต่าง ๆ สามารถเล่นเรื่องตลกที่โหดร้ายกับผู้ใช้ได้ตลอดเวลาซึ่งจะคิดว่าไม่มีเสียงในคอมพิวเตอร์เพราะมันเสีย เมื่อมองแวบแรกสถานการณ์ดูเหมือนไม่สำคัญ แต่เชื่อฉันเถอะว่าระดับเสียงในการตั้งค่าที่ตั้งไว้ที่ต่ำสุดนั้นมักจะเข้าใจผิดว่าเป็นการเสียอย่างกะทันหัน ทั้งตัวผู้ใช้เอง (โดยอุบัติเหตุหรือความประมาท) และระบบ (ความล้มเหลวที่ไม่คาดคิด) สามารถทำสิ่งผิดปกติในการตั้งค่าได้
สารละลาย. วิธีแก้ปัญหาการตั้งค่าทำได้ง่ายมากและประกอบด้วยการตรวจสอบระดับเสียงในตัวปรับแต่งระดับเสียง คุณสามารถไปที่นั่นได้โดยคลิกขวาที่ไอคอนระดับเสียงซึ่งอยู่ที่มุมขวาล่างของหน้าจอ

ในเครื่องผสมระดับเสียง เราจะตรวจสอบระดับเสียงโดยรวมและระดับเสียงในการใช้งานที่แตกต่างกัน นอกจากนี้อย่าลืมตรวจสอบว่าปิดเสียงโดยใช้ปุ่มพิเศษหรือไม่

หากทุกอย่างเป็นไปตามการตั้งค่า แต่เสียงในคอมพิวเตอร์หายไปและไม่ปรากฏขึ้นให้อ่านบทความเพิ่มเติม
ปัญหา. หากมีปัญหาในการเชื่อมต่อการ์ดเสียงเข้ากับเมนบอร์ด จะไม่มีเสียงบนคอมพิวเตอร์ ความผิดปกติประเภทนี้เกิดขึ้นไม่บ่อยกว่าการตั้งค่าระดับเสียงที่ไม่ถูกต้อง แต่ก็เกิดขึ้นได้ คุณสามารถตรวจสอบว่าการ์ดเสียงเชื่อมต่อกับคอมพิวเตอร์หรือไม่ใน Device Manager หากไม่มีสิ่งใดแสดงในอุปกรณ์เสียง แสดงว่าการ์ดเสียงน่าจะชำรุดหรือมีปัญหากับคุณภาพของการเชื่อมต่อ
สารละลาย. การแก้ปัญหานี้ต้องใช้ทักษะขั้นต่ำในการจัดการเครื่องมือเนื่องจากคุณจะต้องถอดฝาครอบด้านข้างของยูนิตระบบออก ซึ่งจะต้องทำโดยการปิดและยกเลิกการจ่ายไฟคอมพิวเตอร์ก่อน

หลังจากถอดฝาครอบออกแล้ว ขั้นตอนจะเป็นดังนี้:
- ถอดการ์ดเสียงออกจากช่องเสียบ
- ดูสภาพของหน้าสัมผัส หากสกปรกหรือออกซิไดซ์ ให้ทำความสะอาด
- ตรวจสอบสภาพของขั้วต่อ หากสกปรก ให้ทำความสะอาดด้วยแปรงอย่างระมัดระวัง
- ในกรณีที่มีการปนเปื้อนฝุ่นทั่วไปของเคสยูนิตระบบ ควรทำความสะอาดทั้งเคสจะดีกว่า
- ใส่การ์ดเสียงกลับเข้าที่ขั้วต่อให้แน่น
- เปิดคอมพิวเตอร์ตรวจสอบการทำงานของการ์ดเสียงและการมีอยู่ของเสียง
การเชื่อมต่อการ์ดเสียงที่หลวมอาจเป็นสาเหตุที่แท้จริงของปัญหา: เสียงในคอมพิวเตอร์หายไป ดังนั้นก่อนที่จะติดต่อศูนย์ซ่อม โปรดตรวจสอบคุณภาพการเชื่อมต่อก่อน
ปัญหา. โดยทั่วไป คอมพิวเตอร์ส่วนบุคคลจะประกอบด้วยยูนิตระบบ จอภาพ และอุปกรณ์ต่อพ่วงที่เชื่อมต่ออยู่ (แป้นพิมพ์ เมาส์ ลำโพง) ยูนิตระบบไม่มีลำโพงของตัวเองหรือจอภาพ (บางรุ่นมีลำโพงติดตั้งอยู่ แต่ส่วนใหญ่มักไม่มี) ซึ่งหมายความว่าหากไม่มีการเชื่อมต่อระหว่างลำโพงและการ์ดเสียง ผู้ใช้จะสังเกตเห็นว่าไม่มีเสียงในคอมพิวเตอร์ สิ่งแรกที่นึกถึงคือความคิดที่จะพังหรือทำงานผิดปกติอย่างร้ายแรง แต่ในความเป็นจริงแล้วความผิดจะอยู่ที่ลำโพงซึ่งไม่ได้เชื่อมต่อกับการ์ดเสียง
สารละลาย. หากไม่มีเสียงบนคอมพิวเตอร์ ให้ตรวจสอบคุณภาพการเชื่อมต่อของลำโพงหรือหูฟังเข้ากับการ์ดเสียง ค่อนข้างเป็นไปได้ที่สายเคเบิลจากระบบเสียงของคุณถูกดึงออกจากขั้วต่อการ์ดเสียงโดยไม่ได้ตั้งใจ

นอกจากนี้อย่ายกเว้นความเป็นไปได้ที่จะเกิดความเสียหายกับสายเชื่อมต่อระหว่างการ์ดเสียงและลำโพง หากสายเคเบิลดังกล่าวเสียหาย คุณจะไม่ได้ยินเสียงใด ๆ เมื่อเล่นไฟล์เพลงบนคอมพิวเตอร์ของคุณ หากเป็นไปได้ ให้ตรวจสอบการทำงานของสายเชื่อมต่อ
เลือกอุปกรณ์เล่นผิด
ปัญหา. หากตั้งค่าอุปกรณ์การเล่นไม่ถูกต้องในการตั้งค่าเสียง คุณจะไม่ได้ยินเสียงจากคอมพิวเตอร์ เรามาอธิบายพร้อมตัวอย่างเพื่อให้ชัดเจนยิ่งขึ้น ตัวอย่างเช่น การ์ดเสียงของคุณมีขั้วต่อเอาต์พุตสองตัว: เอาต์พุตไลน์ขนาด 3.5 มม. (ด้านหลังซ้าย/ขวา) และเอาต์พุตแบบออปติคัลดิจิทัล คุณเชื่อมต่อลำโพงรูปแบบ 2.0 ทั่วไปเข้ากับเอาต์พุตสาย และอุปกรณ์การเล่นถูกตั้งค่าเป็น S/PDIF ซึ่งหมายถึงการใช้สายออปติคัลและขั้วต่อที่สอดคล้องกันบนการ์ดเสียง ในสถานการณ์นี้ คุณจะสังเกตเห็นได้อย่างชัดเจนว่าเสียงในคอมพิวเตอร์หายไป
สารละลาย. เพื่อแก้ไขปัญหานี้ คุณต้องระบุอุปกรณ์การเล่นในการตั้งค่าคอมพิวเตอร์ที่สอดคล้องกับอุปกรณ์ที่เชื่อมต่อจริง โดยคลิกขวาที่ไอคอนระดับเสียงแล้วเลือก "อุปกรณ์การเล่น"


เสียงหายไปเนื่องจากไดรเวอร์ขัดข้อง
ปัญหา. หากคุณตรวจสอบตัวปรับแต่งเสียงแล้วทุกอย่างเรียบร้อยดี แต่ยังไม่มีเสียง แสดงว่าปัญหาอาจอยู่ที่ไดรเวอร์ เมื่อไดรเวอร์การ์ดเสียงหยุดทำงานหรือเริ่มทำงานไม่ถูกต้อง เสียงบนแล็ปท็อปจะหายไป ผู้คนพูดถึงปัญหานี้ว่า "คนขับล้ม" หรือ "คนขับล้ม"
อาจมีสาเหตุหลายประการที่ทำให้ไดรเวอร์เริ่มทำงานไม่ถูกต้อง:
- กิจกรรมของไวรัส
- ข้อขัดแย้งระหว่างโปรแกรมที่ติดตั้ง
- ความผิดพลาดของซอฟต์แวร์
- การอัปเดตไดรเวอร์การ์ดเสียงล้มเหลว
อย่างไรก็ตามเราไม่ได้สนใจสาเหตุมากกว่า แต่สนใจผลที่ตามมาและวิธีกำจัดความผิดปกติมากกว่า
สารละลาย. ก่อนที่จะแก้ไขปัญหากับไดรเวอร์ คุณต้องแน่ใจว่าสาเหตุนั้นเกิดขึ้นก่อน ในการดำเนินการนี้ ไปที่ "Start" --> "Control Panel" --> "Device Manager" และเปิดแท็บ "Sound Devices"

หากมีเครื่องหมายอัศเจรีย์สีเหลืองบนไอคอนอุปกรณ์เสียง แสดงว่าไดรเวอร์สำหรับอุปกรณ์นั้นเสียหาย ปัญหาเกี่ยวกับไดรเวอร์สามารถแก้ไขได้โดยการติดตั้งใหม่ หากซอฟต์แวร์ขัดข้องหรือไดรเวอร์ได้รับความเสียหายจากการทำงานของไวรัส จำเป็นต้องติดตั้งไดรเวอร์ใหม่ ในกรณีที่การอัปเดตไดรเวอร์ไม่ถูกต้อง ก็เพียงพอที่จะย้อนกลับได้ เราจะดูทั้งสองขั้นตอนนี้
1.
หากต้องการอัปเดตไดรเวอร์ให้เลือกการ์ดเสียงในตัวจัดการอุปกรณ์ คลิกขวาและคลิกที่ "คุณสมบัติ"

ในหน้าต่างที่ปรากฏขึ้น ให้ไปที่แท็บ "ไดรเวอร์" แล้วคลิกปุ่ม "อัปเดต"

ต่อไปเราจะถูกขอให้เลือกวิธีค้นหาไดรเวอร์: บนอินเทอร์เน็ตหรือจากสถานที่ที่ระบุ หากคุณมีดิสก์หรือโฟลเดอร์พร้อมไดรเวอร์สำหรับคอมพิวเตอร์ของคุณ ให้เลือกวิธีที่สองและระบุตำแหน่งของไดรเวอร์ หากคุณไม่มีไดรเวอร์ ให้เลือกวิธีแรก

โดยวิธีการเกี่ยวกับการอัพเดตไดรเวอร์ เราได้ตรวจสอบบทความที่น่าสนใจในหัวข้อวิธีอัปเดตไดรเวอร์โดยใช้โปรแกรม DriverPack Solution แล้ว ด้วยความช่วยเหลือนี้ คุณสามารถค้นหาไดรเวอร์ที่หายไปได้อย่างรวดเร็ว ไม่เพียงแต่สำหรับการ์ดเสียงของคุณ แต่ยังรวมถึงอุปกรณ์อื่นๆ ด้วย
2.
ดังที่เราได้กล่าวไว้ก่อนหน้านี้ การย้อนกลับจะดำเนินการหากไดรเวอร์เสียหายเนื่องจากการอัพเดตล้มเหลว หากต้องการย้อนกลับให้คลิกปุ่ม "ย้อนกลับ" และในคำเตือนที่ปรากฏขึ้นให้คลิก "ใช่"

หากคุณสูญเสียเสียงในแล็ปท็อปและสาเหตุมาจากไดรเวอร์การ์ดเสียง คำแนะนำที่อธิบายไว้ในย่อหน้านี้น่าจะช่วยแก้ปัญหาได้ หากปัญหาไม่อยู่ในไดรเวอร์ ให้อ่านต่อ
ปัญหา. สาเหตุหนึ่งที่เป็นไปได้สำหรับการขาดเสียงในแล็ปท็อปคือการปิดใช้งานการ์ดเสียงใน BIOS การขาดการเชื่อมต่อนี้อาจเกิดจากความผิดพลาดของซอฟต์แวร์ อาจเป็นไปได้ว่าผู้ใช้อาจถูกปิดการใช้งานการ์ดเนื่องจากไม่มีประสบการณ์ ไม่ว่าในกรณีใด การ์ดเสียงที่ปิดใช้งานอาจกลายเป็นสาเหตุของปัญหาได้ - เสียงบนแล็ปท็อปจะหายไป
สารละลาย. วิธีแก้ปัญหานี้ค่อนข้างง่าย คุณต้องเข้าไปใน BIOS และเปิดใช้งานการ์ดเสียง หลังจากนั้นเสียงควรจะปรากฏบนแล็ปท็อป คุณสามารถเข้าสู่ BIOS ได้โดยใช้ปุ่มลัดพิเศษ ปุ่มเหล่านี้อาจแตกต่างกันในแล็ปท็อปแต่ละเครื่อง เราขอแนะนำให้คุณอ่านบทความ “วิธีเข้า BIOS บนคอมพิวเตอร์เครื่องใดก็ได้” ในบทความนี้ เราได้ระบุปุ่มลัดสำหรับแล็ปท็อปจำนวนมาก และคุณสามารถค้นหาอุปกรณ์ของคุณได้อย่างง่ายดาย
หลังจากที่คุณเข้าสู่ BIOS แล้วคุณต้องไปที่ส่วนที่รับผิดชอบการทำงานของอุปกรณ์ในตัว ขึ้นอยู่กับรุ่นแล็ปท็อปและเวอร์ชัน BIOS อาจมีชื่อเรียกแตกต่างกัน (เช่น คุณสมบัติขั้นสูง ชิปเซ็ต หรืออุปกรณ์ต่อพ่วงแบบรวม) จากนั้นไปที่ส่วน "อุปกรณ์ออนบอร์ด" หากคุณทำทุกอย่างถูกต้อง รายการบอร์ดที่ใช้แล้วจะปรากฏขึ้นบนหน้าจอ เรากำลังมองหาการ์ดเสียงของแล็ปท็อปของคุณ (เช่น Realtek Audio, Audio Controller หรือ Onboard Sound) และตรงข้ามกับการ์ดที่เราตั้งค่าเป็น "Enable" ซึ่งหมายถึง "Enable" หากการ์ดเสียงถูกปิดใช้งาน ค่าที่อยู่ถัดจากการ์ดนั้นคือ "ปิดใช้งาน" ซึ่งหมายถึง "ปิด"
หลังจากขั้นตอนง่ายๆ ควรคืนค่าเสียงบนแล็ปท็อป หากคุณประสบปัญหาในการเปิดใช้งานการ์ดเสียงแล็ปท็อปใน BIOS โปรดอธิบายปัญหาในความคิดเห็นและเราจะช่วยคุณอย่างแน่นอน
หากคุณเข้าไปใน BIOS และค่าถัดจากการ์ดเสียงคือ "เปิดใช้งาน" แต่ยังไม่มีเสียงให้ลองวิธีที่เราจะพิจารณาต่อไป
เสียงบนแล็ปท็อปหายไปเนื่องจากการปิดใช้งานบริการ Windows Audio
ปัญหา. หากบริการ Windows Audio ถูกปิดใช้งานบนแล็ปท็อปของคุณ เสียงจะไม่เล่น ด้วยเหตุนี้การตรวจสอบสถานะของบริการนี้จึงเป็นสิ่งสำคัญมากหากคุณประสบปัญหาในการเล่นเสียง
สารละลาย. คุณสามารถตรวจสอบสถานะของบริการ Windows Audio ได้ด้วยตัวเองหรือติดต่อศูนย์บริการก็ได้ เราจะบอกวิธีการทำเช่นนี้ด้วยตัวเองโดยไม่ต้องเสียเงินกับผู้เชี่ยวชาญ กดคีย์ผสม “Win+R” และป้อนคำสั่ง “services.msc” ในหน้าต่างที่ปรากฏขึ้น


หากช่อง "สถานะ" เป็น "หยุด" นั่นหมายความว่า บริการถูกปิดใช้งานและไม่มีเสียงบนแล็ปท็อปด้วยเหตุผลนี้ หากต้องการเริ่มบริการ Windows Audio ให้คลิกขวาที่บริการแล้วเลือก "Run"

ซึ่งจะช่วยคืนค่าการเล่นเสียงบนเครื่องของคุณ อย่างที่คุณเห็นคุณสามารถตรวจสอบการทำงานปกติของบริการได้ด้วยตัวเองและไม่เสียค่าใช้จ่ายใด ๆ
ทำไมแล็ปท็อปของฉันถึงไม่มีเสียง?
เราได้ระบุสาเหตุที่พบบ่อยที่สุดสี่ประการที่ทำให้ไม่มีเสียงบนแล็ปท็อป สิ่งที่น่าสนใจคือการแก้ไขปัญหาที่อธิบายไว้ในกรณีส่วนใหญ่ช่วยให้คุณสามารถแก้ไขปัญหาเสียงได้โดยไม่ต้องโทรติดต่อช่างเทคนิคหรือติดต่อศูนย์บริการ อย่างไรก็ตาม มีบางสถานการณ์ที่ไม่สามารถซ่อมแซมแล็ปท็อปด้วยตัวเองได้ ตัวอย่างเช่น หากการ์ดเสียงล้มเหลวหรือแล็ปท็อปไม่เห็นการ์ดเสียง และจำเป็นต้องบัดกรีหน้าสัมผัส ในกรณีนี้การหันไปหาผู้เชี่ยวชาญจะหลีกเลี่ยงไม่ได้เนื่องจากผู้ใช้โดยเฉลี่ยไม่สามารถทำการซ่อมแซมที่บ้านได้
เราหวังเป็นอย่างยิ่งว่าในกรณีของคุณปัญหาเกี่ยวกับเสียงจะเกี่ยวข้องกับสาเหตุหนึ่งที่เราอธิบายไว้ และคุณจะจัดการกับปัญหาดังกล่าวด้วยตนเอง
ข้อสรุป
เราได้ระบุสาเหตุหลักที่ทำให้เสียงหายไปในคอมพิวเตอร์ของคุณและยังบอกวิธีง่ายๆ ในการกำจัดเสียงเหล่านั้นด้วย เราหวังเป็นอย่างยิ่งว่าคู่มือนี้จะช่วยคุณฟื้นฟูเสียงให้กับรถของคุณ
ทำไมไม่มีเสียงบน Windows 7? บางทีผู้ใช้ Windows 7 หลายคนอาจประสบปัญหานี้อย่างน้อยหนึ่งครั้ง บทความนี้ประกอบด้วยสาเหตุที่พบบ่อยที่สุดและวิธีการแก้ไข
สาเหตุหลักที่ทำให้เสียงหายพร้อมทั้งวิธีแก้ไข
ทำไมเสียงบนแล็ปท็อป คอมพิวเตอร์ ฯลฯ หายไป? ในกรณีส่วนใหญ่ สาเหตุคือข้อผิดพลาดของผู้ใช้ในการจัดการระบบปฏิบัติการ
จะทำอย่างไรถ้าเสียงบนแล็ปท็อปของคุณไม่ทำงาน ขั้นตอนแรกคือการตรวจสอบความพร้อมใช้งานของไดรเวอร์ที่จำเป็นสำหรับการ์ดเสียงของคุณ บางทีพวกเขาอาจจำเป็นต้องอัปเดตหรือคุณไม่มีเลย อย่างไรก็ตาม ข้อผิดพลาดของไดรเวอร์เป็นสาเหตุครึ่งหนึ่งที่ทำให้เสียงบนแล็ปท็อปหายไป หากต้องการดูว่าอุปกรณ์ใดบนแล็ปท็อปหรือคอมพิวเตอร์ของคุณต้องการการอัปเดตไดรเวอร์ คุณต้องเปิดตัวจัดการอุปกรณ์ ซึ่งสามารถพบได้ในแผงควบคุม

หน้าต่างผู้จัดการจะจัดระเบียบและแสดงไดรเวอร์ทั้งหมดที่ติดตั้งบนแล็ปท็อป คอมพิวเตอร์ ฯลฯ คุณสามารถตรวจสอบความพร้อมใช้งาน ฟังก์ชันการทำงาน หรือความเกี่ยวข้องของไดรเวอร์ได้ หากมีรายการใดที่มีเครื่องหมายสามเหลี่ยมสีเหลือง คุณควรใส่ใจกับรายการนั้น!อุปกรณ์ที่รับผิดชอบในการเล่นเสียงจะอยู่ในแท็บ "อุปกรณ์เสียง เกม และวิดีโอ"

บางทีอาจซ้ำซากที่สุด แต่ในขณะเดียวกันสาเหตุที่พบบ่อยที่สุดที่ทำให้เสียงหายไปคือการปิดเครื่องโดยไม่รู้ตัวในมิกเซอร์ มิกเซอร์คือระบบที่ช่วยให้คุณปรับระดับเสียงของแอปพลิเคชันเฉพาะได้ คุณสามารถเปิดมิกเซอร์ได้โดยคลิกที่คำจารึกที่เกี่ยวข้องในหน้าต่างควบคุมระดับเสียง หลังจากสตาร์ทมิกเซอร์แล้ว ตรวจสอบให้แน่ใจว่าพารามิเตอร์ทั้งหมดไม่เป็นศูนย์

ไม่บ่อยนักคืออีกสาเหตุหนึ่งที่ทำให้เสียงบนแล็ปท็อปหรือคอมพิวเตอร์เดสก์ท็อปหายไป สาระสำคัญของมันอยู่ที่ ระบบปิดการใช้งานอุปกรณ์เอาท์พุตเอง- อาจเกิดจากข้อผิดพลาดของระบบ การเปลี่ยนแปลงการกำหนดค่าอุปกรณ์ หรือการแทรกแซงของผู้ใช้ การแก้ไขปัญหานี้ง่ายมาก! สำหรับสิ่งนี้:

สาเหตุทั่วไปอีกประการหนึ่งคือบริการที่รับผิดชอบในการเล่นเสียงถูกปิดใช้งาน หากต้องการเริ่มต้นใหม่อีกครั้ง คุณต้องไปที่แผงควบคุม - การดูแลระบบ - บริการ ในหน้าต่างที่เปิดขึ้น ให้ค้นหาบริการ “Windows Audio”

หากบริการถูกปิดใช้งาน ให้ดับเบิลคลิกที่บริการเพื่อเปิดหน้าต่างการตั้งค่า ซึ่งคุณสามารถบังคับให้เริ่มบริการได้โดยคลิกปุ่ม "เรียกใช้"

ในหน้าต่างนี้ คุณควรกำหนดค่าพารามิเตอร์อีกหนึ่งรายการ - ประเภทการเริ่มต้น พารามิเตอร์นี้รับผิดชอบในการเริ่มบริการเมื่อ Windows บูท เพื่อไม่ให้เริ่มบริการด้วยตนเองตลอดเวลา ฉันแนะนำให้คุณกำหนดพารามิเตอร์นี้เป็นแบบอัตโนมัติ
ไม่มีเสียงจากแผงด้านหน้า
จะทำอย่างไรถ้าไม่มีเสียงที่แผงด้านหน้าหรือไม่มีเสียงเลย? ปัญหาทั้งหมดอยู่ที่คำถามที่ว่า “ทำไมไม่มีเสียง”
ในกรณีส่วนใหญ่ แผงด้านหน้าต้องใช้คอนโทรลเลอร์ Realtek ในการทำงาน หากคุณไม่มีด้วยเหตุผลบางประการ โปรดติดตั้งใหม่อีกครั้ง หลังจากเปิดตัวผู้จัดการจากแผงควบคุมแล้ว ให้ไปที่แท็บ "ลำโพง" จากนั้นดับเบิลคลิกไอคอนโฟลเดอร์ที่มุมซ้ายบนและทำเครื่องหมายที่ช่องถัดจาก "ปิดใช้งานการตรวจจับช่องที่แผงด้านหน้า"
หากหลังจากเสร็จสิ้นการแสดงข้อมูลที่แผงด้านหน้าแล้ว แผงยังคงหายไป แสดงว่า BIOS ที่ติดตั้งในแล็ปท็อปหรือคอมพิวเตอร์ของคุณมีแนวโน้มว่าจะกำหนดค่าไม่ถูกต้อง ระบบ BIOS มีอยู่ในแล็ปท็อป คอมพิวเตอร์ หรือแท็บเล็ต และให้ระบบปฏิบัติการที่สามารถเข้าถึงฮาร์ดแวร์ด้วย API รวมถึงแผงด้านหน้า ในการกำหนดค่า BIOS เพื่อให้แผงด้านหน้าทำงาน คุณต้อง:
- เมื่อระบบเริ่มทำงาน กล่าวคือในขณะที่สาธิตโลโก้ของผู้ผลิตเมนบอร์ดที่ติดตั้งบนแล็ปท็อปหรือคอมพิวเตอร์ของคุณ ให้กดปุ่ม "F2" ค้างไว้เพื่อออกจากเมนู BIOS
- จากนั้นคุณจะต้องค้นหาและเลือก "การกำหนดค่าอุปกรณ์ออนบอร์ด" ในแท็บ "ขั้นสูง"
- ในหน้าต่างถัดไป คุณต้องกำหนดค่าพารามิเตอร์หนึ่งตัว ได้แก่ "ประเภทแผงด้านหน้า" ซึ่งรับผิดชอบประเภทของแผงด้านหน้า โดยปกติจะมี 2 ตัวเลือก: HD Audio และ AC97

คุณควรระบุประเภทของฮาร์ดแวร์ที่แผงด้านหน้าบนเมนบอร์ดหรือสายไฟ

หากแม้หลังจากตั้งค่าระบบ BIOS แล้วไม่มีเสียงที่แผงด้านหน้า การ์ดเสียงอาจเสียหายและจะต้องเปลี่ยนใหม่ แต่ในกรณีนี้ เสียงควรจะหายไปไม่เพียงแต่ที่แผงด้านหน้าเท่านั้น เสียงอาจไม่ทำงานเนื่องจากสายไฟหลวม