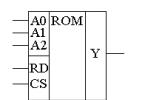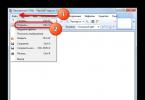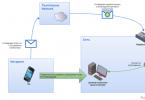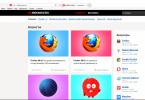ในบทความล่าสุดที่ฉันพูดถึง วันนี้เราจะดำเนินการต่อในหัวข้อนี้และพูดคุยโดยละเอียดเกี่ยวกับโหมดการกู้คืนแบบกำหนดเอง ข้อได้เปรียบเหนือโหมดสต็อก และวิธีการติดตั้ง
การกู้คืนแบบกำหนดเองคืออะไร
การกู้คืนแบบกำหนดเองนั้นเป็นเวอร์ชันขยายของโหมดการกู้คืนในสมาร์ทโฟนและแท็บเล็ต ข้อได้เปรียบหลักเหนือสต็อกคือการมีคุณสมบัติที่ผู้ผลิตมักจะซ่อนจากผู้ใช้เพื่อปกป้องอุปกรณ์ของตนจาก "ผู้ที่ชอบทดลอง"
ด้วยการกู้คืนแบบกำหนดเอง คุณสามารถ:
- ทำสำเนาสำรองของส่วนต่าง ๆ ของหน่วยความจำของอุปกรณ์หรือเฟิร์มแวร์ทั้งหมดแล้วกู้คืนตามนั้น (รายการสำรองและกู้คืน)
- ติดตั้งเฟิร์มแวร์อย่างไม่เป็นทางการ (Custom Rom)
- ติดตั้งส่วนเสริมและแพตช์ที่ไม่เป็นทางการผ่านทางรายการ "ติดตั้ง zip จาก sdcard"
- ฟอร์แมตพาร์ติชันหน่วยความจำต่างๆ (ในนั้นคือพาร์ติชันเช่น: บูต - พาร์ติชันสำหรับบูต, ระบบ - พาร์ติชันระบบ, ข้อมูล - ข้อมูลผู้ใช้, แคช - แคชแอปพลิเคชัน, sdcard - การ์ดหน่วยความจำ)
- สร้างพาร์ติชันใหม่บนการ์ดหน่วยความจำ
การกู้คืนแบบกำหนดเองเวอร์ชันที่พบบ่อยที่สุดคือ CWM (พัฒนาโดย ClockworkMod) และ TWRP (พัฒนาโดย TeamWin) คอนโซลทั้งสองนี้มีฟังก์ชันการทำงานที่เกือบจะเท่ากันและการเลือกการกู้คืนอย่างใดอย่างหนึ่งมักจะถูกกำหนดโดยการติดตั้งที่ง่ายกว่าหรือการขาดการสนับสนุนอุปกรณ์ซ้ำ ๆ
วิธีการติดตั้งการกู้คืน CWM
การติดตั้งผ่าน RomManager
วิธีที่ง่ายที่สุดในการติดตั้ง CWM คือการใช้แอปพลิเคชัน RomManager แอปพลิเคชันนี้สามารถติดตั้งได้ฟรีจาก Google Play และจากนั้นคุณสามารถแฟลช CWM ได้โดยเลือก "Flash ClockworkMod Recovery" ในหน้าต่างหลัก จากนั้นคุณสามารถรีบูตอุปกรณ์เข้าสู่โหมดการกู้คืนโดยเลือก "รีบูตเข้าสู่การกู้คืน" โปรดทราบว่า RomManager ต้องใช้ Root เพื่อดำเนินการ คุณสามารถอ่านวิธีการรับมันได้
ความสนใจ!ก่อนที่จะติดตั้งการกู้คืนผ่าน RomMnager โปรดตรวจสอบว่ารุ่นอุปกรณ์ของคุณอยู่ในรายการรุ่นที่รองรับที่นี่ https://clockworkmod.com/rommanager ด้วยการกระทำที่หุนหันพลันแล่น คุณสามารถเปลี่ยนอุปกรณ์ของคุณให้กลายเป็น "อิฐ" ได้!
การติดตั้งผ่านโหมด Fastboot
วิธี "คลาสสิก" ในการติดตั้งการกู้คืนคือการแฟลชไฟล์ recovery.img ลงในส่วนการกู้คืนของอุปกรณ์ของคุณโดยตรงผ่านโหมด FastBoot วิธีนี้น่าเสียดายที่ไม่สามารถอ้างได้ว่าเป็นสากลเพราะ มันต้องมีการปลดล็อค bootloader แต่ประการแรก ไม่สามารถปลดล็อคได้ในทุกอุปกรณ์ และประการที่สอง ไม่ใช่ทุกอุปกรณ์ที่มีส่วนการกู้คืน
อย่างไรก็ตาม หากอุปกรณ์ของคุณมีคุณสมบัติตรงตามข้อกำหนดที่จำเป็นทั้งหมด คุณสามารถใช้คำแนะนำต่อไปนี้ได้อย่างปลอดภัย

วิธีการติดตั้ง TWRP Recovery
การติดตั้งผ่าน TWRP Manager
วิธีที่ง่ายที่สุดในการติดตั้ง TWRP ซึ่งคล้ายกับ CWM คือการติดตั้งโดยใช้แอปพลิเคชัน TWRP Manager พิเศษ ที่นี่คุณจะต้องมีสิทธิ์รูทด้วย

การติดตั้งผ่าน ADB
เช่นเดียวกับ FastBoot สามารถติดตั้ง TWRP ผ่าน ADB ได้
- ดาวน์โหลดและติดตั้ง Android SDK รวมถึงเครื่องมือ Android SDK, เครื่องมือแพลตฟอร์ม Android SDK และไดรเวอร์ USB ของ Google
- ดาวน์โหลดไฟล์ Recovery.img จากเว็บไซต์ TeamWin (http://teamw.in/twrp_view_all_devices) โดยเลือกอุปกรณ์ของคุณจากรายการ
- เปลี่ยนชื่อเป็น twrp.img และคัดลอกไปที่รูทของการ์ด SD ของอุปกรณ์
- เชื่อมต่ออุปกรณ์ของคุณเข้ากับคอมพิวเตอร์ผ่าน USB
- เปิดพรอมต์คำสั่งของ Windows โดยพิมพ์ "cmd" ในกล่อง "Run" ของเมนู Start
- ในหน้าต่างที่เปิดขึ้น ให้ป้อน “cd C:\android-sdk-windows\platform-tools\adb”
- ป้อนบรรทัดต่อไปนี้:
ซู
dd if=/sdcard/twrp.img จาก=/dev/block/mmcblk0p34 - รีบูทอุปกรณ์ของคุณ
นอกจากนี้ TWRP ยังสามารถติดตั้งผ่าน FasBoot ได้ในลักษณะเดียวกับที่ฉันอธิบายไว้สำหรับ CWM
จะทำอย่างไรถ้าอุปกรณ์ของคุณไม่อยู่ในรายการที่รองรับ
ส่วนใหญ่แล้ว หากไม่มีการสนับสนุนจากนักพัฒนาอย่างเป็นทางการ อาสาสมัครจะรวบรวม CWM เวอร์ชันของตนเอง วิธีการติดตั้งอาจแตกต่างกันมาก โดยสามารถติดตั้งจากการ์ด SD, เฟิร์มแวร์ผ่าน Flashtool หรือ Odin (ในกรณีของอุปกรณ์ Samsung) บนอุปกรณ์ที่มีการล็อคบูตโหลดเดอร์ การติดตั้งสามารถทำได้ผ่านแอปพลิเคชันบุคคลที่สาม
คุณสามารถดูได้ว่าเป็นไปได้หรือไม่ที่จะติดตั้งการกู้คืนแบบกำหนดเองบนอุปกรณ์ของคุณและวิธีดำเนินการในสาขาพิเศษบนพอร์ทัลภาษารัสเซีย 4pda หรือพอร์ทัลภาษาอังกฤษทั่วโลก
ClockworkMod Recovery เป็นการกู้คืนอุปกรณ์ Android ซึ่งเป็นทางเลือกแทนจากโรงงาน พร้อมด้วยฟังก์ชันที่มีประโยชน์มากมาย: การสร้างการสำรองข้อมูล การกู้คืนระบบจากการสำรองข้อมูล การติดตั้งเฟิร์มแวร์ และอื่นๆ อีกมากมาย
ผู้ใช้อุปกรณ์ที่ทำงานบนระบบปฏิบัติการ Android ที่เพิ่งเริ่มเจาะลึกสาระสำคัญของระบบปฏิบัติการนี้โดยเยี่ยมชมฟอรัมบล็อกและเว็บไซต์ต่าง ๆ สักวันหนึ่งจะพบกับชื่อที่ค่อนข้างแปลกและลึกลับ - การกู้คืน ClockworkMod บ่อยครั้งที่มีการกล่าวถึงเมื่อพูดถึงการเปลี่ยนเคอร์เนล การแฟลชเฟิร์มแวร์ของสมาร์ทโฟนหรือแท็บเล็ต และการฉ้อโกง "แฮ็กเกอร์" อื่น ๆ
หลายๆ คนคงสงสัยว่า ClockworkMod Recovery นี้คืออะไร และมีไว้เพื่ออะไร และจะทำอย่างไรกับมัน? นี่คือคำถามที่ฉันจะตอบในบทความนี้ในรูปแบบของคู่มือการใช้งานที่สมบูรณ์สำหรับ ClockworkMod Recovery
กล่าวโดยย่อคือ ClockworkMod Recovery หรือ CWM ตามที่เรียกกันว่าเป็นการกู้คืนทางเลือกสำหรับอุปกรณ์ที่ใช้ระบบปฏิบัติการ Android คู่มือการใช้งานสำหรับ ClockworkMod Recovery ประกอบด้วยหลายส่วน:
1. การกู้คืน มันคืออะไร?
2. ClockworkMod Recovery คืออะไรและมีไว้เพื่ออะไร?
3. การติดตั้งยูทิลิตี้ ClockworkMod Recovery
4. เปิดยูทิลิตี้ ClockworkMod Recovery
5. การวิเคราะห์เมนูการกู้คืน ClockworkMod
6. การกู้คืนระบบรวมถึงการสร้างการสำรองข้อมูลโดยใช้ CWM
7. คุณสมบัติหลักของ ClockworkMod: การติดตั้งการอัปเดต เฟิร์มแวร์ เคอร์เนล และองค์ประกอบอื่น ๆ บนอุปกรณ์ Android
การกู้คืน. มันคืออะไร?
อุปกรณ์ทั้งหมดที่ทำงานบนระบบปฏิบัติการ ANDROID มีการกู้คืนจากโรงงาน ซึ่งสามารถโหลดได้หากจำเป็นเมื่อคุณเปิดสมาร์ทโฟนหรือแท็บเล็ตโดยใช้คีย์ผสมพิเศษ ตามกฎแล้วยูทิลิตี้จากโรงงานสามารถล้างระบบและติดตั้งการอัปเดตระบบปฏิบัติการจากไฟล์ update.zip
ClockworkMod Recovery คืออะไรและมีไว้เพื่ออะไร?
ClockworkMod Recovery เป็นยูทิลิตี้สำหรับการทำงานกับระบบซึ่งมีลำดับความสำคัญที่ทรงพลังกว่าโรงงานในตัว ด้วยเหตุนี้คุณจึงสามารถสร้างการสำรองข้อมูลระบบปฏิบัติการ Android ได้อย่างสมบูรณ์ รวมถึงติดตั้งซอฟต์แวร์ต่าง ๆ ตลอดจนเคอร์เนลและเฟิร์มแวร์ทุกประเภทบนอุปกรณ์ และอื่นๆ อีกมากมายที่การกู้คืนจากโรงงานไม่สามารถทำได้ มีการติดตั้ง ClockworkMod Recovery แทนเมนูจากโรงงานในส่วนพิเศษของหน่วยความจำภายในของอุปกรณ์มีสถานการณ์ที่ดูเหมือนสิ้นหวังซึ่ง ClockworkMod Recovery สามารถช่วยได้ ตัวอย่างเช่น หากสมาร์ทโฟนหรือแท็บเล็ตไม่สามารถบูตได้ไม่ว่าด้วยเหตุผลใดก็ตาม ยูทิลิตี้นี้จะช่วยกู้คืนระบบปฏิบัติการ พร้อมแอปพลิเคชันและการตั้งค่าทั้งหมด
ด้านล่างนี้คือการดำเนินการที่สำคัญที่สุดบางส่วนที่สามารถทำได้โดยใช้ ClockworkMod Recovery:
1) เชื่อมต่อกับพีซีผ่านสาย USB เมื่อใช้โหมดที่เก็บข้อมูลแบบถอดได้
2) ติดตั้งเคอร์เนลที่ไม่เป็นทางการและเฟิร์มแวร์ที่กำหนดเอง
3) ติดตั้งการอัปเดตระบบจากโรงงาน รวมถึงการแก้ไขและเพิ่มเติมต่างๆ
4) กู้คืนอุปกรณ์โดยใช้สำเนาที่สร้างไว้ก่อนหน้านี้
5) ทำงานกับโปรแกรม ADB โดยเชื่อมต่ออุปกรณ์ของคุณกับพีซีโดยใช้สาย USB
6) สร้างสำเนาสำรองของเฟิร์มแวร์ปัจจุบัน รวมถึงส่วนประกอบต่างๆ เช่น การตั้งค่า แอปพลิเคชัน และระบบปฏิบัติการ
7) สร้างและแก้ไขพาร์ติชันบนการ์ดหน่วยความจำของอุปกรณ์
8) กลับสู่การตั้งค่าจากโรงงาน (ล้าง - ข้อมูล/รีเซ็ตเป็นค่าจากโรงงาน) รีเซ็ตสถิติแบตเตอรี่ (ล้างสถิติแบตเตอรี่) ล้างแคช Dalvik (ล้างแคช Dalvik) และทำความสะอาดแคช (ล้างแคช)
ยูทิลิตี้ ClockworkMod Recovery ได้รับการพัฒนาและสร้างขึ้นในเวลาต่อมาโดยนักพัฒนา Koushik Dutta ซึ่งเป็นที่รู้จักในนามแฝง Koush สำหรับอุปกรณ์ส่วนใหญ่ที่ใช้ระบบปฏิบัติการ Android จะมีเวอร์ชัน CWM
การติดตั้งการกู้คืน ClockworkMod
สังเกตได้ว่าสำหรับอุปกรณ์ส่วนใหญ่ การติดตั้งยูทิลิตี้ ClockworkMod Recovery นั้นเป็นขั้นตอนที่ค่อนข้างง่าย ในการดำเนินการนี้ คุณเพียงแค่ต้องดาวน์โหลดและติดตั้งโปรแกรมจาก Market และเปิดใช้งาน รายการแรกในเมนูคือการติดตั้ง ClockworkMod สำหรับสมาร์ทโฟนและแท็บเล็ตอื่นๆ มียูทิลิตี้แยกต่างหากอื่นๆ ที่คล้ายกับแอปพลิเคชันที่ใช้ใน Iconia Tab หรือคุณสามารถติดตั้ง ClockworkMod Recovery ได้ แต่ใช้เฉพาะโปรแกรม ADB ซึ่งเป็นส่วนหนึ่งของ Android SDK และคุณสามารถดาวน์โหลดได้
การเปิดตัวการกู้คืน ClockworkMod
คุณสามารถโหลดอุปกรณ์ของคุณลงใน ClockworkMod Recovery ได้หลายวิธี
1) เมื่อใช้โปรแกรม ROM Manager คุณจะต้องเลือกรายการในเมนูที่เรียกว่า "Load Recovery Mode"
2) การใช้คีย์ผสมเฉพาะเมื่อเปิดอุปกรณ์ Android ส่วนใหญ่แล้วการรวมกันจะขึ้นอยู่กับยี่ห้อและรุ่นของแท็บเล็ตหรือสมาร์ทโฟน แต่ในกรณีส่วนใหญ่ นี่เป็นการกดปุ่มลดระดับเสียงและปุ่มเปิดปิดพร้อมกัน
3) การใช้โปรแกรม ADB เมื่อตั้งค่าการเชื่อมต่ออุปกรณ์ของคุณกับพีซีโดยใช้โปรแกรมนี้ ในการบู๊ตอุปกรณ์คุณจะต้องป้อน "คำสั่ง": การกู้คืนการรีบูต adb
การวิเคราะห์เมนูการกู้คืน ClockworkMod
เมื่อคุณบูตแท็บเล็ตในยูทิลิตี้ ClockworkMod Recovery ก่อนอื่นคุณจะเห็นเมนูหลัก:
ภาพหน้าจอถูกถ่ายในเวอร์ชัน ClockworkMod recovery 3.0 ซึ่งเป็นหนึ่งในเวอร์ชันที่ได้รับความนิยมและแพร่หลายที่สุด ในเวอร์ชันอื่นรวมถึงเวอร์ชันที่ใหม่กว่าเมนูอาจมีการเปลี่ยนแปลงเล็กน้อย แต่ตามกฎแล้วฟังก์ชันหลักยังคงไม่เปลี่ยนแปลง
ในอุปกรณ์หลายๆ เครื่อง การเลื่อนไปตามรายการเมนูเกิดขึ้นโดยใช้ปุ่มปรับระดับเสียง และหากต้องการเลือกรายการใดรายการหนึ่งให้ใช้ปุ่มเปิดปิด แต่อุปกรณ์ Android บางรุ่นอาจใช้ปุ่มอื่น เช่น เพื่อกลับไปยังเมนูก่อนหน้า
ไม่ว่าคุณจะอยู่ในเมนูย่อยใด หากต้องการกลับไปยังเมนูก่อนหน้า คุณสามารถใช้รายการ +++++Go Back+++++
เรามาดูจุดประสงค์ของรายการเมนูหลักกันดีกว่า:
1. รีบูตระบบ – โดยตรง รีบูทอุปกรณ์
2. ใช้ update.zip จาก sdcard - ไม่ต้องสงสัยเลยว่าเป็นรายการที่ใช้บ่อยที่สุดกว่ารายการอื่น
ด้วยเหตุนี้จึงสามารถติดตั้งเฟิร์มแวร์อย่างเป็นทางการและแบบกำหนดเองได้ตลอดจนธีมเคอร์เนลและซอฟต์แวร์อื่น ๆ ซึ่งจะต้องอยู่ในไฟล์ update.zip และคุณต้องย้ายไฟล์ไปที่รูทของการ์ดหน่วยความจำ ตัวอย่างเช่น ในตัวจัดการไฟล์ของอุปกรณ์ที่ใช้ระบบปฏิบัติการ Android นี่คือโฟลเดอร์ /sdcard
เมื่อคุณเลือกรายการนี้แล้ว คุณจะเข้าสู่เมนูต่อไปนี้โดยอัตโนมัติ ซึ่งคุณจะต้องยืนยันการเลือกของคุณโดยคลิกที่ใช่ – ติดตั้ง /sdcard/update.zip

3. ล้างข้อมูล/รีเซ็ตเป็นค่าจากโรงงาน - รีเซ็ตการตั้งค่า แคช และข้อมูลทั้งหมด นั่นคือหลังจากที่คุณใช้รายการนี้ อุปกรณ์จะกลับสู่สถานะเดิมเมื่อจำหน่ายในร้านค้า CWM จะล้างพาร์ติชัน /data และ /cache ในหน่วยความจำภายในของอุปกรณ์ และทุกอย่างจากโฟลเดอร์ระบบ ".android_secure" ที่อยู่ในการ์ดหน่วยความจำจะถูกลบด้วย รวมถึงพาร์ติชัน sd-ext ด้วย
4. ล้างพาร์ติชั่นแคช – การล้างข้อมูลชั่วคราวที่สะสมระหว่างการใช้งานระบบและโปรแกรมต่างๆ นั่นคือการล้างพาร์ติชั่น /cache ที่อยู่ในหน่วยความจำภายใน ส่วนใหญ่แล้วรายการนี้จะใช้ก่อนเริ่มการติดตั้งเฟิร์มแวร์หรือเคอร์เนลใหม่
5. ติดตั้ง zip จาก sdcard - ติดตั้งไฟล์ zip จากการ์ดหน่วยความจำ เมื่อคุณเลือกรายการนี้ คุณจะเข้าสู่เมนูย่อยต่อไปนี้โดยอัตโนมัติ:

และประเด็นของมันก็หมายความว่า:
1) ใช้ /sdcard/update.zip - รายการนี้สอดคล้องกับรายการที่สองของเมนูหลัก "ใช้ update.zip จาก sdcard" โดยสมบูรณ์
2) เลือก zip จาก sdcard - จำเป็นต้องมีรายการนี้เพื่อเลือกไฟล์ .zip บนการ์ดหน่วยความจำสำหรับการติดตั้ง
รายการนี้ยังคล้ายกับรายการเมนู 2 และใช้เพื่อติดตั้งเฟิร์มแวร์ เคอร์เนล และการดัดแปลงอื่นๆ แต่ก็ยังมีความแตกต่าง - การติดตั้งสามารถทำได้จากไฟล์ใดก็ได้ที่มีนามสกุล zip มีชื่อใดก็ได้และอยู่ที่ใดก็ได้ในการ์ดหน่วยความจำ หลังจากเลือกรายการนี้ คุณจะเห็นรายการโฟลเดอร์และไฟล์ทั้งหมดในการ์ดหน่วยความจำของอุปกรณ์ ซึ่งคุณจะต้องเลือกไฟล์ .zip เพื่อการติดตั้งเพิ่มเติม

3) สลับการตรวจสอบลายเซ็น - เปิดใช้งานและปิดใช้งานการตรวจสอบลายเซ็นไฟล์
เมื่อเปิดใช้งานโหมดตรวจสอบลายเซ็น (การตรวจสอบลายเซ็น: เปิดใช้งาน) การติดตั้งเฟิร์มแวร์ที่นักพัฒนาไม่ได้ลงนามจะเป็นไปไม่ได้ และเฟิร์มแวร์ที่ไม่เป็นทางการส่วนใหญ่ไม่มีลายเซ็นของผู้พัฒนา
4) สลับการยืนยันสคริปต์ – เปิดหรือปิดใช้งานสคริปต์การยืนยัน
รายการนี้จำเป็นสำหรับการใช้งานภายในใน ClockworkMod Recovery นั่นคือคุณไม่จำเป็นต้องใช้มันดังนั้นจึงเป็นการดีกว่าที่จะไม่แตะต้องเลย
5) ++++Go Back+++++ - จำเป็นต้องมีรายการนี้ตามที่อธิบายไว้ข้างต้นเพื่อกลับไปยังเมนู CWM ก่อนหน้า
6) การสำรองและกู้คืน - รายการนี้จำเป็นเมื่อสร้างและกู้คืนข้อมูลสำรองของอุปกรณ์ นอกจากนี้ หนึ่งในประเด็นพื้นฐานที่สุดของ CWM ด้วยเหตุนี้ คุณจึงสามารถสำรองข้อมูลระบบแท็บเล็ตได้อย่างสมบูรณ์ รวมถึงแอปพลิเคชันทั้งหมดพร้อมกับข้อมูลที่อยู่ในหน่วยความจำภายในของอุปกรณ์ ขั้นตอนนี้เรียกอีกอย่างว่า "การสำรองข้อมูล Nandroid" ซึ่งหมายถึง "ภาพรวมของระบบ" นี่เป็นสิ่งจำเป็นเพื่อให้สมาร์ทโฟนกลับสู่สถานะก่อนหน้า ดูเหมือนว่านี้:

และประเด็นของมันหมายถึงสิ่งนี้::
สำรองข้อมูล – สร้างสำเนาสำรองของพาร์ติชันทั้งหมดที่อยู่ในหน่วยความจำภายในของอุปกรณ์
หลังจากสร้างสำเนาแล้ว สำเนาจะอยู่ในการ์ดหน่วยความจำ ในตอนแรก ชื่อของข้อมูลสำรองประกอบด้วยเวลาและวันที่ที่สร้างขึ้น แต่สามารถเปลี่ยนชื่อได้ แต่คุณควรจำไว้ว่าชื่อต้องประกอบด้วยตัวเลขและตัวอักษรละติน ไม่อนุญาตให้เว้นวรรคและตัวอักษรรัสเซีย
กู้คืน – กู้คืนพาร์ติชันทั้งหมดหลังจากเลือกข้อมูลสำรองเฉพาะ
หลังจากเลือกรายการนี้ รายการข้อมูลสำรองทั้งหมดที่มีอยู่ในการ์ดหน่วยความจำจะเปิดต่อหน้าคุณ หากต้องการกู้คืน คุณเพียงแค่ต้องเลือกหนึ่งในนั้น
การคืนค่าขั้นสูง - รายการนี้หมายถึงการกู้คืนเฉพาะพาร์ติชันจากข้อมูลสำรองที่คุณเลือก
ตัวเลือกของแต่ละพาร์ติชันที่คุณต้องการกู้คืนเป็นของคุณ: ระบบ, แคช, พาร์ติชัน sd-ext, ข้อมูลหรือการบูต คุณสามารถดูรายละเอียดเพิ่มเติมได้ในภาพหน้าจอด้านล่าง:

7) การต่อเชื่อมและการจัดเก็บ - รายการที่คุณสามารถต่อเชื่อมแต่ละพาร์ติชันได้ รวมถึงฟอร์แมตและต่อเชื่อมอุปกรณ์เป็นไดรฟ์ USB เมื่อเชื่อมต่อกับพีซี หลังจากติดตั้งแล้ว โฟลเดอร์และพาร์ติชั่นจะพร้อมใช้งาน

เมนูนี้ประกอบด้วยหลายรายการ:
1. เมานต์ /ระบบ - เมานต์พาร์ติชันระบบ
2. unmount /data – ถอนติดตั้งพาร์ติชันข้อมูล
3. unmount /cache - ถอนติดตั้งพาร์ติชันด้วยแคช
4. เมานต์ /sdcard - เมานต์การ์ดหน่วยความจำของอุปกรณ์
5. เมานต์ /sd-ext - เมานต์ Linux กล่าวคือพาร์ติชันต่อบนการ์ดหน่วยความจำหากแน่นอนว่ามีอยู่
6. ฟอร์แมตบูต, ฟอร์แมตระบบ, ฟอร์แมตข้อมูล, ฟอร์แมตแคช - ฟอร์แมตพาร์ติชันที่สอดคล้องกับชื่อ
สำคัญ- ระวังรายการเมนูเหล่านี้ให้มาก ตัวอย่างเช่น การฟอร์แมตพาร์ติชันระบบจะทำลายระบบปฏิบัติการของคุณโดยสิ้นเชิง ซึ่งก็คือเฟิร์มแวร์ปัจจุบัน และหลังจากที่คุณฟอร์แมตพาร์ติชั่นสำหรับบู๊ตแล้ว อุปกรณ์จะไม่สามารถบู๊ตได้
ฟอร์แมต sdcard - ฟอร์แมตการ์ดหน่วยความจำของอุปกรณ์
รูปแบบ sd-ext - การฟอร์แมตพาร์ติชัน Linux บนการ์ดหน่วยความจำ
ต่อเชื่อมที่จัดเก็บข้อมูล USB – เชื่อมต่ออุปกรณ์กับพีซีในโหมดอุปกรณ์แบบถอดได้
8) ขั้นสูง – การใช้ฟังก์ชัน CWM เพิ่มเติม

เมนูนี้ยังประกอบด้วยหลายรายการ:
1. Reboot Recovery - รีบูตอุปกรณ์กลับเข้าสู่การกู้คืน
2. Wipe Dalvik Cache - ล้างแคชของ Dalvik - เครื่อง Java เสมือนที่ใช้ในการรันแอพพลิเคชั่นต่างๆ ส่วนใหญ่แล้วรายการเมนูนี้จะถูกใช้ก่อนการติดตั้งเฟิร์มแวร์ที่กำหนดเอง
3. Wipe Battery Stat - รีเซ็ตสถิติแบตเตอรี่ รายการนี้มักใช้เพื่อรีเซ็ตข้อมูลมิเตอร์แบตเตอรี่ที่ไม่ถูกต้อง
4. รายงานข้อผิดพลาด รายการนี้ช่วยให้คุณสามารถรายงานข้อผิดพลาดไปยังผู้พัฒนายูทิลิตี้ ClockworkMod ในกรณีนี้ บันทึกข้อผิดพลาดจะถูกเขียนลงในการ์ดหน่วยความจำของอุปกรณ์และสามารถส่งได้โดยใช้โปรแกรม ROM Manager
5. การทดสอบคีย์ – ด้วยรายการนี้ คุณสามารถตรวจสอบการทำงานของปุ่มต่างๆ ของอุปกรณ์ได้ มันทำงานดังนี้: เมื่อคุณกดปุ่ม รหัสของมันจะปรากฏบนหน้าจอ
6. รีสตาร์ท adb - รีสตาร์ทเซิร์ฟเวอร์ ADB สามารถใช้รายการนี้ได้หากอุปกรณ์หยุดตอบสนองต่อคำสั่งจากโปรแกรม ADB เมื่อเชื่อมต่อกับพีซีผ่านสาย USB
7. พาร์ติชันการ์ด SD เมื่อใช้รายการนี้ คุณสามารถสร้างพาร์ติชันบนการ์ดหน่วยความจำของอุปกรณ์ได้ นั่นคือคุณสามารถสร้างพาร์ติชัน /sd-ext และ /swap บนการ์ดหน่วยความจำได้ พาร์ติชัน /sd-ext จำเป็นสำหรับการใช้งานโดยเฟิร์มแวร์บางตัว ในกรณีที่หน่วยความจำภายในของอุปกรณ์ไม่เพียงพอ และจำเป็นต้องมีพาร์ติชัน /swap เพื่อเร่งการทำงานของอุปกรณ์ Android
8. แก้ไขสิทธิ์ รายการนี้จะช่วยแก้ไขสิทธิ์การเข้าถึงพาร์ติชันและไฟล์ นั่นคือสิทธิ์การเข้าถึงไฟล์และโฟลเดอร์ของระบบจะกลับสู่สถานะโรงงานหากมีการเปลี่ยนแปลงเนื่องจากการทำงานที่ไม่ถูกต้องของแอปพลิเคชั่นรูทต่าง ๆ ซึ่งอาจนำไปสู่ความล้มเหลวและค้างในการทำงานของอุปกรณ์
การกู้คืนระบบรวมถึงการสร้างการสำรองข้อมูลโดยใช้ CWM
คุณรู้อยู่แล้วว่าด้วย ClockworkMod ทำให้สามารถสร้างสำเนาสำรองเฟิร์มแวร์ของอุปกรณ์ได้ทั้งหมด ยูทิลิตี้นี้สร้างสแน็ปช็อตของพาร์ติชันทั้งหมดที่อยู่ในหน่วยความจำภายในของอุปกรณ์รวมถึงโฟลเดอร์ ".androidsecure" ซึ่งอยู่ในการ์ดหน่วยความจำ ยิ่งไปกว่านั้น "สแนปชอต" ของทั้งระบบปฏิบัติการ ตลอดจนการตั้งค่าและแอปพลิเคชันที่ติดตั้ง
สร้างการสำรองข้อมูล (การสำรองข้อมูล Nandroid):
- เปิดรายการ "สำรองและกู้คืน"
- เลือก "สำรองข้อมูล"
- ยืนยันการเลือกของคุณโดยคลิกที่ "ใช่"
- หลังจากสร้างสำเนาแล้ว ให้ออกจาก CWM โดยใช้รายการ "รีบูตระบบทันที"
หลังจากนั้นไปที่โฟลเดอร์ clockworkmod/backup นี่คือที่ที่ข้อมูลสำรองทั้งหมดจะตั้งอยู่ ชื่อดังที่ได้กล่าวไปแล้วจะประกอบด้วยวันที่และเวลา แต่คุณสามารถตั้งชื่อไฟล์อื่นได้ ห้ามใช้ตัวอักษรรัสเซียไม่ว่าในกรณีใด ๆ
เรากู้คืนอุปกรณ์จากข้อมูลสำรองโดยใช้ CWM:
- รีบูตอุปกรณ์ของคุณเป็นการกู้คืน CWM
- คลิกที่ "สำรองข้อมูลและคืนค่า"
- เลือก "กู้คืน"
- ตอนนี้คุณต้องเลือกการสำรองข้อมูลที่ต้องการจากรายการ
- ยืนยันการเลือกของคุณโดยเลือก "ใช่"
หลังจากการกู้คืนเสร็จสมบูรณ์ ให้ออกจาก CWM โดยใช้รายการ Reboot system now
บันทึก:
แอปพลิเคชันบางตัวจากสำเนาสำรองของ CWM, SMS รวมถึงการตั้งค่า WiFi โดยไม่ต้องแตะเฟิร์มแวร์ปัจจุบันสามารถกู้คืนได้โดยใช้แอปพลิเคชันหรือโปรแกรม
คุณสมบัติหลักของ ClockworkMod: การติดตั้งอัปเดต เฟิร์มแวร์ เคอร์เนล และองค์ประกอบอื่น ๆ บนอุปกรณ์ Android
เฟิร์มแวร์ เคอร์เนลแบบกำหนดเอง แอปพลิเคชันและส่วนเสริมอื่นๆ ที่เป็นไปได้ทั้งหมดที่สามารถติดตั้งบนอุปกรณ์โดยใช้ CWM จะถูกรวมเป็นไฟล์ที่มีนามสกุล zip
ก่อนที่จะติดตั้งอะไรก็ตามบนสมาร์ทโฟนหรือแท็บเล็ตของคุณ ให้ทำสำเนาสำรองของเฟิร์มแวร์ดั้งเดิม เพื่อที่ว่าถ้าจำเป็น คุณจะสามารถทำทุกอย่างเหมือนเดิมได้
ตรวจสอบให้แน่ใจว่าแบตเตอรี่ของอุปกรณ์ชาร์จเต็มแล้ว และถอดแบตเตอรี่ออกจากพีซีและอุปกรณ์ชาร์จ
คัดลอกไฟล์ที่คุณต้องการแฟลชไปที่รูทของการ์ดหน่วยความจำ แต่อย่าแตกไฟล์ และตรวจสอบให้แน่ใจว่าชื่อประกอบด้วยตัวอักษรละตินและตัวเลขเท่านั้น
หากคุณสนใจที่จะติดตั้งเฟิร์มแวร์ตัวเต็ม ให้ทำการล้างข้อมูลทั้งหมดโดยใช้รายการ "ล้างข้อมูล/รีเซ็ตเป็นค่าจากโรงงาน"
หลังจากนี้ดำเนินการกับเฟิร์มแวร์เท่านั้น:
- ใส่การ์ดหน่วยความจำเข้าไปในอุปกรณ์
- รีบูตอุปกรณ์ของคุณเป็น CWM
- เลือก "ติดตั้ง zip จาก sdcard"
- เปิดรายการ "เลือก zip จาก sdcard"
- ในหน้าต่างที่เปิดขึ้น ให้ค้นหาไฟล์ ควรอยู่ที่ด้านล่างถัดจากรายการโฟลเดอร์หากมี
- ยืนยันการเลือกของคุณโดยใช้ตัวเลือก "ใช่"
- หลังจากเฟิร์มแวร์เสร็จสิ้น ให้กลับไปที่เมนูก่อนหน้าโดยใช้รายการ “++++++Go Back++++++”
อุปกรณ์ใด ๆ ที่ใช้ระบบปฏิบัติการ Android จะเริ่มทำงานในโหมดการกู้คืน นี่เป็นคุณสมบัติมาตรฐาน อย่างไรก็ตาม ด้วยเวอร์ชันจากโรงงาน คุณสามารถทำงานต่างๆ ได้แคบเกินไป ดังนั้น นี่คือการรีเซ็ตโทรศัพท์เป็นการตั้งค่าเริ่มต้น การล้างแคช และการอัปเดตระบบจากไฟล์ update.zip เห็นได้ชัดว่าผู้ใช้ที่กำลังขยายความรู้ในด้านไอทีไม่พอใจอย่างมากกับรายชื่อที่น้อยเช่นนี้ นี่คือจุดที่โหมดการกู้คืนที่พัฒนาขึ้นมาเป็นพิเศษเข้ามาช่วยเหลือ CWM Recovery เป็นเครื่องมือยอดนิยมในหมู่ผู้ใช้ Android และเป็นการทดแทนที่คุ้มค่าสำหรับโรงงาน
เหตุใดคุณจึงต้องมีโหมดการกู้คืน CWM
Clockworkmod Recovery (CWM) เป็นทางเลือกที่มีชื่อเสียงสำหรับโหมดการกู้คืนจากโรงงานที่พัฒนาโดย Koushik Dutta คุณสามารถติดตั้งบนอุปกรณ์ Android ส่วนใหญ่ได้ CWM Recovery ช่วยได้แม้ในสถานการณ์ที่บางครั้งดูเหมือนสิ้นหวังสำหรับเจ้าของทั่วไป นั่นคือเหตุผลว่าทำไมจึงจำเป็นต้องรู้เกี่ยวกับการมีอยู่ของมันและยังสามารถใช้มันได้อีกด้วย
 โหมด CWM มีตัวเลือกมากมาย
โหมด CWM มีตัวเลือกมากมาย
ยูทิลิตี้นี้ทำอะไรกันแน่:
CWM: คำแนะนำในการติดตั้ง
ClockworkMod ถูกเย็บเข้ากับหน่วยความจำภายในของอุปกรณ์แทนที่โหมดโรงงาน ในบางกรณี งานจะดำเนินการบนอุปกรณ์นั้นเองโดยมีสิทธิ์การเข้าถึงรูท และในบางกรณี - บนพีซี
บทความนี้ครอบคลุมวิธีการพื้นฐานเช่น Rom Manager, FastBoot, Rashr และ Odin สำหรับอุปกรณ์จำนวนมาก บริษัทต่างๆ เองก็ผลิตยูทิลิตี้แยกต่างหาก เช่น Acer Recovery Installer สำหรับอุปกรณ์ Acer CWM ถูกนำไปใช้ในหน่วยความจำอุปกรณ์บนอุปกรณ์เหล่านี้ผ่านซอฟต์แวร์ ADB ซึ่งเหมาะสำหรับอุปกรณ์ที่ผลิตโดย HTC
Rom Manager: การรูทและการฝัง
Rom Manager เป็นยูทิลิตี้ที่สร้างโดยนักพัฒนา CWM พร้อมให้ดาวน์โหลดบน Google Play Market ช่วยให้คุณติดตั้ง CWM Recovery บนอุปกรณ์โดยไม่ต้องใช้คอมพิวเตอร์และสาย USB ก่อนใช้งานคุณต้องรูทอุปกรณ์นั่นคือรับสิทธิ์ของผู้ดูแลระบบ
การได้รับสิทธิ์รูท
ขั้นตอนนั้นง่ายและดำเนินการได้อย่างง่ายดายโดยใช้ซอฟต์แวร์พิเศษ ยกตัวอย่างโปรแกรม Framaroot ทุกคนสามารถใช้งานอินเทอร์เฟซที่เรียบง่ายและใช้งานง่ายของมันได้ แม้จะไม่มีคำแนะนำก็ตาม
 คลิกที่หน้าต่างแบบเลื่อนลง
คลิกที่หน้าต่างแบบเลื่อนลงเลือกวิธีการรับสิทธิ์รูท ปฏิบัติตามคำแนะนำ - รีสตาร์ทอุปกรณ์เพื่อให้การเปลี่ยนแปลงมีผล
 เพื่อให้การเปลี่ยนแปลงมีผล ให้รีสตาร์ทอุปกรณ์
เพื่อให้การเปลี่ยนแปลงมีผล ให้รีสตาร์ทอุปกรณ์
เปิดตัวผู้จัดการรอม
ถึงเวลาใช้โปรแกรมแล้ว:
 เลือกการตั้งค่าการกู้คืน
เลือกการตั้งค่าการกู้คืน คลิกที่ ClockworkMod Recovery เพื่อติดตั้ง
คลิกที่ ClockworkMod Recovery เพื่อติดตั้งวิดีโอ: วิธีแฟลช Recovery ด้วย Rom Manager
แม้ว่าวิธีนี้จะง่าย แต่ก็มีข้อเสีย: ไม่เหมาะกับอุปกรณ์ทั้งหมดตามที่กล่าวไว้ข้างต้น ก่อนที่คุณจะเริ่มใช้วิธีนี้ จะต้องพิจารณาก่อนว่าโปรแกรมนี้เข้ากันได้กับแกดเจ็ตหรือไม่ รายชื่อนี้มีอยู่ในเว็บไซต์ Rom Manager อย่างเป็นทางการ
โหมด FastBoot: วิธีการที่ซับซ้อน
วิธีการติดตั้ง CWM โดยใช้ FastBoot จะต้องใช้ทักษะจากผู้ใช้เนื่องจากมีความซับซ้อนมากกว่าวิธีก่อนหน้ามาก มันไม่ทำงานบนอุปกรณ์ แต่ทำงานบนคอมพิวเตอร์ขอแนะนำให้ใช้เฉพาะเมื่อคุณมีทักษะในการปฏิบัติการดังกล่าวแล้วเท่านั้น ก่อนการติดตั้ง คุณต้องดาวน์โหลดไฟล์บางไฟล์ลงในคอมพิวเตอร์หรือแล็ปท็อปของคุณ รายการนี้ยังรวมถึงแพลตฟอร์ม Android SDK ที่พร้อมใช้งานสำหรับ Windows, Mac และ Linux
ขั้นตอนการเตรียมการ
สิ่งที่คุณต้องมีก่อนติดตั้ง CWM โดยใช้โหมด FastBoot:
ยูทิลิตี้ Android SDK จะช่วยคุณติดตั้งชุดเครื่องมือ Android SDK และชุดเครื่องมือแพลตฟอร์ม Android SDK ที่จำเป็น:
 ดาวน์โหลดไฟล์ zip Anroid SDK สำหรับ Windows จากเว็บไซต์อย่างเป็นทางการ
ดาวน์โหลดไฟล์ zip Anroid SDK สำหรับ Windows จากเว็บไซต์อย่างเป็นทางการ ค้นหาไฟล์ android ในโฟลเดอร์ที่แตกไฟล์แล้วเปิด
ค้นหาไฟล์ android ในโฟลเดอร์ที่แตกไฟล์แล้วเปิดทำเครื่องหมายที่ช่องด้านซ้ายของเครื่องมือแพลตฟอร์ม Android SDK แล้วคลิกติดตั้ง 1 แพ็คเกจ
 เลือกเครื่องมือแพลตฟอร์ม Android SDK แล้วคลิกติดตั้งแพ็คเกจ
เลือกเครื่องมือแพลตฟอร์ม Android SDK แล้วคลิกติดตั้งแพ็คเกจ
 ยอมรับข้อตกลงใบอนุญาต
ยอมรับข้อตกลงใบอนุญาต ไฟล์ fastboot และ adb อยู่ในโฟลเดอร์ tools_version-windows หลังจากติดตั้งแพ็คเกจเครื่องมือแพลตฟอร์ม Android SDK
ไฟล์ fastboot และ adb อยู่ในโฟลเดอร์ tools_version-windows หลังจากติดตั้งแพ็คเกจเครื่องมือแพลตฟอร์ม Android SDKต้องทำอะไรอีกบ้างก่อนที่จะเริ่มเฟิร์มแวร์เอง? จากรายการด้านบน คุณต้องมีไฟล์ recovery-clockwork.img นี่เป็นหนึ่งในเครื่องมือสำคัญในการทำงานต่อไป การดาวน์โหลดจะไม่ใช่เรื่องยาก แต่ก็ไม่ได้จบเพียงแค่นั้น สิ่งสำคัญคือต้องวางไฟล์นี้ไว้ในโฟลเดอร์ platform-tools เพื่อความสะดวกเพิ่มเติมในเฟิร์มแวร์ คุณจะต้องเปลี่ยนชื่อเป็น recovery.img
 วางไฟล์ไว้ในโฟลเดอร์ platform-tools
วางไฟล์ไว้ในโฟลเดอร์ platform-tools
ตรงประเด็น!
ตอนนี้ทุกอย่างพร้อมสำหรับเฟิร์มแวร์ CWM แล้วคุณจึงสามารถไปทำงานได้อย่างปลอดภัย ด้านล่างนี้เป็นคำอธิบายโดยละเอียดเกี่ยวกับการกระทำซึ่งค่อนข้างจะหลงทางได้ยาก
 เริ่มอุปกรณ์ของคุณในโหมด FastBoot
เริ่มอุปกรณ์ของคุณในโหมด FastBoot หากต้องการเปิดพรอมต์คำสั่ง ให้ไปที่ Start แล้วพิมพ์ cmd
หากต้องการเปิดพรอมต์คำสั่ง ให้ไปที่ Start แล้วพิมพ์ cmd พิมพ์ cd / แล้วกด Enter
พิมพ์ cd / แล้วกด Enter ป้อนคำสั่งพร้อมเส้นทางไปยังโฟลเดอร์
ป้อนคำสั่งพร้อมเส้นทางไปยังโฟลเดอร์ คำสั่ง adb devices จะช่วยตรวจสอบว่าพีซีเห็นอุปกรณ์หรือไม่
คำสั่ง adb devices จะช่วยตรวจสอบว่าพีซีเห็นอุปกรณ์หรือไม่อย่างที่คุณเห็นระดับของความซับซ้อนนั้นสูงดังนั้นก่อนขั้นตอนขอแนะนำอย่างยิ่งให้ตรวจสอบว่าวิธีนี้เหมาะสำหรับอุปกรณ์เนื่องจากอาจใช้ไม่ได้กับอุปกรณ์ทั้งหมด ในทางปฏิบัติวิธีนี้ใช้ได้ดีหากผู้ผลิตอุปกรณ์คือ HTC
แอพ Rashr
วิธีการติดตั้งโดยใช้ Rashr นั้นสะดวกและง่ายต่อการดำเนินการ แนะนำสำหรับผู้เริ่มต้น อย่างไรก็ตาม น่าแปลกที่มันยังต้องใช้สิทธิ์ของผู้ดูแลระบบด้วย คุณสามารถรับได้ในไม่กี่ขั้นตอน คำแนะนำโดยละเอียดได้รับไว้ก่อนหน้านี้ในหัวข้อ Rom Manager
วิธีการทำงานร่วมกับ Rashr
ก่อนอื่นคุณต้องดาวน์โหลดแอปพลิเคชันก่อน สามารถใช้ได้ฟรีใน Play Market (Rashr - Flash Tool) คุณยังสามารถดูโปรแกรมบนเว็บไซต์บุคคลที่สามได้ แต่คุณต้องระวังหน้าเว็บที่น่าสงสัยเพื่อไม่ให้ติดไวรัส
เมื่อโปรแกรมอยู่ในโทรศัพท์แล้ว คุณจะต้องเปิดมันและให้สิทธิ์รูทที่ได้รับก่อนหน้านี้เมื่อมีการร้องขอ จากนั้นทุกอย่างก็ง่าย:
 คลิกการกู้คืน CWM
คลิกการกู้คืน CWM เลือกการกู้คืนจากรายการตัวเลือกที่มีให้สำหรับอุปกรณ์ของคุณ
เลือกการกู้คืนจากรายการตัวเลือกที่มีให้สำหรับอุปกรณ์ของคุณ คลิกใช่เพื่อยืนยันการดาวน์โหลด
คลิกใช่เพื่อยืนยันการดาวน์โหลด หากต้องการไปที่การกู้คืนคลิกใช่
หากต้องการไปที่การกู้คืนคลิกใช่วิดีโอ: CWM และ Rashr
Odin: โซลูชันสำหรับ Samsung
สามวิธีก่อนหน้านี้เหมาะสำหรับอุปกรณ์รุ่นต่างๆ วิธีการเดียวกันนี้ใช้ได้กับอุปกรณ์ Samsung นี่เป็นยูทิลิตี้ที่เป็นกรรมสิทธิ์ ดังนั้นจึงไม่สามารถใช้กับอุปกรณ์จากผู้ผลิตรายอื่นได้ แอปพลิเคชั่นนี้มีหลายเวอร์ชัน ตัวล่าสุดคือ Odin 3.09
ที่นี่ Recovery เวอร์ชันมาตรฐานจากโรงงานจะเปลี่ยนเป็นเวอร์ชันที่แก้ไขโดยใช้พีซี เช่นเดียวกับ FastBoot:
 ดาวน์โหลดโปรแกรม Odin บนพีซี
ดาวน์โหลดโปรแกรม Odin บนพีซี- ปุ่มเปิดปิด/ล็อคและลดระดับเสียง (ในอุปกรณ์รุ่นเก่าที่ออกก่อนกลางปี 2554)
- ปุ่มเปิดปิด/ล็อค ปุ่มโฮมและลดระดับเสียง (อุปกรณ์อื่นๆ ทั้งหมด)
 คลิกปุ่มเริ่มและรอให้เฟิร์มแวร์เสร็จสิ้น
คลิกปุ่มเริ่มและรอให้เฟิร์มแวร์เสร็จสิ้นวิธีเปิดใช้งานโหมด CWM Recovery หลังจากกระพริบ
เมื่อติดตั้งโหมด CWM โดยใช้วิธีใดวิธีหนึ่งข้างต้นแล้ว คุณต้องตรวจสอบว่าใช้งานได้หรือไม่ คุณสามารถเปิดการกู้คืน ClockworkMod ได้:
ความยากลำบากที่เป็นไปได้
ในระหว่างการติดตั้งโหมดการกู้คืนอื่นโดยเฉพาะ CWM ปัญหาและข้อผิดพลาดต่างๆ อาจเกิดขึ้นได้ ข้อใดเป็นเรื่องธรรมดาที่สุดและจะแก้ไขได้อย่างไร?
CWM Recovery ไม่รู้จักการ์ดหน่วยความจำ
CWM ทำให้สามารถอัปเดตโทรศัพท์ของคุณโดยใช้ไฟล์เก็บถาวร เมื่อเปิด Recovery ผู้ใช้จะเห็นข้อความว่าไม่สามารถต่อเชื่อมแฟลชการ์ดได้ หลังจากติดตั้งการ์ดอื่น แม้ว่าหน่วยความจำจะน้อย ปัญหาก็จะหายไป เหตุผลอยู่ที่ระบบ Windows เอง ความจริงก็คือว่ามันแตกต่างจากมาตรฐานการจัดรูปแบบการ์ด เพื่อให้แน่ใจว่าการฟอร์แมตจะดำเนินการตามข้อกำหนดเฉพาะของแฟลชการ์ด SD/SDHC/SDXC ไม่ใช่แค่ในรูปแบบมาตรฐานเท่านั้น ขอแนะนำให้ใช้ซอฟต์แวร์พิเศษ เช่น SD Formatter
 โปรแกรม SD Formatter ช่วยให้คุณฟอร์แมตการ์ด SD ได้อย่างถูกต้อง
โปรแกรม SD Formatter ช่วยให้คุณฟอร์แมตการ์ด SD ได้อย่างถูกต้อง CWM ไม่เห็นหน่วยความจำภายในของอุปกรณ์: วิธีแก้ไขปัญหา
เมื่อไฟล์การกู้คืนอยู่ในหน่วยความจำภายใน และสามารถกู้คืนได้จากที่นั่นเท่านั้น ปัญหาอาจเกิดขึ้นได้ เมื่อคุณเชื่อมต่อสาย USB เข้ากับพีซีและเปิดใช้งานการแก้ไขจุดบกพร่อง USB โปรแกรมจะรายงานว่าตรวจไม่พบอุปกรณ์ Android และคุณต้องเปิดใช้งานการแก้ไขจุดบกพร่อง USB
เพื่อแก้ไขปัญหานี้:
เมนูการกู้คืนไม่ทำงาน
หากเมื่อคุณเปิดโหมดการกู้คืนทางเลือก (ระดับเสียง + ปุ่มโฮมหรือปุ่มเปิดปิด) รูปภาพปรากฏขึ้นพร้อมกับหุ่นยนต์ที่กำลังนอนอยู่ แสดงว่าการกู้คืนจะกะพริบ แต่เมื่อคุณรีสตาร์ทอุปกรณ์ รูปภาพนั้นจะถูกเขียนทับโดยการกู้คืนหุ้น
ปัญหาได้รับการแก้ไขดังนี้
การกระพริบโหมดการกู้คืนใหม่หมายถึงการได้รับฟังก์ชันการทำงานใหม่ วิธีการเฟิร์มแวร์นั้นมีความซับซ้อนแตกต่างกันไป แต่วิธีที่ง่ายที่สุดนั้นต้องการการเข้าถึงรูทนั่นคือสิทธิ์ของผู้ดูแลระบบอุปกรณ์ เมื่อเลือกวิธีการเฟิร์มแวร์ คุณจะต้องได้รับคำแนะนำจากรุ่นโทรศัพท์ก่อน Rom Manager ไม่เหมาะสำหรับอุปกรณ์ทั้งหมด สำหรับ HTC วิธี FastBoot นั้นเหมาะสมกว่าในขณะที่สำหรับ Samsung การเลือก Odin จะถูกต้องมากกว่า
คุณควรทำอย่างไรหากสมาร์ทโฟน Android ของคุณเริ่มค้างและประพฤติตัวราวกับว่ามันต้องการใช้ชีวิตของตัวเอง? จะรีแฟลช Android ได้อย่างไร? ผู้ใช้อุปกรณ์ทันสมัยหลายยี่ห้อถามคำถามนี้ตั้งแต่ Samsung และ Sony ระดับบนไปจนถึง Xiaomi จีน (มักเรียกว่า Xiaomi) และ Meizu ซึ่งขณะนี้ได้รับความนิยม
วิธีแก้ไขปัญหาที่เป็นไปได้
เคล็ดลับที่ง่ายที่สุดประการหนึ่งคือการรีเซ็ตอุปกรณ์ของคุณเป็นการตั้งค่าจากโรงงาน ในกรณีนี้ ไม่จำเป็นต้องมีการแทรกแซงจากบุคคลที่สาม การตั้งค่าและการรีเซ็ตทั้งหมดจะทำในระดับซอฟต์แวร์ แต่เคล็ดลับนี้จะใช้ได้ก็ต่อเมื่อสมาร์ทโฟนทำงานผิดปกติเกิดจากซอฟต์แวร์และหน่วยความจำที่อุดตันเท่านั้น หลังจากรีเซ็ตการตั้งค่า และในกรณีที่ลบเนื้อหาบ่อยครั้ง อุปกรณ์จะเปิดขึ้นเหมือนใหม่
“Recovery” คืออะไร และรับประทานกับอะไร?
หลายคนสละตำแหน่งทันทีและโบกธงขาวรีบติดต่อศูนย์บริการ แต่ผู้ใช้ที่มีประสบการณ์จะบอกคุณว่าสิ่งนี้ไม่คุ้มที่จะทำ ท้ายที่สุดแล้ว คุณสามารถช่วยตัวเองให้กังวลและประหยัดเงินได้มากขึ้นโดยทำตามขั้นตอนง่ายๆ จากคำแนะนำเหล่านี้
“การกู้คืน” เป็นซอฟต์แวร์สมาร์ทโฟนที่ใช้ระบบปฏิบัติการ Android ซึ่งคล้ายกับ “BIOS” บนพีซี นั่นคือการใช้ "การกู้คืน" คุณสามารถรีเซ็ตสมาร์ทโฟนของคุณเป็นการตั้งค่าจากโรงงานได้อย่างสมบูรณ์ คุณยังสามารถติดตั้งการอัปเดตระบบปฏิบัติการและเพียงแค่แฟลชได้ เมื่อซื้อในร้านค้าผู้ใช้ส่วนใหญ่มักจะได้รับอุปกรณ์ที่มีเมนู "การกู้คืน" จากโรงงานซึ่งมีฟังก์ชั่นการใช้งานที่ จำกัด เล็กน้อยและจะไม่อนุญาตให้คุณแฟลชระบบปฏิบัติการได้สำเร็จ
หากเราพูดถึง "กำหนดเอง" (แปลจากภาษาอังกฤษแบบกำหนดเอง - "สั่งทำ") "การกู้คืน" มันจะช่วยให้คุณ "สื่อสาร" กับระบบโทรศัพท์ได้อย่างเต็มที่ยิ่งขึ้นสร้างสำเนาสำรองของเฟิร์มแวร์และกู้คืนด้วยเช่นกัน เช่นเดียวกับทำการรีเซ็ตอุปกรณ์ให้สมบูรณ์และลึกยิ่งขึ้น
วิธีเข้าสู่ "การกู้คืน"
หากต้องการแฟลชอุปกรณ์ของคุณผ่านการกู้คืน คุณต้องเข้าสู่เมนูนี้ก่อน การดำเนินการนี้ไม่มีอะไรง่ายไปกว่านี้แล้ว โดยเฉพาะอย่างยิ่งเมื่ออุปกรณ์หลายๆ เครื่องชุดค่าผสมอินพุตจะเหมือนกันทุกประการ ดังนั้นหากสมาร์ทโฟนมีปุ่มกลางทางกายภาพหรือปุ่ม "โฮม" (ส่วนใหญ่มักพบในอุปกรณ์ Samsung และ LG รุ่นเก่า แต่ก็สามารถปรากฏในอุปกรณ์ที่ทันสมัยกว่าได้เช่นกัน) คุณต้องกดปุ่ม "หน้าแรก" ค้างไว้โดยกดปุ่ม แกดเจ็ตปิดอยู่และ "ระดับเสียง +" จากนั้นกดปุ่มเปิดปิดโดยไม่ต้องปล่อย

อุปกรณ์จะเปิดในโหมดที่ต้องการ หากคุณมีอุปกรณ์ที่ทันสมัยกว่าโดยไม่มีปุ่มโฮม คุณจะต้องทำขั้นตอนที่อธิบายไว้ข้างต้นซ้ำ แต่ใช้เฉพาะปุ่มระดับเสียง + และปุ่มเปิดปิด หากไม่บรรลุผลตามที่ต้องการ คุณควรดูรายการวิธีเพิ่มเติมในการเข้าสู่เมนู "การกู้คืน" สำหรับผู้ผลิตหลายราย
คุณต้องการอะไรอีก?
เพื่อให้เข้าใจวิธีการ reflash Android คุณต้องดาวน์โหลดเฟิร์มแวร์สำหรับอุปกรณ์ของคุณก่อน โดยส่วนใหญ่ ไฟล์เฟิร์มแวร์จะถูกซ่อนไม่ให้บุคคลทั่วไปเห็นเพื่อความปลอดภัยและเพื่อปกป้องข้อมูลของผู้ผลิต นั่นคือเหตุผลที่ผู้ใช้ทั่วไปสร้างสำเนาสำรองของระบบปฏิบัติการและสร้างฐานข้อมูลเฟิร์มแวร์หุ้นจากพวกเขา ลิงก์ที่สามารถพบได้บนเว็บไซต์เฉพาะ เป็นไฟล์เฟิร์มแวร์ซึ่งอยู่ในไฟล์เก็บถาวรที่มีนามสกุล *.zip ซึ่งคุณจะต้องเข้าใจวิธีกู้คืน Android โดยใช้การกู้คืน

มีบางครั้งที่คุณเบื่อกับเฟิร์มแวร์หุ้นเก่าและต้องการสิ่งใหม่ นั่นคือเหตุผลว่าทำไมจึงมีช่างฝีมือที่สร้างเฟิร์มแวร์แบบกำหนดเองโดย "ตัด" สิ่งที่ไม่จำเป็นออกไปหรือในทางกลับกันคือเพิ่มสิ่งใหม่ ๆ ในกรณีเช่นนี้ จะไม่สามารถใช้ "การกู้คืน" มาตรฐานได้ และนี่คือการกู้คืน CWM แบบกำหนดเอง (ClockWorkMod Recovery) หรือ
การติดตั้งหรือ TWRP
ไม่จำเป็นต้องติดตั้ง Recovery บน Android ผ่านคอมพิวเตอร์ แต่ส่วนใหญ่แล้วจะใช้สต็อกได้ง่ายกว่า สิ่งที่คุณต้องทำคือดาวน์โหลดไฟล์ที่จำเป็นซึ่งอยู่ในไฟล์เก็บถาวรที่มีนามสกุล *.zip อีกครั้งและวางลงในแฟลชการ์ดภายนอกของสมาร์ทโฟนของคุณ

หลังจากนั้นไปที่สต็อก "การกู้คืน" คุณต้องเลือกรายการ "ใช้การอัปเดตจากที่จัดเก็บข้อมูลภายนอก" และในรายการที่เปิดขึ้นให้เลือกไฟล์เดียวกันกับ "การกู้คืน" ที่กำหนดเอง หลังจากยืนยันการเลือกของคุณแล้ว กระบวนการติดตั้งจะเริ่มขึ้น หลังจากนั้นอุปกรณ์จะแจ้งให้คุณรีบูต กระบวนการนี้เสร็จสมบูรณ์
วิธีแฟลช Android ผ่านการกู้คืน
ฉันอยากจะบอกว่าโดยตรงไปยังกระบวนการติดตั้งเฟิร์มแวร์เองว่าไฟล์ที่ไม่เป็นทางการทั้งหมดของระบบปฏิบัติการ Android ที่สร้างโดยผู้ใช้อุปกรณ์บางอย่างโดยตรงควรได้รับการติดตั้งด้วยความเสี่ยงและอันตรายเอง อย่างไรก็ตาม หากมีการตัดสินใจติดตั้งซอฟต์แวร์เวอร์ชันที่ไม่ใช่เจ้าของภาษา คุณควรตรวจสอบให้แน่ใจว่าเฟิร์มแวร์นั้น "เขียนขึ้น" สำหรับโทรศัพท์ที่คุณวางแผนจะ reflash โดยเฉพาะ

หากเรากำลังพูดถึงเฟิร์มแวร์หุ้น คุณไม่ควรติดตั้ง CWM Recovery หรือ TWRP อีกต่อไป การปรับเปลี่ยนทั้งหมดที่ต้องทำนั้น จำกัด อยู่เพียงการดาวน์โหลดไฟล์เฟิร์มแวร์จากโรงงานและวางลงในการ์ดหน่วยความจำภายนอก หลังจากนี้ กระบวนการจะคล้ายกับการติดตั้ง Recovery แบบกำหนดเอง นั่นคือคุณต้องไปที่เมนู "การกู้คืน" ของหุ้นเลือก "ใช้การอัปเดตจากที่จัดเก็บข้อมูลภายนอก" จากนั้นระบุไฟล์เฟิร์มแวร์โดยตรงและยืนยันการดำเนินการ หลังจากกระบวนการเสร็จสิ้น คุณจะต้องดำเนินการอีกหนึ่งขั้นตอนซึ่งจะช่วยหลีกเลี่ยงการค้างและข้อผิดพลาดเมื่อเปิดและใช้งานอุปกรณ์ ทันทีหลังจากเฟิร์มแวร์เสร็จสิ้น คุณต้องเลือกรายการเมนู "ล้างข้อมูล/รีเซ็ตเป็นค่าจากโรงงาน" และยืนยันการดำเนินการ วิธีนี้จะล้างข้อมูลเกี่ยวกับซอฟต์แวร์และไฟล์ก่อนหน้าที่มีอยู่ในอุปกรณ์ก่อนกระบวนการเฟิร์มแวร์
หลังจากทำตามขั้นตอนเหล่านี้แล้ว คุณต้องเลือกรายการเมนู "รีบูตระบบทันที" อุปกรณ์จะรีบูตและจะเริ่มกระบวนการตั้งค่าสมาร์ทโฟนตั้งแต่เริ่มต้น หากกระบวนการเปลี่ยนใช้เวลานานและโลโก้ของอุปกรณ์ "ค้าง" ควรจำไว้ว่ารายการรีเซ็ตการตั้งค่านั้นดำเนินการหลังจากกระพริบหรือไม่
Android เวอร์ชันที่กำหนดเอง
โดยหลักการแล้ววิธีการแฟลช Android ผ่านการกู้คืนนั้นชัดเจน ยังคงต้องพิจารณาว่าจะทำอย่างไรกับเวอร์ชันระบบปฏิบัติการที่เขียนโดยผู้ใช้อุปกรณ์โดยตรง คำตอบนั้นง่าย: ต้องทำซ้ำกระบวนการโดยดำเนินการแบบเดียวกันใน "การกู้คืน" แบบกำหนดเอง ข้อแตกต่างเพียงอย่างเดียวคือตอนนี้สามารถวางไฟล์เฟิร์มแวร์ได้ไม่เพียงแต่ในการ์ดหน่วยความจำภายนอก แต่ยังอยู่ในหน่วยความจำภายในของอุปกรณ์ด้วย ซึ่งจะเพิ่มความสะดวกในกรณีที่แฟลชการ์ดหายไป ในกรณีนี้ คุณจะต้องเลือกตัวเลือก "ใช้การอัปเดตจากที่จัดเก็บข้อมูลภายใน"

เป็นที่น่าสังเกตว่าใน CWM Recovery และ TWRP รายการ "ล้างข้อมูล / รีเซ็ตเป็นค่าจากโรงงาน" ได้ถูกแทนที่ด้วยรายการแยกกันสองรายการ: "ล้างข้อมูล" และ "ล้างแคช" หลังจากติดตั้ง "Android" ผ่าน "Recovery" (กล่าวคือเวอร์ชันที่กำหนดเอง) สำเร็จในเมนู ClockWorkMod หรือ TeamWin ที่แก้ไขแล้วคุณจะต้องเลือกรายการย่อย "Wipe Dalvik cache" ซึ่งจะเพิ่มโอกาสในการเปิดได้สำเร็จอย่างมาก อุปกรณ์ที่มีระบบปฏิบัติการใหม่
การคืนค่าเฟิร์มแวร์หุ้น
หากคุณไม่ชอบหรือไม่คุ้นเคยก็มีโอกาสที่จะคืนทุกสิ่งกลับคืนสู่ที่เดิมเสมอ หลายคนถามคำถาม: “จะกู้คืน Android ผ่านการกู้คืนได้อย่างไร ได้แก่ เวอร์ชันสต็อก” คำตอบอยู่ในประเด็นข้างต้น พูดโดยคร่าวๆ การทำให้ทุกอย่างกลับสู่สภาวะปกตินั้นเกิดขึ้นในลักษณะเดียวกับการเปลี่ยนแปลงครั้งแรก

สิ่งที่คุณต้องทำคือดาวน์โหลดเฟิร์มแวร์จากผู้ผลิตลงในแฟลชการ์ดหรือหน่วยความจำภายใน จากนั้นเลือกรายการเมนู "การกู้คืน" ที่เหมาะสม และทำการรีเซ็ตการตั้งค่า/เนื้อหาทั้งหมด โดยหลักการแล้วไม่มีอะไรซับซ้อน
ดูเหมือนว่าการทำความเข้าใจวิธีแฟลช Android ผ่านการกู้คืนนั้นไม่ใช่เรื่องยาก แต่หากบางจุดไม่ชัดเจนหรือคุณไม่มั่นใจในความรู้ ก็ไม่ควรเข้าไปเกี่ยวข้องกับกระบวนการดังกล่าว แต่แม้ว่าจะมีบางอย่างไม่ได้ผล คุณสามารถกู้คืนเฟิร์มแวร์ของอุปกรณ์ได้ตลอดเวลาผ่านรายการเมนูที่เกี่ยวข้อง สิ่งสำคัญคือต้องทำสำเนาสำรองก่อนที่จะแฟลช Android ผ่านการกู้คืน ในการทำเช่นนี้คุณจะต้องมี "การกู้คืน" แบบกำหนดเองและความอดทนเล็กน้อยเนื่องจากกระบวนการสำรองข้อมูลเฟิร์มแวร์ใช้เวลานานมาก
หากมีอะไรผิดพลาดคุณสามารถหันไปหาคนที่มีความรู้ได้ตลอดเวลา อย่างน้อยศูนย์บริการที่ได้รับอนุญาตจะช่วยคุณได้อย่างแน่นอน สิ่งสำคัญคืออย่าเสียหัวใจและก้าวไปข้างหน้าอย่างมั่นใจ นี่เป็นวิธีเดียวที่จะบรรลุผลใดๆ ขอให้โชคดีกับการกระพริบ!
หากหลังจากระบบปฏิบัติการ Android กระพริบแล้วเกิดปัญหาในการใช้งานอุปกรณ์คุณต้องเข้าใจสถานการณ์ปัจจุบันและค้นหาสาเหตุ บ่อยครั้งเนื่องจากไม่มีประสบการณ์ ผู้ใช้จึงใช้เฟิร์มแวร์ละเมิดลิขสิทธิ์ซึ่งไม่อนุญาตให้ใช้เฟิร์มแวร์คุณภาพสูง ในกรณีนี้คุณจะถูกทิ้งไว้โดยไม่มีผู้ช่วยที่เชื่อถือได้เป็นเวลานาน - สมาร์ทโฟนหรือแท็บเล็ตของคุณ
ผู้ใช้หลายคนที่ประสบปัญหาเฟิร์มแวร์ Android คุณภาพต่ำได้ลองใช้วิธีการแฟลช Android OS ผ่านการกู้คืนแล้ว วิธีเฟิร์มแวร์นี้เกี่ยวข้องกับการติดตั้งโปรแกรมพิเศษบนอุปกรณ์มือถือก่อนซึ่งทำหน้าที่เป็นโปรแกรมโหลดบูต การเปิดใช้งานการกู้คืนทำได้โดยการคลิกจนกระทั่งโหลดคีย์ผสมบางชุด (ปุ่มเปิดปิด + ปุ่มปรับระดับเสียง)
หากผู้ใช้เลือกวิธีนี้ เขาจะต้องค้นหา ไม่ว่าจะเป็นอุปกรณ์ชนิดใดก็มาพร้อมกับการกู้คืนจากโรงงาน สามารถเปิดใช้งานได้หลังจากเปิดเครื่องแล้ว นอกจากนี้โปรแกรมจากโรงงานยังสามารถติดตั้งและกำหนดค่าการอัปเดตระบบจากการอัพเดตได้อีกด้วย zip และทำความสะอาดทั้งระบบ
หากต้องการแฟลชโทรศัพท์ของคุณผ่านการกู้คืน คุณต้องค้นหาและดาวน์โหลดโปรแกรม ClockworkMod Recovery (ติดตั้งในหน่วยความจำภายในของอุปกรณ์ แทนที่เวอร์ชันจากโรงงาน) มีวัตถุประสงค์: สำหรับการแฟลชเฟิร์มแวร์และเคอร์เนล Android การสร้างสำเนาสำรองสำหรับการกู้คืนระบบและสำหรับการอัปเดตระบบอื่น ๆ ยูทิลิตี้นี้แตกต่างอย่างมากจากคู่ค้าจากโรงงาน
หากผู้ใช้สนใจวิธีแฟลช Android ผ่านเมนูการกู้คืน จะต้องพิจารณาปัญหานี้ Custom Recovery Menu เป็นแอปพลิเคชั่นพิเศษที่มีแพ็คเกจยูทิลิตี้ยอดนิยม หลังจากติดตั้งแอปพลิเคชันบนอุปกรณ์แล้ว แอปพลิเคชันดังกล่าวจะถูกเขียนทับแทนเวอร์ชันเก่าของแอปพลิเคชันที่คล้ายกัน
เมนูการกู้คืนแบบกำหนดเองเป็นสิ่งจำเป็นสำหรับผู้ใช้ที่วางแผนจะแฟลชอุปกรณ์บ่อยมาก
การกระพริบเฟิร์มแวร์ Android ผ่าน Custom Recovery Menu นั้นง่ายมาก สามารถทำได้โดยใช้พีซีหรือแล็ปท็อป ในการดำเนินการนี้คุณต้องไปที่การเปิดใช้งานโปรแกรมและเลือกรายการเฟิร์มแวร์ที่เหมาะสม
เข้าสู่โหมดการกู้คืน
— เปิดโทรศัพท์ (ปุ่มเปิดปิด)
- หลังจาก 2 วินาที กดปุ่มปรับระดับเสียงทั้งสองทิศทางพร้อมกัน
- หลังจากนั้นอีก 2 วินาที ปล่อยปุ่มเปิดปิด
— ดำเนินการกระบวนการล้างข้อมูล (ล้างข้อมูล/รีเซ็ตเป็นค่าจากโรงงาน)
— หลังจากกระบวนการ Data Wipe Complete ปรากฏขึ้น
— รีบูทอุปกรณ์และเข้าสู่การกู้คืนอีกครั้ง
— เลือกหนึ่งรายการ (ติดตั้ง zip จาก sdcard เลือก zip จาก sdcard ภายใน) ขึ้นอยู่กับตำแหน่งของเฟิร์มแวร์
— หากป้อนทุกอย่างถูกต้อง เฟิร์มแวร์จะเริ่มทำงาน
เมื่อสิ้นสุดกระบวนการเฟิร์มแวร์โทรศัพท์ คุณจะต้องรีบูตอุปกรณ์และเริ่มใช้งาน