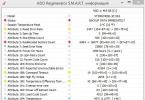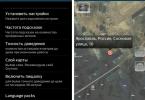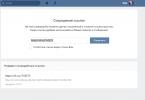ฉันจะแสดงวิธีคืนค่าดิสก์โดยใช้โปรแกรม HDD Regenerator 2011 ฉันตรวจสอบฮาร์ดไดรฟ์ของฉันโดยใช้โปรแกรม Crystal Disk Info ฉันเจอปัญหานี้
อย่างที่คุณเห็น เซกเตอร์ที่กำหนดใหม่ปรากฏบนดิสก์ของฉัน เซกเตอร์ที่ไม่เสถียร และข้อผิดพลาดของเซกเตอร์ที่ไม่สามารถแก้ไขได้
ฉันจะแสดงวิธีกู้คืนดิสก์โดยใช้โปรแกรม HDD Regenerator 2011
ดาวน์โหลดโปรแกรม HDD Regenerator 2011 (ฟรี) การอ่านจากดิสก์ S.M.A.R.T. ข้อมูลโปรแกรมยังแสดงว่าดิสก์ของฉันกำลังจะตาย และแนะนำให้ทำสำเนาไฟล์ทั้งหมดบนดิสก์ (สำรองข้อมูลทันที)

ตรวจสอบสภาพฮาร์ดไดรฟ์ของคุณตามที่ฉันแสดงในวิดีโอ
1. สร้างแฟลชไดรฟ์ USB ที่สามารถบู๊ตได้เพื่อกู้คืนเซกเตอร์ที่เสียหาย
ในการใช้โปรแกรมเพื่อซ่อมแซมดิสก์ที่เสียหาย เราจะสร้างแฟลชไดรฟ์ USB ที่สามารถบู๊ตได้เพื่อให้สามารถบู๊ตได้อย่างปลอดภัย และตรวจสอบดิสก์และซ่อมแซมเซกเตอร์ที่เสียหาย ในการดำเนินการนี้ คุณจะต้องมีแฟลชไดรฟ์ที่มีขนาดใหญ่กว่า 1 GB
หากคุณพยายามกู้คืนเซกเตอร์ดิสก์ที่มีข้อบกพร่องโดยตรงจาก Windows (XP / Vista / 7/8) คุณจะได้รับข้อผิดพลาด ไม่สามารถรับการเข้าถึงฮาร์ดไดรฟ์ 1 แบบเอกสิทธิ์เฉพาะบุคคลได้ เนื่องจากมีการใช้งานดิสก์อยู่ ไม่สามารถเข้าถึงฮาร์ดไดรฟ์ C ได้เนื่องจากมีการใช้งานอยู่

เรากลับไปที่เมนูหลักของโปรแกรมแล้วคลิก แฟลช USB ที่สามารถบูตได้เพื่อสร้างแฟลชไดรฟ์ USB ที่สามารถบู๊ตได้เพื่อกู้คืนเซกเตอร์เสีย


ถ้ามันทำให้เกิดข้อผิดพลาด เกิดข้อผิดพลาด! ไม่ได้สร้างแฟลชที่สร้างใหม่ที่สามารถบูตได้!เกิดข้อผิดพลาด! ไม่ได้สร้างแฟลชไดรฟ์กู้คืนที่สามารถบูตได้

ก่อนอื่นเราฟอร์แมตแฟลชไดรฟ์และลบข้อมูลทั้งหมดจากนั้น คลิก รีเซ็ตขนาดแฟลช.
ข้อมูลทั้งหมดในแฟลชไดรฟ์จะถูกทำลายและแฟลชไดรฟ์จะถูกฟอร์แมตใหม่ คลิกตกลง

เลือกแฟลชไดรฟ์ USB แล้วคลิกตกลง

พร้อม. ตอนนี้เรามีแฟลชไดรฟ์ USB ที่สามารถบู๊ตได้เพื่อซ่อมแซมเซกเตอร์เสียบนดิสก์ โปรแกรมขอให้รีสตาร์ทคอมพิวเตอร์ตอนนี้หรือไม่? คลิกใช่ อย่างไรก็ตามวิธีแก้ปัญหาที่ดีมากคือไดรฟ์ SSD ในบทความ

2. ตั้งค่าแฟลชไดรฟ์ USB ที่สามารถบู๊ตได้ใน BIOS เป็นอันดับแรกในแง่ของความสำคัญในการบู๊ต
ตอนนี้ไปที่ BIOS โดยกด F2 หรือ del หรือ F10 หรือปุ่มที่ระบุไว้ที่จุดเริ่มต้นเมื่อคุณเปิดคอมพิวเตอร์ที่ด้านล่างซ้าย

บนแล็ปท็อป Samsung ของฉันฉันต้องกด F2 เพื่อเข้าสู่ BIOS


อุปกรณ์ทั้งหมดที่สามารถดาวน์โหลดได้จะแสดงอยู่ที่นี่ ในกรณีของฉันลำดับความสำคัญเป็นดังนี้:
1. ฮาร์ดดิสก์ USB: WD My Passport 0743
2. ฮาร์ดดิส IDE: ST500LM000-1EJ162
3. IDE ซีดี: TSSTcorp CDDVDW TS-L633A
8. ฮาร์ดดิสก์ USB: SanDisk Cruzer Blade
นั่นคือก่อนอื่นข้อมูลการบูตจะถูกอ่านและค้นหาจากฮาร์ดไดรฟ์ภายนอกจากนั้นหากไม่พบการค้นหาจะไปที่ฮาร์ดไดรฟ์ภายในจากนั้นหากไม่พบไปยังไดรฟ์ดีวีดีจากนั้นไปที่แฟลชไดรฟ์ . แต่คุณต้องตั้งค่าเพื่อให้สามารถค้นหาข้อมูลการบูตจากแฟลชไดรฟ์ได้ในตอนแรก

เลือกแฟลชไดรฟ์แล้วกด F6 เพื่อเลื่อนให้สูงขึ้นไปอันดับหนึ่ง

พร้อม. ตอนนี้ข้อมูลการบูตจะถูกค้นหาบนแฟลชไดรฟ์ก่อน


รีบูทคอมพิวเตอร์
3. การกู้คืนเซกเตอร์เสียโดยใช้ HDD Regenerator 2011
ตอนนี้เราบูทจากแฟลชไดรฟ์แล้ว ไดรฟ์ที่เชื่อมต่อกับคอมพิวเตอร์จะแสดงที่นี่ ฉันมี
นี่คือ 1 ดิสก์แบ่งออกเป็น 2 ส่วนง่ายๆ เราเลือกอันที่ใหญ่กว่านั่นคือ หมายเลข 2 (พิมพ์บนแป้นพิมพ์) แล้วกด Enter

ก่อนอื่นเรามาทำการสแกนเบื้องต้นและดูว่ามีเซกเตอร์เสียจำนวนเท่าใดในดิสก์ พิมพ์หมายเลข 1 บนแป้นพิมพ์แล้วกด Enter

1. เริ่มเซกเตอร์ 0 เริ่มจากเซกเตอร์ 0
2. ดำเนินกระบวนการสุดท้ายต่อ ดำเนินกระบวนการก่อนหน้านี้ต่อ
3. ตั้งค่าส่วนเริ่มต้น/สิ้นสุดด้วยตนเอง ตั้งค่าเซกเตอร์เริ่มต้น/สิ้นสุดด้วยตนเอง
เริ่มการสแกนจากเซกเตอร์ศูนย์ (เริ่มต้น) ของดิสก์ พิมพ์หมายเลข 1 บนแป้นพิมพ์แล้วกด Enter

การสแกนเบื้องต้นและค้นหาเซกเตอร์ที่เสียหายและเสียหายได้เริ่มขึ้นแล้ว

หลังจากนั้นไม่นาน การสแกนเบื้องต้นพบว่าฉันมีเซกเตอร์เสียและเสียหายบนดิสก์

หลังจากผ่านไป 1 ชั่วโมง 48 นาที การสแกนเบื้องต้นส่งคืนผลลัพธ์และพบว่าฉันมีเซกเตอร์เสียมากกว่า 46 รายการในดิสก์ พวกเขาถูกกำหนดด้วยตัวอักษร B - ไม่ดี ตรวจพบความล่าช้าบนดิสก์ (124) ถูกกำหนดด้วยตัวอักษร D - ความล่าช้า
1. สแกนรายชื่อเซกเตอร์แล้ว รายชื่อเซกเตอร์ที่สแกน
2. แสดงรายการภาคเซสชันนี้ รายชื่อภาคส่วนสำหรับเซสชันนี้
3. รายชื่อทุกภาคส่วน รายชื่อภาคทั้งหมด
4. ล้างสถิติแผนที่ไดรฟ์ ล้างสถิติดิสก์
ลองดูรายการเซกเตอร์ที่สแกน พิมพ์หมายเลข 1 บนแป้นพิมพ์แล้วกด Enter

นี่คือรายการ หลังจากดูแล้ว ให้กดปุ่มใดก็ได้เพื่อออกจากรายการ


1. Prescan (แสดงเซกเตอร์เสีย) สแกนล่วงหน้า (แสดงเซกเตอร์เสีย)
2. สแกนปกติ (มี/ไม่มีการซ่อมแซม) การสแกนปกติ (พร้อม\โดยไม่ต้องกู้คืน)
3. ข้อมูลเวอร์ชัน ข้อมูลเวอร์ชัน
4. แสดงสถิติ แสดงสถิติ
ตอนนี้เรามาเริ่มการสแกนและซ่อมแซมเซกเตอร์เสียกันดีกว่า พิมพ์หมายเลข 2 บนแป้นพิมพ์แล้วกด Enter

1. สแกนและซ่อมแซม สแกนและแก้ไข.
2. สแกนแต่อย่าซ่อมแซม (แสดงเซกเตอร์เสีย) สแกนแต่อย่าแก้ไข (แสดงเซกเตอร์เสีย)
3. สร้างเซกเตอร์ทั้งหมดใหม่ในช่วง (แม้ว่าจะไม่แย่ก็ตาม) กู้คืนเซกเตอร์เสียทั้งหมดในช่วง (แม้ว่าจะไม่แย่ก็ตาม)
พิมพ์หมายเลข 1 บนแป้นพิมพ์แล้วกด Enter

1. สแกนเซกเตอร์ 0 เริ่มจากเซกเตอร์ 0
2. ดำเนินกระบวนการสุดท้ายต่อ ดำเนินกระบวนการสุดท้ายต่อ
3. ตั้งค่าส่วนเริ่มต้น/สิ้นสุดด้วยตนเอง ตั้งค่าเซกเตอร์เริ่มต้น/สิ้นสุดด้วยตนเอง
มาเริ่มการสแกนและกู้คืนเซกเตอร์ของดิสก์ที่เสียหายจากเซกเตอร์ศูนย์ พิมพ์หมายเลข 1 บนแป้นพิมพ์แล้วกด Enter

การสแกนและการกู้คืนเซกเตอร์ได้เริ่มขึ้นแล้ว การดำเนินการนี้อาจใช้เวลานานมาก (ไม่เกินหลายวัน) ขึ้นอยู่กับขนาดของดิสก์และจำนวนเซกเตอร์เสีย แต่คุณสามารถกู้คืนและสแกนให้เสร็จสิ้น และดำเนินการต่อในภายหลังได้ แม้จะผ่านไปสองสามวันหรือหลายสัปดาห์ก็ตาม แฟลชไดรฟ์จะบันทึกความคืบหน้าในการกู้คืนและสถานที่ที่คุณหยุด

หลังจากนั้นประมาณ 2 ชั่วโมง ความคืบหน้าก็เสร็จสมบูรณ์ 45% และตรวจพบและซ่อมแซมเซกเตอร์เสีย 140 รายการบนดิสก์

หลังจากนั้นประมาณ 8 ชั่วโมง ความคืบหน้าก็กลายเป็น 55% และตรวจพบและซ่อมแซมเซกเตอร์เสีย 827 รายการบนดิสก์

หลังจากผ่านไปประมาณ 20 ชั่วโมง ความคืบหน้าอยู่ที่ 56% และตรวจพบและซ่อมแซมเซกเตอร์เสีย 5,753 รายการบนดิสก์ และอินเทอร์เฟซคำจารึก HANG-UP! ตั้งค่า BIOS ให้เป็นโหมด IDE ที่รองรับ! อินเทอร์เฟซถูกแช่แข็ง! ตั้งค่า BIOS ให้เป็นโหมดที่รองรับ IDE แต่ BIOS ของฉันไม่มีโหมด IDE ฉันมีแล็ปท็อปและมีเฉพาะโหมด SATA นี่เป็นข้อผิดพลาดของโปรแกรมเนื่องจาก... เธอคิดว่าฮาร์ดไดรฟ์ทำงานผิดโหมด แต่ในความเป็นจริง มีเซกเตอร์เสียมากมายในฮาร์ดไดรฟ์ของฉันจนกระบวนการกู้คืนทั้งหมดเกือบจะค้างและเคลื่อนไหวอย่างช้าๆ!

ฉันขัดจังหวะกระบวนการโดยกด ESC และฉันโหลด Windows และใช้งานได้พฤติกรรมของดิสก์ดีขึ้นอย่างเห็นได้ชัดและเริ่มค้างน้อยลง วันรุ่งขึ้นฉันบูทจากแฟลชไดรฟ์อีกครั้งและกู้คืนดิสก์ต่อไป
กลับสู่เมนูหลักของโปรแกรม
1. Prescan (แสดงเซกเตอร์เสีย) สแกนล่วงหน้า (แสดงเซกเตอร์เสีย)
2. สแกนปกติ (มี/ไม่มีการซ่อมแซม) การสแกนปกติ (พร้อม\โดยไม่ต้องกู้คืน)
3. ข้อมูลเวอร์ชัน ข้อมูลเวอร์ชัน
4. แสดงสถิติ แสดงสถิติ
มาสแกนและกู้คืนเซกเตอร์ที่เสียหายต่อไป พิมพ์หมายเลข 2 บนแป้นพิมพ์แล้วกด Enter

1.ดำเนินการขั้นตอนต่อไป ดำเนินกระบวนการต่อไป
2. แสดงสถิติ แสดงสถิติ
3. เปลี่ยนเซกเตอร์เริ่มต้น/สิ้นสุด เปลี่ยนเซกเตอร์เริ่มต้น/สิ้นสุด
4. เปลี่ยนโหมด เปลี่ยนโหมด
5. ออกจากโปรแกรม ออกจากโปรแกรม
เรามาดำเนินการฟื้นฟูภาคส่วนที่เสียหายต่อไป พิมพ์หมายเลข 1 บนแป้นพิมพ์แล้วกด Enter

กระบวนการดำเนินต่อไปจากจุดเดิมที่ถูกขัดจังหวะ

หนึ่งวันต่อมา กระบวนการนี้ถึง 60% และตรวจพบและกู้คืนเซกเตอร์เสีย 8,342 รายการบนดิสก์

หลังจากผ่านไประยะหนึ่ง กระบวนการก็หยุดนิ่งโดยสิ้นเชิง โดยหยุดและกู้คืน 10,001 เซกเตอร์ ข้อความ Drive not ready! ดิสก์ไม่พร้อม!
แต่นี่เป็นปัญหาอีกครั้งสำหรับดิสก์ของฉันโดยเฉพาะซึ่งกำลังจะตายไปแล้วและมีสถานที่บนดิสก์ซึ่งดิสก์จะโหลด 100% และค้างอย่างแน่นหนาและสามารถบันทึกได้จากสิ่งนี้โดยการปิดและเปิดเท่านั้น บนคอมพิวเตอร์อีกครั้ง

เป็นผลให้สถิติแสดงให้เห็นว่าเธอกู้คืนเซกเตอร์ที่เสียหายจำนวนมาก แต่เมื่อเธอไปถึงเซกเตอร์ที่ดิสก์ถูกแช่แข็ง เธอไม่สามารถกู้คืนได้

ต่อมา เมื่อคุณพยายามสแกนและซ่อมแซมเซกเตอร์เสียบนดิสก์ต่อไป โปรแกรมแสดงข้อความว่าดิสก์ไม่พร้อม ให้รีสตาร์ทคอมพิวเตอร์แล้วลองดำเนินการต่อไปอีกครั้ง

นี่เป็นปัญหาเฉพาะในกรณีของฉันซึ่งเมื่อย้ายไปยังเซกเตอร์หนึ่งของดิสก์ดิสก์จะหยุดทำงานอย่างสมบูรณ์ จากนั้นฉันไม่ได้พยายามกู้คืน (ใช้เวลานานมากและฉันคิดว่าดิสก์ของฉันไม่สามารถกู้คืนได้อีกต่อไป เฉพาะในกรณีที่คุณตัดขนาดโดยแยกส่วนที่ชำรุด (ส่วนที่เสียหาย) ออกจากทั้งหมด แต่จากนั้นส่วนที่ยาก ดิสก์จะมีขนาดลดลง) ฉันเพียงแค่คัดลอกข้อมูลที่ฉันสามารถทำได้และซื้อฮาร์ดไดรฟ์ใหม่ให้ตัวเอง ฮาร์ดไดรฟ์สำหรับแล็ปท็อปมีราคา 1,500 รูเบิล โดยหลักการแล้วมันไม่แพงและคุณสามารถจ่ายได้
4. ผลลัพธ์
ก่อนที่จะซื้อดิสก์ใหม่ ฉันแนะนำให้คุณลองกู้คืนก่อน และถ้ามันใช้งานไม่ได้อีกต่อไปด้วยเหตุผลบางอย่างก็ให้ซื้ออันใหม่ นอกจากนี้อย่าลืมมีฮาร์ดไดรฟ์ตัวที่สองเพื่อคัดลอกข้อมูลทั้งหมดจากไดรฟ์หลักเป็นระยะ
เพื่อให้แน่ใจ คุณสามารถตรวจสอบข้อผิดพลาดของฮาร์ดไดรฟ์และกู้คืนเซกเตอร์ที่เสียหายได้
บ่อยครั้งที่ผู้ใช้คอมพิวเตอร์ส่วนบุคคลประสบปัญหาฮาร์ดไดรฟ์ที่ส่งผลต่อการทำงานของระบบ สาเหตุหลักของความล้มเหลวของฮาร์ดไดรฟ์เป็น: เซกเตอร์เสียในรูปแบบ HDดีและ ระบบไฟล์ผิดพลาด- ในเนื้อหานี้เราจะอธิบายโดยละเอียด กระบวนการแก้ไขปัญหา HDDและยังบรรยายอีกด้วย วิธีการกู้คืนข้อมูลในฮาร์ดไดรฟ์ถ้ามันชำรุดหรือไม่เรียบร้อยเลย ฉันต้องการทราบด้วยว่าปัญหาที่เกี่ยวข้องกับฮาร์ดไดรฟ์ต้องได้รับความสนใจเป็นพิเศษ ตัวอย่างเช่น หาก HDD เกิดข้อผิดพลาดโดยสิ้นเชิง คุณจะไม่สามารถกู้คืนข้อมูลจากฮาร์ดดิสก์นั้นได้ นั่นคือเอกสาร วิดีโอส่วนตัวและรูปถ่ายของคุณ รวมถึงไฟล์อื่น ๆ ทั้งหมดอาจสูญหายตลอดไป
การอ่านค่า SMART จากฮาร์ดไดรฟ์
หากไฟล์ไม่ถูกคัดลอกลงในคอมพิวเตอร์ของคุณหรือโปรแกรมค้างหลังจากเปิดขึ้น สาเหตุที่เป็นไปได้อาจเป็นเช่นนี้ HDD ผิดพลาด- โดยทั่วไปแล้วพฤติกรรมของระบบปฏิบัติการนี้เกิดจาก กับเซกเตอร์เสียในฮาร์ดไดรฟ์ เพื่อให้แน่ใจว่าปัญหาเกี่ยวข้องกับเซกเตอร์เสียของ HDD ไม่ใช่มัลแวร์ ขั้นตอนแรกคือยืนยันการเดานี้ หากพบสถานการณ์ที่อธิบายไว้ข้างต้นบนคอมพิวเตอร์ของคุณ เราจะติดตั้งยูทิลิตี้นั้น CrystalDiskInfo- ยูทิลิตี้นี้อธิบายสถานะของฮาร์ดไดรฟ์ทั้งหมดที่ติดตั้งบนคอมพิวเตอร์ของคุณ คุณสามารถดาวน์โหลด CrystalDiskInfo ได้จากเว็บไซต์อย่างเป็นทางการ http://crystalmark.info ยูทิลิตี้นี้รองรับ Windows OS ตั้งแต่ XP ถึง Windows 10
ในการตรวจสอบข้อมูลเกี่ยวกับฮาร์ดไดรฟ์ยูทิลิตี้จะใช้ เทคโนโลยีการวินิจฉัยตนเอง ปราดเปรื่อง- เทคโนโลยี SMART ใช้กับ HDD ที่ผลิตทั้งหมด ด้านล่างนี้เป็นตัวอย่างการตรวจสอบการอ่านค่า SMART โดยใช้ยูทิลิตี้ CrystalDiskInfo ในฮาร์ดไดรฟ์ WD1200JS- จากหน้าต่างนี้ คุณจะเห็นว่าโปรแกรมตรวจพบสถานะเป็น " ดี" - นี่หมายความว่าฮาร์ดไดรฟ์นี้อยู่ในสภาพสมบูรณ์และคุณไม่ควรกังวลกับมัน
ในภาพต่อไปนี้ในการอ่านค่า SMART ยูทิลิตี้ CrystalDiskInfo ตรวจพบสถานะของสกรูพร้อมข้อความ " ความวิตกกังวล- ข้อความนี้หมายความว่าฮาร์ดไดรฟ์มีเซกเตอร์เสียหรือมีความร้อนสูงเกินไป

หากคุณเห็นข้อความ " แย่" นี่จะหมายความว่าเซกเตอร์เสียทั้งหมดในฮาร์ดไดรฟ์ได้ถูกมอบหมายใหม่และในไม่ช้าก็จะถูกครอบคลุมโดยสมบูรณ์

ในทั้งสองกรณีเมื่อโปรแกรมตรวจพบข้อความ " ความวิตกกังวล" และ " แย่" คุณควรสำรองข้อมูลทั้งหมดบนคอมพิวเตอร์ของคุณ เนื่องจากสกรูจะใช้งานไม่ได้ในไม่ช้า
วิธีแก้ปัญหาหนึ่งที่สามารถยึดสกรูของคุณได้ชั่วคราวคือยูทิลิตี้ วิกตอเรีย- ยูทิลิตี้นี้สามารถทำได้ REMAP ภาค BADนั่นคือมันจะกำหนดเซกเตอร์เสียใหม่ให้กับเซกเตอร์สำรอง ในส่วนถัดไป เราจะอธิบายรายละเอียดเกี่ยวกับกระบวนการของเซกเตอร์ REMAP BAD โดยใช้ยูทิลิตี้ Victoria
การกู้คืนฮาร์ดไดรฟ์โดยใช้โปรแกรม Victoria
คุณประโยชน์ วิกตอเรียสร้างโดยโปรแกรมเมอร์ชาวเบลารุสและแจกจ่ายฟรี คุณสามารถดาวน์โหลดยูทิลิตี้นี้ได้บนเว็บไซต์ทางการ hdd-911.com- ยูทิลิตี้ Victoria มีจำหน่ายในสองเวอร์ชันสำหรับ Windows และ DOS ในกรณีของเรา เราจะดาวน์โหลดเวอร์ชัน Windows หลังจากเปิดตัวยูทิลิตี้ Victoria บน Windows เราจะไปที่หน้าต่างดังกล่าว

ในการซ่อมแซมฮาร์ดไดรฟ์ เราต้องไปที่แท็บ "การทดสอบ" ในแท็บนี้เราสนใจในพื้นที่ที่มีปุ่มตัวเลือก ละเว้น, ลบ, แมปและคืนค่า รวมถึงปุ่มเริ่ม เพื่อแก้ไข เราต้องเลือกปุ่มตัวเลือก Remap แล้วคลิก Start

หลังจากขั้นตอนเหล่านี้ โครงการ Victoria จะเริ่มกระบวนการซ่อมแซมเซกเตอร์ซึ่งอาจใช้เวลานานพอสมควร

หลังจากกำหนดเซกเตอร์ใหม่แล้ว Victoria อาจสามารถกู้คืนเซกเตอร์เสียได้ และยูทิลิตี้ CrystalDiskInfo จะแสดงค่า "ดี" แต่การแก้ไขที่น่าอัศจรรย์อาจไม่เกิดขึ้นเนื่องจากภาคส่วนสำรองอาจขาดหายไปและวิกตอเรียจะไม่สามารถช่วยได้ ในกรณีนี้มีทางเดียวเท่านั้น - ทำการเปลี่ยน HDD โดยสมบูรณ์- นอกจากการรักษาสกรูแล้ว Victoria ยังให้บริการอีกด้วย การตรวจสอบการอ่าน SMART บนแท็บ “ ปราดเปรื่อง».
ฉันอยากจะทราบว่าการดำเนินการทั้งหมดที่คุณทำโดยใช้ Victoria นั้นเป็นการดำเนินการด้วยความเสี่ยงและอันตรายของคุณเอง การใช้ยูทิลิตี้นี้ผู้ใช้ที่ไม่มีประสบการณ์สามารถสร้างความเสียหายให้กับฮาร์ดไดรฟ์และยังทำให้ขาดบริการการรับประกันอีกด้วย
แก้ไขปัญหาระบบไฟล์ในฮาร์ดไดรฟ์ของคุณ
ผู้ใช้จำนวนมากบนคอมพิวเตอร์ Windows มักประสบปัญหาที่เกี่ยวข้องกับ ข้อผิดพลาดของระบบไฟล์ เอ็นทีเอฟเอส- ปัญหาระบบไฟล์เกิดขึ้นเนื่องจาก ยูทิลิตี้ที่เป็นอันตรายและหลากหลาย ซอฟต์แวร์- นอกจากนี้ปัญหาระบบไฟล์ส่วนใหญ่มักเกิดขึ้น เนื่องจากขาดประสบการณ์ผู้ใช้พีซีเอง ตัวอย่างเช่น การจัดการยูทิลิตี้ไม่ถูกต้อง ผู้อำนวยการดิสก์ Acronis- เพื่อแก้ไขปัญหานี้ Windows เองก็จะช่วยเรา วินโดวส์จัดให้ เครื่องมือซ่อมแซมระบบไฟล์- หากต้องการแก้ไขระบบไฟล์บนพาร์ติชันเฉพาะคุณต้องไปที่คุณสมบัติของระบบ ในกรณีของเรา นี่คือพาร์ติชันระบบของระบบปฏิบัติการ Windows 10 หากต้องการเรียกใช้การแก้ไข เราต้องไปที่ " บริการ».

บนแท็บนี้มีปุ่ม ตรวจสอบว่าเราจะคลิก

หลังจากการกระทำนี้ หน้าต่างจะปรากฏขึ้นซึ่งคุณต้องยืนยันการกระทำของเรา

หลังจากยืนยันการดำเนินการแล้ว Windows จะสแกนพาร์ติชันนี้

หลังจากการสแกน ระบบจะแสดงข้อความพร้อมผลการสแกนพาร์ติชั่นเพื่อหาข้อผิดพลาด

เมื่อใช้วิธีนี้ ผู้ใช้จำนวนมากจะกู้คืนระบบปฏิบัติการเป็นการทำงานปกติโดยไม่ต้องติดตั้งใหม่ หากปัญหาอยู่ที่ HDD ในกรณีนี้ การตรวจสอบดิสก์หรือการติดตั้งระบบปฏิบัติการใหม่ก็ไม่สามารถช่วยได้ ตัวเลือกเดียวในกรณีนี้คือคุณสามารถใช้ยูทิลิตี้ Victoria หรือเปลี่ยนสกรูใหม่ทั้งหมดในขณะที่ติดตั้ง Windows ใหม่
การกู้คืนดิสก์โดยใช้ Acronis True Image 2016
ซอฟต์แวร์นี้เป็นเครื่องมือในอุดมคติ เพื่อสร้างการสำรองข้อมูลเต็มรูปแบบพาร์ติชันภายในเครื่องทั้งหมด รวมถึงระบบด้วย ผู้ดูแลระบบจำนวนมากทั่วโลกใช้คุณลักษณะนี้ ข้อมูลสำรองที่สร้างไว้ของดิสก์ในเครื่องสามารถกู้คืนได้ในเวลาอันสั้น ตัวอย่างเช่น หากระบบติดไวรัสหรือ HDD เสีย ในกรณีนี้ คุณจะกู้คืนดิสก์ OS ทั้งหมดในช่วงเวลาอันสั้น คุณสามารถค้นหา Acronis True Image 2016 ได้จากเว็บไซต์อย่างเป็นทางการที่ www.acronis.com เมื่อเปิดตัวโปรแกรมดังกล่าวเราจะไปที่หน้าต่างดังกล่าว

ก่อนอื่นเราจะแสดงให้ผู้อ่านเห็นว่าคุณสามารถสร้างสำเนาสำรองของพาร์ติชัน Acronis True Image 2016 ในเครื่องได้อย่างไร ในแท็บแรก "สำรองข้อมูล" คุณจะเห็นว่าคอมพิวเตอร์ทั้งหมดถูกเลือกสำหรับการสำรองข้อมูล นั่นคือการสำรองข้อมูลพาร์ติชันภายในทั้งหมดทั้งหมดรวมถึงระบบด้วย ในบล็อกถัดไป คุณต้องเลือกตำแหน่งสำรอง ในกรณีของเรานี่คือไดรฟ์ในเครื่อง E หลังจากเลือกประเภทของข้อมูลสำรองและสถานที่ที่จะบันทึกแล้วให้คลิกปุ่มสร้างสำเนาที่มุมขวาล่าง

เวลาที่ใช้ในการสร้างการสำรองข้อมูลจะขึ้นอยู่กับปริมาณข้อมูลที่ถูกบันทึกไว้

เมื่อสำรองข้อมูลเสร็จแล้วเราจะอธิบายกระบวนการกู้คืนคอมพิวเตอร์ ในการดำเนินการนี้เราจำเป็นต้องสร้างดิสก์สำหรับบูตหรือแฟลชไดรฟ์สำหรับ Acronis True Image 2016 ซึ่งสามารถทำได้โดยไปที่ " เครื่องมือ/ตัวช่วยสร้างไดรฟ์ที่สามารถบูตได้- ด้านล่างนี้คือตัวช่วยสร้างที่ควรเปิด

ในตัวช่วยสร้างนี้ เราจะเลือกรายการแรกและดำเนินการต่อ ในหน้าต่างที่ปรากฏขึ้น ให้เลือกตำแหน่งที่เราจะบันทึกไดรฟ์สำหรับบูต: ลงในภาพหรือ ไปยังแฟลชไดรฟ์.

หลังจากบันทึกไดรฟ์สำหรับบูตแล้ว ตัวช่วยสร้างจะแสดงหน้าต่างสุดท้าย

เมื่อสร้างแฟลชไดรฟ์ USB ที่สามารถบู๊ตได้หรือออปติคัลดิสก์ด้วย Acronis True Image 2016 คุณสามารถเริ่มการกู้คืนข้อมูลได้ ในการดำเนินการนี้ เราจะบูตจากแฟลชไดรฟ์ USB ที่สามารถบู๊ตได้เมื่อคอมพิวเตอร์เริ่มทำงาน หลังจากบูตจากไดรฟ์สำหรับบูตเราจะพบว่าตัวเองอยู่ในเมนู Acronis True Image 2016 เลือกรายการแรกในเมนูนี้ หลังจากนั้นเราจะพบตัวเองในหน้าต่างหลักของ Acronis True Image

ในหน้าต่างโปรแกรมไปที่แท็บ "" และค้นหาสำเนาสำรองของทั้งระบบที่เราสร้างไว้ก่อนหน้านี้

ตอนนี้หากต้องการกู้คืนดิสก์ระบบด้วย Windows และดิสก์ในเครื่องให้คลิกปุ่ม การกู้คืนดิสก์.

ในตัวช่วยสร้างที่ปรากฏขึ้น ให้เลือกรายการ “ กู้คืนดิสก์และพาร์ติชัน"และดำเนินการต่อ

ในหน้าต่างถัดไป ให้เลือกดิสก์ในเครื่องทั้งหมดและดำเนินการตามตัวช่วยสร้างต่อไป

ในวรรค " ปลายทาง"สำหรับดิสก์แผ่นแรกและแผ่นที่สอง ให้เลือก HDD ดั้งเดิม หากมีการติดตั้งฮาร์ดไดรฟ์จำนวนมากในระบบ ระวังอย่าให้สกรูปะปนกัน ในหน้าต่างสุดท้าย คลิกปุ่มดำเนินการต่อ

ระยะเวลาการกู้คืนข้อมูลสำรองขึ้นอยู่กับขนาดและความเร็วของ HDD ในกรณีของเราใช้เวลา 10 นาที

ตัวอย่างนี้แสดงให้เห็นว่าการสำรองข้อมูลคอมพิวเตอร์ทั้งหมดของคุณทำได้ง่ายเพียงใด ดังนั้นหากคุณเชี่ยวชาญชุดซอฟต์แวร์ Acronis True Image 2016 คุณสามารถคืนค่าฟังก์ชันการทำงานได้อย่างง่ายดายในกรณีที่ระบบติดไวรัสหรือฮาร์ดไดรฟ์เสียหาย นอกจากนี้หลังจากเชี่ยวชาญโปรแกรมแล้วคุณจะไม่มีคำถามเกี่ยวกับวิธีกู้คืนข้อมูลจากฮาร์ดไดรฟ์
การกู้คืนข้อมูลโดยใช้ Recuva
มีบางครั้งที่ผู้ใช้ติดตั้ง Windows ใหม่หรือใช้ซอฟต์แวร์ Acronis ลบข้อมูลทั้งหมดออกจากฮาร์ดไดรฟ์โดยไม่ตั้งใจ- หากนี่คือสถานการณ์ที่คุณเผชิญอยู่จริงๆ คุณไม่ควรอารมณ์เสีย เนื่องจากข้อมูลทั้งหมดสามารถพบได้ คืนค่า- ยูทิลิตี้ฟรีจะช่วยเราในงานนี้ รีคิวว่า- คุณสามารถดาวน์โหลดยูทิลิตี้นี้ได้บนเว็บไซต์ทางการ www.piriform.com หลังจากเปิดตัวยูทิลิตี้ ผู้ใช้จะถูกพาไปยังวิซาร์ดที่จะช่วยคุณกู้คืนข้อมูลทั้งหมดของคุณ ด้านล่างนี้เป็นผลงานต่อเนื่องของอาจารย์

ตัวอย่างแสดงให้เห็นว่าการกู้คืนข้อมูลโดยใช้ Recuva เป็นกระบวนการที่ค่อนข้างง่ายและผู้ใช้พีซีเกือบทุกคนสามารถจัดการได้
มาสรุปกัน
จากบทความนี้สามารถเน้นได้ว่าการกู้คืนฮาร์ดไดรฟ์ไม่ใช่เรื่องง่าย แต่ขึ้นอยู่กับสถานการณ์แม้แต่ผู้ใช้พีซีทั่วไปก็สามารถรับมือกับมันได้ ฉันอยากจะแนะนำให้เจ้าของแล็ปท็อปจัดการมันอย่างระมัดระวังที่สุด ตัวอย่างเช่น หากแล็ปท็อปหล่นหรือได้รับการกระแทกอย่างรุนแรง HDD อาจเสียหายได้ นอกจากนี้หากคุณระบุสกรูที่มีปัญหาแล้วอย่ากลัวที่จะเปิดเคสแล็ปท็อปหรือคอมพิวเตอร์เดสก์ท็อปด้วยตัวเองเนื่องจากการเปลี่ยน HDD นั้นเป็นงานที่ค่อนข้างง่าย และเราหวังว่าเนื้อหาของเราจะเป็นประโยชน์ต่อผู้อ่านของเราและจะช่วยให้คุณสามารถกู้คืนฮาร์ดไดรฟ์ของคุณได้
วิดีโอในหัวข้อ
โปรแกรมฟรีสำหรับการซ่อมฮาร์ดไดรฟ์
ปัญหาเกี่ยวกับฮาร์ดไดรฟ์เกิดขึ้นค่อนข้างบ่อยผู้ใช้หลายคนไม่รู้ว่าต้องทำอย่างไร ดังนั้นในกรณีส่วนใหญ่ ผู้ใช้โดยเฉลี่ยจะนำฮาร์ดไดรฟ์ไปที่ศูนย์บริการ ซึ่งผู้เชี่ยวชาญจะซ่อมโดยมีค่าธรรมเนียม แต่ดังที่แสดงให้เห็นในทางปฏิบัติ คุณสามารถแก้ไขปัญหาส่วนใหญ่ด้วยฮาร์ดไดรฟ์ได้ด้วยตัวเองโดยไม่เสียค่าใช้จ่ายใด ๆ ก็เพียงพอแล้วที่จะรู้ว่ามีโปรแกรมใดบ้างสำหรับการซ่อมแซมฮาร์ดไดรฟ์ สิ่งที่พวกเขารับผิดชอบและวิธีทำงานกับพวกเขา
สามโปรแกรมที่ดีที่สุดสำหรับการซ่อมแซมและกู้คืนฮาร์ดไดรฟ์
ในการเริ่มซ่อมแซมฮาร์ดไดรฟ์โดยใช้โปรแกรมและยูทิลิตี้พิเศษ คุณต้องเข้าใจสาเหตุของความล้มเหลวก่อน มีความล้มเหลวแบบคลาสสิกหลายประการ กล่าวคือ:
— การละเมิดโครงสร้างในแนวคิดไฟล์
— ข้อบกพร่องหรือความเสียหายต่อไฟล์ฮาร์ดไดรฟ์
— โปรแกรมขัดข้องและข้อผิดพลาด
— การสูญหายของข้อมูลและไฟล์
เพื่อแก้ไขปัญหาเหล่านี้จึงมีการใช้โปรแกรมและยูทิลิตี้ยอดนิยม:
— วิคตอเรีย
- อื่น
Regenerator เป็นโปรแกรมที่ค่อนข้างทรงพลังและทรงพลังที่ช่วยให้คุณสามารถค้นหาข้อผิดพลาดในระบบฮาร์ดไดรฟ์รวมทั้งกู้คืนได้ โดยส่วนใหญ่จะทำหน้าที่ในพื้นที่ที่เสียหายซึ่งมีความล้มเหลวเกิดขึ้น และพยายามกู้คืนรีจิสทรีและพื้นที่ที่เสียหาย โปรแกรมไม่ได้กู้คืนข้อมูลที่ถูกลบหรือสูญหาย แต่ทำงานเพื่อซ่อมแซมพื้นที่ที่เสียหาย
1. เปิดแอปพลิเคชันและเลือกดิสก์ที่จะใช้งาน

2. ในหน้าต่าง DOS ให้เลือกประเภทการสแกนแล้วกดปุ่ม Enter



หลังจากทำตามขั้นตอนทั้งหมดแล้ว เราจะสแกนและซ่อมแซมพื้นผิวของดิสก์ให้เสร็จสิ้น และดูผลลัพธ์

ตามที่ผู้เชี่ยวชาญระบุว่า HDD Regenerator ในโหมด DOS สามารถกู้คืนฮาร์ดไดรฟ์ได้อย่างสมบูรณ์โดยการดึงดูดพื้นผิวของฮาร์ดไดรฟ์ วิธีนี้จะช่วยแก้ปัญหาส่วนใหญ่ที่เกี่ยวข้องกับความเสียหายของดิสก์
ดาวน์โหลด HDD Regenerator— http://www.softportal.com/software-17886-hdd-regenerator.html
Viktoria เป็นโปรแกรมที่มีชื่อเสียงซึ่งมีคุณภาพสูงมาก และที่สำคัญที่สุดคือสามารถรับมือกับข้อผิดพลาดมากมาย การสูญเสียระบบ และความล้มเหลวของเซกเตอร์ใน HDD ได้อย่างรวดเร็ว โปรแกรมทำงานในสองรูปแบบ:
— ในโหมดดอส
— ในแอปพลิเคชันแบบหน้าต่างของระบบปฏิบัติการ Windows
ไม่ว่าในรูปแบบใดก็ตาม โปรแกรมจะรับมือกับข้อผิดพลาดจำนวนมากได้ดี ช่วยฟื้นคืนไฟล์ที่สูญหาย และกู้คืนเซกเตอร์ที่เสียหาย

ในการทำงานในโปรแกรมที่คุณต้องการ:
1. เปิดโปรแกรมและเลือกดิสก์ที่ชำรุด

2. บนแท็บอัจฉริยะพิเศษ ให้ดูข้อมูลเกี่ยวกับดิสก์

3. หลังจากได้รับข้อมูลแล้ว ให้ไปที่แท็บทดสอบและทดสอบพื้นที่ทั้งหมดของดิสก์ตามค่าเริ่มต้น ประเภทการทดสอบควรเป็น Verify

4. วิเคราะห์ข้อผิดพลาดที่ได้รับซึ่งมีเครื่องหมายสีแดง (นี่คือความล้มเหลวและส่วนที่ไม่ทำงาน)

5. ซ่อนส่วนที่ไม่ทำงานและส่วนที่เสียหายโดยใช้โหมดการทำงาน Remap

ดาวน์โหลดวิคตอเรีย— http://www.softportal.com/software-40873-victoria.html
โปรแกรมนี้เป็นผู้ช่วยที่ดีเยี่ยมในการซ่อมฮาร์ดไดรฟ์ Acronis Recovery Expert ค่อนข้างใช้งานง่าย มีอินเทอร์เฟซที่เป็นมิตรต่อผู้ใช้ และทำงานเหมือนกับแอปพลิเคชันทั่วไป นอกจากนี้ยังสามารถสร้างสื่อสำหรับบูตพิเศษที่จะเล่นไฟล์เมื่อฮาร์ดไดรฟ์ทำงานได้ไม่ดี โปรแกรมนี้ยังรองรับไฟล์ระบบจำนวนมากและขนาดฮาร์ดไดรฟ์ขนาดใหญ่

ในการทำงานในโปรแกรมที่คุณต้องการ:
1. เปิดโปรแกรม

2. เลือกโหมดการทำงานและการกู้คืน (ด้วยตนเองหรืออัตโนมัติ)

3. เลือกพาร์ติชั่นที่ถูกลบและเสียหาย

4. เลือกวิธีการค้นหาพาร์ติชั่นที่ถูกลบ (รวดเร็วและสมบูรณ์)

5. กู้คืนพาร์ติชันและซ่อมแซมดิสก์

ดาวน์โหลด Acronis Recovery Expert— http://soft.mydiv.net/win/download-Acronis-Recovery-Expert.html
นอกจากโปรแกรมเหล่านี้แล้ว ยังมีแอพพลิเคชั่นและยูทิลิตี้อื่น ๆ อีกมากมายที่ช่วยแก้ไขปัญหาของฮาร์ดไดรฟ์และแก้ไขปัญหาต่าง ๆ มากมายด้วย แน่นอนว่าวิธีแก้ปัญหาลำดับความสำคัญอันดับแรกสำหรับปัญหาเล็กน้อยเกี่ยวกับฮาร์ดไดรฟ์คือ ScanDisk แต่สำหรับปัญหาที่ร้ายแรงกว่านั้นคือ HDD Regenerator หรือ Viktoria ยักษ์ใหญ่ โปรแกรมเหล่านี้สามารถช่วยคุณซ่อมแซมฮาร์ดไดรฟ์ของคุณได้อย่างแน่นอน และคุณไม่จำเป็นต้องมีช่างเทคนิคใดๆ
การกู้คืนข้อมูลจากฮาร์ดไดรฟ์ไม่ใช่เรื่องยากหากคุณเข้าใกล้ด้วยความรู้บางอย่าง แต่บางครั้งปัญหาอาจรุนแรงกว่านี้: คอมพิวเตอร์ตรวจไม่พบดิสก์ดังนั้นจึงไม่สามารถอ่านข้อมูลจากดิสก์ได้ เป็นไปได้หรือไม่ที่จะกู้คืนข้อมูลจากฮาร์ดไดรฟ์ที่เสียหากไม่สามารถมองเห็นได้ในระบบ? ลองตอบคำถามยากๆ นี้กัน
การวินิจฉัยปัญหา
ขั้นตอนแรกคือการพิจารณาว่าเหตุใดจึงตรวจไม่พบฮาร์ดไดรฟ์ในระบบ มีสาเหตุหลายประการสำหรับสถานการณ์ที่ไม่พึงประสงค์นี้:
- ฮาร์ดไดรฟ์ถูกปิดใช้งานใน BIOS
- จัมเปอร์ถูกตั้งค่าไม่ถูกต้อง (เกี่ยวข้องเมื่อใช้อินเทอร์เฟซ IDE)
- สายส่งข้อมูลหรือตัวไดรฟ์เสียหาย (ไฟไหม้ หัวอ่านติดขัด ฯลฯ)
ขั้นแรกคุณควรตรวจสอบ BIOS: หากฮาร์ดไดรฟ์เชื่อมต่อผ่านอินเทอร์เฟซ SATA คุณต้องตรวจสอบให้แน่ใจว่าตรวจพบโดยอัตโนมัติ หากฮาร์ดไดรฟ์เชื่อมต่อผ่าน IDE คุณจะต้องระบุด้วยตนเองในพารามิเตอร์ "Primary IDE Master"
หากคุณไม่สามารถตั้งค่าเหล่านี้ได้ด้วยตัวเอง ให้ลองรีเซ็ต BIOS ให้เป็นการตั้งค่าจากโรงงาน คุณสามารถทำได้สองวิธี:
- ถอดแบตเตอรี่ลิเธียมออกจากเมนบอร์ดแล้วรอสักครู่
- เลือกรายการ "โหลดการตั้งค่าเริ่มต้น" บนแท็บ "ออก" ใน BIOS
หาก BIOS ไม่อนุญาตให้คุณระบุฮาร์ดไดรฟ์ (ตรวจไม่พบแม้ในระดับพื้นฐาน) คุณจะต้องตรวจสอบความเสียหายทางกลหรือไม่
ความล้มเหลวทางกล
ถอดแยกชิ้นส่วนยูนิตระบบและตรวจสอบสายเคเบิลข้อมูลและสายไฟที่เชื่อมต่อกับฮาร์ดไดรฟ์ ต้องอยู่ในสภาพการทำงานที่สมบูรณ์: ไม่อนุญาตให้มีรอยพับ งอ หรือรอยแตกร้าว หากคุณพบข้อบกพร่องทางกายภาพบางประเภท ให้ลองเปลี่ยนสายเคเบิล ซึ่งบางครั้งอาจช่วยได้ จากนั้นระบบจะตรวจพบฮาร์ดไดรฟ์ 
ปัญหาที่พบบ่อยอีกประการหนึ่งคือการเกิดออกซิเดชันของหน้าสัมผัสใต้บอร์ดควบคุม คุณสามารถแก้ไขปัญหานี้ได้ด้วยตนเองโดยใช้ยางลบและไขควงขนาดเล็ก

หากการทำความสะอาดหน้าสัมผัสไม่ช่วยให้ปัญหาเกิดขึ้นที่ HDA เอง ไม่แนะนำให้เปิดด้วยตัวเองเนื่องจากที่บ้านเป็นไปไม่ได้ที่จะสร้างเงื่อนไข "ห้องสะอาด" ที่จำเป็นในการแก้ไขปัญหาภายในหน่วยที่ปิดสนิท
ไม่ควรใช้คำแนะนำในการเปลี่ยนห้องน้ำธรรมดาให้เป็น "ห้องสะอาด" หรือคำแนะนำเช่น "กระแทกกล่องดิสก์อย่างรุนแรง" บนดิสก์ของคุณ - หลังจากผลกระทบดังกล่าวมีความเป็นไปได้สูงที่ข้อมูลจะไม่สามารถกู้คืนได้เลย แม้กระทั่งในศูนย์บริการ หากดิสก์ไหม้ คุณจะไม่สามารถซ่อมแซมได้ด้วยตนเอง
การกู้คืนฮาร์ดไดรฟ์
หากมองไม่เห็นดิสก์ในระบบและไม่สามารถบู๊ตได้ให้ลองกู้คืนผ่านคอมพิวเตอร์เครื่องอื่น พูดง่ายๆ ก็คือ ฮาร์ดไดรฟ์ที่ชำรุดสามารถเชื่อมต่อเป็นไดรฟ์ตัวที่สองผ่านทางอินเทอร์เฟซ SATA หรือช่องภายนอกที่มีเอาต์พุต USB 
เป็นที่ชัดเจนว่าหากดิสก์ไหม้ก็จะไม่มีกระเป๋าจำนวนหนึ่งที่จะช่วยได้ - ที่นี่คุณต้องใช้วิธีการกู้คืนทางเทคโนโลยีเพิ่มเติมซึ่งผู้ใช้ทั่วไปไม่สามารถใช้งานได้ ในกรณีอื่นๆ สามารถตรวจพบและตรวจสอบฮาร์ดไดรฟ์ที่เสียหายได้โดยใช้โปรแกรมอรรถประโยชน์ เช่น Victoria HDD, HDD Scan, HDD Regenerator หรือ Norton Disk Doctor
สามโปรแกรมแรกจะทดสอบพื้นผิวของดิสก์ที่ไม่ทำงาน ค้นหาและแก้ไขเซกเตอร์เสียหากเป็นไปได้ Norton Disk Doctor ทำงานร่วมกับโครงสร้างเชิงตรรกะ ซึ่งช่วยขจัดปัญหาที่ระบุในโครงสร้างเหล่านั้น ไม่มีเครื่องมือสากล ดังนั้นบางครั้งคุณต้องใช้ยูทิลิตี้หลายตัวพร้อมกัน
มาดูขั้นตอนการตรวจสอบดิสก์โดยใช้โปรแกรม HDD Scan เป็นตัวอย่าง:

ตัวจัดการการสแกนจะปรากฏที่ด้านล่างซึ่งมีแท็บ "แผนที่" ไปที่มัน - ที่นี่ความคืบหน้าของการตรวจสอบพื้นผิวของดิสก์จะแสดงในโหมดกราฟิก เซกเตอร์ปกติจะมีสีเทา ส่วนเซกเตอร์สีน้ำเงินเป็นบล็อกที่ไม่ดีซึ่งไม่สามารถอ่านได้
การส่งคืนข้อมูลที่สูญหาย
หาก HDD Scan แจ้งว่าดิสก์ทุกอย่างไม่ดี คุณจะต้องเริ่มกู้คืนข้อมูลสำคัญที่เสียหายโดยเร็วที่สุด คุณสามารถใช้ยูทิลิตี้ต่าง ๆ ได้ แต่เราจะดูวิธีกู้คืนข้อมูลที่สูญหายและบันทึกไว้ในตำแหน่งอื่นโดยใช้โปรแกรม R-Studio:

เมื่อการสแกนเสร็จสิ้น รายการข้อมูลทั้งหมดที่สามารถกู้คืนได้จะปรากฏขึ้น เลือกไฟล์ที่คุณต้องการและบันทึกลงในสื่ออื่น
ปัญหาเกี่ยวกับฮาร์ดไดรฟ์เป็นเรื่องปกติมากและผู้ใช้หลายคนไม่รู้ว่าต้องทำอย่างไรในสถานการณ์เช่นนี้ และโปรแกรมซ่อมแซมฮาร์ดไดรฟ์แต่ละโปรแกรมได้รับการออกแบบมาเพื่อดำเนินการบางอย่างขึ้นอยู่กับประเภทของความล้มเหลว ต่อไป ขอแนะนำให้คุณทำความคุ้นเคยกับความล้มเหลวบางประเภทและเครื่องมือซอฟต์แวร์ที่ช่วยให้คุณสามารถกำจัดข้อผิดพลาดเหล่านั้นได้
การตรวจสอบและซ่อมแซมฮาร์ดไดรฟ์ของคุณ: โปรแกรมและเครื่องมือ Windows
ก่อนที่จะใช้เครื่องมือดังกล่าว คุณต้องค้นหาลักษณะของความล้มเหลวก่อน ในบรรดาประเภทหลักมีดังนี้:
- การละเมิดโครงสร้างระบบไฟล์
- ความเสียหายต่อพื้นผิวฮาร์ดไดรฟ์
- ข้อผิดพลาดของซอฟต์แวร์
- การสูญเสียข้อมูลเนื่องจากความล้มเหลวหรือการจัดรูปแบบ
อย่าประมาทเครื่องมือที่มีอยู่ในระบบปฏิบัติการ Windows โปรแกรมสำหรับซ่อมแซมฮาร์ดไดรฟ์ Windows 7 หรือระบบอื่น ๆ เรียกว่า ScanDisk และในกรณีที่ง่ายที่สุดเรียกว่าจากเมนูคุณสมบัติของส่วนซึ่งมีการใช้ปุ่มสแกนบนแท็บบริการ
ในกรณีนี้ คุณต้องระบุการแก้ไขเซกเตอร์เสียโดยอัตโนมัติ และคุณสามารถใช้การตรวจสอบพื้นผิวก็ได้หากต้องการ

อย่างไรก็ตาม การใช้แอปเพล็ตที่คล้ายกัน (chkdsk) ซึ่งเรียกจากบรรทัดคำสั่ง (cmd) ซึ่งเปิดใช้งานด้วยสิทธิ์ของผู้ดูแลระบบใน Run Console นั้นดูดีกว่ามาก สำหรับเครื่องมือนี้ คุณต้องป้อนแอตทริบิวต์เพิ่มเติม วิธีที่ใช้บ่อยที่สุดคือการตรวจสอบโดยใช้ชุดค่าผสมที่คั่นด้วยช่องว่าง /f /r และ /x /f /r หากส่วนประกอบของระบบเสียหาย คุณสามารถใช้คำสั่ง sfc /scannow
แอปพลิเคชั่นที่ดีที่สุดสำหรับการรักษาฮาร์ดไดรฟ์และการกู้คืนข้อมูล
เพื่อไม่ให้จัดการกับขั้นตอนที่อธิบายไว้ข้างต้นผู้ใช้จำนวนมากยังใช้ยูทิลิตี้ของบุคคลที่สามซึ่งสามารถเน้นสิ่งต่อไปนี้ได้:
- เครื่องกำเนิด HDD ใหม่
- วิกตอเรีย
- อาร์.เซฟเวอร์.
- ผู้เชี่ยวชาญด้านการกู้คืน Acronis
- การกู้คืนพาร์ติชัน Hetman ฯลฯ
โปรดทราบทันทีว่าแอปพลิเคชันเช่น Recuva ซึ่งออกแบบมาเพื่อกู้คืนไฟล์ที่ถูกลบหรือข้อมูลที่หายไปจาก HDD ที่เสียหายจะไม่ได้รับการพิจารณาเพียงเพราะไม่ได้ผลโดยสิ้นเชิงเท่านั้น
เครื่องกำเนิด HDD ใหม่
HDD Regenerator เป็นโปรแกรมที่พัฒนาขึ้นเมื่อเร็ว ๆ นี้สำหรับการวินิจฉัยและซ่อมแซมฮาร์ดไดรฟ์ซึ่งออกแบบมาเพื่อไม่กู้คืนข้อมูลที่สูญหาย แต่เพื่อค้นหาปัญหาที่เกี่ยวข้องกับความเสียหายทางกายภาพของฮาร์ดไดรฟ์หรือความล้มเหลวของซอฟต์แวร์

ตามที่ผู้สร้างระบุว่างานนี้มีพื้นฐานอยู่บนหลักการของการย้อนกลับการดึงดูดของพื้นผิว HDD ซึ่งทำให้สามารถคืนค่าประสิทธิภาพของฮาร์ดไดรฟ์ได้อย่างสมบูรณ์ มันทำงานในโหมด DOS ซึ่งทำให้ผู้ใช้เกิดปัญหาในการใช้งาน แต่ในบางกรณีก็แสดงผลลัพธ์ที่ดีเมื่อไม่มีเครื่องมืออื่นช่วย
วิกตอเรีย
โปรแกรมซ่อมแซมฮาร์ดไดรฟ์ Viktoria จากนักพัฒนาชาวเบลารุสตามผู้เชี่ยวชาญส่วนใหญ่นั้นดีที่สุดในสาขานี้และช่วยให้คุณกำจัดปัญหาซอฟต์แวร์มากมายที่เกี่ยวข้องกับระบบไฟล์เซกเตอร์เสีย ฯลฯ

สามารถเปิดใช้งานได้ในสองเวอร์ชัน: ในโหมดการจำลอง DOS และแอปพลิเคชัน Windows มาตรฐาน อย่างไรก็ตามตามที่ระบุไว้ ควรใช้วิธีแรกดีกว่า เนื่องจากการตรวจสอบในโหมดนี้มีประสิทธิภาพมากกว่า ไม่ต้องพูดถึงการขจัดความล้มเหลวและข้อผิดพลาด (คล้ายกับความแตกต่างในการเปิดเครื่องมือ Windows มาตรฐาน)
อาร์.เซฟเวอร์
โปรแกรมซ่อมแซมฮาร์ดไดรฟ์ R.Saver ได้รับการออกแบบมาเพื่อกู้คืนข้อมูลที่ถูกลบหรือสูญหาย การใช้งานนั้นสมเหตุสมผลเนื่องจากยูทิลิตี้สามารถค้นหาไฟล์ซึ่งอาจรวมถึงส่วนประกอบของระบบที่สำคัญแม้ว่าจะทำการฟอร์แมตดิสก์หรือโลจิคัลพาร์ติชันแล้วก็ตาม แต่จะสร้างระบบไฟล์ใหม่ทั้งหมด

อย่างไรก็ตาม การสแกนจะใช้เวลาค่อนข้างมาก แต่แอปพลิเคชันจะค้นหาไฟล์ที่ผู้ใช้อาจไม่ทราบด้วยซ้ำ และในกรณีส่วนใหญ่ การใช้โปรแกรมนี้เป็นตัวเลือกที่ดีที่สุด แม้แต่กับ USB HDD แบบถอดได้ แฟลชไดรฟ์ และการ์ดหน่วยความจำมาตรฐานใดๆ ก็ตาม
ผู้เชี่ยวชาญด้านการกู้คืน Acronis
โปรแกรมนี้สำหรับซ่อมแซมฮาร์ดไดรฟ์ส่วนใหญ่จะใช้เมื่อโครงสร้างของระบบไฟล์เสียหายและยังช่วยให้คุณสร้างสื่อสำหรับบูตได้สำหรับกรณีเหล่านั้นเมื่อไม่สามารถเริ่มระบบปฏิบัติการจากฮาร์ดไดรฟ์ได้

ในเวลาเดียวกันแอปพลิเคชันรองรับระบบไฟล์จำนวนมากและฮาร์ดไดรฟ์ขนาดใหญ่
การกู้คืนพาร์ติชัน Hetman
แม้ว่ายูทิลิตี้นี้จะถูกวางตำแหน่งเป็นวิธีการกู้คืนข้อมูลหากสูญหายหลังจากการฟอร์แมตหรือในกรณีที่ซอฟต์แวร์ขัดข้อง แต่ก็ยังสามารถใช้เพื่อค้นหาปัญหากับ HDD ได้

ข้อได้เปรียบหลักของแอปพลิเคชันคือสามารถเปิดใช้งานได้ด้วยตนเองหรือใช้ "ตัวช่วยสร้าง" พิเศษซึ่งทำให้กระบวนการวิเคราะห์ (การสแกน) และการกู้คืนข้อมูลเป็นไปโดยอัตโนมัติ
ผลลัพธ์
โปรแกรมเหล่านี้ไม่ใช่ทุกโปรแกรมที่สามารถให้บริการฮาร์ดไดรฟ์ได้ แต่เป็นโปรแกรมยอดนิยมเพียงไม่กี่โปรแกรมเท่านั้น แต่แม้จะได้รู้จักพวกเขาสั้น ๆ ก็ช่วยให้ผู้ใช้ทุกคนเข้าใจหลักการทำงานและขอบเขตการใช้งานได้ หากเราแนะนำโซลูชันแบบสากล ในขั้นตอนแรกของการซ่อมแซม คุณต้องใช้เครื่องมือระบบ (ถ้าเป็นไปได้), HDD Regenerator หรือ Viktoria และสำหรับการกู้คืนข้อมูลในภายหลัง - R.Saver หรือผลิตภัณฑ์ซอฟต์แวร์อื่น ๆ