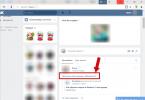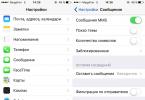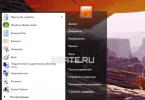หากคุณเป็นเจ้าของโทรศัพท์ iPhone ที่ทันสมัยอย่างภาคภูมิใจ เป็นไปได้มากว่าคุณต้องการทราบวิธีถ่ายโอนรูปภาพจาก iPhone ไปยังคอมพิวเตอร์หรือแล็ปท็อป สำหรับผู้ใช้ที่ถ่ายภาพจำนวนมาก การโอนรูปภาพจากโทรศัพท์นี้ไปยังพีซีหรือแล็ปท็อปของคุณเป็นครั้งคราวถือเป็นสิ่งสำคัญอย่างยิ่ง
วิดีโอสอน: ถ่ายโอนรูปภาพจาก iPhone ไปยังคอมพิวเตอร์
สิ่งแรก เชื่อมต่อ iPhone เข้ากับคอมพิวเตอร์โดยใช้สาย USB มาตรฐาน เสียบปลายด้านหนึ่งเข้ากับสมาร์ทโฟนของคุณและปลายอีกด้านหนึ่งเข้ากับพอร์ต USB ฟรีบนคอมพิวเตอร์ของคุณ

หลังจากนั้นไม่กี่วินาที Windows จะติดตั้งไดรเวอร์ที่จำเป็นสำหรับการทำงานและตรวจจับ iPhone ของเราโดยอัตโนมัติ
1 วิธีในการถ่ายโอนรูปภาพจาก iPhone ไปยังคอมพิวเตอร์
เปิดส่วนคอมพิวเตอร์และค้นหาไอคอนโทรศัพท์ โดยปกติแล้วไอคอนจะมีชื่อ iPhone ซึ่งตั้งค่าไว้ในการตั้งค่า

หากต้องการถ่ายโอนรูปภาพทั้งหมดจาก iPhone ไปยังคอมพิวเตอร์ คุณต้องคลิกขวาที่ไอคอนสมาร์ทโฟนแล้วเลือก การนำเข้ารูปภาพและวิดีโอ.


สิ่งสำคัญคือต้องกำหนดค่าโฟลเดอร์ที่จะอัปโหลดรูปภาพ ไม่จำเป็นต้องสัมผัสสิ่งอื่นใดที่นั่น คลิกตกลงและถัดไป


ในหน้าต่างถัดไป คุณสามารถยกเลิกการเลือกรูปภาพที่ไม่จำเป็นต้องถ่ายโอนไปยังคอมพิวเตอร์ของคุณได้ ตอนนี้คลิกนำเข้า

รูปภาพจะถูกบันทึกไว้ในโฟลเดอร์ที่เราเลือก เมื่อการดำเนินการเสร็จสิ้นจะเปิดขึ้นโดยอัตโนมัติ
วิธีที่สองในการถ่ายโอนรูปภาพจาก iPhone ไปยังคอมพิวเตอร์
คุณสามารถอัปโหลดรูปภาพโดยไม่ต้องนำเข้าโดยเลือกเพียงไม่กี่รูปเท่านั้น สำหรับสิ่งนี้ ไม่จำเป็นคลิกขวาที่ไอคอนโทรศัพท์ หรือเพียงดับเบิลคลิกเพื่อเปิดโฟลเดอร์และค้นหารูปภาพที่คุณต้องการ
คุณต้องเลือกรูปภาพ คลิกขวา และเลือกคัดลอก

ตอนนี้เปิดโฟลเดอร์ที่เราต้องการส่งภาพถ่ายแล้วเรียกเมนูบริบทแล้วเลือกแทรก

หลังจากที่คุณตรวจสอบอีกครั้งและแน่ใจว่าภาพถ่ายได้รับการบันทึกลงในคอมพิวเตอร์ของคุณเรียบร้อยแล้ว คุณสามารถลบออกจากโทรศัพท์ของคุณได้ แน่นอนว่านี่เป็นทางเลือก!
นี่เป็นวิธีมาตรฐานในการถ่ายโอนรูปภาพจาก iPhone ไปยังคอมพิวเตอร์หรือแล็ปท็อป แต่นอกเหนือจากนี้ คุณยังสามารถใช้โปรแกรมบุคคลที่สามได้
3 ทาง. ถ่ายโอนรูปภาพจาก iPhone ไปยังคอมพิวเตอร์โดยใช้ iTools
มีโปรแกรมที่ยอดเยี่ยมของจีนชื่อ iTools มันสามารถทำหน้าที่ต่าง ๆ รวมถึงการใช้งาน ถ่ายโอนรูปภาพจาก iPhone ไปยังคอมพิวเตอร์. ฉันดาวน์โหลด iTools บนฟอรัมนี้ ในบรรดาชุดประกอบที่ไม่เป็นทางการมีรุ่นพกพาภาษารัสเซียที่ไม่จำเป็นต้องติดตั้ง


เปิดโปรแกรมและเชื่อมต่อ iPhone เข้ากับคอมพิวเตอร์

ใน iTools ให้ไปที่ส่วนรูปภาพและแท็บรูปภาพด้วย ที่นี่เราสามารถดูรูปถ่ายได้โดยดับเบิลคลิกและบันทึกลงในคอมพิวเตอร์ของเราด้วย ทำเครื่องหมายในช่องสำหรับรูปภาพที่คุณต้องการแล้วคลิกปุ่มส่งออก

ตอนนี้ระบุตำแหน่งบนคอมพิวเตอร์ของคุณที่คุณสามารถบันทึกรูปภาพได้

ให้ความสนใจกับแท็บอัลบั้มที่อยู่ติดกัน เมื่อเปลี่ยนไปใช้ เราสามารถดาวน์โหลดทั้งอัลบั้มพร้อมรูปภาพจาก iPhone ของเราได้

ฟังก์ชันการทำงานของโปรแกรม iTools ไม่ได้จบเพียงแค่นั้น เมื่อใช้มัน คุณไม่เพียงแต่สามารถถ่ายโอนรูปภาพจาก iPhone ไปยังคอมพิวเตอร์ของคุณเท่านั้น แต่ยังสามารถติดตั้งและถอนการติดตั้งโปรแกรม อัปโหลดเพลงและวิดีโอ สร้างสำเนาสำรองของอุปกรณ์ ดาวน์โหลดเฟิร์มแวร์ และอื่นๆ อีกมากมาย!
หากคุณใช้รูปแบบอื่นในการถ่ายโอนรูปภาพไปยังคอมพิวเตอร์ของคุณโปรดแจ้งให้เราทราบในความคิดเห็น
เพียงเท่านี้ ฉันขอให้คุณโชคดี!
ในช่วงไม่กี่ปีที่ผ่านมามีความก้าวหน้าอย่างมาก: แม้แต่สมาร์ทโฟน Apple รุ่นแรก ๆ ก็ถ่ายภาพได้ดีมาก แต่รุ่นล่าสุดก็ค่อนข้างน่าประทับใจกับความสามารถในการถ่ายภาพ เทคโนโลยีมีมูลค่าเท่าไร? สด รูปถ่ายมีอยู่ใน iPhone 6 และ 6S หรือไม่
อย่างไรก็ตาม เพื่อคุณภาพภาพถ่ายที่โดดเด่น ผู้ใช้จะต้องชำระเงินด้วยหน่วยความจำว่างของอุปกรณ์ ภาพถ่ายสดเพียงอย่างเดียวมีน้ำหนักประมาณ 4 MB และผู้ใช้นำภาพเหล่านั้นกลับมาจากวันหยุดหลายร้อยภาพ เจ้าของ iPhone ต้องถ่ายโอนอัลบั้มรูปภาพจากหน่วยความจำของอุปกรณ์ไปยังคอมพิวเตอร์เป็นครั้งคราว โชคดีที่มันค่อนข้างง่ายที่จะทำ
ผู้ใช้ที่ขมวดคิ้วรังเกียจกับคำว่า “ ไอทูนส์"ควรจะพอใจกับความจริงที่ว่าคุณสามารถถ่ายโอนรูปภาพจาก iPhone ไปยังคอมพิวเตอร์ได้โดยไม่ต้องใช้โปรแกรมนี้ ที่จริงแล้วเจ้าของ iPhone ส่วนใหญ่ใช้วิธีนี้ - ไม่ต้องกังวล ไอทูนส์ไม่มีเหตุผลที่ดี
หากต้องการดาวน์โหลดรูปภาพลงในพีซี คุณจะต้องใช้สาย USB หลังจากเตรียมแล้ว ให้ทำตามคำแนะนำ:
ขั้นตอนที่ 0 (เบื้องต้น)). สร้างโฟลเดอร์บนคอมพิวเตอร์ของคุณที่คุณจะส่งรูปภาพและจดจำตำแหน่งของรูปภาพ
ขั้นตอนที่ 1. เชื่อมต่อสมาร์ทโฟนของคุณกับพีซีด้วยสายเคเบิล
ขั้นตอนที่ 2. รอสักครู่เพื่อให้คอมพิวเตอร์ตรวจจับ iPhone ของคุณ หลังจากที่คุณได้ยินลักษณะเสียงของการเชื่อมต่อ USB แล้ว คุณสามารถดำเนินการต่อไปได้
ขั้นตอนที่ 3. เลือกรูปภาพที่คุณต้องการดาวน์โหลดลงในคอมพิวเตอร์ของคุณแล้วลากไปยังโฟลเดอร์ที่เตรียมไว้ล่วงหน้า
คุณยังสามารถถ่ายโอนรูปภาพไปยัง Mac ผ่านโปรแกรมอื่นเช่น iPhoto หรือ Aperture อย่างไรก็ตามซอฟต์แวร์นี้ไม่ได้ติดตั้งมาในตัว - ต้องติดตั้งแยกต่างหาก
การอัพโหลดรูปภาพผ่าน iTunes
ถ่ายโอนไปยังคอมพิวเตอร์ผ่าน ไอทูนส์คุณสามารถใช้ได้เฉพาะรูปภาพที่ดาวน์โหลดลงในหน่วยความจำของอุปกรณ์ในลักษณะเดียวกันเท่านั้น ในการสมัคร” รูปถ่าย» อัลบั้มที่มีรูปถ่ายดังกล่าวจะมีเครื่องหมายกำกับว่า “ จากคอมพิวเตอร์ของฉัน».

ภาพถ่ายจากกล้องไม่สามารถส่งออกผ่าน iTunes
หากจำเป็น ให้ส่งภาพถ่ายกลับไปยังคอมพิวเตอร์ของคุณผ่านทาง ไอทูนส์ดำเนินการดังนี้:
ขั้นตอนที่ 1. หลังจากเชื่อมต่อ iPhone ของคุณกับพีซีแล้ว ให้เรียกใช้ ไอทูนส์.
ขั้นตอนที่ 2. ไปที่เมนูควบคุมแกดเจ็ต - โดยคลิกที่ไอคอนที่มีรูปภาพของสมาร์ทโฟน

ขั้นตอนที่ 3. ในบล็อก" การตั้งค่า» เลือกแท็บ « รูปถ่าย».

ขั้นตอนที่ 4. ตรวจสอบให้แน่ใจว่าตรงกันข้าม” ซิงโครไนซ์" มีเห็บ หากไม่มีอยู่ ให้ติดตั้ง

ขั้นตอนที่ 5. ในสนาม "คัดลอกรูปภาพจาก:"กด " แฟ้มใหม่"(จะมีคน-" รูปภาพ") ในเมนูแบบเลื่อนลงคุณต้องเลือก “ เลือกโฟลเดอร์».

ขั้นตอนที่ 6. ค้นหาโฟลเดอร์บนคอมพิวเตอร์ของคุณที่คุณดาวน์โหลดรูปภาพไปยังหน่วยความจำของ iPhone แล้วเลือก
ขั้นตอนที่ 7. คลิกปุ่ม ซิงโครไนซ์" และรอให้การดำเนินการเสร็จสิ้น
มีอีกวิธีหนึ่งที่ไม่เป็นที่นิยมในการผ่านเข้าไป ไอทูนส์รูปภาพที่เก็บไว้ใน iPhone – แยกจากข้อมูลสำรอง.
สำเนาข้อมูลในเครื่องทั้งหมดจะถูกจัดเก็บไว้ในหน่วยความจำคอมพิวเตอร์ เช่น เปิด วินโดว 7พวกเขาตั้งอยู่ที่ เริ่มชื่อผู้ใช้AppDataRoamingApple ComputerMobileSyncBackup,และบน Mac - ที่ ชื่อผู้ใช้LibraryการสนับสนุนแอปพลิเคชันMobileSyncBackupสำเนาสำรองในโฟลเดอร์คอมพิวเตอร์มีลักษณะดังนี้:

เพื่อทำงานกับการสำรองข้อมูล ไอทูนส์คุณต้องใช้ซอฟต์แวร์พิเศษ - เช่นยูทิลิตี้จะทำ ตัวแยกข้อมูลสำรอง iPhoneซึ่งคุณสามารถดาวน์โหลดได้ ความจำเป็นในการเรียนรู้ซอฟต์แวร์ใหม่เป็นสาเหตุที่ทำให้วิธีนี้ได้รับความนิยมน้อย
การอัปโหลดรูปภาพผ่านที่เก็บข้อมูลบนคลาวด์
การใช้งาน (เช่น Google ไดรฟ์, Yandex.Disk, ดรอปบ็อกซ์) เป็นตัวเลือกที่เร็วที่สุดในการถ่ายโอนรูปภาพจำนวนมากจากอุปกรณ์ของคุณไปยังคอมพิวเตอร์ของคุณ อย่างไรก็ตาม วิธีการนี้มีข้อบกพร่องที่สำคัญ: แอปพลิเคชันมือถือของระบบจัดเก็บข้อมูลบนคลาวด์เกือบทั้งหมดได้รับการติดตั้งบน iPhone ที่ใช้ iOS เวอร์ชันเก่ากว่า 8 เท่านั้น เจ้าของ iPhone ของการดัดแปลงครั้งที่ 4 จะไม่สามารถนับวิธีนี้ได้เนื่องจาก iOS 8 คือ ไม่ได้ติดตั้งบน iPhone 4 เลย แต่ใน 4S - ใช้งานได้กับเสียงดังเอี๊ยด
วิธีการนั้นง่ายมาก - ลองดูตัวอย่างกัน ดรอปบ็อกซ์:

นี่ควรเป็นผลลัพธ์:

ขั้นตอนที่ 2. ดาวน์โหลด ดรอปบ็อกซ์จาก App Store และเข้าสู่ระบบด้วยข้อมูลการลงทะเบียนเดียวกัน
ขั้นตอนที่ 3. เปิดโฟลเดอร์ " รูปถ่าย"ในแอปพลิเคชันมือถือและผ่านปุ่ม" ดาวน์โหลด» โพสต์รูปภาพที่นั่น
ขั้นตอนที่ 4. กลับไปที่คอมพิวเตอร์ของคุณแล้วเปิดโฟลเดอร์ " รูปถ่าย"บนเขา. จะเห็นว่ามีรูปถ่าย iPhone อยู่ข้างใน
ขั้นตอนที่ 5. คลิกปุ่ม ดาวน์โหลด" และรอสองสามวินาทีเพื่อให้การดาวน์โหลดเสร็จสิ้น

เกี่ยวกับที่เก็บข้อมูลบนคลาวด์ Google ไดรฟ์และ ดรอปบ็อกซ์ได้อธิบายไว้อย่างละเอียดยิ่งขึ้น ผู้ใช้อุปกรณ์ที่ใช้ iOS 8.1 สามารถถือว่าแอปพลิเคชันเป็น "ตัวกลาง" ไอคราวด์ไดรฟ์ซึ่งติดตั้งบน iPhone ตามค่าเริ่มต้นอย่างไรก็ตามแอปพลิเคชันนี้มีข้อเสียอย่างมากเมื่อเปรียบเทียบกับอุปกรณ์จัดเก็บข้อมูลอื่น ๆ - มีพื้นที่ว่างน้อยมาก
การอัพโหลดรูปภาพผ่านอีเมล์และวิธีอื่นๆ
หากคุณได้กำหนดค่าอีเมลไว้บน iPhone ของคุณ คุณสามารถถ่ายโอนรูปภาพไปยังคอมพิวเตอร์ของคุณได้ในขั้นตอนง่ายๆ เพียงไม่กี่ขั้นตอน:
ขั้นตอนที่ 1. ไปที่แอปพลิเคชัน " รูปถ่าย» และค้นหารูปภาพที่คุณต้องการ
ขั้นตอนที่ 2. คลิกที่ไอคอนลูกศรที่มุมซ้ายล่าง


ขั้นตอนที่ 4. ในเมนูที่ปรากฏขึ้นให้คลิกที่ “ จดหมาย" รูปภาพจะถูกแนบไปกับอีเมล

ขั้นตอนที่ 5. ในหน้าจอถัดไป ให้ป้อนที่อยู่อีเมลที่คุณจะส่งจดหมายไป คุณสามารถใช้กล่องจดหมายที่เป็นของคุณ แต่ได้ลงทะเบียนกับบริการอื่นแล้ว เป็นเรื่องปกติที่คนคนหนึ่งจะมีกล่องจดหมายหลายกล่อง

ขั้นตอนที่ 6. คลิก " ส่ง».
ขั้นตอนที่ 7. ข้อความจะปรากฏขึ้นเพื่อเตือนคุณว่าคุณกำลังส่งอีเมลโดยไม่มีหัวเรื่อง - ยืนยันความตั้งใจของคุณโดยคลิก " ส่ง».

ขั้นตอนที่ 8. ไปที่กล่องจดหมายที่คุณส่งภาพถ่ายจากคอมพิวเตอร์ของคุณแล้วดาวน์โหลดภาพ
นอกจากอีเมลแล้ว คุณสามารถใช้ ( ติดต่อกับ, เฟสบุ๊ค): คุณเพียงแค่ต้องส่งรูปภาพผ่านข้อความจากสมาร์ทโฟนของคุณ จากนั้นเปิดประวัติข้อความบนคอมพิวเตอร์และดาวน์โหลดรูปภาพลงในฮาร์ดไดรฟ์ของคุณ อย่างไรก็ตาม วิธีนี้เหมาะเฉพาะในกรณีที่คุณต้องการดาวน์โหลดรูปภาพจำนวนเล็กน้อยในข้อความเดียว " ติดต่อกับ» สามารถวางรูปภาพได้สูงสุด 10 รูป
บทสรุป
การถ่ายโอนรูปภาพและวิดีโอเป็นการดำเนินการเดียวที่เกี่ยวข้องกับการแลกเปลี่ยนข้อมูลระหว่าง iPhone และคอมพิวเตอร์ที่ไม่จำเป็นต้องเปิดใช้งาน ไอทูนส์. เมื่อเชื่อมต่ออุปกรณ์ Apple ผ่าน USB iPhone จะถูกตรวจพบว่าเป็นกล้องดิจิตอลซึ่งช่วยให้ผู้ใช้สามารถคัดลอกรูปภาพจากหน่วยความจำของอุปกรณ์ไปยังฮาร์ดไดรฟ์ได้โดยตรง อย่างไรก็ตามแม้ว่าจะไม่มีสาย USB อยู่ในมือ แต่ผู้ใช้ iPhone ก็มีตัวเลือกมากมายในการถ่ายโอนรูปภาพไปยังคอมพิวเตอร์ - ในการทำเช่นนี้เขาสามารถใช้อีเมลหรือบัญชีโซเชียลเน็ตเวิร์กของเขาได้
สมาร์ทโฟน iPhone มีชื่อเสียงในด้านคุณภาพกล้อง ในการอัปโหลดรูปภาพของคุณไปยังคอมพิวเตอร์ที่ใช้ Windows OS คุณจะต้องดำเนินการดังต่อไปนี้
กำลังเชื่อมต่อโดยปกติแล้ว iPhone เข้ากับพอร์ต USB ของพีซีหรือแล็ปท็อปโดยใช้สาย USB
หลังจากผ่านไปสักระยะหนึ่งโดยอัตโนมัติ ไดรเวอร์จะถูกติดตั้งและอุปกรณ์จะถูกตรวจพบ
มี 2 วิธีในการรีเซ็ตรูปภาพ
ขั้นแรก - คลิกที่ ไอคอนสมาร์ทโฟนด้วยปุ่มขวาแล้วเลือก “ การนำเข้ารูปภาพและวิดีโอ».

ในหน้าต่างที่เปิดขึ้น ใช้เวลาในการนำเข้าไฟล์ของคุณ ก่อนอื่นให้เปิด ตัวเลือกพิเศษ.
ตามนี้ครับ ปรับแต่งไดเร็กทอรีที่จะอัปโหลดรูปภาพ 
ในหน้าต่างถัดไปคุณสามารถทำได้ เอาออกไปช่องทำเครื่องหมายจากภาพถ่ายที่ไม่จำเป็นต้องถ่ายโอนไปยังพีซีจากนั้นคลิก นำเข้า.
ภาพถ่าย ได้รับการบันทึกไว้ไปยังไดเร็กทอรีที่คุณเลือก 
เมื่อเสร็จสิ้นขั้นตอน โฟลเดอร์จะถูกตั้งค่าโดยอัตโนมัติ จะเปิด.
วิธีที่สอง - เปิดโฟลเดอร์ย่อยโดยดับเบิลคลิกซ้ายที่ไอคอนโทรศัพท์ โดยปกติแล้วรูปภาพ ได้รับการบันทึกไว้ในโฟลเดอร์ชื่อ DCIM 
เราเพียงแค่คัดลอกรูปภาพที่จำเป็นจากที่นั่น เลือกรูปภาพและคัดลอกไปยังพีซี 
ถ่ายโอนรูปภาพไปยัง MacOS
เชื่อมต่อ iPhone เข้ากับพีซีแล้วเปิด สปอตไลท์ที่มุมขวาบนของหน้าจอหรือใช้ชุดค่าผสม “ Ctrl+เว้นวรรค». 
เราต้องการยูทิลิตี้ จับภาพ. ป้อนชื่อในการค้นหา 
ในหน้าต่างที่เปิดขึ้น คุณจะเห็นรายการรูปภาพและวิดีโอจาก iPhone ของคุณ 
คุณสามารถ นำเข้าทั้งหมดในคราวเดียวโดยกดปุ่มที่เหมาะสม หรือคลิกซ้ายเฉพาะไฟล์ที่คุณต้องการ
เลือกโฟลเดอร์โดยที่ไฟล์จะถูกนำเข้า 
เราขอแนะนำให้คุณยกเลิกการเลือก “ ลบหลังจากการนำเข้า"ถ้าคุณไม่ทำเช่นนี้ ไฟล์ทั้งหมดที่คุณนำเข้าจะถูกลบออกจาก iPhone ของคุณ 
การใช้ iTunes
iTunes มีตัวเลือก ปรับแต่งการซิงโครไนซ์ภาพถ่ายโดยใช้โปรแกรม " รูปถ่าย"หรือจากไดเรกทอรีบนพีซีของคุณ เมื่อซิงค์ iPhone ของคุณกับ iTunes รูปภาพและวิดีโอบนอุปกรณ์ iOS ของคุณ ได้รับการปรับปรุงตามเนื้อหาอัลบั้มบนพีซี
เปิดหน้าต่างอินเทอร์เฟซ iTunes คลิกที่ไอคอนสมาร์ทโฟน
จากนั้นไปที่ส่วน รูปถ่าย.
ทำเครื่องหมายที่ช่อง " ซิงโครไนซ์».
เลือกไดเร็กทอรีหรือซอฟต์แวร์เป็นแหล่งสำหรับการซิงโครไนซ์
หากไดเร็กทอรีมีโฟลเดอร์ย่อย ระดับบนสุดจะแสดงบนอุปกรณ์เป็นอัลบั้ม 
จากนั้นกดปุ่ม " ซิงโครไนซ์" และรอให้กระบวนการนี้เสร็จสิ้น 
คุณสามารถเชื่อมต่ออุปกรณ์โดยใช้สายหรือผ่านเครือข่าย Wi-Fi ไร้สาย ในการดำเนินการนี้ ก่อนที่คุณจะเริ่มถ่ายโอนรูปภาพ คุณจะต้องดำเนินการก่อน การซิงโครไนซ์ผ่าน Wi-Fi
ใน iTunes ภายใต้ " อุปกรณ์» เลือก iPhone ของคุณ เพิ่มเติมในส่วน ทบทวนในสนาม ตัวเลือกทำเครื่องหมายในช่องที่เกี่ยวข้อง 
เริ่มการซิงโครไนซ์จากสมาร์ทโฟนของคุณโดยใช้ การตั้งค่าอุปกรณ์. ในเมนู” ขั้นพื้นฐาน" ตรวจสอบ " ซิงค์กับ iTunes ผ่าน Wi-Fi"—หลังจากนี้อุปกรณ์จะเป็น โดยอัตโนมัติซิงโครไนซ์กับคอมพิวเตอร์หรือแล็ปท็อปผ่าน Wi-Fi หากอยู่ในเครือข่ายเดียวกัน 
ถ่ายโอนผ่านที่เก็บข้อมูลบนคลาวด์
คุณสามารถดูรูปภาพของคุณใน iCloud (และคุณสามารถบันทึกได้มากกว่ารูปภาพ) โดยไม่ต้องใช้ iPhone
ติดตั้งยูทิลิตี้ iCloud บนพีซีของคุณ การติดตั้งนั้นง่ายดาย คล้ายกับโปรแกรมอื่นๆ ส่วนใหญ่ เมื่อเปิดตัวแล้วให้คลิกที่รายการที่มุมขวาบน - กู้คืนจากไฟล์สำรองข้อมูล iCloud.
เข้า Apple ID และรหัสผ่านของคุณ จากนั้นคลิกลูกศรที่อยู่ถัดจากช่องป้อนรหัสผ่าน 
หลังจากตรวจสอบความถูกต้องของข้อมูลที่กรอกแล้ว โปรแกรมจะจัดเตรียมสำเนาสำรองที่เชื่อมโยงกับบัญชีของคุณ ดาวน์โหลดอันที่ต้องการโดยคลิกดาวน์โหลดข้างๆ 
หลังจากดาวน์โหลด คุณจะมีโอกาสดูจำนวนข้อมูลทั้งหมด รวมถึงรูปถ่ายด้วย 
หากต้องการคืนค่ารูปภาพ ให้คลิก คลิกขวาตามไดเร็กทอรีที่มีอยู่และเลือก กู้คืนตัวตรวจสอบซึ่งจะกู้คืนไฟล์ทั้งหมด
วิธีนี้จะได้ผลหากเก็บสำเนาสำรองไว้อย่างน้อยหนึ่งชุดในระบบคลาวด์
เราส่งทางไปรษณีย์
คุณสามารถใช้อีเมลเพื่อส่งรูปภาพจากอุปกรณ์ Apple ของคุณได้ แน่นอนว่าต้องกำหนดค่าบน iPhone ของคุณเพื่อสิ่งนี้
ไปที่แอปพลิเคชัน " รูปถ่าย» และเลือกภาพถ่ายที่ต้องการ
คลิกคลิกที่ไอคอนลูกศรที่มุมซ้ายล่าง จากนั้น ไกลออกไป.


คุณจะเห็นไอคอนชื่อ “ จดหมาย" โดยคลิกที่รูปของเธอ จะแนบไปยังอีเมล 
ในขั้นตอนต่อไป ให้ป้อนที่อยู่อีเมลของคุณที่จะใช้ส่งจดหมาย

คลิกปุ่ม ส่ง" จากนั้นบนคอมพิวเตอร์ของคุณ คุณสามารถดาวน์โหลดไฟล์ที่แนบมาได้อย่างง่ายดายโดยการเปิดตัวอักษรที่เกี่ยวข้อง
ในทำนองเดียวกัน คุณสามารถแนบไฟล์รูปภาพไปกับข้อความจากหนึ่งในโซเชียลเน็ตเวิร์กที่คุณใช้ (VKontakte, Facebook ฯลฯ) จากนั้น เมื่อเปิดโปรไฟล์ของคุณบนคอมพิวเตอร์แล้ว ให้ดาวน์โหลดภาพไปยังฮาร์ดไดรฟ์ของคุณ
เวลาในการอ่าน: 8 นาที
ในบทความนี้ เราได้อธิบาย 6 วิธีในการถ่ายโอนรูปภาพจาก iPhone ไปยังแล็ปท็อปหรือคอมพิวเตอร์อย่างรวดเร็ว เลือกอันที่ถูกต้อง
iPhone สามารถถ่ายภาพคุณภาพสูงได้ดังนั้นอุปกรณ์นี้จึงมักใช้แทนกล้องดิจิตอลอย่างเต็มรูปแบบ เพื่อหลีกเลี่ยงไม่ให้หน่วยความจำในโทรศัพท์เต็ม ควรถ่ายโอนรูปภาพไปยังฮาร์ดไดรฟ์ของคอมพิวเตอร์เป็นประจำ
ผู้ใช้บางรายอาจประสบปัญหาในขั้นตอนนี้เนื่องจากกระบวนการถ่ายโอนรูปภาพจาก iPhone ไปยังคอมพิวเตอร์หรือแล็ปท็อปต้องอาศัยความรู้บางอย่างเกี่ยวกับโทรศัพท์และการโต้ตอบกับพีซี อย่างไรก็ตาม มีหลายวิธีด้วยกัน
การใช้ไลบรารีรูปภาพ iCloud
ด้วยเครื่องมือนี้ รูปภาพจากโทรศัพท์ของคุณจะสามารถใช้ได้ไม่เพียงบน MAC, PC แต่ยังบน iPad, Apple TV, iPod และอื่น ๆ
ขั้นตอนการเตรียมการสำหรับ MAC:
รูปภาพที่ย้ายไปยัง iCloud จะใช้พื้นที่จำนวนหนึ่งในระบบคลาวด์ ดังนั้นตรวจสอบให้แน่ใจว่าคุณมีพื้นที่เก็บข้อมูลออนไลน์เพียงพอสำหรับรูปภาพทั้งหมดของคุณ
การเตรียมพร้อมสำหรับพีซีที่ใช้ Windows:

ตำแหน่งของไดเร็กทอรีอัพโหลดและดาวน์โหลดสามารถเปลี่ยนแปลงได้โดยใช้รายการ "Photo Sharing" และ "My Photo Stream" เมื่อเชื่อมต่อกับ Wi-Fi ตอนนี้รูปภาพทั้งหมดจาก iPhone จะถูกซิงโครไนซ์กับพีซีและลบออกจากหน่วยความจำของโทรศัพท์
การถ่ายโอนรูปภาพผ่าน iTunes
iTunes ไม่ได้ออกแบบมาเพื่อทำงานกับรูปภาพโดยตรง แต่สามารถถ่ายโอนไปยังฮาร์ดไดรฟ์ของคุณโดยใช้เครื่องมือในตัวของ OS X ก่อนหน้านี้บน MAC งานนี้จัดการโดยแอปพลิเคชัน iPhoto ซึ่งเปิดโดยอัตโนมัติเมื่อ iPhone เชื่อมต่อกับคอมพิวเตอร์แล้ว รูปภาพจะถูกส่งไปยัง iCloud ซึ่งจะมีการซิงค์กับอุปกรณ์อื่นๆ ทั้งหมด

เริ่มต้นด้วย OS X Yosemite บทบาทของ iPhoto ถูกแทนที่โดยแอปพลิเคชัน Photos ซึ่งมีฟังก์ชันการทำงานที่กว้างกว่าเมื่อเปรียบเทียบกับเครื่องมือรุ่นเก่า มันถูกรวมเข้ากับ iCloud อย่างแน่นหนายิ่งขึ้น เพื่อให้รูปภาพทั้งหมดเปลี่ยนเส้นทางไปยังที่เก็บข้อมูลบนคลาวด์โดยอัตโนมัติ คุณต้องเลือกรายการที่เกี่ยวข้องในการตั้งค่า

รูปภาพสามารถใช้ไลบรารีทั้งหมดที่สร้างใน iPhoto ได้ ดังนั้นเจ้าของ MAC จะไม่รู้สึกถึงความแตกต่าง นอกจากนี้ iPhoto ยังไม่หายไปจากโฟลเดอร์ Applications - คุณยังสามารถใช้งานได้:
- เลือกเนื้อหากราฟิกที่ต้องการเพื่อถ่ายโอนไปยังแล็ปท็อปหรือพีซีของคุณ
- คลิกที่ปุ่ม "นำเข้า"
เมื่อกระบวนการถ่ายโอนรูปภาพไปยังคอมพิวเตอร์ของคุณเสร็จสิ้น คุณสามารถลบรูปภาพเหล่านั้นออกจากโทรศัพท์เพื่อเพิ่มหน่วยความจำได้
การใช้แอพ Image Capture สำหรับ MAC
แม้ว่า MAC ที่เชื่อมต่อจะไม่ได้รับการยอมรับจาก MAC ว่าเป็นไดรฟ์ แต่การใช้ยูทิลิตี้ Image Capture ก็ไม่ใช่เรื่องยากในการถ่ายโอนรูปภาพจากโทรศัพท์ของคุณไปยังคอมพิวเตอร์:
- เชื่อมต่อ iPhone ด้วยสาย USB ดั้งเดิมเข้ากับคอมพิวเตอร์ MAC
- เปิดยูทิลิตี้ Image Capture
- เลือกรูปภาพของคุณแล้วคลิกนำเข้า

หากต้องการเลือกรูปภาพหลายรูปพร้อมกัน ให้กด Command ถัดไปสิ่งที่เหลืออยู่คือระบุไดเร็กทอรีให้ยูทิลิตี้บันทึกรูปภาพและเริ่มกระบวนการคัดลอก
วิธีง่ายๆ ในการถ่ายโอนรูปภาพสำหรับ Windows
สามารถติดตั้ง iTunes บน Windows ใดก็ได้หากต้องการ และคุณสามารถซิงโครไนซ์ iPhone ของคุณกับคอมพิวเตอร์ได้ในลักษณะเดียวกับที่เป็น MAC แต่เนื่องจากระบบ Microsoft สามารถตรวจจับโทรศัพท์ใด ๆ รวมถึง iPhone ที่เป็นสื่อทางกายภาพได้ จึงง่ายต่อการใช้งานเช่นเดียวกับไดรฟ์ทั่วไป สำหรับสิ่งนี้:

หากจำเป็น คุณสามารถคัดลอกโฟลเดอร์ DCIM ทั้งหมดพร้อมรูปภาพไปยังดิสก์คอมพิวเตอร์ได้
ถ่ายโอนรูปภาพไปยังพีซีจาก iPhone ผ่าน Wi-Fi
หากต้องการถ่ายโอนรูปภาพจาก iPhone ไปยังคอมพิวเตอร์ การใช้การเชื่อมต่อไร้สายมักจะสะดวก ในการดำเนินการนี้ คุณจะต้องซิงโครไนซ์โทรศัพท์ของคุณกับคอมพิวเตอร์:
- เชื่อมต่อ iPhone ของคุณด้วยสาย USB เข้ากับคอมพิวเตอร์ของคุณ
- เปิด iTunes (บนพีซี Windows คุณต้องติดตั้งแอปพลิเคชันด้วยตัวเอง)
- ในส่วน "อุปกรณ์" เลือก iPhone ที่เชื่อมต่อของคุณ
- ในริบบิ้นเมนูด้านบนคลิกที่ปุ่ม "เรียกดู" และในบล็อกที่มีการเลือกพารามิเตอร์ให้ทำเครื่องหมายในช่องสำหรับการซิงโครไนซ์อุปกรณ์ผ่าน Wi-Fi

ผลิตภัณฑ์ของ Apple มีชื่อเสียงในด้านกล้องและภาพถ่ายคุณภาพสูงซึ่งไม่ช้าก็เร็วจะทำให้หน่วยความจำของอุปกรณ์เต็มขีดจำกัด นี่คือสาเหตุที่ผู้ใช้จำเป็นต้องถ่ายโอนรูปภาพไปยังคอมพิวเตอร์ ในบทความนี้ เราจะอธิบายวิธีที่เป็นไปได้ในการถ่ายโอนภาพถ่ายและวิดีโอไปยังคอมพิวเตอร์
ผ่านสาย USB
หากต้องการคัดลอกรูปภาพไปยังคอมพิวเตอร์ผ่านสายเคเบิล ให้เชื่อมต่อ iPhone หรือ iPad เข้ากับคอมพิวเตอร์ หลังจากนั้นไม่กี่นาทีคุณจะเห็นหน้าต่างอัปโหลดอัตโนมัติ ในหน้าต่างนี้คุณต้องเลือก "เปิดอุปกรณ์เพื่อดูไฟล์"

หากไม่เริ่มต้นคุณต้องไปที่ "คอมพิวเตอร์ของฉัน" และเปิด iPhone เป็นอุปกรณ์พกพาหรือเป็นกล้อง ขึ้นอยู่กับเวอร์ชันของระบบปฏิบัติการ

หากคุณเชื่อมต่อ iPhone เข้ากับคอมพิวเตอร์เป็นครั้งแรก ข้อความจะปรากฏขึ้นบนหน้าจอ iPhone พร้อมคำถาม “เชื่อถืออุปกรณ์นี้ไหม” หากคุณต้องการถ่ายโอนรูปภาพ เราจะตอบในเชิงบวก
จากนั้นโดยดับเบิลคลิกเมาส์ ให้เปิดโฟลเดอร์ที่แสดงเนื้อหา จากนั้นเปิดโฟลเดอร์ “DCIM” เนื้อหาของโฟลเดอร์จะถูกแบ่งออกเป็นหลายโฟลเดอร์ซึ่งมีรูปภาพและวิดีโอของคุณ ที่นี่คุณสามารถเลือกภาพถ่ายที่คุณต้องการและถ่ายโอนไปยังโฟลเดอร์บนคอมพิวเตอร์ของคุณ
การใช้บริการคลาวด์
วิธีที่ยอดเยี่ยมในการส่งไฟล์ไปยังคอมพิวเตอร์ของคุณหากคุณไม่มีสาย USB คุณสามารถใช้บริการคลาวด์เนทิฟ iCloud ได้ ก่อนอื่นคุณต้องเปิดใช้งานฟังก์ชั่นนี้ในการตั้งค่าโทรศัพท์ของคุณ มีรายการ iCloud แยกต่างหากอยู่ที่นั่น หากคุณยังไม่ได้ลงชื่อเข้าใช้ iCloud คุณจะต้องลงชื่อเข้าใช้ด้วยบัญชี Apple ID ของคุณ ในการตั้งค่า iCloud คุณต้องเปิดใช้งานตัวเลือก "อัปโหลดสตรีมรูปภาพของฉัน" ด้วยวิธีนี้ รูปภาพและวิดีโอของคุณจะถูกอัปโหลดไปยังคลาวด์ แต่จะใช้เวลาสักระยะ และคุณจะสามารถเข้าถึงได้จากอุปกรณ์ใดก็ได้ 
หากต้องการดาวน์โหลดรูปภาพ คุณต้องไปที่ https://www.icloud.com/ จากคอมพิวเตอร์ของคุณ คุณต้องป้อนข้อมูลบัญชีของคุณที่นี่อีกครั้ง คลิก "ภาพถ่าย" และทำเครื่องหมายรูปภาพเพื่อดาวน์โหลดจากนั้นคลิกปุ่ม "ดาวน์โหลด" ซึ่งเป็นไอคอนในรูปแบบของคลาวด์พร้อมลูกศร รูปภาพที่เลือกจะถูกดาวน์โหลดลงคอมพิวเตอร์ของคุณ

ข้อเสียของวิธีนี้คือจำเป็นต้องเชื่อมต่อกับเครือข่าย Wi-Fi รูปภาพจะถูกอัปโหลดไปยังสตรีมรูปภาพด้วยการเชื่อมต่ออินเทอร์เน็ตประเภทนี้เท่านั้น
คุณยังสามารถใช้ที่เก็บข้อมูลบนคลาวด์อื่น ๆ ที่มีอยู่เพื่อจุดประสงค์เดียวกันได้ อัปโหลดรูปถ่ายของคุณไปยัง Google Drive, OneDrive หรือ DropBox จากนั้นเปิดไซต์ที่เก็บข้อมูลบนคอมพิวเตอร์ของคุณและดาวน์โหลดรูปถ่ายที่คุณต้องการ
หากคุณมีรูปภาพจำนวนน้อย อีเมล หรือโซเชียลมีเดียก็อาจเหมาะสม