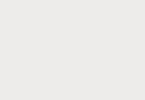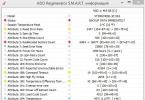ดิสก์อิมเมจเสมือนมีความจำเป็นอย่างยิ่งในการจัดเก็บข้อมูลที่สำคัญมาก ด้วยการสร้างอิมเมจ ISO คุณสามารถเล่นเกมใดก็ได้โดยไม่ต้องใช้แผ่นดิสก์จริง การสร้างดิสก์จำลองแล้วติดตั้งลงในไดรฟ์ก็เพียงพอแล้ว และคุณสามารถเพลิดเพลินกับข้อมูลที่บันทึกไว้ในดิสก์ได้ ปัจจุบันมีโปรแกรมมากมายจากนักพัฒนาจากทั่วทุกมุมโลก บางส่วนสามารถซื้อได้ส่วนอื่น ๆ ก็แจกฟรีโดยสมบูรณ์ ในบรรดาความหลากหลายดังกล่าว เป็นเรื่องยากสำหรับผู้ใช้ที่ไม่มีประสบการณ์ในการค้นหาผลิตภัณฑ์ที่มีประโยชน์อย่างแท้จริง มาดูตัวเลือกที่ดีที่สุดที่ผู้ผลิตซอฟต์แวร์นำเสนอสำหรับการสร้างดิสก์อิมเมจ
ตัวเลือกที่ 1: CDBurnerXP
CDBurnerXP เป็นยูทิลิตี้อันทรงพลังที่ใช้งานได้กับดิสก์และรูปภาพทุกชนิด สามารถเขียน เขียนทับ ลบข้อมูลบนดิสก์ได้ เป็นผลิตภัณฑ์ฟรีที่พิสูจน์ตัวเองได้ดีในหมู่ผู้ใช้ ช่วยให้คุณสร้างดิสก์สำหรับบูตและบันทึกไฟล์มัลติมีเดียลงในฮาร์ดไดรฟ์ของคุณ CDBurnerXP สร้างดิสก์เสมือนที่สะดวกสบายได้อย่างง่ายดายด้วยนามสกุล *.iso ทำงานร่วมกับดิสก์หลายเซสชันในระบบปฏิบัติการ Windows ทั้งหมด (7,8,10) ในการสร้างอิมเมจ ISO เสมือน ผู้ใช้ต้องปฏิบัติตาม 3 ขั้นตอนง่ายๆ:
ตัวเลือกที่ 2: ImgBurn
เนื่องจากใช้งานง่ายและอินเทอร์เฟซที่ชัดเจน โปรแกรมฟรีนี้จึงเรียกได้ว่าเป็นหนึ่งในโปรแกรมที่สะดวกที่สุด อย่างไรก็ตาม แม้ในเว็บไซต์อย่างเป็นทางการ คุณจะไม่พบไฟล์ปฏิบัติการที่แท้จริง แพ็คเกจตัวติดตั้งมาตรฐานยังมีซอฟต์แวร์ไม่พึงประสงค์อยู่ด้วย
หากข้อเท็จจริงนี้ไม่รบกวนคุณหรือคุณต้องการโปรแกรมป้องกันไวรัสที่ทรงพลัง อย่าลังเลที่จะนำแอปพลิเคชันนี้ไปใช้งาน อย่างไรก็ตาม ไม่พบกิจกรรมที่น่าสงสัยใน Windows 10 แต่คุณควรระมัดระวังด้วย เว็บไซต์ผู้พัฒนา: www.imgburn.com
ImgBurn เป็นโปรแกรมที่ใช้งานได้จริงพร้อมอินเทอร์เฟซที่เรียบง่าย ด้วยความช่วยเหลือนี้คุณสามารถสร้างดิสก์สำหรับบูตสำหรับการติดตั้งเชลล์ปฏิบัติการ Windows 7 ได้เมื่อดาวน์โหลดตามค่าเริ่มต้น โปรแกรมจะถูกดาวน์โหลดเป็นภาษาอังกฤษ แต่หากต้องการ คุณสามารถดาวน์โหลดไฟล์แคร็กจากแหล่งที่มาอย่างเป็นทางการได้ตลอดเวลา จากนั้นแทรกไฟล์ที่มีภาษารัสเซียลงในโฟลเดอร์ภาษา
แอปพลิเคชันสามารถสร้างอิมเมจเสมือนจากดิสก์และไฟล์ได้ การสร้างรูปภาพจากไฟล์นั้นง่ายมาก เพียงคลิกที่ไอคอนที่เหมาะสมและเพิ่มไฟล์และไดเร็กทอรีเพื่อสร้างรูปภาพ
ตัวเลือกที่ 3: การประชุมเชิงปฏิบัติการ ISO
ISO Workshop เป็นอีกหนึ่งทางเลือกของแอปพลิเคชันสำหรับสร้างอิมเมจ ISO อินเทอร์เฟซที่เรียบง่าย ใช้งานได้กับ * . คิว. การทำงานกับไฟล์ในรูปแบบนี้ทำให้คุณสามารถบันทึกภาพอัลบั้มในรูปแบบที่ไม่มีการบีบอัดได้
ฟังก์ชันหลักของ ISO Workshop ถือได้ว่าเป็นความสามารถในการบันทึกภาพรวมทั้งแยกออกมาด้วย โปรแกรมช่วยให้คุณสามารถตรวจสอบข้อผิดพลาดของดิสก์และลบข้อมูลเหล่านั้นได้ลิงก์ไปยังแหล่งข้อมูลอย่างเป็นทางการ: http://www.glorylogic.com/iso-workshop.html
เพียงเลือก "แปลง" และหน้าต่างที่ต้องการจะเปิดขึ้นต่อหน้าคุณ
ตัวเลือกที่ 4: Ashampoo Burning Studio
โปรแกรมที่สะดวกสบายพร้อมอินเทอร์เฟซที่สวยงามนั้นฟรีอย่างแน่นอน รองรับหลายรูปแบบนอกเหนือจาก ISO ที่รู้จักกันดี ใช้งานได้กับดิสก์ใด ๆ การสร้างไดรฟ์จำลองเป็นเพียงหนึ่งในฟังก์ชันของ Ashampoo Burning Studio เมื่อใช้ซอฟต์แวร์นี้ คุณสามารถเขียนดิสก์ใหม่ได้หลายครั้งและคัดลอกดิสก์ใดๆ ได้อย่างง่ายดาย สำหรับผู้ที่ต้องการสร้างดิสก์เสมือนพร้อมไฟล์คุณควรปฏิบัติตามคำแนะนำต่อไปนี้:
ตัวเลือกที่ 5: UltraISO
เป็นการยากที่จะวิเคราะห์ยูทิลิตี้ที่ไม่มียักษ์ใหญ่อย่าง UltraISO โปรแกรมนี้อยู่ในตัวแทนที่ได้รับค่าตอบแทนของตระกูลอีมูเลเตอร์ดิสก์ไดรฟ์ ทำงานร่วมกับไฟล์จำนวนมากสร้างดิสก์เสมือนและเขียนรูปภาพลงในออปติคัลดิสก์จริง
การถ่ายโอนไฟล์ขนาดเล็กจำนวนมากทางอินเทอร์เน็ตไม่สะดวกนัก ด้วยเหตุนี้จึงสามารถดาวน์โหลดชุดระบบปฏิบัติการต่างๆ ได้จากอินเทอร์เน็ตในรูปแบบของรูปภาพที่บันทึกในรูปแบบ ISO ภาพที่ดาวน์โหลดสามารถจัดเก็บไว้ในคอมพิวเตอร์หรือเขียนลงในอุปกรณ์ใดก็ได้ดังนั้นคุณจึงสามารถสร้างแฟลชไดรฟ์หรือดิสก์ Windows ที่สามารถบู๊ตได้
หากคุณมีดิสก์ที่มีเกมหรือโปรแกรมต่าง ๆ คุณสามารถสร้างอิมเมจ ISO จากดิสก์ได้ซึ่งจะรักษาไฟล์และโครงสร้างของมันไว้อย่างสมบูรณ์ จากนั้นเมื่อใช้โปรแกรมพิเศษเช่น Alcohol 120% หรือ Daemon Tools คุณสามารถเปิดอิมเมจที่สร้างขึ้นผ่าน . หากคุณจำเป็นต้องเบิร์นดิสก์จากอิมเมจที่คุณสร้างขึ้นเมื่อเวลาผ่านไป ให้อ่านบทความในหัวข้อนี้โดยไปที่ลิงก์
ในบทความนี้ เราจะมาดูกันว่าคุณสามารถสร้างอิมเมจ ISO จากไฟล์และโฟลเดอร์ได้อย่างไร ในรูปแบบนี้จะสะดวกกว่าในการถ่ายโอนผ่านเครือข่ายและความเร็วการถ่ายโอนภาพจะสูงกว่าแต่ละไฟล์แยกกัน
ก่อนอื่นเรามาดูกันดีกว่า การสร้างอิมเมจ ISO โดยใช้โปรแกรม Alcohol 120%- คุณสามารถอ่านคำอธิบายบนเว็บไซต์ของเราได้ตามลิงค์
ในเมนูด้านซ้ายให้คลิกที่ปุ่ม “การสร้างภาพ”.

หากต้องการสร้างรูปภาพจากไฟล์ ให้คลิกที่ปุ่ม "เพิ่มไฟล์" หากคุณต้องการสร้างอิมเมจ ISO จากโฟลเดอร์ ให้คลิก "เพิ่มโฟลเดอร์"

เลือกไฟล์หรือโฟลเดอร์ที่ต้องการบนคอมพิวเตอร์ของคุณแล้วคลิกเปิด

คุณสามารถสร้างโฟลเดอร์ในโปรแกรมได้ จากนั้นจึงเพิ่มไฟล์เข้าไป โดยคลิกขวาที่หน้าต่างโปรแกรมแล้วเลือก "โฟลเดอร์ใหม่" จากเมนู คุณยังสามารถใช้ปุ่มที่เกี่ยวข้องซึ่งอยู่ทางด้านขวาได้
เมื่อคุณเพิ่มไฟล์ทั้งหมดแล้ว คลิกถัดไป

จากนั้นระบุตำแหน่งบนฮาร์ดไดรฟ์ที่คุณต้องการบันทึกอิมเมจ ISO ที่สร้างขึ้น ในช่อง "รูปแบบภาพ" เลือก "ภาพ ISO" จากรายการแบบเลื่อนลง คุณสามารถเปลี่ยน "ชื่อรูปภาพ" คลิกเริ่ม ฉันจะตั้งชื่อรูปภาพว่า "MyPhoto" และบันทึกลงในเดสก์ท็อปของฉัน

รอให้กระบวนการเสร็จสิ้น ในหน้าต่างเดียวกัน คุณสามารถดูได้ว่าอิมเมจ ISO ที่สร้างขึ้นนั้นใช้พื้นที่บนคอมพิวเตอร์ของคุณมากเพียงใด คลิกเสร็จสิ้น

ตอนนี้ฉันมีรูปภาพที่สร้างในรูปแบบ ISO บนเดสก์ท็อปแล้ว

เมื่อดับเบิลคลิกที่ภาพ คุณสามารถเมานต์อิมเมจลงในไดรฟ์เสมือนและดูไฟล์ที่เก็บไว้ในนั้นได้ โปรดทราบว่าจำนวนหน่วยความจำในไดรฟ์เสมือนนั้นสอดคล้องกับขนาดของรูปภาพที่สร้างขึ้น

ทีนี้มาดูกันว่า วิธีสร้างอิมเมจ ISO โดยใช้โปรแกรม UltraISO- เป็นโปรแกรมยอดนิยมที่ใช้สร้างภาพ แก้ไข และเบิร์นลงดิสก์
เปิดตัว UltraISO ที่ด้านล่างของหน้าต่างโปรแกรม ค้นหาไฟล์และโฟลเดอร์ที่คุณต้องการบนคอมพิวเตอร์ของคุณแล้วลากไปยังบริเวณด้านบน คุณสามารถเลือกและคลิกที่ปุ่ม "เพิ่ม"
ภาพจะถูกบันทึกในตำแหน่งที่ระบุ นอกจากนี้ยังสามารถติดตั้งลงในไดรฟ์เสมือนได้อีกด้วย

ฉันคิดว่าตอนนี้คุณเข้าใจแล้วว่าคุณสามารถสร้างอิมเมจ ISO จากไฟล์และโฟลเดอร์ที่เก็บไว้ในคอมพิวเตอร์ของคุณได้อย่างไรโดยใช้โปรแกรมที่อธิบายไว้
ดูวิดีโอ
สวัสดีผู้อ่านทุกคน! ฉันได้เขียนคำแนะนำโดยละเอียดเกี่ยวกับวิธีสร้างดิสก์อิมเมจให้กับคุณ เราจะดูโปรแกรมต่าง ๆ ที่คุณสามารถสร้างอิมเมจดีวีดีหรือซีดีได้อย่างง่ายดาย ข้อมูลนี้จะช่วยเจ้าของเน็ตบุ๊กหรือแล็ปท็อปที่ไม่มีดิสก์ไดรฟ์ เนื่องจาก... เมื่อใช้โปรแกรมคุณสามารถสร้างอิมเมจของ Windows แล้วโอนไปยังแฟลชไดรฟ์ติดตั้งเกมหรือโปรแกรม
ไฟล์ ISO เป็นดิสก์อิมเมจ ไฟล์นี้สามารถ "ติดตั้ง" และใช้เป็นไดรฟ์เสมือนได้ ในการดำเนินการนี้ เราจำเป็นต้องมีโปรแกรมพิเศษ ซึ่งจะเลือกโปรแกรมใดขึ้นอยู่กับคุณ ที่นี่เราจะดูความนิยมและใช้งานง่ายที่สุดดังนั้นทุกอย่างน่าจะเหมาะกับคุณ
ภูต เครื่องมือ เล็กน้อย วิธีสร้างดิสก์อิมเมจ
เริ่มจากโปรแกรม Daemon Tools กันก่อน ดาวน์โหลด Daemon Tools Lite และติดตั้งลงในคอมพิวเตอร์ของคุณ ระหว่างการติดตั้ง คุณจะต้องระบุประเภทใบอนุญาต เลือก "ใบอนุญาตฟรี" นอกจากนี้เมื่อสิ้นสุดการติดตั้งโปรแกรมอาจเสนอให้ติดตั้งโปรแกรมสำหรับ Yandex เบราว์เซอร์และแอปพลิเคชันอื่น ๆ หากคุณต้องการให้คลิกปุ่ม "เสร็จสิ้น" หากไม่ต้องการให้ลบช่องทำเครื่องหมาย 4 ช่องเหล่านี้ออก (ฉันมักจะทำเช่นนี้) และ "เสร็จสิ้น"
เมื่อโปรแกรมติดตั้งเสร็จสิ้น พีซีของคุณจะมีไดรฟ์ดีวีดีเสมือน เรามาเริ่มสร้างอิมเมจกันดีกว่า:
1.เรียกใช้โปรแกรมที่คุณติดตั้ง
2.ในเมนู ค้นหา "รูปภาพใหม่" และ "สร้างดิสก์อิมเมจ" แล้วคลิกที่ภาพ

3.ในหน้าต่างการตั้งค่าใหม่ คุณต้องระบุไดรฟ์ที่เราจะสร้างอิมเมจและตำแหน่งที่เราจะบันทึก
4.ในการตั้งค่า “รูปแบบ” ให้ระบุประเภทภาพ (ISO)
เราไม่ได้แตะการตั้งค่าใด ๆ อีกต่อไปแล้วกดปุ่ม "เริ่ม"

กระบวนการสร้างดิสก์อิมเมจเริ่มต้นขึ้นแล้ว หลังจากที่โปรแกรมทำงานเสร็จแล้ว คุณสามารถลองเรียกใช้ไฟล์ได้
CD BurnerXP วิธีสร้าง ISO
โปรแกรมที่สะดวกมากซึ่งคุณไม่เพียงสามารถสร้างภาพเท่านั้น แต่ยังสามารถเบิร์นแผ่นดิสก์ได้อีกด้วย โปรแกรมสากลประเภทหนึ่งที่รับมือกับงานที่ได้รับมอบหมายได้อย่างสมบูรณ์แบบ
แนะนำให้ดาวน์โหลดจากเว็บไซต์ทางการที่นี่จะดีกว่า
โดยคลิก "ดาวน์โหลดเวอร์ชันล่าสุด" ฉันใช้เวอร์ชันที่ใช้งานได้โดยไม่ต้องติดตั้ง คุณเพียงแค่ต้องเรียกใช้ไฟล์ เพียงเท่านี้ก็คลิก "ตัวเลือกเพิ่มเติม" และเลือก "เวอร์ชันพกพา"

มาดูการทำงานของโปรแกรมทีละจุดกัน:
1.ในเมนู เลือก "ดิสก์ข้อมูล" แล้วคลิก "ตกลง"

2.ในหน้าต่างนี้ ค้นหาไฟล์ที่คุณจะสร้าง ISO แล้วลากไปที่ส่วนล่างทางด้านขวา

- คลิก "ไฟล์" และบันทึกอิมเมจ ISO ของโครงการ

หากคุณต้องการสร้างภาพจากแผ่น DVD หรือ CD ให้เลือก "คัดลอกดิสก์" ระบุไดรฟ์ที่มีดิสก์อยู่และตำแหน่งที่จะบันทึกผลลัพธ์

โปรแกรมจะเริ่มทำงานและหลังจากเสร็จสิ้นคุณจะได้รับข้อมูลในรูปแบบที่คุณต้องการ!
แอลกอฮอล์ที่มีชื่อเสียงไม่น้อย 120%
มันง่ายที่จะเข้าใจและเริ่มทำงาน รองรับรูปแบบภาพยอดนิยม ตัวโปรแกรมได้รับการชำระแล้ว แต่มีเวอร์ชันฟรีเป็นเวลา 15 วัน
มาเริ่มกันเลย:
1. “การสร้างภาพ”

2.ระบุไดรฟ์ที่เราจะใช้งาน
3.ระบุส่วนที่เราจะบันทึก กรอกข้อมูลในช่อง “ชื่อรูปภาพ” และตั้งค่ารูปแบบ (ISO)
4.กดปุ่ม “Start” และเริ่มโครงการ

สร้างอิมเมจดิสก์ ISO โดยใช้ Ultraiso
UltraISO เป็นโปรแกรมอเนกประสงค์ การทำงานนั้นง่ายและสะดวก ด้วยความช่วยเหลือคุณสามารถสร้างแฟลชไดรฟ์ที่สามารถบู๊ตได้ แต่ยังทำงานได้ดีกับงานของเราด้วย - การสร้างดิสก์อิมเมจ
1.โปรแกรมกำลังทำงาน ไปที่เมนู "เครื่องมือ" และเลือก "สร้างอิมเมจซีดี"

2.เลือกไดรฟ์ของคุณในส่วนซีดี/ดีวีดี
3.ระบุตำแหน่งที่เราจะบันทึกไฟล์
4.ระบุรูปแบบและคลิกปุ่ม "สร้าง"

ฉันคิดว่าโปรแกรมเหล่านี้เพียงพอที่จะทำงานให้สำเร็จ และคุณแต่ละคนจะเลือกตัวเลือกที่สะดวกสำหรับงานของคุณ
มีคำแนะนำแบบวิดีโอรวมอยู่ด้วย
หรือในสถานที่ที่ปลอดภัยอื่น
ดิสก์อิมเมจที่สร้างขึ้นสามารถส่งไปที่ไหนสักแห่ง คัดลอก และใช้จริงโดยไม่ต้องใส่ฟิสิคัลดิสก์ลงในซีดีรอม
หากต้องการสร้างดิสก์อิมเมจ การใช้โปรแกรม UltraISO จะสะดวก โปรแกรมนี้เป็นหนึ่งในโปรแกรมที่ดีที่สุดเมื่อทำงานกับรูปภาพและสามารถทำได้หลายอย่าง
เมื่อติดตั้งโปรแกรม คุณจะได้รับแจ้งให้สร้างไดรฟ์เสมือน เราเห็นด้วยกับสิ่งนี้และได้รับ DVD-ROM เสมือนเพิ่มเติมบนคอมพิวเตอร์
วิธีสร้างดิสก์อิมเมจใน UltraISO
เราเปิดตัว UltraISO โดยมีไดเร็กทอรีในหน้าต่างด้านล่าง และพื้นที่ทำงานที่ด้านบน
นำโฟลเดอร์ที่มีข้อมูล ปล่อยให้มันเป็นภาพถ่ายจากอัลบั้มทะเลหรืออาจเป็นระบบปฏิบัติการบนฟิสิคัลดิสก์
ตอนนี้เพื่อที่จะเขียนข้อมูลนี้ลงในแฟลชไดรฟ์คุณต้องสร้างดิสก์อิมเมจ นั่นคือดังที่ได้กล่าวไปแล้วให้สร้างดิสก์เสมือนออกมา

ในหน้าต่าง UltraISO เราจะเพิ่มรูปถ่ายที่เราต้องการสร้างภาพลงในพื้นที่ทำงาน

ไปที่ไดเร็กทอรีด้านล่างและเลือกโฟลเดอร์ ดำน้ำเลือกรูปภาพทั้งหมด คลิกขวา และเลือก เพิ่ม.
คุณสามารถย้ายพวกมันไปยังพื้นที่ทำงานได้โดยกดปุ่มซ้ายของเมาส์ ตอนนี้คุณต้องสร้างภาพเสมือนจากข้อมูลนี้

ขั้นตอนการสร้างภาพเริ่มต้นขึ้น หลังจากนั้นสักพักก็จะถูกสร้างขึ้น ภาพนี้ดูเหมือนกระดาษแผ่นธรรมดา ในคุณสมบัติของโฟลเดอร์ คุณจะเห็นว่านี่คือไฟล์อิมเมจ ISO จริงๆ ซึ่งในกรณีนี้คือขนาด 37.1 MB
เมื่อคุณเลือกรูปภาพ คุณจะต้องเลือกวิธีเปิดรูปภาพนั้น เลือก เปิดโดยใช้ UltraISO, ทำเครื่องหมายถูกด้านล่าง ใช้แอปพลิเคชันนี้เพื่อเปิดไฟล์ .iso เสมอและกด ตกลง.
รูปภาพหลังจากขั้นตอนเหล่านี้จะแสดงเป็นดิสก์ ตอนนี้คุณสามารถส่งไปที่ไหนสักแห่งได้ คุณยังสามารถบันทึกลงในสื่อแบบถอดได้
ในการทำเช่นนี้ใน UltraISO คุณต้องเลือก เครื่องมือ - เบิร์นอิมเมจซีดี- ในหน้าต่างที่เปิดขึ้น การเผาไหม้ภาพคุณต้องเลือกไดรฟ์และเลือกไฟล์รูปภาพที่คุณต้องการเบิร์น

ควรตั้งค่าความเร็วในการบันทึกให้ต่ำลง เนื่องจากยิ่งความเร็วสูง โอกาสที่จะเกิดข้อผิดพลาดและข้อผิดพลาดในการบันทึกก็จะยิ่งมากขึ้น คลิก เขียนลงไปและกระบวนการบันทึกก็เกิดขึ้น
คลิกที่ UltraISO เมานต์ไดรฟ์เสมือนในหน้าต่างที่เปิดขึ้น ให้เลือกไดรฟ์และไฟล์รูปภาพ ดังนั้นจึงเหมือนกับว่าเราใส่แผ่นดิสก์ลงในซีดีรอม
สิ่งนี้อาจมีประโยชน์ ตัวอย่างเช่น หากคุณดาวน์โหลดไฟล์ในรูปภาพ หลังจากเลือกรูปภาพแล้ว คลิก ภูเขาและเปิดดิสก์อิมเมจ อิมเมจทำงานในลักษณะเดียวกันทุกประการหากเราเปิดตัวดิสก์จริง
คุณยังสามารถใช้ UltraISO ได้โดยไม่ต้องติดตั้งรูปภาพ โดยคลิก ไฟล์ – เปิดให้ค้นหาภาพที่ต้องการ เลือกไฟล์ คลิกขวา แล้วเลือก สกัดเพื่อ...ต่อไปเราจะระบุสถานที่ที่ควรวางไว้
ข้อมูลจะถูกแยกออกมาและจะไม่ปรากฏเป็นรูปภาพอีกต่อไป แต่เป็นไฟล์เปิดที่สามารถเปิดและดูได้ตามปกติ
สิ่งที่สามารถบรรจุลงในอิมเมจ ISO ได้?
อะไรก็ตาม. คุณสามารถสร้างรูปภาพด้วยเนื้อหาใดก็ได้ ไม่ว่าจะเป็นวิดีโอ เพลง หรือเอกสารบางอย่าง คุณสามารถสร้างอิมเมจ ISO ที่ถูกบีบอัดหรือเพียงแค่ ISO ที่ไม่มีการบีบอัดก็ได้
ในแอปพลิเคชันนี้ คุณสามารถคลิกที่วิดีโอหรือไฟล์ใดก็ได้ จากนั้นมันจะเริ่มต้นขึ้น ข้อมูลใดๆ จากรูปภาพสามารถดึงไปยังตำแหน่งใดๆ บนคอมพิวเตอร์ได้
เมื่อเขียนอิมเมจลงฟิสิคัลดิสก์ คุณต้องตรวจสอบโวลุ่มที่ด้านบนของแอปพลิเคชัน เพื่อให้โวลุ่มไม่เกินความจุของดิสก์
หากไฟล์ถูกเมานท์ในไดรฟ์เสมือน UltraISO จะไม่อนุญาตให้ลบไฟล์นั้น หากต้องการลบรูปภาพในกรณีนี้ คุณต้องยกเลิกการต่อเชื่อมรูปภาพนั้นในโปรแกรมแล้วจึงลบออก
วิธีสร้างแฟลชไดรฟ์มัลติบูต
การใช้ UltraISO คุณสามารถสร้างแฟลชไดรฟ์มัลติบูตได้ หากคุณเพียงแค่นำไฟล์ระบบปฏิบัติการมาลองเขียนไฟล์เหล่านั้นจะไม่โหลด
ดังนั้นคุณต้องสร้างรูปภาพจากไฟล์ OS อีกครั้ง

เปิดรูปภาพใน UltraISO คลิกและเลือกจากเมนูแบบเลื่อนลง เบิร์นดิสก์อิมเมจ.
ในหน้าต่างที่เปิดขึ้นจากรายการแบบเลื่อนลงให้เลือกแฟลชไดรฟ์ที่ต้องการวิธีการบันทึกก็แค่นั้นแหละ หากกด รูปแบบ,จากนั้นแฟลชไดรฟ์จะถูกฟอร์แมตแล้วกด เขียนมันลง.

การบันทึกอิมเมจ OS ไปยังแฟลชไดรฟ์ USB จะเริ่มต้นขึ้น หลังจากบันทึกเสร็จแล้ว คุณจะมีแฟลชไดรฟ์มัลติบูต คุณสามารถเสียบเข้ากับคอมพิวเตอร์ เปิดเมนูการบู๊ต หรือสร้างการบู๊ตใหม่ใน BIOS เพื่อให้คอมพิวเตอร์บู๊ตจากไดรฟ์ USB
โดยทั่วไป เอกสารเผยแพร่จะกล่าวถึงโปรแกรม UltraISO ใช้งานได้ค่อนข้างง่าย หากจำเป็น คุณสามารถสร้างดิสก์อิมเมจ แกะมัน หรือเบิร์นแฟลชไดรฟ์ USB ที่สามารถบู๊ตได้ ฉันหวังว่าข้อมูลจะเป็นประโยชน์และพบกันใหม่ในโพสต์ใหม่