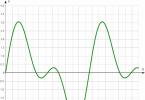คุณสามารถค้นหาเวอร์ชันของ Windows 10 โดยใช้เครื่องมือในตัวหรือโปรแกรมของบุคคลที่สามและสามารถทำได้ก่อนที่จะติดตั้งระบบโดยใช้แพ็คเกจการแจกจ่ายเดียวที่บันทึกไว้ในดิสก์หรือแฟลชไดรฟ์หรือติดตั้งใน Explorer
เครื่องมือวินโดวส์
หากมีการติดตั้งสิบบนคอมพิวเตอร์ของคุณแล้ว วิธีที่ง่ายที่สุดในการดูรุ่น การสร้าง และความลึกของบิตคือการเปิดแท็บ "เกี่ยวกับระบบ" ในพารามิเตอร์
ในบรรดาข้อมูลที่ให้ไว้คุณจะเห็น:
- บทบรรณาธิการ – Home, Pro, Enterprise, Education
- เวอร์ชัน - เช่น 1511
- สร้าง – รายการ “สร้างระบบปฏิบัติการ”
- ความจุบิต – 32 หรือ 64 ในคอลัมน์ “ประเภทระบบ”
“ สิบ” นี้ต้องการการอัปเดต: เวอร์ชัน 1511 ล้าสมัยแล้ว เวอร์ชันใหม่หมายเลข 1607 เปิดตัวในเดือนสิงหาคม 2559 ข้อมูลที่เทียบเคียงได้ในแง่ของเนื้อหาข้อมูลสามารถรับได้ด้วยวิธีอื่น: กด Win + R บนแป้นพิมพ์ดำเนินการ "msinfo32" . ในหน้าต่าง "ข้อมูลระบบ" คุณจะพบชื่อ เวอร์ชัน และบิตเนสด้วย 
หากคุณต้องการค้นหาเฉพาะเวอร์ชันเพื่อทำความเข้าใจว่าระบบจำเป็นต้องอัปเดตหรือไม่ ให้รันคำสั่ง "winver" จะปรากฏหน้าต่างเล็กๆ แบบนี้ 
ข้อมูลระบบสามารถพบได้ผ่านทางบรรทัดคำสั่ง เมื่อคุณเปิดเครื่องมือนี้ คุณสามารถดูเวอร์ชันของ Windows ได้ที่ด้านบน หากคุณพิมพ์ “systeminfo” แล้วกด Enter ตัวเลือกที่มีประโยชน์อื่นๆ จะปรากฏขึ้น 
ข้อมูลที่คล้ายกันจะแสดงอยู่ในรีจิสทรีของระบบในส่วน HKEY_LOCAL_MACHINE\SOFTWARE\Microsoft\Windows NT\CurrentVersion 
วิธีการมากมายช่วยให้คุณตรวจสอบข้อมูลที่ได้รับหลายครั้งเพื่อให้แน่ใจว่าถูกต้อง
ภาพการกระจาย
หากคุณมีอิมเมจ ISO อยู่ในมือซึ่งบันทึกไว้ในดิสก์หรือแฟลชไดรฟ์ คุณสามารถค้นหาเวอร์ชันได้จากชุดการแจกจ่าย แม้ว่า ISO จะไม่ถูกบันทึกลงในสื่อภายนอก แต่จะถูกจัดเก็บไว้ในฮาร์ดไดรฟ์ของคุณ คุณสามารถดูเวอร์ชันของรูปภาพได้โดยเปิดผ่าน Alcohol 120%, Daemon Tools หรือ UltraISO ใช้ยูทิลิตี้ Windows DISM ในตัว มันจะแสดงหมายเลขบิลด์และเวอร์ชันโดยตรงจากการแจกจ่าย

"F" คือตัวอักษรของรูปภาพที่ติดตั้ง หากไฟล์ที่ใหญ่ที่สุดคือ install.esd ให้ป้อนไฟล์นั้นแทน install.wim ในกรณีของอิมเมจมัลติบูต (x86 และ x64) คุณควรป้อนคำสั่งเช่น “dism /Get-WimInfo /WimFile:F:\x86\sources\install.wim /index:1” และ “dism /Get-WimInfo” /WimFile:F :\x64\sources\install.wim /index:1"
รหัสใบอนุญาต
เมื่อใช้คีย์คุณสามารถค้นหาเฉพาะเวอร์ชันที่ติดตั้งของ Windows 10 และรับข้อมูลเกี่ยวกับระบบที่ติดตั้งโดยผู้ผลิต ทำได้โดยใช้โปรแกรม ShowKeyPlus ไม่จำเป็นต้องติดตั้งและแสดงข้อมูลที่จำเป็นทันทีหลังจากเปิดตัว 
บน Windows 7 และ Windows 8 การรู้รหัสลิขสิทธิ์ก็เพียงพอแล้ว แต่ยูทิลิตี้ Volume Activation Management Tool พบเวอร์ชันของระบบปฏิบัติการ แต่ไม่มีโปรแกรมดังกล่าวใน Windows 10 ในฟอรัม Microsoft พวกเขาแนะนำให้ติดต่อฝ่ายสนับสนุนด้านเทคนิคเกี่ยวกับปัญหาดังกล่าว
หลายคนสงสัยว่าจะดูเวอร์ชันของ Windows 10 ได้อย่างไร หรือจะค้นหาโครงสร้างของระบบได้อย่างไร ในบทความนี้เราจะดูวิธีที่สะดวกที่สุดในการทำเช่นนี้ ส่วนใหญ่ไม่จำเป็นต้องดาวน์โหลดยูทิลิตี้ของบุคคลที่สาม
ก่อนอื่นคุณต้องบอกว่าเวอร์ชัน Windows เป็นรหัสสี่หลักที่ซ่อนเดือนและปีที่วางจำหน่าย หากเราพูดถึงแอสเซมบลี แอสเซมบลีจะถูกปล่อยออกมาบ่อยกว่าและเป็นเวอร์ชันเดียวกัน ดังนั้นเวอร์ชันจึงเป็นแนวคิดที่กว้างกว่าแอสเซมบลีหรือบิลด์
เราจะเข้าสู่การตั้งค่าใหม่ของ Windows 10 ด้วยวิธีเหล่านี้ ฉันต้องบอกทันทีว่าเรากำลังแสดงสิ่งนี้ในเวอร์ชันล่าสุดที่มี Windows 10 รุ่นล่าสุด ในเวอร์ชันก่อนหน้าจุดแรกเปลี่ยนเส้นทางเราไปยังคอมพิวเตอร์ปกติ คุณสมบัติ โดยที่เวอร์ชันและบิลด์ของ Windows 10 ไม่แสดงให้ฉันดู
วิธีค้นหาว่าติดตั้ง Windows 10 เวอร์ชันใด

วิธีนี้ดีเพราะคุณสามารถใช้ได้เฉพาะหน้าต่าง Run และเปิดหน้าต่างที่ต้องการเท่านั้น ซึ่งเราสามารถดูการตั้งค่าคอมพิวเตอร์และเวอร์ชันจริงของ Windows 10 ได้ด้วย ซึ่งจริงๆ แล้วเร็วกว่าวิธีก่อนหน้าและต่อไปนี้ทั้งหมด
วิธีค้นหาเวอร์ชัน Windows 10 ของคุณโดยใช้ Registry Editor
รีจิสทรีจัดเก็บข้อมูลทั้งหมดเกี่ยวกับระบบปฏิบัติการของคุณ การใช้ตัวแก้ไขรีจิสทรีทำให้เราสามารถดูได้โดยไม่มีปัญหาใด ๆ

วิธีดูหมายเลขบิลด์ของ Windows 10 โดยใช้ Command Prompt
- เปิดบรรทัดคำสั่งในฐานะผู้ดูแลระบบ
- ดำเนินการคำสั่ง ข้อมูลระบบ
หลังจากดำเนินการคำสั่ง คุณจะสามารถดูเวอร์ชันและหมายเลขบิลด์ รวมถึงบิตเนสของระบบปฏิบัติการของคุณได้ สำหรับฉันวิธีนี้ไม่สะดวกนักเพราะการอ่านและค้นหาข้อมูลบนบรรทัดคำสั่งนั้นยากกว่าวิธีก่อนหน้ามาก
วิธีดูหมายเลขบิลด์ Windows 10 โดยใช้โปรแกรมบุคคลที่สาม
มีโปรแกรมและยูทิลิตี้มากมายที่แสดงข้อมูลทั้งหมดเกี่ยวกับฮาร์ดแวร์และระบบปฏิบัติการ ฉันไม่ได้ใช้มันเอง แต่ถ้าคุณติดตั้งสิ่งเหล่านี้ไว้ คุณก็สามารถใช้งานได้โดยไม่มีปัญหาใดๆ โปรแกรมเช่น Everest หรือ AIDA64 เหมาะสำหรับสิ่งนี้ ฉันติดตั้ง AIDA64 แล้ว ดังนั้นในส่วนนี้ ระบบปฏิบัติการคุณสามารถดูข้อมูลที่มีอยู่ทั้งหมดเกี่ยวกับ Windows ของคุณได้ 
ข้อสรุป
ดังที่คุณอาจเดาได้ การดูเวอร์ชันของ Windows 10 บนคอมพิวเตอร์ของคุณนั้นไม่ใช่เรื่องยากและสามารถทำได้หลายวิธี แต่ผลลัพธ์จะไม่เปลี่ยนแปลง แต่อย่างใด ในบทความนี้ เราได้รวบรวมวิธีการทั้งหมดในการดูเวอร์ชันของ Windows ตัวฉันเองใช้วิธีแรกหรือวิธีที่สองเนื่องจากเป็นวิธีที่เร็วที่สุด เขียนถึงเราในความคิดเห็นว่าคุณต้องการวิธีใดและบางทีคุณอาจรู้วิธีอื่นในการแก้ปัญหานี้
ไม่นานก่อนการเปิดตัว "สิบ" อย่างเป็นทางการ Microsoft ได้ประกาศว่านี่จะเป็นเวอร์ชันสุดท้ายของระบบปฏิบัติการ คำพูดเหล่านี้จากบริษัทไม่ได้หมายความว่าการพัฒนา Windows จะหยุดลงโดยสิ้นเชิง เพียงแต่ว่าตอนนี้บริษัทได้ให้บริการ Windows แล้ว กล่าวอีกนัยหนึ่งฟังก์ชันและความสามารถใหม่จะเปิดตัวเมื่อพร้อมและไม่ใช่ทุก ๆ สามปีในรูปแบบของระบบปฏิบัติการเวอร์ชันใหม่เหมือนเช่นเคย นอกเหนือจากรูปแบบการสร้าง Windows ใหม่แล้ว บริษัทยังได้ย้ายออกจากความต่อเนื่องของเวอร์ชันปกติ (Windows XP, Vista, 7, 8) ดังนั้นจึงกลายเป็นเรื่องยากขึ้นเล็กน้อยสำหรับผู้ใช้ที่ไม่มีประสบการณ์ในการติดตามเวอร์ชันของระบบปฏิบัติการที่พีซีของตนกำลังทำงานอยู่
ตัวอย่าง: Windows 10 เปิดตัวในเดือนกรกฎาคม 2558 และไม่กี่เดือนต่อมาในเดือนพฤศจิกายน ระบบปฏิบัติการได้รับการอัปเดตครั้งใหญ่ครั้งแรก ซึ่งสามารถระบุได้ว่าเป็น "Windows 10.1" เมื่อพิจารณาจากขนาดของมัน อย่างไรก็ตาม ระบบปฏิบัติการยังคงถูกเรียกตามชื่อเดิม แม้ว่าหลังจากติดตั้งการอัปเดตแล้ว เราก็ไม่ได้เป็นเพียง "Windows 10" อีกต่อไป แต่เป็น "Windows 10 เวอร์ชัน 1511" แต่เนื่องจากไม่มีความแตกต่างทางสายตาที่มีนัยสำคัญ ผู้ใช้บางรายจึงไม่สามารถระบุเวอร์ชันของระบบปฏิบัติการที่ตนใช้อยู่ได้ - เป็นเวอร์ชันล่าสุดหรือไม่
โชคดีที่มีหลายวิธีในการระบุเวอร์ชันของ Windows 10 ที่คอมพิวเตอร์ของคุณใช้งานอยู่ได้อย่างรวดเร็ว ลองดูบางส่วนด้านล่าง
วิธีที่หนึ่ง: Winver
นี่เป็นตัวเลือกที่ง่ายและเร็วที่สุด พิมพ์ winver ในแถบค้นหาของระบบแล้วกด Enter
ซึ่งจะแสดงกล่องโต้ตอบรายละเอียดของ Windows ที่มีหมายเลขเวอร์ชันของระบบปฏิบัติการ (เช่น เวอร์ชัน 1511) หมายเลขบิลด์เต็ม (เช่น OS บิลด์ 10586.36) และประเภทรุ่น (เช่น Pro)

วิธีที่สอง: แอปการตั้งค่า
คุณสามารถค้นหาหมายเลขเวอร์ชันปัจจุบันของ Windows 10 ได้ในแอปการตั้งค่าโดยกดปุ่ม +i บนแป้นพิมพ์เพื่อเปิด หรือไปที่เมนู Start แล้วเปิดใช้งานจากที่นั่น
จากนั้นไปที่ส่วน "ระบบ" -> "เกี่ยวกับ" ที่นี่คุณจะพบไม่เพียงแต่หมายเลขเวอร์ชันของระบบปฏิบัติการเท่านั้น แต่ยังรวมถึงข้อมูลที่เป็นประโยชน์อื่นๆ เช่น ประเภทของรุ่นของระบบปฏิบัติการ จำนวน RAM ประเภทของระบบ (สถาปัตยกรรม) และอื่นๆ อีกมากมาย

วิธีที่สาม: โปรแกรมข้อมูลระบบ
ในกล่องค้นหา (ใน Start หรือทาสก์บาร์) ให้พิมพ์ "ข้อมูลระบบ" แล้วกด Enter
หน้าต่างที่เปิดขึ้นจะมีข้อมูลจำนวนมาก รวมถึงข้อมูลเกี่ยวกับส่วนประกอบฮาร์ดแวร์และซอฟต์แวร์ของระบบ คุณจะพบข้อมูลที่จำเป็นทั้งหมดเกี่ยวกับระบบปฏิบัติการที่ติดตั้งไว้ที่นี่

ขอให้มีวันที่ดี!
ในเอกสารนี้เราจะศึกษาวิธีค้นหาเวอร์ชันของ Windows 10 ซึ่งทำได้ทั้งโดยเครื่องมือระบบปฏิบัติการมาตรฐานและโดยซอฟต์แวร์บุคคลที่สาม ตามเวอร์ชัน ผู้ใช้อาจหมายถึง:
- บทบรรณาธิการ – มี Home, Pro, Enterprise;
- เวอร์ชัน (OS Build) – มีตัวเลข 4 หลัก เช่น 1709 โดยตัวเลขสองหลักสุดท้ายระบุเดือน และปีแรกของการเผยแพร่การอัปเดต Build คือจำนวนการปรับปรุงและแก้ไขของเวอร์ชันปัจจุบัน
- ความจุบิต – ระบบอาจเป็น 32 หรือ 64 บิต
การใช้แอปพลิเคชั่น winver ในตัว
เรียกหน้าต่างคำสั่ง "Run" ขั้นแรกให้กดปุ่ม Win จากนั้น R. คัดลอกหรือเขียนคำสั่ง winver คลิก Enter หรือตกลง คุณสามารถใช้การค้นหาโดยใช้หลักการเดียวกันได้
เป็นผลให้หน้าต่างที่มีข้อมูลเกี่ยวกับ Windows จะเปิดขึ้น จะดูรุ่น ประกอบ รุ่นได้ที่ไหนครับ 
ดูผ่านการตั้งค่า Windows
เปิดหน้าต่างพารามิเตอร์ด้วยวิธีที่สะดวกอย่างหนึ่งสำหรับคุณ:

ในการตั้งค่าระบบปฏิบัติการ ให้ไปที่ส่วน "ระบบ" 
เลื่อนไปที่ด้านล่างสุดคือไปที่รายการ "เกี่ยวกับโปรแกรม" โดยคลิกที่มัน มีสองประเด็นที่น่าสนใจที่นี่: ลักษณะอุปกรณ์และ Windows ในส่วนแรก คุณจะพบความลึกบิตของระบบปฏิบัติการ ส่วนส่วนที่สองคือพารามิเตอร์อื่นๆ ทั้งหมด 
การใช้ส่วนประกอบข้อมูลระบบ
ข้อมูลระบบประกอบด้วยข้อมูลจำนวนมากที่เกี่ยวข้องกับคอมพิวเตอร์ของคุณ หากต้องการดูเวอร์ชันของ Windows 10 ให้ทำตามขั้นตอนเหล่านี้
ในหน้าต่างค้นหาหรือเรียกใช้ (Win + R) ให้เขียน msinfo32 จากนั้นกด Enter 
หากจำเป็น ให้คลิกที่ "ข้อมูลระบบ" ในแผงด้านซ้าย ที่ด้านขวาของหน้าต่าง คุณจะพบรุ่น การประกอบ และความลึกของบิต รายการระดับเฉพาะของฮาร์ดแวร์จะแสดงหมายเลขบิลด์แบบเต็ม 
ตรวจสอบด้วย Cmd และ PowerShell
โดยไม่ต้องป้อนคำสั่งคุณสามารถค้นหาเวอร์ชันบิลด์ของ Windows 10 ได้ทันทีในบรรทัดแรก เพื่อพิจารณาข้อมูลที่เหลือ ให้เขียนโครงสร้างด้านล่าง:
หลังจากคลิก Enter รายการข้อมูลเกี่ยวกับระบบจะถูกสร้างขึ้น คุณจะค้นหาได้ที่ไหน: bitness และรุ่นของ Windows 10 
คุณยังสามารถใช้คำสั่ง wmic os get XXX ซึ่งคุณต้องแทนที่ XXX:
- คำบรรยายภาพ - บทบรรณาธิการ;
- OSArchitecture - ความลึกของบิต;

ในการค้นหา ให้พิมพ์ PowerShell โดยคลิก Enter ในหน้าต่าง PowerShell ให้พิมพ์คำสั่ง:
รับ-ComputerInfo
หากต้องการค้นหาข้อมูลที่จำเป็น ให้กด Enter:
- WindowsBuildLabEx – แอสเซมบลี (สร้าง);
- WindowsProductName – รุ่น;
- WindowsVersion – เวอร์ชัน

ดูวิธีการเพิ่มเติม: รีจิสทรีและโปรแกรม
เปิดตัวแก้ไขรีจิสทรีของ Windows 10 หากต้องการทำสิ่งนี้ให้เปิดหน้าต่าง "Run" (Win + R) ป้อน regedit แล้วคลิกตกลง สำหรับ UAC คลิกใช่ 
ไปที่ส่วน CurrentVersion ในรีจิสทรี ดูภาพด้านล่างสำหรับเส้นทางแบบเต็ม หากต้องการตรวจสอบเวอร์ชันของ Windows 10 ให้ใส่ใจกับพารามิเตอร์ต่อไปนี้และค่าต่างๆ:
- CurrentBuild – สร้าง;
- ชื่อผลิตภัณฑ์ – บทบรรณาธิการ;
- ReleaseId – เวอร์ชัน

หากวิธีการข้างต้นไม่เพียงพอสำหรับคุณ โปรแกรมของบุคคลที่สามจะช่วยคุณค้นหาเวอร์ชันของระบบปฏิบัติการ ซอฟต์แวร์ดังกล่าวประกอบด้วย:
- โปรแกรมดูข้อมูลระบบ
- CPU-Z
- HWiNFO32
ตัวอย่างเช่น ใน HWiNFO32 จะมีลักษณะเช่นนี้ 
ตอนนี้คุณรู้วิธีค้นหาเวอร์ชันของ Windows 10 แล้ว ซึ่งสามารถทำได้โดยใช้เครื่องมือระบบปฏิบัติการมาตรฐานโดยไม่ต้องใช้โปรแกรม ข้อมูลที่สมบูรณ์ที่สุดได้มาจากการตั้งค่า Windows
ผู้ใช้มักถามวิธีดูเวอร์ชันของ Windows 10 และหมายเลขบิลด์ ในเอกสารนี้ เราจะดูหลายวิธีที่จะช่วยให้คุณได้รับข้อมูลนี้
หากต้องการดูเวอร์ชันของ Windows 10 ที่คุณต้องการ รันคำสั่ง WINVER- คำสั่งนี้สามารถดำเนินการได้หลายวิธี เช่น เปิดเมนู Start แล้วพิมพ์ WINVER ในช่องค้นหา
หรือคุณสามารถกดคีย์ผสมก็ได้ วิน+อาร์และเปิดหน้าต่าง Run จากนั้นป้อนคำสั่ง WINVER ลงในหน้าต่างนี้แล้วกดปุ่ม Enter

คุณยังสามารถเปิด “ ” และป้อนคำสั่ง WINVER ลงไปได้

หลังจากดำเนินการคำสั่ง WINVER หน้าต่างข้อมูล Windows จะปรากฏขึ้นบนหน้าจอ ในหน้าต่างนี้ คุณสามารถดูเวอร์ชันของ Windows 10 รวมถึงเวอร์ชันบิลด์ของระบบปฏิบัติการได้

หากคุณต้องการค้นหาไม่เพียง แต่เวอร์ชันของ Windows 10 แต่ยังรวมถึงความลึกของบิตของระบบด้วยคุณสามารถใช้คีย์ผสมได้ ชนะ + หยุดชั่วคราว / ทำลาย- หลังจากกดคีย์ผสมนี้ หน้าต่างชื่อ "ระบบ" จะปรากฏขึ้นบนหน้าจอ ที่นี่คุณจะเห็นความบิตเนสของระบบปฏิบัติการ รวมถึงคุณลักษณะพื้นฐานอื่นๆ ของคอมพิวเตอร์

นอกจากนี้สามารถดูเวอร์ชันของ Windows 10 ได้ผ่านทางรีจิสทรี เมื่อต้องการทำเช่นนี้ ให้เปิดโปรแกรม REGEDIT และไปที่ HKEY_LOCAL_MACHINE\SOFTWARE\Microsoft\Windows NT\CurrentVersion