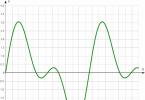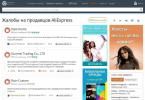ในทุกระบบ ข้อผิดพลาดสามารถเกิดขึ้นได้ซึ่งขัดขวางกระบวนการภายในตามปกติ ปัญหาส่วนใหญ่เป็นปัญหาเล็กน้อย แต่อาจส่งผลร้ายแรง เช่น ข้อมูลสูญหาย ดังนั้นจึงเป็นเรื่องสำคัญมากที่จะต้องสามารถป้องกันการเกิดข้อผิดพลาดใด ๆ บนคอมพิวเตอร์ได้
เครื่องมือแก้ไขปัญหาและปัญหาใดบ้างที่สามารถแก้ไขได้
ใน Windows 10 เวอร์ชัน 1703 ความสามารถของการตั้งค่าระบบเพิ่มขึ้นอย่างมาก โดยเฉพาะอย่างยิ่งมีการเพิ่มองค์ประกอบ "การแก้ไขปัญหา" ซึ่งทำซ้ำฟังก์ชันการทำงานของแอปเพล็ต "แผงควบคุม" ในชื่อเดียวกันบางส่วนและสามารถแก้ไขข้อผิดพลาดของคอมพิวเตอร์บางอย่างได้
พื้นที่หลักของงานของอาจารย์มีดังนี้:
- เสียง;
- การเชื่อมต่อกับเครือข่ายท้องถิ่นและอินเทอร์เน็ต
- เครื่องพิมพ์;
- "อัพเดตวินโดวส์";
- บลูทู ธ;
- วิดีโอ;
- ปัญหาด้านพลังงาน (ระบบปฏิบัติการไม่ปิดหรือแบตเตอรี่ไม่ชาร์จ)
- "ร้านค้าวินโดวส์";
- ข้อผิดพลาดร้ายแรงของหน้าจอสีน้ำเงิน
- ปัญหาความเข้ากันได้ของแอปพลิเคชัน
การแก้ไขปัญหาการตั้งค่า Windows 10
ในแต่ละรุ่นที่ตามมา นักพัฒนาเปลี่ยนอินเทอร์เฟซระบบมากขึ้น ทำให้ "การตั้งค่า" มีความสามารถใหม่ และด้วยเหตุนี้จึงค่อยๆ ละทิ้ง "แผงควบคุม" มาตรฐาน
หากต้องการใช้เครื่องมือแก้ไขปัญหา:
- กดคีย์ผสม Win + I แล้วเลือก Update & Security
ในการตั้งค่าพีซี เลือกอัปเดตและความปลอดภัย
- ในเมนูที่เปิดขึ้นในคอลัมน์ด้านซ้ายให้เปิดแท็บ "การแก้ไขปัญหา"
 ไปที่แท็บ "การแก้ไขปัญหา"
ไปที่แท็บ "การแก้ไขปัญหา" - คลิกที่กลุ่มที่สนใจและคลิกที่ปุ่ม "เรียกใช้เครื่องมือแก้ปัญหา" ที่ปรากฏขึ้น
 หลังจากเลือกรายการจากรายการแล้ว ให้คลิกปุ่ม "เรียกใช้ตัวแก้ไขปัญหา"
หลังจากเลือกรายการจากรายการแล้ว ให้คลิกปุ่ม "เรียกใช้ตัวแก้ไขปัญหา" - วิซาร์ดการแก้ไขปัญหาอัตโนมัติจะเปิดขึ้น คลิกที่ปุ่ม "ถัดไป" หลายครั้งเพื่อเริ่มต้น
 คลิก ถัดไป เพื่อเริ่มวิซาร์ดการแก้ไขปัญหา
คลิก ถัดไป เพื่อเริ่มวิซาร์ดการแก้ไขปัญหา - เมื่อเสร็จสิ้นโมดูลการแก้ไขข้อผิดพลาด คุณจะได้รับรายงาน: พบข้อผิดพลาดใดบ้างและแก้ไขแล้ว
 เมื่อสิ้นสุดงาน Wizard จะออกรายงานปัญหาที่พบ
เมื่อสิ้นสุดงาน Wizard จะออกรายงานปัญหาที่พบ
ขึ้นอยู่กับรุ่นระบบปฏิบัติการและเวอร์ชันอัปเดต ฟังก์ชั่นการแก้ไขปัญหาในการตั้งค่าอาจแตกต่างกัน
วิดีโอ: วิธีใช้เครื่องมือแก้ไขปัญหาใน Windows 10
"การแก้ไขปัญหา" ใน "แผงควบคุม" ของ Windows 10
โมดูลใน "แผงควบคุม" ทำงานเหมือนกับใน "การตั้งค่า" ทุกประการ แต่มีตัวเลือกเพิ่มเติมมากมายสำหรับการตรวจสอบระบบว่ามีและแก้ไขปัญหาหรือไม่
- หากต้องการเข้าสู่สภาพแวดล้อมของโปรแกรมซ่อมแซมให้กดคีย์ผสม Win + R พิมพ์ control แล้วคลิกตกลง
 กดคีย์ผสม Win + R พิมพ์ control แล้วคลิกตกลง
กดคีย์ผสม Win + R พิมพ์ control แล้วคลิกตกลง - หน้าต่างแผงควบคุมจะเปิดขึ้น เปลี่ยนตัวเลือกมุมมองเป็นไอคอนขนาดใหญ่และเปิดส่วนการแก้ไขปัญหา
 จากรายการ ให้เลือก "แก้ไขปัญหา"
จากรายการ ให้เลือก "แก้ไขปัญหา" - หน้าต่างบริการทั่วไปจะเปิดขึ้น ในคอลัมน์ด้านซ้าย คลิก "ดูหมวดหมู่ทั้งหมด"
 ปุ่ม "ดูหมวดหมู่ทั้งหมด" จะแสดงรายการบริการแก้ไขปัญหาทั้งหมด
ปุ่ม "ดูหมวดหมู่ทั้งหมด" จะแสดงรายการบริการแก้ไขปัญหาทั้งหมด - รายการโมดูลการแก้ไขปัญหาทั้งหมดจะเปิดขึ้น คลิกที่องค์ประกอบที่สนใจเพื่อเปิดตัวช่วยสร้าง ปุ่ม "ถัดไป" จะเริ่มทำงานในการค้นหาและกำจัดข้อผิดพลาด
 คลิกที่บริการเพื่อเริ่มต้น
คลิกที่บริการเพื่อเริ่มต้น
แอปพลิเคชันบุคคลที่สามสำหรับการวินิจฉัยและแก้ไขข้อผิดพลาด
ไม่เป็นความลับเลยที่ Microsoft เป็นผู้นำในการพัฒนาซอฟต์แวร์ อย่างไรก็ตามปริมาณไม่ได้หมายถึงคุณภาพดังนั้นยูทิลิตี้มาตรฐานส่วนใหญ่จึงมีแอนะล็อกขั้นสูงและสะดวกกว่า การแก้ไขข้อบกพร่องก็ไม่มีข้อยกเว้นสำหรับกฎ ตลาดซอฟต์แวร์มีโปรแกรมมากมายสำหรับแก้ไขปัญหาต่างๆ กับ Windows OS
ไมโครซอฟต์ ฟิกซ์ อิท
โดยทั่วไปแล้ว เครื่องมือ Fix It จะไม่ใช้ใน Windows 10 เนื่องจากมีอยู่แล้วใน "การตั้งค่า" ของระบบ เป็นโปรแกรมนี้ที่ใช้เป็นพื้นฐานสำหรับ "การแก้ไขปัญหา" ในส่วน "อัปเดตและความปลอดภัย" อินเทอร์เฟซมีหมวดหมู่ต่างๆ และปุ่มเรียกใช้ซึ่งเริ่มกระบวนการค้นหาและแก้ไขข้อผิดพลาด
 Microsoft Fix It ทำงานในสภาพแวดล้อมการแก้ไขปัญหาของ Windows
Microsoft Fix It ทำงานในสภาพแวดล้อมการแก้ไขปัญหาของ Windows แก้ไขวิน 10
หนึ่งในโปรแกรมชั้นนำในตลาดเพื่อกำจัดข้อผิดพลาด "สิบ" คือ FixWin 10 น่าเสียดายที่อินเทอร์เฟซเป็นภาษาอังกฤษเท่านั้น แต่เข้าใจง่ายมาก ในหน้าหลักคุณสามารถดูทิศทางหลักสี่ประการในการทำงานของโปรแกรม:
- ตรวจสอบข้อผิดพลาดของไฟล์ระบบ
- การลงทะเบียนแอปพลิเคชัน Store อีกครั้งหากมีการติดตั้งและเกิดปัญหาในการทำงาน
- การสร้างจุดคืนค่า
- ตรวจสอบและกู้คืนองค์ประกอบระบบระบบปฏิบัติการ
ปุ่มค้นหาการแก้ไขเพิ่มเติมจะเปิดทั้งสี่หมวดหมู่
 โปรแกรม FixWin 10 ทำงานในสี่ส่วนหลักของการแก้ไขปัญหาใน Windows OS
โปรแกรม FixWin 10 ทำงานในสี่ส่วนหลักของการแก้ไขปัญหาใน Windows OS 
โปรแกรม FixWin 10 มีความครอบคลุมและเหมาะสำหรับการวินิจฉัยในทุกด้านของ Windows OS
วิดีโอ: วิธีวินิจฉัยและแก้ไขข้อผิดพลาด Windows 10 โดยใช้ยูทิลิตี้ FixWin 10
เอวีแซด
โปรแกรม AVZ ทำงานได้ดีในการค้นหาและรักษาไวรัสและโทรจันในคอมพิวเตอร์ของคุณ เทคโนโลยีดังกล่าวถูกยืมโดย Kaspersky Lab ในผลิตภัณฑ์ Kaspersky Internet Security โปรแกรมนี้ยังเชี่ยวชาญในการค้นหาและกำจัดสปายแวร์ประเภทต่างๆ ผลิตภัณฑ์นี้เหมาะอย่างยิ่งสำหรับการวินิจฉัยเชิงป้องกันและการรักษาระบบเนื่องจากการติดมัลแวร์
 ยูทิลิตี้ป้องกันไวรัส AVZ ทำหน้าที่ค้นหาสปายแวร์และไวรัสอื่นๆ ได้อย่างดีเยี่ยม
ยูทิลิตี้ป้องกันไวรัส AVZ ทำหน้าที่ค้นหาสปายแวร์และไวรัสอื่นๆ ได้อย่างดีเยี่ยม วิดีโอ: วิธีใช้โปรแกรม AVZ
แอนวิซอฟท์ พีซี พลัส
Anvisoft PC PLUS เป็นตัวเพิ่มประสิทธิภาพระบบมากกว่าตัวแก้ไขปัญหา อย่างไรก็ตาม ด้วยความช่วยเหลือของเครื่องมือนี้ คุณสามารถเพิ่มประสิทธิภาพของระบบในการทำงานและเกม ปิดการใช้งานบริการที่ไม่จำเป็น และลดผลกระทบที่จำเป็นต่อการทำงานของระบบปฏิบัติการ รวมถึงแก้ไขข้อผิดพลาดเครือข่าย ทางลัด รีจิสทรีและ ล้นหลาม.
 โปรแกรม Anvisoft PC PLUS เพิ่มประสิทธิภาพคอมพิวเตอร์ของคุณและแก้ไขปัญหาบางอย่าง
โปรแกรม Anvisoft PC PLUS เพิ่มประสิทธิภาพคอมพิวเตอร์ของคุณและแก้ไขปัญหาบางอย่าง การซ่อมแซมอะแดปเตอร์เน็ต
ภารกิจหลักของโปรแกรมซ่อมแซม Net Adapter คือการค้นหาและแก้ไขปัญหาเครือข่ายท้องถิ่น Wi-Fi และการเชื่อมต่ออินเทอร์เน็ตอย่างครอบคลุม การทำงานกับยูทิลิตี้นั้นง่ายมาก: หลังจากเปิดตัวให้ทำเครื่องหมายในช่องสำหรับหมวดหมู่ที่คุณต้องการตรวจสอบแล้วคลิกปุ่มเรียกใช้รายการที่เลือกทั้งหมด จากนั้นโปรแกรมจะทำทุกอย่างเองโดยแก้ไขข้อผิดพลาดที่ไม่สำคัญ
 ยูทิลิตี้ Net Adapter Repair ได้รับการออกแบบมาเพื่อค้นหาและแก้ไขข้อผิดพลาดของเครือข่าย
ยูทิลิตี้ Net Adapter Repair ได้รับการออกแบบมาเพื่อค้นหาและแก้ไขข้อผิดพลาดของเครือข่าย รหัสข้อผิดพลาดทั่วไป
ข้อผิดพลาดประเภทต่างๆ สามารถเกิดขึ้นได้ในขณะที่ใช้งาน Windows ซึ่งหลายประเภทสามารถแก้ไขได้ง่ายหากคุณทราบวิธีการ หากต้องการเลือกวิธีการที่เหมาะสมเพียงใส่ใจกับรหัสที่ปรากฏพร้อมกับข้อความปัญหา
ตาราง: รหัสข้อผิดพลาดทั่วไป สาเหตุและแนวทางแก้ไข
| รหัสข้อผิดพลาด | สาเหตุของข้อผิดพลาด | วิธีการแก้ไขข้อผิดพลาด |
| 0x080070091 | เกิดขึ้นเมื่อพยายามลบโฟลเดอร์ ระบุปัญหาระบบไฟล์หรือปัญหาเกี่ยวกับไฟล์ระบบ | สแกนคอมพิวเตอร์ของคุณเพื่อหาไวรัส จากนั้นรันการสแกนระบบด้วย FixWin 10 หรือ Microsoft Fix It |
| 0x800F0922 | บ่งชี้ว่าไม่สามารถดาวน์โหลดไฟล์อัพเดตจากเซิร์ฟเวอร์ Windows | สแกนคอมพิวเตอร์ของคุณเพื่อหาไวรัส จากนั้นเรียกใช้ Net Adapter Repair และบริการแก้ไขปัญหาในคอลัมน์ “Windows Update” |
| 0x0000005 | เกิดข้อผิดพลาดในการเปิดแอปพลิเคชัน ไฟล์แอปพลิเคชันอาจถูกบล็อกหรือหายไป | สแกนคอมพิวเตอร์ของคุณเพื่อหาไวรัส จากนั้นเรียกใช้การสแกน FixWin 10 แบบครอบคลุม ลองเรียกใช้แอปพลิเคชันในฐานะผู้ดูแลระบบ |
| 0xC1900208 - 0x4000C | มีแอปพลิเคชันติดตั้งอยู่ในคอมพิวเตอร์ของคุณซึ่งจะบล็อกการอัปเดตระบบ | สแกนหาไวรัสและมัลแวร์ ลบแอปพลิเคชันที่ไม่ผ่านการรับรองทั้งหมด |
| เสียงหยุดทำงาน | ไดรเวอร์เสียงอาจได้รับความเสียหาย | เรียกใช้ยูทิลิตี้ FixWin 10 หากไม่ได้ผล ให้ไปที่เครื่องมือ "การแก้ไขปัญหา" มาตรฐานในรายการ "การเล่นเสียง" |
| 0x80072efd | เกิดข้อผิดพลาดขณะเรียกใช้แอปพลิเคชันจาก Store ไฟล์แอปพลิเคชันอาจเสียหายจากไวรัสหรือบัญชีของคุณอาจจำเป็นต้องลงทะเบียนใหม่ | ตรวจสอบความเสียหายของไวรัสในคอมพิวเตอร์ของคุณ จากนั้นทำการสแกนแบบครอบคลุมด้วย FixWin 10 |
ดังนั้นคุณจึงใช้เวลาช่วงเย็นที่น่ารื่นรมย์อยู่หน้าคอมพิวเตอร์ - เล่น แชท ท่องอินเทอร์เน็ต และ Windows จะดำเนินการตามคำสั่งของคุณทันที ทุกอย่างปกติดี! ไอดีล! อย่างไรก็ตามคุณไม่ควรคิดว่าจะเป็นเช่นนี้เสมอไป รู้ไว้: Windows ที่ร้ายกาจกำลังเตรียมเคล็ดลับสกปรกสำหรับคุณ เธอกำลังรอช่วงเวลาที่เรื่องเร่งด่วนบางอย่างมาถึงคุณเพื่อที่จะ... ไม่แสดงอะไรให้คุณเห็น แม่นยำกว่านั้นมันจะไม่บู๊ต
ความล้มเหลวในการบูต Windows เป็นเรื่องปกติ แต่ตามกฎแห่งความใจร้ายมักเกิดขึ้นเมื่อคอมพิวเตอร์มีความจำเป็นจริงๆ เพื่อให้สถานการณ์ไม่ทำให้คุณประหลาดใจ สิ่งสำคัญคือต้องเตรียมตัวรับมือล่วงหน้า เรามาพูดถึงสิ่งที่ต้องทำถ้า Windows 10 ไม่บู๊ต เหตุใดจึงเกิดเหตุการณ์เช่นนี้ และสิ่งที่ผู้ใช้ทุกคนควรต้องแก้ไขปัญหานี้โดยเร็วที่สุด
ทำไมมันโหลดไม่ได้ล่ะ?
สาเหตุที่ทำให้ "หลายสิบ" ไม่สามารถบูตได้อาจเป็นซอฟต์แวร์หรือฮาร์ดแวร์ ปัญหาซอฟต์แวร์เกี่ยวข้องกับการลบ (ความเสียหาย) ของการบูตและไฟล์ระบบและ/หรือส่วนของรีจิสทรีที่รับผิดชอบในการเปิดตัว พวกเขามักจะถูกตำหนิสำหรับ:- การติดตั้งระบบปฏิบัติการอื่นบนพาร์ติชันอื่นของไดรฟ์ (ระบบปฏิบัติการใหม่จะแทนที่ bootloader เก่าด้วยตัวมันเอง)
- การทดลองกับพาร์ติชันของดิสก์ - การบีบอัด การรวม การแบ่งพาร์ติชัน การจัดรูปแบบ ฯลฯ ข้อผิดพลาดทั่วไปซึ่งเป็นผลมาจากสิ่งนี้คือ “ ” (ตัวโหลดการบูตระบบถูกบีบอัด)

- การแก้ไขรีจิสทรีของระบบด้วยตนเองโดยไม่มีทักษะ
- การใช้ "ปรับแต่งตัวทำความสะอาด" ต่างๆ เพื่อเร่งความเร็วและตกแต่งระบบ ซึ่ง "บังเอิญ" เปลี่ยนคีย์รีจิสทรีที่รับผิดชอบในการเริ่มต้น ไฟล์แพตช์ ฯลฯ
- ติดตั้งการอัปเดต Windows ไม่ถูกต้องหรือพีซีปิดตัวลงระหว่างการติดตั้งการอัปเดต
- ไวรัสและโปรแกรมป้องกันไวรัส อย่าแปลกใจ เพราะอย่างหลังอาจทำให้เกิดอันตรายได้ไม่น้อยไปกว่าอันแรกหากใช้โดยไม่ไตร่ตรอง มันเหมือนกับการกลืนยาโดยไม่เลือกหน้าโดยหวังว่าจะมีคนที่ใช่อยู่ด้วย
- ไดรเวอร์ฮาร์ดแวร์ผิดพลาด การบูตในกรณีดังกล่าวมักจะถูกขัดจังหวะด้วยหน้าจอสีน้ำเงินแห่งความตาย ซึ่งบางครั้งอาจระบุชื่อของไดรเวอร์ที่ทำให้เกิดปัญหา
- แอปพลิเคชัน "ซุ่มซ่าม" ในการเริ่มต้นอัตโนมัติ ความล้มเหลวเกิดขึ้นในช่วงท้ายของการโหลด - ไม่นานก่อนที่เดสก์ท็อปจะปรากฏขึ้น
สาเหตุด้านฮาร์ดแวร์สำหรับ Windows 10 ไม่เริ่มทำงาน:
- การเปลี่ยนลำดับสื่อที่สามารถบู๊ตได้ถูกโพลใน BIOS (คอมพิวเตอร์ค้นหาบูตโหลดเดอร์ของ Windows ที่ไม่ได้อยู่ในดิสก์ระบบ แต่เช่นบนแฟลชไดรฟ์)
- การเชื่อมต่อไดรฟ์เข้ากับพอร์ตบนเมนบอร์ดซึ่งแตกต่างจากพอร์ตที่เคยใช้งานมาก่อน - หากเกิดความล้มเหลวหลังจากถอดและติดตั้งฮาร์ดไดรฟ์ใหม่ในคอมพิวเตอร์ ปรากฏเป็นข้อผิดพลาด INACCESSIBLE_BOOT_DEVICE บนหน้าจอสีน้ำเงินแห่งความตาย

- การเชื่อมต่อไดรฟ์ระบบผิดพลาดหรือไม่ดี มักปรากฏพร้อมข้อความ “ ” (ไม่มีโปรแกรมโหลดบูต) บนหน้าจอสีดำ บางครั้ง - หยุด, รีสตาร์ท, BSoD ในทุกขั้นตอนของการโหลด

- แรมทำงานผิดปกติ เช่นเดียวกับปัญหาเกี่ยวกับดิสก์ มันจะปรากฏขึ้นพร้อมกับการรีบูตและหน้าจอสีน้ำเงินในทุกขั้นตอนของการเริ่มต้นระบบ
- ความล้มเหลวขององค์ประกอบระบบย่อยวิดีโอ Windows อาจบูตได้ แต่คุณจะไม่เห็นเนื่องจากหน้าจอยังคงเป็นสีดำ บางครั้งคุณสามารถบอกได้ว่าระบบบูตด้วยเสียงที่เป็นลักษณะเฉพาะเท่านั้น
- ปัญหาฮาร์ดแวร์อื่นๆ เช่น เมนบอร์ด อุปกรณ์ต่อพ่วง ฯลฯ
ควรเตรียมรับเรื่องเลวร้ายไว้ล่วงหน้าจะดีกว่า
เนื่องจาก 80-90% ของกรณีของ Windows 10 ที่ไม่เริ่มทำงานเกิดจากความล้มเหลวของซอฟต์แวร์ บทความของวันนี้จึงเกี่ยวข้องกับวิธีจัดการกับปัญหาเหล่านี้ดังนั้น เพื่อคืนค่าการเริ่มต้น Windows ตามปกติ คอมพิวเตอร์จะต้องบูตเข้าสู่สภาพแวดล้อมการกู้คืน หากคุณเคยใช้ Windows 7 มาก่อนคุณจะรู้ว่ามีการติดตั้งสภาพแวดล้อมนี้บนดิสก์พร้อมกับระบบหลัก และในการเข้าไปคุณจะต้องเปิดเมนูวิธีการบู๊ตเพิ่มเติม (โดยกด F8 หลังจากเปิดคอมพิวเตอร์) แล้วไปที่ “ การแก้ไขปัญหา».
“ สิบอันดับแรก” ยังมีสภาพแวดล้อมการกู้คืน แต่เนื่องจากเวลาในการโหลดลดลงอย่างมากเมื่อเทียบกับ Windows 7 ช่วงเวลาที่คุณสามารถเรียกเมนูบู๊ตจึงสั้นลงเช่นกัน ในเวลานี้เหลือโอกาสเดียวเท่านั้นที่จะกดปุ่มที่ต้องการ (แม่นยำยิ่งขึ้นคือการรวมกันของ F8 และ Shift): หากระบบได้รับการติดตั้งบนฮาร์ดไดรฟ์ MBR และตัวเลือกการเริ่มต้นอย่างรวดเร็วถูกปิดใช้งานในการตั้งค่าพลังงานของพีซี หรือแล็ปท็อป หากระบบอยู่บนฮาร์ดไดรฟ์ SSD หรือ GPT คุณจะต้องมีสื่อที่สามารถบู๊ตได้
สำหรับการกู้คืนฉุกเฉินของ Windows 10 จะเป็นการดีที่สุดที่จะคงการจำหน่ายอย่างเป็นทางการไว้ในดีวีดีหรือแฟลชไดรฟ์ และมีขนาดบิตเท่ากับที่ติดตั้งบนพีซี คุณสามารถใช้แพ็คเกจยูทิลิตี้ที่ดาวน์โหลดได้แทน เอ็มเอส ดาร์ต 10 (ไมโครซอฟต์ ชุดเครื่องมือวินิจฉัยและการกู้คืนสำหรับวินโดวส์ 10 ).
การแจกแจง MS DaRT (เดิมเรียกว่า "ERD Commander") ได้รับการเผยแพร่อย่างเป็นทางการผ่านการสมัครสมาชิกแบบชำระเงินเท่านั้น แต่หาได้ง่ายบนอินเทอร์เน็ต ตัวอย่างเช่นบนตัวติดตามฝนตกหนัก อิมเมจ Windows 10 พร้อมให้ดาวน์โหลดจาก .
ตัวอย่างเช่นฉันจะใช้ Ten รุ่น Home ซึ่งบันทึกไว้ในแฟลชไดรฟ์ USB ที่สามารถบู๊ตได้เนื่องจากมีทุกสิ่งที่คุณต้องการ
การบูตเข้าสู่สภาพแวดล้อมการกู้คืนของ Windows 10
หากการดาวน์โหลดล้มเหลว ตามกฎแล้ว "สิบ" จะพยายามซ่อมแซมตัวเอง เมื่อเธอทำสำเร็จ ผู้ใช้จะไม่ได้รับการแจ้งเตือนใดๆ เพียงแต่จะใช้เวลาในการสตาร์ทคอมพิวเตอร์นานกว่าปกติ หากไม่สำเร็จ ข้อความอาจปรากฏบนหน้าจอเช่นเดียวกับในภาพหน้าจอด้านล่าง แต่บ่อยครั้งที่มันจะเป็นแค่ "จัตุรัส Malevich" ที่มีหรือไม่มีเคอร์เซอร์ หรือหน้าจอสีน้ำเงินแห่งความตายพร้อมอิโมติคอนเศร้า
ตัวเลือกความล้มเหลวที่แสดงในภาพหน้าจอถือว่าค่อนข้างดี โดยคลิก " ตัวเลือกพิเศษ"คุณจะถูกนำไปยังสภาพแวดล้อมการกู้คืนที่ติดตั้งบนฮาร์ดไดรฟ์ของคุณ และคุณไม่จำเป็นต้องบูตจากสื่อภายนอก แต่เราจะพิจารณากรณีที่ร้ายแรงกว่านั้นคือเมื่อระบบไม่แสดงสัญญาณของชีวิต
เชื่อมต่อสื่อเข้ากับคอมพิวเตอร์ของคุณ รีบูต และทำให้เป็นอุปกรณ์บู๊ตเครื่องแรก
หน้าต่างที่คุณจะเห็นเป็นอันดับแรกหลังจากบูตจากแฟลชไดรฟ์ (DVD) จะแจ้งให้คุณเลือกภาษาของระบบ หากเลือกภาษารัสเซีย ให้คลิก " ไกลออกไป».

จากนั้นคุณจะได้รับแจ้งให้ดำเนินการติดตั้งหรือกู้คืน Windows คลิก " ระบบการเรียกคืน».

บนหน้าจอ " การเลือกการกระทำ» คลิก « การแก้ไขปัญหา- อยู่นี่ไง.

ตัวเลือกการกู้คืนการเปิดตัวนับสิบ
ในส่วนตัวเลือกการกู้คืน (หน้าจอ " ตัวเลือกพิเศษ") มี 5 ส่วนย่อย:- ระบบการเรียกคืน. เมื่อคุณเลือกตัวเลือกนี้ ยูทิลิตี้ Windows มาตรฐานจะถูกเปิดใช้งาน rstrui.อดีตจุดประสงค์คือการย้อนกลับระบบไปยังจุดตรวจที่บันทึกไว้จุดใดจุดหนึ่ง
- การคืนค่าอิมเมจระบบ เปิดตัว Windows Deployment Wizard จากการสำรองข้อมูลที่สร้างโดยเครื่องมือของระบบปฏิบัติการเอง
- การกู้คืนการบูต แก้ไขข้อผิดพลาดในไฟล์บูตและพาร์ติชัน
- บรรทัดคำสั่ง. ช่วยให้คุณสามารถเรียกใช้ยูทิลิตี้ระบบต่างๆ
- กลับไปที่โครงสร้างก่อนหน้า ย้อนกลับไปเป็นระบบปฏิบัติการเวอร์ชันที่ติดตั้งไว้ก่อนหน้านี้ หากอัปเกรดเป็น Windows 10
ย้อนกลับไปยังจุดตรวจ
การกลับไปยังจุดตรวจที่สร้างขึ้นใหม่เป็นวิธีปฐมพยาบาลที่ดีที่สุดสำหรับความล้มเหลวของระบบทุกประเภท รวมถึงเมื่อคุณไม่ทราบสาเหตุด้วย
การคลิกที่รายการแรกน่าจะเป็นการเปิดยูทิลิตี้การกู้คืนที่คุณคุ้นเคยอยู่แล้ว สิ่งที่คุณต้องทำคือเลือกวันที่และเวลาที่คุณต้องการย้อนกลับและปฏิบัติตามคำแนะนำบนหน้าจอ

หากต้องการใช้ตัวเลือกนี้ คุณต้องมีจุดตรวจสอบที่บันทึกไว้อย่างน้อยหนึ่งจุดและมีฟังก์ชันการคืนค่าระบบที่ทำงานได้อย่างถูกต้อง หากวิธีหลังถูกปิดใช้งานก่อนที่จะเกิดความล้มเหลว ให้ข้ามขั้นตอนนี้แล้วลองวิธีอื่น
การกู้คืนการเริ่มต้น
ตัวเลือกนี้ช่วยได้อย่างมีประสิทธิภาพในกรณีที่เกิดความเสียหายหรือการลบไฟล์สำหรับบูตเช่นเมื่อติดตั้งระบบปฏิบัติการเพิ่มเติมบนพาร์ติชันดิสก์อื่นหลังจาก Windows 10 และในกรณีของการฟอร์แมตโดยไม่ตั้งใจหรือการจัดการอื่น ๆ ด้วยพาร์ติชัน "สงวนระบบ"
บรรทัดคำสั่ง
บรรทัดคำสั่งนั้นไม่ได้กู้คืนอะไรเลย แต่ทำให้สามารถเปิดเครื่องมืออื่นได้ ดังนั้นด้วยความช่วยเหลือเราสามารถเปิด Windows Explorer เพื่อดูตำแหน่งการติดตั้ง (ตัวอักษรพาร์ติชั่นในสภาพแวดล้อมการกู้คืนและในระหว่างการบูทระบบปกติมักจะไม่ตรงกัน) ให้เรียกใช้ตัวแก้ไขข้อผิดพลาดของไฟล์ระบบ ตัวแก้ไขรีจิสทรี และยูทิลิตี้การกู้คืน bootloader
หากการย้อนกลับไปยังจุดตรวจสอบและการกู้คืนอัตโนมัติเมื่อเริ่มต้น (ตัวเลือกแรกและตัวที่สอง) ไม่ได้ให้ผลลัพธ์ที่ต้องการยูทิลิตี้คอนโซลมักจะช่วยเพิ่มโหลด "สิบ" BCDBoot- มันสร้างพาร์ติชั่น “System Reserved” ที่ซ่อนอยู่ขึ้นมาใหม่และคัดลอกไฟล์บูตจากไดเร็กทอรี Windows ไปยังพาร์ติชั่นนั้น
เพื่อให้ BCDBoot ทำงานได้อย่างถูกต้อง คุณต้องระบุตำแหน่งของโฟลเดอร์ Windows บนฮาร์ดไดรฟ์ของคุณ หากต้องการค้นหาคุณสามารถใช้ยูทิลิตี้นี้ได้ ดิสก์พาร์ทแต่ฉันคิดว่ามันสะดวกกว่าถ้าทำผ่าน Explorer
ดังนั้นในการเข้าสู่ Explorer ให้เปิดบรรทัดคำสั่งแล้วเรียกใช้ Notepad ในนั้น ( สมุดบันทึก).

ขณะอยู่ในแผ่นจดบันทึก ให้ไปที่เมนู “ ไฟล์", เลือก " เปิด"และไปที่โฟลเดอร์" คอมพิวเตอร์เครื่องนี้- ต่อไปเรามาดูพาร์ติชันของดิสก์และพิจารณาว่าพาร์ติชันใดมีไดเร็กทอรีระบบ ในตัวอย่างของฉันนี่คือไดรฟ์ D

ต่อไปเราจะกลับไปที่บรรทัดคำสั่งและดำเนินการตามคำสั่ง:
BCDboot D:\Windows

โปรดทราบว่าเส้นทางไปยังโฟลเดอร์ระบบอาจแตกต่างกัน
ในกรณี 80% นี่เพียงพอแล้วสำหรับ "สิบ" ที่จะเริ่มต้นตามปกติ แต่ในกรณีประมาณ 20% คำสั่งทำงานไม่ถูกต้อง - ไม่สามารถกู้คืนไฟล์สำหรับบู๊ตทั้งหมดได้ เพื่อช่วยยูทิลิตี้เล็กน้อยก่อนที่จะดำเนินการตามคำแนะนำในบรรทัดคำสั่งคุณต้องฟอร์แมตพาร์ติชันสำหรับเริ่มระบบที่สงวนไว้ (ในตัวอย่างของฉันคือไดรฟ์ C) FAT32- สิ่งนี้สามารถทำได้โดยใช้ diskpart แต่ฉันพบว่าสะดวกกว่าผ่าน Explorer

คำสั่งคอนโซลสองคำสั่งต่อไปนี้จะสร้างบันทึกการบูตของไดรฟ์ทั้งหมด (MBR) และพาร์ติชันระบบ (VBR) ขึ้นมาใหม่ ใช้เพื่อแก้ไขปัญหาการใช้งาน Windows บนดิสก์ MBR
ดำเนินการคำสั่งทีละคำสั่งตามลำดับนี้:
bootrec/fixmbr
bootrec/fixboot.dll

หากคุณเรียกใช้บนดิสก์ GPT โดยไม่ได้ตั้งใจจะไม่มีอะไรเลวร้ายเกิดขึ้น
ในบางกรณี ปัญหาการเริ่มต้นระบบเกิดขึ้นเนื่องจากความเสียหายที่ไม่ใช่ไฟล์สำหรับบูต แต่เกิดจากไฟล์ระบบหลัก เช่น หลังจากการโจมตีของไวรัส ดังที่คุณอาจทราบแล้วว่า Windows มียูทิลิตี้พิเศษที่จะแก้ไขได้ เอสเอฟซีอดีต- ดังนั้นด้วยบรรทัดคำสั่ง คุณจึงสามารถเรียกใช้ในสภาพแวดล้อมการกู้คืนได้
คำสั่งเพื่อค้นหาและแก้ไขข้อผิดพลาดในไฟล์ระบบที่ได้รับการป้องกันในสภาพแวดล้อมการกู้คืนมีลักษณะดังนี้:
sfc /scannow /offbootdir=D:\ /offwindir=D:\

พารามิเตอร์ ปิดบูตไดร์กำหนดตำแหน่งของพาร์ติชันสำหรับเริ่มระบบหลัก (ในตัวอย่างของฉันตามที่คุณจำได้นี่คือไดรฟ์ D) และ นอกวินเดอร์– เส้นทางไปยังโฟลเดอร์ระบบ
เมื่อใช้บรรทัดคำสั่ง คุณยังสามารถแก้ไขข้อผิดพลาดของรีจิสทรีบนระบบที่ไม่สามารถบู๊ตได้ แต่แตกต่างจากคำแนะนำก่อนหน้านี้ การดำเนินการนี้ต้องใช้ประสบการณ์และคุณสมบัติบางอย่าง เนื่องจากผู้ใช้จำเป็นต้องรู้อย่างชัดเจนว่าต้องแก้ไขอะไร และรายการที่ผิดพลาดควรมีลักษณะอย่างไรตามปกติ
ฉันจะไม่จมอยู่กับข้อผิดพลาดของรีจิสทรีที่นำไปสู่การบูตล้มเหลวของ Windows 10 เนื่องจากนี่คือหัวข้อของบทความขนาดใหญ่แยกต่างหาก ฉันจะอธิบายวิธีการเปิดตัวแก้ไขเท่านั้น Regแก้ไขอดีตในสภาพแวดล้อมการกู้คืนและเปิดไฟล์รีจิสตรีในนั้นเพื่อให้คุณมีโอกาสแก้ไขข้อผิดพลาดที่คุณทราบ
ดังนั้นเพื่อเปิดตัวแก้ไข ให้เขียนคำลงในบรรทัดคำสั่ง ลงทะเบียนใหม่และกด เข้า.

คุณจะเห็นว่าในหน้าต่างยูทิลิตี้ที่เปิดขึ้นมีรีจิสตรีบางประเภทอยู่แล้ว แต่ไม่ใช่รีจิสตรีที่คุณต้องการ ตรงหน้าเราคือการลงทะเบียนสภาพแวดล้อมการกู้คืนของเราเอง และเราสนใจระบบหลัก
หากต้องการโหลดไฟล์รีจิสทรีของ Windows 10 ลงใน RegEdit ให้เลือกส่วนในครึ่งซ้ายของหน้าต่างตัวแก้ไข คีย์_ท้องถิ่น_เครื่องจักรหรือ คีย์_ผู้ใช้ให้เปิดเมนู” ไฟล์" และคลิกที่รายการ " โหลดบุช».
ในหน้าต่าง Explorer ที่เปิดขึ้นหลังจากนี้ ให้ไปที่โฟลเดอร์ ด:\หน้าต่าง\System32\การกำหนดค่า(อักษรระบุไดรฟ์ของคุณอาจแตกต่างกัน) และเลือกไฟล์ที่ต้องการ
ไฟล์ที่ไม่มีนามสกุลในโฟลเดอร์ \System32\Config คือส่วนประกอบ (กลุ่ม) ของรีจิสทรี Windows 10 ส่วนหลักจะถูกวงกลมไว้
ตั้งชื่อที่มีความหมายให้กับกลุ่ม (จะเป็นชื่อชั่วคราวจนกว่าคุณจะยกเลิกการโหลด) แล้วคลิกตกลง

ต่อไปเราจะเปิดส่วนที่เราโหลดบุชและนี่คือ - ตรงหน้าเราพร้อมสำหรับการแก้ไข ในตัวอย่างของฉัน นี่คือไฟล์รีจิสตรี ซอฟต์แวร์ซึ่งฉันเปลี่ยนชื่อชั่วคราวเป็น soft_win_10

หลังจากแก้ไขแล้ว ให้กลับไปที่เมนูตัวแก้ไข “ ไฟล์" และคลิก " ยกเลิกการโหลดพุ่มไม้».
กลับไปยังงานสร้างก่อนหน้า

เมื่อเปลี่ยนกลับเป็นบิลด์ที่ติดตั้งไว้ก่อนหน้านี้ ไฟล์ส่วนตัวของผู้ใช้จะยังคงอยู่เหมือนเดิม แต่ทุกอย่างที่ทำเสร็จแล้วนับตั้งแต่การอัปเดตจะถูกยกเลิก
การคืนค่าอิมเมจระบบ
การกู้คืนอิมเมจจากข้อมูลสำรองจะช่วยคืนค่าระบบให้ทำงานได้ในกรณีที่เกิดปัญหาใดๆ แต่ปัญหาคือแทบไม่มีใครสร้างอิมเมจเหล่านี้หากคุณเป็นข้อยกเว้นของกฎและเป็นเจ้าของสำเนาสำรองที่ค่อนข้างใหม่ให้เลือกรายการที่ทำเครื่องหมายไว้ในภาพหน้าจอจากรายการพารามิเตอร์

แจ้งโปรแกรมกู้คืนว่าจะจัดเก็บอิมเมจไว้ที่ใดและปฏิบัติตามคำแนะนำ

ข้อมูลทั้งหมดจากระบบปฏิบัติการที่ไม่ทำงานจะถูกแทนที่ด้วยสำเนาที่ใช้งานได้จากไฟล์เก็บถาวร หากมีไฟล์ผู้ใช้ สิ่งนี้จะส่งผลต่อไฟล์เหล่านั้นด้วย
ขอให้มีความสุขในการฟื้นตัว!
นอกจากนี้บนเว็บไซต์:
Windows 10 ไม่สามารถบู๊ตได้: เหตุใดจึงเกิดขึ้นและวิธีคืนค่าการเริ่มต้นระบบอัปเดต: 23 เมษายน 2017 โดย: จอห์นนี่ มินนิโมนิค
ปัญหาอาจเกิดขึ้นในระบบทางเทคนิคด้วยเหตุผลหลายประการ ซึ่งเป็นสาเหตุที่ผู้ใช้ได้รับคำขอว่า Windows 10 ไม่ได้รับการอัพเดต ลักษณะของปัญหาสามารถแสดงได้หากไม่มีการอัปเดตโดยสมบูรณ์หรือหยุดการดาวน์โหลดในขั้นตอนหนึ่งของการดาวน์โหลด ก่อนที่จะแก้ไขปัญหาจำเป็นต้องเข้าใจว่าเหตุใดจึงเกิดขึ้นและสาเหตุของปัญหาคืออะไร จากนั้นจะพบวิธีแก้ปัญหาที่มีประสิทธิภาพมากขึ้นหากระบุสาเหตุที่แท้จริงได้
ปัญหามักจะปรากฏให้เห็นหากไม่มีคำเชิญให้ดาวน์โหลดการอัปเดตหรือรหัส 80240020 ปรากฏขึ้น - ข้อผิดพลาดเมื่ออัปเดต Windows 10 โปรแกรม Microsoft เวอร์ชันล่าสุดได้รับการพัฒนาในลักษณะที่การอัปเดตเกิดขึ้นโดยมีการโต้ตอบกับผู้ใช้น้อยที่สุดและทำได้ ไม่ส่งผลกระทบต่อการทำงานของระบบเซิร์ฟเวอร์ทั้งหมด อย่างไรก็ตาม มีข้อผิดพลาดในการอัปเดต Windows 10 และแต่ละกรณียืนยันสิ่งนี้
สาเหตุของความล้มเหลว
การอัพเดตซอฟต์แวร์อาจมาจาก W7 หรือ W8 เวอร์ชันเก่าและติดตั้ง W10 ประเภทใหม่เอง ผู้ใช้มีปัญหาทั้งสองกรณี การแช่แข็งอาจเกิดขึ้นได้จากสาเหตุอย่างน้อยสี่ประการ:
- การอัปเดตไม่มาถึง อาจต้องปิดฟังก์ชัน "การอัปเดตหลายตำแหน่ง" เนื่องจากตามการตัดสินใจของ Microsoft สถานการณ์นี้ไม่สามารถยอมรับได้และจะไม่มีการอัพเดต Windows 10 ปิดใช้งานเส้นทาง: อัปเดตและความปลอดภัย - การตั้งค่าขั้นสูง - ปิดใช้งาน ตอนนี้คุณสามารถเปิดใช้งานการค้นหาการอัปเดตได้หากจำเป็น
- ไม่มีการอัปเดตอัตโนมัติสำหรับ 10586 และ 1511 เวอร์ชันล่าสุดจะถูกดาวน์โหลดด้วยตนเองด้วยวิธีใดวิธีหนึ่งจากสองวิธี: โดยใช้ยูทิลิตี้ Media Creation Tool คุณสามารถดาวน์โหลดได้โดยไม่ต้องจ่ายเงินจากเว็บไซต์ Microsoft เปิดใช้งานและเปิด "อัปเดตทันที" ปุ่ม. อีกวิธีหนึ่งคือการสร้างแฟลชไดรฟ์ที่สามารถบูตได้ (ดิสก์) โดยใช้ไฟล์ ISO ของ Windows 10 หลังจากนี้ เวอร์ชันใหม่สามารถซ้อนทับบนโปรแกรมเก่าได้โดยคลิก "setup.exe"
- ไม่สามารถอัปเดต Windows 7 เป็น 10 ได้นั่นคือโปรแกรมที่ติดตั้งจะต้องมี Service Pack 1 - หากไม่มีการอัปเดตจะไม่มาถึง W7 หรือ W8 จะต้องถูกกฎหมายและถูกต้อง
- การอัปเดต Windows 10 ไม่สามารถดำเนินการได้เนื่องจากการเปลี่ยนแปลงข้อกำหนดของ Microsoft เรากำลังพูดถึงเวอร์ชัน 10586 ตามที่ควรจะเปิดตัว ในตอนแรกเราทำตามคำแนะนำในการอัปเดตด้วยตนเองผ่านอิมเมจ ISO แต่ปัจจุบันกฎมีการเปลี่ยนแปลง และผู้ที่ไม่มีเวลาติดตั้ง W10 จะต้องติดตั้งเวอร์ชัน RTM หลังจากดำเนินการขั้นตอนนี้แล้ว Windows Update จะติดตั้งเวอร์ชันใหม่ทั้งหมด
คุณสามารถทำได้โดยไม่ต้องใช้ Update Center โดยดำเนินการด้วยตนเองผ่านแค็ตตาล็อกการอัพเดตบนหน้า Microsoft
อีกวิธีหนึ่งคือการใช้ยูทิลิตี้ของผู้อื่น เช่น Windows Update Minitool
แก้ไขข้อผิดพลาด 80240020
ขั้นแรกคุณควรตรวจสอบให้แน่ใจว่ามีพื้นที่ว่างเพียงพอบนดิสก์เซิร์ฟเวอร์ด้วยโปรแกรม W7 เพื่อเพิ่มเวอร์ชันใหม่: ควรมีพื้นที่ว่างอย่างน้อย 16 GB และในบางกรณี - 50 หากมีที่ว่าง แต่ W10 ไม่ดาวน์โหลดและข้อผิดพลาดปรากฏขึ้นอีกครั้งจากนั้นใน W7 คุณต้องป้อนคำสั่ง Wuauclt.exe /updatenow ในเซลล์ Run และเปิดปุ่ม Enter หากโปรแกรมต้นฉบับเป็น W8.1 คุณสามารถเริ่มต้นบรรทัดคำสั่งผ่าน Start ได้
เมื่อขั้นตอนเหล่านี้ไม่ช่วยแก้ปัญหาและอัปเดตข้อผิดพลาด 80240020 ปรากฏขึ้นอีกครั้ง คุณควรลองดาวน์โหลดเวอร์ชันใหม่โดยใช้ยูทิลิตี้จาก Microsoft หลังจากเปิดตัวผู้ช่วย W10 จะเริ่มบูตและดิสก์การติดตั้งจะถูกสร้างขึ้นโดยไม่ต้องดำเนินการขั้นตอนเพิ่มเติมใด ๆ
คุณสามารถสร้างดิสก์นี้ได้ด้วยตัวเองซึ่งคุณต้องใส่แฟลชไดรฟ์เข้าไปในช่องและเปิดไฟล์ที่ต้องการโดยกดปุ่มสองครั้ง
ในหน้าต่างที่เปิดขึ้นให้คลิก "ถัดไป" จากนั้นเลือกเวอร์ชันของระบบปฏิบัติการที่จะติดตั้งและวิธีการบันทึกข้อมูลการติดตั้งอาจเป็นแฟลชไดรฟ์หรือไฟล์ ISO ซึ่งสามารถถ่ายโอนไปยังดิสก์ได้ในภายหลัง ตอนนี้ "ถัดไป" อีกครั้ง รอจนกระทั่งดาวน์โหลดไฟล์และสร้างสื่อการติดตั้ง จากนั้นกดปุ่ม "Finish"
การแก้ไขปัญหายูทิลิตี้ Windows
หากโปรแกรมการติดตั้งค้างเมื่อดาวน์โหลดการอัพเดต W10 คุณสามารถลองใช้ยูทิลิตี้ Troubleshooting Center ที่เป็นกรรมสิทธิ์ซึ่งอยู่ในส่วน "แผงควบคุม" (การแก้ไขปัญหา) ของเซิร์ฟเวอร์ ในส่วนหัว "ระบบและความปลอดภัย" คุณต้องเลือกผู้ช่วย Update Center ซึ่งจะเปิดตัวยูทิลิตี้และเริ่มค้นหาสาเหตุที่ทำให้ไม่ดาวน์โหลดการอัปเดต เมื่อคุณคลิกถัดไป การแก้ไขบางอย่างจะเกิดขึ้นโดยอัตโนมัติ ส่วนการแก้ไขอื่นๆ จะต้องให้ผู้ใช้เริ่มต้นโดยยืนยันคำสั่ง "ใช้การแก้ไขนี้"

เมื่อสิ้นสุดการตรวจสอบ (ไม่ต้องรอนาน) จะมีรายงานการแก้ไขที่เสร็จสมบูรณ์และยังไม่ได้ดำเนินการ
หลังจากปิดหน้าต่างยูทิลิตี้ ให้รีบูทเซิร์ฟเวอร์และตรวจสอบอีกครั้งว่าการตั้งค่า W10 ได้รับการอัพเดตหรือไม่
และบนแผงควบคุมสำหรับปัญหาในเซลล์ "ทุกหมวดหมู่" คุณสามารถรับยูทิลิตี้ "BITS Background Intelligent Service" ได้ ความล้มเหลวในการทำงานของบริการนี้ส่งผลต่อการดาวน์โหลดการอัพเดต กระบวนการนี้ใช้เวลานานกว่ามาก ดังนั้นจึงสมเหตุสมผลที่จะรันโปรแกรมนี้เพื่อให้มั่นใจในผลลัพธ์
ล้างแคชอัพเดต W10
หากผู้ใช้ดาวน์โหลดการอัปเดตซ้ำๆ ไฟล์การติดตั้งทั้งหมดจะถูกแคชโดยอัตโนมัติเพื่อให้สามารถใช้งานได้ซ้ำๆ โดยไม่ต้องดาวน์โหลดเพิ่มเติม ในขณะเดียวกัน ขนาดของโฟลเดอร์แคชก็ใหญ่ขึ้น และสิ่งนี้นำไปสู่ความจริงที่ว่าระบบปฏิบัติการทำงานช้าและไม่มีพื้นที่ว่างเหลือบนฮาร์ดไดรฟ์ของเซิร์ฟเวอร์
เพื่อหลีกเลี่ยงปัญหา แนะนำให้ล้างแคช Windows Update ทั้งหมดจาก W10 ยูทิลิตี้การล้างข้อมูลบนดิสก์ของระบบไม่ทำงาน 100% ไม่สามารถลบแคช Windows Update ได้อย่างสมบูรณ์ แต่ในโหมดแมนนวล คุณสามารถทำการล้างข้อมูลทั้งหมดได้:
- หยุดการอัปเดต Windows ในการดำเนินการนี้ ให้ป้อนคำสั่งค้นหา "บริการ" และเรียกใช้แอปพลิเคชันบริการในฐานะผู้ดูแลระบบ ค้นหาบริการที่จะหยุดและปิดการใช้งานด้วยปุ่มเมาส์ขวาโดยคลิก "หยุด"
- คำสั่ง C:\Windows\SoftwareDistribution\ จะช่วยคุณค้นหาโฟลเดอร์ที่เก็บไฟล์ W10 ที่อัพเดตไว้ มันจะทำงานหลังจากกดปุ่ม Enter ตอนนี้คุณต้องไปที่โฟลเดอร์ดาวน์โหลดและลบไฟล์ทั้งหมด หากต้องการดำเนินการให้เสร็จสิ้น ให้กดปุ่มดำเนินการต่อ
- ตอนนี้คุณควรกลับไปที่จุดเริ่มต้นและดาวน์โหลดแอปพลิเคชันบริการที่ใช้ในการอัปเดต W10 โดยกดปุ่มเริ่ม ตรวจสอบว่ามีการโหลดยูทิลิตี้ Windows Update แล้ว
หลังจากการยักย้ายเหล่านี้คุณจะต้องปิดบรรทัดคำสั่งและดาวน์โหลดการอัปเดตอีกครั้ง หลังจากล้างแคชแล้วจะโหลดเร็วขึ้นมาก
การโหลดระบบปฏิบัติการ Windows 10 ก็เหมือนกับการอยู่บนท้องถนน - หากมีรถยนต์มากเกินไปไม่ช้าก็เร็วรถติดจะเกิดขึ้น ดังนั้นคุณจำเป็นต้องรู้วิธีเพิ่มความเร็วในการเริ่มต้น Windows 10
โหลดอัตโนมัติ
เมื่อติดตั้งโปรแกรมบน Windows 10 คุณไม่ได้สนใจด้วยซ้ำว่าโปรแกรมเหล่านั้นเริ่มโหลดเมื่อใด Messenger ไดรเวอร์ และอื่นๆ อีกมากมายเต็มไปด้วยระบบปฏิบัติการของคุณ และคุณไม่สังเกตเห็นด้วยซ้ำ และคุณแค่รู้สึกว่าเวลาเพิ่มขึ้นเท่านั้น - และนี่เป็นสิ่งที่น่ารำคาญ คุณต้องทำความคุ้นเคยกับการควบคุมการเริ่มต้นระบบและเรียนรู้วิธีทำความสะอาด:
เริ่มต้นอย่างรวดเร็ว
วิธีเพิ่มความเร็วในการโหลด Windows 10 เมื่อคุณเปิดพีซี เปิดใช้งานการเปิดตัวด่วน:
การล้างข้อมูลบนดิสก์
เพื่อเร่งความเร็วการโหลด Windows 10 บนแล็ปท็อปหรือคอมพิวเตอร์ส่วนบุคคล คุณต้องทำความสะอาดดิสก์ระบบเป็นประจำ ขยะจำนวนมหาศาลที่สะสมอยู่ในโฟลเดอร์ทำให้การทำงานช้าลงอย่างมาก ดังนั้นเพื่อเร่งกระบวนการ ให้ทำตามขั้นตอนเหล่านี้:
- ค้นหาไอคอน “My Computer” (“พีซีเครื่องนี้”) บนเดสก์ท็อปของคุณ หากไม่มี ให้เพิ่มโดยใช้การตั้งค่าส่วนบุคคล:
ปุ่มเมาส์ขวาบนเดสก์ท็อป - การปรับเปลี่ยนในแบบของคุณ 
ส่วนธีมแล้วเลื่อนไปที่ พารามิเตอร์ผู้ปฏิบัติงาน

คลิกที่เปลี่ยนไอคอนเดสก์ท็อปและทำเครื่องหมายที่ช่อง 

การจัดเรียงข้อมูล
อีกวิธีในการเร่งความเร็วการโหลด Windows 10 บนแล็ปท็อปหรือพีซี ไฟล์ทั้งหมดถูกเขียนลงในฮาร์ดไดรฟ์ไม่ใช่ทั้งหมด แต่เป็นเพียงบางส่วน และชิ้นส่วนเหล่านี้สามารถกระจัดกระจายไปทั่วฮาร์ดไดรฟ์ นอกจากนี้ยังต้องใช้เวลา การจัดเรียงข้อมูลช่วยให้คุณสามารถจัดระเบียบรูปแบบการบันทึกซึ่งจะช่วยเร่งความเร็ว Windows

เปลี่ยน HDD เป็น SSD
อีกวิธีในการเร่งความเร็วการบูต Windows 10 บนแล็ปท็อปคือการแทนที่ HDD ปกติด้วย SSD 
ไดรฟ์โซลิดสเตต SSD นั้นเร็วกว่าฮาร์ดไดรฟ์ทั่วไปมาก ยังไม่ธรรมดามากนัก แต่ทุกคนรู้อยู่แล้วว่าความเร็วในการดาวน์โหลดจากฮาร์ดไดรฟ์ดังกล่าวเพิ่มขึ้นอย่างมาก
วิศวกรของ Microsoft ได้ติดตั้งร้านบูตหรือที่เรียกว่า Boot Configuration Data (BCD) และเมนูบูตใน Windows ตัวแรกประกอบด้วยตัวระบุ bootloader ของระบบปฏิบัติการทั้งหมดที่มีอยู่ในพีซี และตัวที่สองจะอ่านและแสดงเป็นรายการระบบปฏิบัติการที่พร้อมใช้งานสำหรับการเปิดตัว ทำให้ชีวิตง่ายขึ้นมากสำหรับผู้ใช้ที่มีคอมพิวเตอร์หลายระบบ เขาไม่จำเป็นต้องทำอะไรแฟนซีเพื่อสลับไปมาระหว่างพวกเขา เพียงรีสตาร์ทคอมพิวเตอร์แล้วเลือกเครื่องที่คุณต้องการจากรายการที่ให้ไว้ เช่นเดียวกับส่วนอื่นๆ ของ Windows OS เมนูการบูตสามารถปรับแต่งได้ คู่มือนี้แสดงรายการวิธีที่ใช้ได้ในการแก้ไขส่วนนี้
บันทึก:การดำเนินการเกือบทั้งหมดที่อธิบายไว้ในคู่มือนี้จะต้องดำเนินการภายใต้บัญชีที่มีสิทธิ์ของผู้ดูแลระบบ มิฉะนั้นคุณจะต้องรู้รหัสผ่านของมัน
การแก้ไขเมนูการบูต Windows 10 ในหน้าต่าง bootloader
เมนูการบูต Windows 10 มีส่วนการตั้งค่าเล็กน้อย มันมีชุดตัวเลือกขั้นต่ำ - การเปลี่ยนค่าของตัวจับเวลาการเริ่มต้นอัตโนมัติของระบบหลัก, การเปลี่ยนระบบปฏิบัติการเริ่มต้นรวมถึงส่วนเพิ่มเติมที่มีโหมดการเริ่มต้นระบบและฟังก์ชั่นการปิดเครื่องคอมพิวเตอร์
การแก้ไขเมนูการบูต Windows 10 ในการตั้งค่าระบบ
มีส่วนในพารามิเตอร์ระบบเพิ่มเติมซึ่งสามารถเข้าถึงได้ผ่านคุณสมบัติของระบบปฏิบัติการ ประกอบด้วยรายการฟังก์ชันเล็ก ๆ สำหรับแก้ไขเมนูการบูตซึ่งเหมาะสำหรับผู้ใช้ที่ไม่ต้องการมาก ด้วยความช่วยเหลือนี้ คุณสามารถเลือกระบบปฏิบัติการที่จะบู๊ตตามค่าเริ่มต้น กำหนดเวลาในการแสดงรายการระบบที่ติดตั้งหรือปิดการหมดเวลาโดยสิ้นเชิง และยังเปิดใช้งานการแสดงตัวเลือกการกู้คืนอีกด้วย

หากต้องการไปที่ส่วนนี้ คุณต้องดำเนินการดังต่อไปนี้:

การแก้ไขเมนูการบูต Windows 10 ใน System Configuration
หากคุณต้องการตัวเลือกการปรับแต่งเพิ่มเติมอีกเล็กน้อย คุณสามารถลองใช้ยูทิลิตี้นี้ได้ การกำหนดค่าระบบ- นอกเหนือจากการตั้งค่าดังกล่าวแล้ว ยังมีฟังก์ชันการลบบันทึกการบูตของระบบปฏิบัติการ ตัวเลือกในการแสดงข้อมูลเกี่ยวกับระบบปฏิบัติการ ความสามารถในการรัน Windows โดยไม่ต้องใช้เปลือกกราฟิก เลือกตัวเลือกการบูตในเซฟโหมด และฟังก์ชันย่อยอื่นๆ อีกมากมาย
คุณสามารถแก้ไขเมนูบู๊ตได้โดยใช้ System Configuration ดังนี้:

วิธีแก้ไขเมนูการบูต Windows 10 โดยใช้ EasyBCD
EasyBCD เป็นยูทิลิตี้ฟรีที่มีตัวเลือกมากมายสำหรับการแก้ไขเมนูการบู๊ต ในการเปรียบเทียบ เครื่องมือระบบมาตรฐานทั้งหมด (ยกเว้น Command Line) ดูดั้งเดิมมาก
โปรแกรมขนาดกะทัดรัดนี้ช่วยให้คุณ:
- ลบ OS ออกจากรายการที่มีอยู่สำหรับการเปิดตัว
- เพิ่มรายการใหม่ Windows (รวมถึงรายการที่ล้าสมัย), Linux / BSD, Mac
- เพิ่มรายการสำหรับการติดตั้งระบบโดยใช้อิมเมจ ISO หรือพาร์ติชั่นฮาร์ดไดรฟ์แต่ละตัว
- เปลี่ยนชื่อรายการระบบปฏิบัติการ
- ตั้งค่าระบบเป็นค่าเริ่มต้น
- เปลี่ยนตำแหน่งของรายการในรายการ
- ตั้งค่าภาษาเมนูการบูต
- เลือกเชลล์อินเทอร์เฟซ bootloader (Metro หรือรุ่นก่อนหน้าจาก Windows Vista / 7)
- กำหนดระยะเวลาการหมดเวลา
- สำรองและกู้คืนการตั้งค่าพื้นที่เก็บข้อมูลสำหรับบูต (BCD)
- ดูเนื้อหา BCD และเมนูการบูต
อินเทอร์เฟซของโปรแกรมได้รับการแปลเป็นภาษารัสเซียอย่างสมบูรณ์และตัวมันเองนั้นใช้งานง่ายและไม่ต้องใช้ความสามารถเหนือธรรมชาติจากผู้ใช้


วิธีเปลี่ยนชื่อรายการระบบในเมนูบู๊ต

วิธีย้ายรายการระบบไปที่เมนูบู๊ต

วิธีเลือกระบบบูตเริ่มต้น

วิธีเปลี่ยนเวลาแสดงเมนูบู๊ต

วิธีเปลี่ยนภาษาเมนูการบู๊ต

วิธีแก้ไขเมนูการบูต Windows 10 โดยใช้ Command Prompt
หากคุณไม่เชื่อถือโปรแกรมของบุคคลที่สามและพยายามใช้เครื่องมือระบบโดยเฉพาะ คุณควรลองใช้วิธีแก้ไขเมนูการบูต Windows 10 โดยใช้บรรทัดคำสั่ง
สร้างหรือกู้คืนข้อมูลสำรองของ Windows Boot Store
ก่อนที่คุณจะดำเนินการต่อ ให้สร้างข้อมูลสำรองของร้านดาวน์โหลดของคุณ เพื่อให้คุณสามารถกู้คืนได้หากจำเป็น คุณสามารถสร้างการสำรองข้อมูล BCD ได้ดังนี้:

วิธีเพิ่มรายการระบบในเมนูการบู๊ต

วิธีลบรายการระบบออกจากเมนูบู๊ต

วิธีเปลี่ยนลำดับการแสดงระบบในเมนูบู๊ต
หากต้องการแก้ไขตำแหน่งของรายการในตัวโหลด ให้ใช้คำสั่ง bcdedit /displayorder (ID2) (ID1) (ID3)- แทนทุกคน. บัตรประจำตัวประชาชนระบุรหัสรายการจริงตามลำดับที่คุณต้องการดูเมื่อคอมพิวเตอร์เริ่มทำงาน