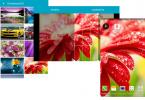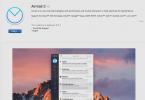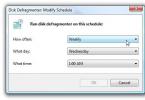Att stöta på ett fel som "Operativsystem hittades inte" när du startar din dator kan vara nervöst. Men om du har 7 installerade, har du inget speciellt att frukta. När allt kommer omkring kan sådana laddningsfel ofta lösas med bara några enkla steg.
I många fall kan oförmågan att starta Windows 7 helt enkelt bero på en felaktig startordning i BIOS. Detta kan hända om du har mer än en hårddisk installerad i din dator. Vanligtvis går in i BIOS några sekunder efter att du har slagit på datorn genom att trycka på en knapp Radera eller genom att trycka på en speciell funktionstangent. När du har gått in i BIOS, se till att din Windows 7-hårddisk är på rätt plats i startkön. Om du inte vet var du ska leta, läs instruktionerna för ditt moderkort.
En annan möjlig orsak till att din dator inte upptäcker Windows under uppstart är ett maskinvaruproblem. Om BIOS inte kan upptäcka din systemenhet, se till att alla kablar är ordentligt anslutna till den. Om din hårddisk avger konstiga ljud, som klickljud och knackande ljud, kan den vara trasig. Slutligen är det möjligt att din hårddisk har problem med datakorruption som påverkar viktiga systemdata, såsom Master Boot Record (MBR).
Om du misstänker att din enhet har misslyckats är det en bra idé att säkerhetskopiera viktiga data, skanna den efter fel från en annan dator och till och med överväga att köpa en ersättningsenhet. Att försöka fixa ett startproblem på en skadad enhet kan resultera i dataförlust, så säkerhetskopiera dina data innan du gör något.
MBR och andra viktiga startdata kan också skadas av försök att installera tidigare versioner av Windows andra än Windows 7 (som Windows XP) eller av tredjepartsprogram som virus. I fallet med ett virus, även innan några "korrigerande" åtgärder, rekommenderas att skanna disken med ett antivirusprogram. Annars kan försök att fixa en disk med ett virus leda till dataförlust.
Uppkomsten av meddelanden om korruption av startdata kan också orsakas av felaktig inställning av den aktiva diskpartitionen, vilket kan komma från en alltför nyfiken Windows-användare med administrativa rättigheter.
Att åtgärda MBR och andra Windows 7-startproblem görs snabbast genom att använda en installations-DVD för Windows 7, men om du inte har en, är ett alternativ att använda en Windows 7-systemreparationsskiva, som vi visar dig hur du gör. skapa nedan.
Om du inte har vare sig en installations-DVD eller en återställningsskiva, gör dig själv en stor tjänst genom att skapa en återställningsskiva nu för att undvika onödig huvudvärk i framtiden.
Fix Master Boot Record (MBR)
Steg ett: Slå på datorn genom att starta från antingen installations-DVD:n för Windows 7 eller Windows 7-systemåterställningsskivan. Var medveten om att du kanske måste ändra startordningen i BIOS för att starta från DVD:n.
Steg två: När du startar från din installationsskiva eller återställningsskiva kan du bli ombedd att välja ett språk. Välj den och fortsätt sedan nedladdningen. Om du använder installations-DVD:n, när du uppmanas nedan (eller liknande på ett annat språk), välj Reparera din dator.
Steg tre: Det tar lite tid för datorn att söka efter installerat Windows, varefter du kommer att få en lista över möjliga återställningsbara Windows. Välj lämplig installation och fortsätt. Om, av en slump, ett problem upptäcks i en av dina Windows-installationer i detta tidiga skede, kan systemet fråga dig om du vill att det ska åtgärda det automatiskt. Här kan du själv bestämma - om du ska låta systemet rätta till sig själv eller inte? Om du inte vill ha automatisk korrigering, välj helt enkelt "nej" (Nej).
Steg fyra: När du kommer till skärmen Systemåterställningsalternativ som visas nedan kommer du att ställas inför en lista med val som kan hjälpa dig att återställa din skadade Windows 7
Om du vill kan du först prova alternativet Startup Repair, som ofta automatiskt löser många startproblem. Men i den här artikeln kommer vi att använda kommandotolksalternativet för att lösa våra problem manuellt. Därför, för att fortsätta, klicka på Kommandotolken.
Steg fem: Väl vid kommandotolken skriver du följande kommando och trycker på Enter:
Om det slutförs framgångsrikt kommer du att se ett motsvarande välkomstmeddelande, till exempel "Åtgärden slutfördes framgångsrikt." Det här är vad du behöver! Din MBR har återställts!
Även om kommandot ovan fixar MBR (och ibland räcker det), kan det fortfarande finnas ett fel med systempartitionens startsektor och Boot Configuration Data (BCD). Detta kan hända om du försökte installera ett annat operativsystem utöver Windows 7, till exempel Windows XP. För att skriva en ny startsektor, prova följande kommando:
Om din Windows 7 fortfarande inte upptäcks när du startar din dator, eller om du vill inkludera mer än ett operativsystem i systemstartlistan, prova följande kommando för att bygga om din BCD:
bootrec.exe /RebuildBcd
Ovanstående kommando kommer att skanna alla dina enheter efter andra Windows 7-kompatibla operativsystem och låter dig lägga till dem i systemets startlista. Om detta inte fungerar kan du behöva säkerhetskopiera din gamla BCD-mapp och skapa en ny med hjälp av kommandona nedan:
bcdedit /export C:\BCD_Backup
c:
cd-start
attrib bcd -s -h -r
ren c:\boot\bcd bcd.old
bootrec /RebuildBcd
Vissa användare tar helt enkelt bort den gamla startmappen och provar stegen ovan för att lösa sina startproblem. Men det rekommenderas inte att göra detta.
Hur man ändrar aktiva partitioner
Efter att avsiktligt ändrat den aktiva partitionen på vår systemenhet under systemstart, stötte vi på ett BOOTMGR saknas-fel, vilket hindrade oss från att starta upp Windows. Detta är ett vanligt fel som uppstår när du börjar "spela" med partitioner på systemdisken. Och att lösa det kan orsaka en allvarlig huvudvärk om du inte förbereder dig på det i förväg.
För att vända den aktiva partitionen, använd din Windows 7-återställningsskiva eller installations-DVD och följ stegen nedan.
Steg ett: Följ stegen ovan (ett till fyra). Detta bör ta dig till kommandotolken för Windows återställningsmiljö.
Steg två: Skriv DiskPart och tryck sedan på Enter.
Steg tre: Skriv List Disk och tryck på Enter. Detta kommando listar alla enheter som är anslutna till din dator och tilldelar nummer till dem.
Steg fyra: Enter Välj Disk x, där x är numret på disken som innehåller den partition du vill göra aktiv. Tryck enter.
Steg fem: Skriv Listpartition och tryck på Enter. Detta gör att du kan se en lista över partitioner på den valda enheten. Bestäm vilken sektion du vill aktivera.
Steg sex: Ange Välj partition x, där x är numret på den partition du vill göra aktiv. Tryck enter.
Steg sju: Nu är det bara att skriva Active och trycka på Enter. Detta kommando kommer att göra den sektion du valde aktiv.
Hur man skapar en Windows 7-systemreparationsskiva
Windows 7 gör det enkelt att skapa din egen systemåterställningsdisk, om du naturligtvis redan har operativsystemet installerat och kört.
Steg ett: Klicka på Start-knappen -> Program -> Underhåll -> Skapa en systemreparationsskiva.
Steg två: Sätt i en tom CD eller DVD i din optiska enhet.
Steg tre: Klicka på knappen skapa disk och låt programmet göra sitt jobb.
Precis vad du behöver! Programmet behöver bara skriva 140-160MB data till disken (beroende på typ av operativsystem), vilket bara bör ta några minuter. Om du inte har en optisk CD/DVD-R-enhet som du kan använda för att skapa en återställningsskiva (och för efterföljande användning), kan du ladda ner en ISO-avbild av en systemåterställningsskiva för Windows 7 och sedan använda den för att skapa startbart USB-minne.
Hur man skapar ett startbart USB-minne med en Windows 7-systemreparationsskiva
Steg ett: Ladda ner Windows 7-systemåterställningsdiskavbildningen ().
För att ladda ner behöver du en torrentklient, som. Alternativt (om du har en DVD-enhet) kan du använda Windows 7-installationsskivan eller Windows 7-systemåterställningsskivan. I det här fallet ska du hoppa direkt till steg sju.
Förresten, med hjälp av installationsskivan för Windows 7 i det sjunde steget kan du inte bara återställa systemet, utan också installera Windows 7 från en USB-enhet, vilket kan vara mycket användbart om du är en netbook-användare.
Steg två:Öppna en kommandotolk med administratörsrättigheter. För att göra detta, klicka på Start-knappen -> Program -> Tillbehör -> högerklicka på Kommandotolken och välj Kör som administratör.
Steg tre: Efter att ha bekräftat alla UAC-prompter bör du vara vid kommandotolken. Se till att ditt USB-minne är anslutet till din dator, skriv sedan DiskPart och tryck på Retur.
Steg fyra: Skriv List Disk och tryck på Enter. Bestäm vilket nummer som motsvarar ditt USB-minne. I vårt fall motsvarar USB-minnet Disk 1. Vi bestämde detta genom att kapaciteten på flashenheten, som vi har, är 2GB.
Steg fem: Ange följande kommandon i ordning, ändra disknumret till ditt eget. Varning - om du utför kommandona nedan raderas all data på din USB-flashenhet eller enhet som du väljer.
Välj Disk 1
Rena
Skapa partition Primary
Välj partition 1
Aktiva
Formatera FS=NTFS
Steg sex: När DiskPart har formaterat din USB-flashenhet (vilket kan ta några minuter), måste du ange följande kommandon:

Steg sju: Nu måste du kopiera innehållet i ISO-avbildningen (eller DVD-skivan) du laddade ner till ditt USB-minne. Det är bara ett par mappar och en fil. För att extrahera filer från en ISO-bild behöver du något slags program, som.
Steg åtta: Nu när filerna har kopierats måste du göra din USB-flashenhet startbar. För att göra detta måste du ladda ner en liten fil. Den här filen kan också hittas i startkatalogen på installationsskivan för Windows 7. Efter nedladdning, placera bootsect.exe i rotmappen på ditt USB-minne.
Steg nio: Tillbaka vid kommandotolken måste du ändra den aktuella katalogen till rotkatalogen på USB-minnet. I vårt fall motsvarar flashenheten bokstaven E, så vi kommer att använda följande kommandon:
e:
bootsect /nt60 e:
Kommandot bootsect kommer att lägga till kompatibel startkod till den angivna volymen. Om allt går bra får du ett startbart USB-minne för återställning. Men när du använder det, glöm inte att det måste anges i BIOS-startlistan.
Många dator- och bärbara användare har förmodligen stött på problem med att ladda Windows 7. Operativsystemet vägrade helt enkelt att starta och gav ett fel. I sådana fall är det omöjligt att ens komma in Säkert läge Förbi F8.
Det första som kommer att tänka på i sådana situationer är att installera om själva Windows. Proceduren är enkel och väl beskriven i manualerna: Installation av Windows 7 och många andra.
Ominstallation kommer att lösa problemet med att ladda systemet, men du vill inte förlora dokument, program, du vill inte ställa in allt igen, att installera drivrutiner och applikationer, samt konfigurera dem kan ta mycket tid.
Kommentar: Den här guiden täcker inte hårdvaruproblem som problem med att slå på själva den bärbara datorn, problem med bilden och så vidare.
Lyckligtvis finns det ett enklare sätt att lösa systemets startproblem. Bootloader-korruption är vanligtvis orsaken till systemstartproblem. Windows, avbrott MBR. För att återställa systemet måste du återställa samma bootloader och MBR. Hur man gör detta kommer att beskrivas nedan.
Återställer Windows till normal start
MBR och bootloader återställningsprocess Windows 7 nästan helt identisk med det för Windows Vista. Detta innebär att rekommendationerna som beskrivs nedan kan tillämpas på ett säkert sätt för återhämtning Windows Vista.
Låt oss börja. Först och främst behöver vi en startskiva eller flashenhet med distributionssatsen Windows 7. Hur man förbereder dem beskrivs i detalj i manualerna: Installera Windows 7 från ett USB-minne på en bärbar dator, netbook eller vanlig PC
Nu bör du välja objektet Systemåterställning på botten:

Efter detta börjar en sökning efter installerade kopior av Windows på din hårddisk:

Som ett resultat bör guiden hitta den installerade Windows 7. Välj den och klicka Ytterligare:

Windows-återställningsmenyn bör visas:

Låt oss titta på vad varje punkt är till för:
- Startåterställning- återställning av Windows bootloader och systemfiler
- Systemåterställning- återställa systemet från återställningspunkter. Återställningspunkter skapas automatiskt när viktiga systemuppdateringar installeras och kan även skapas manuellt av användaren
- Återställer en systemavbildning- återställa Windows från en diskavbildning
- Windows Memory Diagnostic Tool- kontrollerar RAM för fel. En ganska användbar sak.
- Kommandorad- Kommandorad för manuell återställning
De två första punkterna, liksom den sista, är av intresse för oss. Låt oss först överväga Startåterställning. Detta är det enklaste sättet att återställa normal systemstart. Låt oss starta det. Diagnostiken ska köras:

Efter en tid kommer problemet (eller inte) att åtgärdas:

Låt oss nu titta på det andra menyalternativet - Systemåterställning. Låt oss försöka återställa systemet från återställningspunkter. För att göra detta lanserar vi Systemåterställning:
![]()

Välj nu den sista återställningspunkten och klicka Ytterligare:

Klicka på Redo Vi håller med om varningarna:

![]()

Starta om din bärbara dator eller dator.
P.S. Det är inte alltid möjligt att lösa problemet med metoderna som beskrivs ovan, därför måste du börja analysera texten i felmeddelandet som visas under PC-start och leta efter alternativa alternativ.
Windows 7 startar inte
Ett meddelande med texten "BOOTMGR saknas" indikerar att Windows 7-operativsystemets starthanterare är skadad eller saknas. För att lösa detta problem behöver du en installationsskiva för Windows 7 eller en disk med ERD Commander (32bit eller 64bit, motsvarande ditt operativsystem), som finns i. Tilldela CD/DVD-enheten som första startenhet i avsnittet "Startenhetsprioritet" i BIOS-inställningarna. Starta sedan från Windows installationsskiva och välj menyalternativet "Systemåterställning". Från listan över installerade operativsystem (om du har flera av dem), välj det du behöver och klicka på knappen "Nästa". I fönstret "Systemåterställningsalternativ" som visas finns det två objekt - "Systemstartåterställning" och "Kommandorad", du behöver dem. Det första alternativet löser automatiskt problemet med att starta operativsystemet, och om det misslyckas måste du vända dig till det andra. Vid kommandotolken skriver du "bootrec /rebuildbcd", trycker på "Enter" och godkänner att göra ändringar i startkonfigurationsdatan genom att växelvis trycka på tangenterna "Y" och "Enter". Efter detta återstår bara att skapa en ny startsektor med konsolkommandot "Bootrec / FixBoot" och starta om datorn.
Komprimerade partitioner
Som ett resultat av felaktig komprimering av partitionen med Windows 7-startfiler kan meddelandet "BOOTMGR är komprimerad" visas. Filsystemdrivrutinen ntfs.sys, som är ansvarig för att arbeta med komprimerade diskpartitioner, börjar fungera mycket senare än Bootmgr.exe-lastaren. I det här fallet måste du återigen vända dig till installationsskivan för Windows 7, på kommandoraden som du måste köra ett antal kommandon sekventiellt:
- expandera bootmgr temp
- attrib bootmgr -s -g -h
- del bootmgr
- ren temp bootmgr
- attrib bootmgr -a +s +r +h
- bootrec/fixboot
Windows XP startar inte
Felet "NTLDR saknas" indikerar att NTLDR-filen, som är Windows XP-lastaren, är skadad eller saknas. Till skillnad från BOOTMGR i Windows 7, som lagras i en separat dold partition, finns NTLDR-filen på samma enhet som operativsystemet. Det händer att oerfarna användare missar systemfiler med namn som är okända för dem för skadliga program och utan tvekan tar bort dem. Detta öde drabbar ofta den oskyldiga NTLDR, liksom en annan viktig fil för framgångsrik laddning av OS - ntdetect.com. För att lösa problemet behöver du en installationsskiva för Windows XP. I början av nedladdningsprocessen måste du trycka på "F10"-tangenten för att komma in i återställningskonsolen. Med dess hjälp måste du gå till Windows installationsskiva med kommandot "X:", där X är bokstaven för motsvarande optiska enhet. Sedan återstår bara att kopiera de två saknade filerna till hårddiskpartitionen med OS genom att köra kommandona:
- kull i386\ntldr C:
- kull i386\ntdetectcom C:
Denna metod är också effektiv vid förlust av andra systemfiler, vars kopior finns på installationsskivorna för Windows 7 respektive XP. Felet "NTLDR är komprimerad" visas sällan eftersom det bara påverkar datorer som kör Windows XP utan SP2. Det kan inträffa i fall där det finns för många filer lagrade i roten på C:-enheten. Ett liknande problem med NTLDR-starthanterarens komprimering löses på samma sätt som om den är skadad eller raderad - genom att kopiera originalfilen från installationsskivan för Windows XP.
Startenheten hittades inte
Felmeddelande visas "Ingen startbar enhet" och dess många variationer ("Startenhet inte hittad", "Ogiltig startenhet", "Icke systemdisk eller diskegor", etc.) indikerar att datorn inte ens har börjat starta operativsystemet, eftersom den inte ser uppstarten sektor eller till och med hårddisken. För att förstå var problemet ligger - på mjukvaru- eller hårdvarunivå, gå bara till det redan välbekanta avsnittet "Boot device priority" i BIOS-inställningarna. Om hårddisken inte är bland de föreslagna alternativen är problemet relaterat till hårdvaran. SATA- eller IDE-kabeln eller hårddiskens strömkabel kan ha lossnat eller så kan hårddisken ha gått sönder. Om datorn normalt känner igen hårddisken är orsaken mjukvara till sin natur och ligger i master boot record (MBR) - antingen skadad eller saknas. Till skillnad från fixalternativen som diskuterats ovan är denna situation relevant för både Windows 7 och XP. Efter uppstart från installationsskivan, kör kommandot i återställningskonsolen: "bootges /fixmbr" (för Windows 7) eller "fixmbr" (för Windows XP).
Drivrutinsfel
Windows kritiska felmeddelanden, som kallas "BLUE Screen of Death" på grund av bakgrundsfärgen, är ganska vanliga problem i Windows XP, men i Windows 7 försökte de göra systemet mer tillförlitligt i detta avseende. Anledning BSoD Det kan finnas maskinvara som inte fungerar, till exempel RAM. Oftast visas BSOD-meddelanden för tidig start efter uppdatering av drivrutiner och innehåller texten "DRIYER_IRQL_NOT_ LESS_OR_EQUAL" tillsammans med ett filnamn med SYS-tillägget. För att ta bort den problematiska drivrutinen via Enhetshanteraren kan du prova att starta Windows i säkert läge, eftersom den använder en minimal uppsättning drivrutiner. För att göra detta, tryck på "F8"-tangenten medan du laddar operativsystemet och välj "Safe Mode". Om Blue Screen of Death fortfarande visas när du startar i felsäkert läge, måste du återgå till en tidigare version av drivrutinen som inte orsakade problem. Detta kan göras med hjälp av en återställningspunkt, om en sådan skapades tidigare. I Windows 7, för att göra detta, tryck på "F8"-tangenten medan operativsystemet laddas och välj "Felsök datorproblem" i menyn som visas. Efter detta kommer du att tas till exakt samma "Återställningsalternativ"-meny som när du använder Windows installationsskiva. Nästa är alternativet "Systemåterställning", där du kan välja en av de tillgängliga återställningspunkterna.
Korrupt bootloader-fil
Ett fel som "Windows kunde inte startas eftersom följande fil saknas eller är korrupt: Windows\System32\filnamn.dll" är endast specifik för operativsystemet Windows XP. Det kan orsakas av en skadad eller saknad Boot.ini-startkonfigurationsfil, som inte används i den nya OS-versionen. Du kan lösa problemet med kommandot "bootcfg /rebuild" i Windows XP-återställningskonsolen, vilket kommer att korrigera den befintliga filen eller skapa en ny Boot.ini-fil. Frånvaron av andra filer i systemet, främst drivrutiner med SYS-tillägget, förekommer i både Windows 7 och XP. Det mest effektiva sättet att lösa problemet är att återställa filen till sin plats genom att leta efter en kopia av den på Windows installationsskiva, låna den från en annan dator med samma OS-version eller leta efter filen genom att skriva in dess namn i någon sökmotor på Internet. Om du inte har en andra dator till hands behöver du en LiveCD med ett OS som inte kräver installation för att söka, ladda ner och kopiera filer. Ett av de mest bekväma alternativen är. Undantaget är systemregisterfilerna System, Software, SAM, Security och Default, som lagras i mappen C:\windows\system32\config. Det kommer inte att vara möjligt att ersätta dem med kopior från en annan dator, så det enda alternativet är att gå tillbaka till en återställningspunkt. I Windows XP, för att göra detta, måste du först ladda operativsystemet med åtminstone vanliga registergrenar, och först efter det starta OS-regenereringsprocessen. För att göra detta, gå till Windows XP-återställningskonsolen, enligt beskrivningen ovan, och kör ett antal kommandon (ta systemregisterfilen som ett exempel):
- md tmp
- kull c:\windows\system32\config\system med:\
- windows\tmp\system.bak
- ta bort c:\windows\system32\config\system
- kull c:\windows\repair\system c:\windows\
- system32\config\system
Diagnostik och reparationsverktyg
Många Windows-startproblem kan orsakas av dåliga hårddisksektorer (badblocks). MHDD-programmet, som körs från disken, hjälper dig att kontrollera din hårddisk (bilden kan laddas ner från länken). I programmenyn måste du välja hårddisknumret från listan och börja skanna sektorer efter fel och korrigera dem - "Omkarta | PÅ". Dåliga block (trasiga block) är som regel koncentrerade i början av hårddisken, så det är värt att flytta OS-partitionen bort från problemområdet. En startskiva med MiniTool Partition WIZard NOT partitionsredigerare är lämplig för detta. (i programmenyn, välj "Partition 1 Flytta/Ändra storlek"). BSOD kan också relateras till RAM. En gratis applikation låter dig testa RAM-moduler

Det finns minst tre vanliga fel som leder till problem med att ladda Windows 7. När fel uppstår visar systemet ett kort meddelande på skärmen som indikerar problemet. Det är dessa små riktlinjer som vi kommer att vägledas av när vi löser problem som uppstår.
Det kanske mest populära felet är Diskstartfel, sätt i systemdisken och tryck på Enter
Det kännetecknas av följande situation: du slår på datorn, men istället för den vanliga laddningen av Windows 7-operativsystemet visas detta meddelande för dig. Det betyder att systemet har känt igen enheten från vilken det startar som en icke-systemenhet, det vill säga enligt Windows 7 finns det inga systemfiler som behövs för att köra den på den här enheten. Detta kan orsakas av olika orsaker. Låt oss titta på de vanligaste.

Möjlig variant. En skiva har satts in i DVD-ROM-skivan eller så har en flashenhet anslutits och ditt BIOS är konfigurerat så att det som standard startar ett av dessa media. Som ett resultat kan systemet inte hitta de filer det behöver för att köras på en flashenhet eller DVD och rapporterar ett fel.
Eliminering. Du bör försöka koppla bort absolut alla externa lagringsenheter: telefoner, minneskort, flash-enheter och externa enheter. Efter detta bör du slå på datorn igen. Troligtvis kommer systemet att starta korrekt den här gången.
Det kan vara så att rekommendationerna ovan inte hjälper. I det här fallet måste du först i BIOS-inställningarna ställa in din systemenhet som standardstartenhet. Och för det andra bör du se till om BIOS överhuvudtaget upptäcker din systemdisk. Det kan vara så att det är ur funktion.
Om systemet visar systemdisken korrekt, är det inom din makt att dra fördel. Vi kommer att beröra detta lite senare, i slutet av artikeln.
Om systemet inte visar din huvudhårddisk kan du prova att koppla bort den och koppla tillbaka den, eller i kortplatsen bredvid, om den finns.
Andra problem kan också leda till detta fel, till exempel virus etc. I alla fall är det bäst att först kontrollera de metoder som vi har nämnt. Mest troligt kommer de att fungera. Om inte, gå gärna till slutet av artikeln, där vi angav steg-för-steg-felsökning för Windows 7-problem med hjälp av verktyget.
Felet BOOTMGR saknas

På grund av detta fel kommer du inte heller att kunna starta Windows 7 korrekt - ett meddelande på en svart skärm - BOOTMGR saknas. Detta problem kan också orsakas av olika orsaker, inklusive alla typer av virus. Det kan orsakas av felaktiga handlingar av en oerfaren användare som av misstag ändrade startregistret för hårddisken. Även fysiska problem med hårddisken är ofta orsaken till detta fel.
Eliminering. Kontrollera om hårddisken som systemet är installerat på fungerar korrekt. Sök hjälp från Windows 7-återställningsmiljön, som diskuteras nedan.
Fel NTLDR saknas. Tryck på Ctrl + Alt + Del för att starta om

Detta problem visar sig nästan på samma sätt som det föregående. Du bör också använda felsökningsmiljön för att lösa det här problemet.
När du startar Windows 7 ser användaren bara en svart skärm och en muspekare
Om, när systemet startar, det vanliga skrivbordet med startmenyn inte laddas, och allt vi kan se är muspekaren, så är allt inte så svårt och i de allra flesta fall är det lätt att fixa. Mycket ofta uppstår detta fel om du, med hjälp av ett antivirusprogram, blev av med något allvarligt virus som redan hade orsakat problem och samma problem inte korrigerades helt av antivirusprogrammet.
Eliminering. Starta om din dator och så snart muspekaren visas trycker du på Ctrl + Alt + Del. Aktivitetshanteraren visas omedelbart.

I den måste du välja menyn "Arkiv" där du vill skapa en ny uppgift (kör). En dialogruta visas där du ska ange regedit-kommandot och trycka på Enter. Detta kommer att starta Windows 7-systemregisterredigeraren.
Vi måste titta igenom avsnitten i editorn:
HKEY_LOCAL_MACHINE/Software/Microsoft/Windows NT/Current Version/Winlogon/
- HKEY_CURRENT_USER/Programvara/Microsoft/Windows NT/Aktuell version/Winlogon/

Nu måste du redigera värdet Skal.
Med det första avsnittet, se till att Shell-parametern är inställd på Explorer.exe, om så inte är fallet, installera det själv. I det andra fallet måste du gå till avsnittet och titta: om det finns en Shell-post i den, måste den tas bort därifrån. Nu återstår bara att stänga registerfönstret och helt enkelt starta om datorn. Allt ska falla på plats.
Och så, allt som vi inte kunde eliminera på egen hand, eliminerar vi med standardsystemverktyg
I de flesta fall, om problem uppstår när operativsystemet startas, kan vi se Windows 7-återställningsskärmen. Det är den här skärmen som hjälper oss att återställa systemstarten. Om återställningsskärmen inte visas av sig själv, nästa gång systemet startar om kan vi ta fram den genom att trycka på en tangent F8. Välj "Felsök din dator" från menyn

Du kommer att se ett meddelande som innehåller information om att systemfiler laddas, du kommer också att bli ombedd att välja ett språk.
Hej kompisar! Jag tror att alla vet att Windows 7 älskar att skrämma dig med alla möjliga blå skärmar och andra fel. Men inte alla vet hur man ska hantera dessa problem. Idag ska jag skriva vad du ska göra om Windows 7 inte startar och hur man försöker få systemet att fungera igen.
Du förstår att det finns många problem som leder till olika fel, liksom själva felen. Och naturligtvis finns det också många sätt att fixa alla dessa "fel"! Jag kommer att skriva om en metod som bör användas först om Windows 7 slutar ladda.
Om du slår på datorn och sedan ett fel som " " eller " " dyker upp framför dig (jag skrev dessa två fel som ett exempel, du kan ha ett annat problem), bör du först prova metoden som jag kommer att skriva om nu, ja och om det inte hjälper, leta efter en lösning på problemet genom felnumret eller dess andra tecken.
Och om allt detta redan verkar komplicerat för dig, är det bättre att kontakta killarna som reparerar bärbara datorer i St. Petersburg, jag tror att det kommer att bli lättare. Tja, om dina ögon redan har lyst upp och du vill fixa din dator själv, läs då vidare :).
Startar inte Windows 7? Låt oss lösa problemet.
Vi behöver bara en installationsskiva med Windows 7. Vissa kommer att säga, ja, det är allt. Men även om du inte har en, är det inte så svårt att skapa en. Ladda bara ner .iso-bilden från Internet och .
Så vi sätter in installationsskivan med Windows 7 i datorns enhet och startar om den. Om du ser en inskription som den nedan på bilden, tryck sedan på valfri knapp och vänta tills fönstret med språkval visas.

Tja, om du inte såg en sådan post, men ett fel dök upp, det vill säga datorn försökte starta som vanligt, då ställde vi in . Efter detta, starta om datorn igen.
Vi ser ett fönster med val av språk. Välj ryska och klicka på "Nästa".

Välj i nästa fönster "Systemåterställning".

Efter att ha sökt efter installerade system på din dator, välj ditt system i listan (mest troligt är det det enda där) och klicka på "Nästa".

Nu har vi möjlighet att välja en av metoderna för att återställa Windows 7. Om du har "Systemåterställning", då kan du prova den här metoden. Om du till exempel har en disk med en återställningsavbildning kan du försöka reparera din dator med den genom att välja "Återställer en systemavbildning". Du kan också springa "Kommandorad", som för övrigt kan vara användbar på andra sätt för att lösa systemfel.

Men jag råder dig att börja "Startåterställning". När du har valt det här objektet kommer verktyget att skanna din dator och om det hittar ett problem som hindrar Windows 7 från att laddas kommer det att försöka fixa det.

Om den här metoden inte hjälpte och Windows 7 fortfarande inte startar, måste du leta efter en lösning på problemet, till exempel genom att använda orden från felet eller koden. Du kan också använda sökningen på den här bloggen, kanske har jag redan skrivit om ett sådant problem. Jag hoppas att jag kunde hjälpa dig. Lycka till vänner!
Även på sajten:
Startar inte Windows 7? Vi återställer systemet. uppdaterad: 12 januari 2015 av: administration
Vi kommer att åtgärda fel i Windows 10. Men ungefär samma sak kommer att behöva göras i Windows XP, 7 och 8. I Windows 7 och senare versioner har utvecklarna förbättrat återställningssystemet för startproblem. I äldre versioner av systemet måste allvarliga fel ofta lösas genom ominstallation.
Inaktivera kringutrustning
Försök komma ihåg vilka ändringar du nyligen gjorde i systemet: installerade du nya enheter eller bytte något. Det kan vara ett problem med en av hårdvarukomponenterna. Testa att inaktivera:
- USB-enheter.
- Kortläsare.
- Skrivare.
- Skannrar.
- Kameror.
- Alla andra externa enheter.
Om detta inte hjälper, koppla bort tangentbordet och musen: du måste utesluta alla möjliga felkällor.
Det kan också orsakas av interna komponenter, såsom RAM. På en stationär PC kan du kontrollera RAM-minnets prestanda genom att ansluta remsorna en efter en.
Kontrollera strömmen
Om datorn inte startar alls, var uppmärksam på strömkabeln och uttagen. Glöm inte strömbrytaren på baksidan av din stationära dator.
Om allt fungerar på den här nivån, men datorn fortfarande inte slås på, är problemet troligen i strömförsörjningen, som du sannolikt inte kommer att kunna fixa själv: du måste byta ut den eller få den reparerad av en specialist.
Det är möjligt att datorn slås på, men bara under en kort stund. Detta är samma problem med strömförsörjningen.
Konfigurera disken för att starta upp systemet
Fel kan uppstå under uppstart: Ett operativsystem hittades inte. Försök att koppla bort alla enheter som inte innehåller ett operativsystem. Tryck på Ctrl+Alt+Del för att starta om eller Startfel. Starta om och välj korrekt startenhet eller infoga startmedia i den valda startenheten.
BIOS- eller UEFI-inställningarna kan ställas in för att starta från en extern enhet eller annan logisk partition istället för från systemenheten. Du kan återställa standardinställningarna så här:
- För att starta om en dator.
- Omedelbart efter omstart, tryck på systemknappen, till exempel F2. Detta kan vara en annan nyckel: vanligtvis under systemstart kan den hittas längst ner på skärmen med logotypen för den bärbara datorn eller moderkortstillverkaren.
- I inställningarna ställer du in den önskade disken till den första platsen i uppstarten.
- Välj alternativet Spara och avsluta för att spara dina ändringar.
Om ovanstående inte hjälper måste du återställa systemets starthanterare. För att göra detta behöver du en startbar USB-flashenhet eller återställningsdisk med ett system med lämplig kapacitet. Hur man gör ett startbart USB-minne eller disk, läs Lifehacker om att installera Windows.
Starta systemet från en flashenhet eller disk genom att välja önskat alternativ i startmenyn. Välj "Systemåterställning" i Windows installationsmenyn som öppnas.

Från återställningsmenyn väljer du Felsökning → Avancerade alternativ → Startreparation. Efter detta kommer systemet att försöka fixa starthanteraren automatiskt. I de flesta fall löser det problemet.
Detsamma kan göras manuellt via kommandoraden, men det är bättre att välja det automatiska alternativet för att inte förvärra situationen.
Om den här metoden inte hjälper ligger problemet förmodligen i hårdvaran: hårddisken är skadad.
Från återställningsmenyn väljer du Felsökning → Avancerade alternativ → Kommandotolk.

På kommandoraden måste du ange följande kommandon ett efter ett: diskpart → listvolym (se till att komma ihåg namnet på Windows-disken) → exit.
För att kontrollera disken för fel och skador, skriv in kommandot chkdsk X: /r (där X är namnet på Windows-disken). Kontrollen tar vanligtvis ganska lång tid, du får vänta.
Starta Windows i felsäkert läge
På grund av en plötslig avstängning av datorn under installationen av operativsystemuppdateringar, rengöring av virus och onödiga poster i registret, eller på grund av fel på verktyg för att snabba upp Windows, kan systemfiler skadas. I det här fallet kommer en "blue screen of death" att visas när systemet startar.

Testa att starta Windows i felsäkert läge utan att ladda drivrutiner och program vid start. Om datorn körs i detta läge måste du ta bort drivrutinerna, göra en systemåterställning och söka efter virus.

Om du har återställningspunkter är det här problemet ganska lätt att lösa. Du behöver bara gå tillbaka till den tidigare stabila konfigurationen.
Installera om systemfiler
Stegen ovan kanske inte hjälper. Då måste du återställa Windows-inställningarna och installera om systemet medan du sparar filerna. Tyvärr måste alla program installeras om.

I återställningsmiljön väljer du Felsökning → Återställ den här datorn → Behåll mina filer → Återställ.
Systemet återgår till de ursprungliga inställningarna.
Mycket ofta stöter vi på operativsystemproblem. Problemet är särskilt obehagligt när Windows 7 inte startar alls, men låt oss titta på allt mer i detalj. För att korrekt och tillförlitligt förstå detta problem skulle det vara bra att studera dess huvudkomponenter.
Detta problem uppstår trots allt inte av sig självt. I artikeln kommer vi också att berätta vad du ska göra för att snabbt försöka återuppta Windows 7 (om möjligt).
Du kan kontakta vår tjänst för en lösning på detta och andra problem med bärbara datorer och datorer med hjälp av kontakterna i sidans rubrik och våra specialister kommer att göra jobbet billigt, effektivt och i tid
Och så, låt oss gå.
Operativsystemet (OS) Windows 7 och dess föregångare är mycket populära, och en enorm summa pengar spenderas på deras utveckling. Trots detta händer det att de ofta inte fungerar särskilt stabilt eller inte vill starta alls.

Dessutom verkar det som att du inte gjorde något speciellt vid datorn, men Windows fungerar instabilt och felaktigt. Tja, eftersom mycket viktig och nödvändig information vanligtvis lagras på datorn (), kan ett plötsligt avbrott i arbetet medföra mycket problem.
Du måste ta in datorn för reparation, och det finns en möjlighet att förlora all viktig information på hårddisken (som ett resultat, om du försöker lösa problemet själv). Och dessa är vanligtvis arbetsdokument och utbildningsdokument, allt från elektroniska föreläsningar till kurser och en mängd andra viktiga filer.
Nästan allt förlorat (raderat) kan återställas för mer information om denna tjänst, läs artikeln återställa data. Därför ska du aldrig hoppas att "det ska bära mig igenom."

Det är viktigt att förstå att många problem kan undvikas genom att hantera operativsystemet korrekt.
Vanliga orsaker till att Windows 7 inte startar
En av anledningarna är oförmågan att starta på grund av skada på OS-registret, som ett resultat av vilket det inte kan starta och fortsätter enligt instruktionerna, d.v.s. gör en omstart i hopp om att nästa uppstart ska lösa problemet.
Situationen är naturligtvis inte enkel att förstå den, det är värt att ta reda på de möjliga orsakerna till att det uppstår.
Så varför kan Windows 7 krascha? Detta händer vanligtvis av följande skäl:
- Fel i datordelar, som även kan uppstå på grund av problem med nätverkets strömförsörjning
- Skadliga program eller virus som skadar själva registret (du behöver ett bra antivirus, även ett gratis men pålitligt duger)
- Hårddiskfel - helt eller delvis fel. Oftast utan speciella reparationer. service eller utbyte är inte nödvändigt. Dessutom skulle det vara trevligt att alltid övervaka dess status, eftersom du omedelbart, om den går sönder, kan förlora alla dina ackumulerade filer på din dator
- Problem med filsystemet kan återställas, men processen är inte enkel och kräver speciell kunskap och verktyg
- Dessutom, om du installerade någon ny enhet på grund av vilket ett fel uppstår, nämligen ett problem med drivrutinerna för den här enheten, som helt enkelt kanske inte är lämplig för det här operativsystemet
- Och, det som inte händer så sällan är mekaniska skador på hårddisken, d.v.s. om du på något sätt tappade eller träffade den (systemenheten gav efter eller den bärbara datorn tappades, etc.) eller dess livslängd helt enkelt har gått ut

Om vi sammanfattar av de skäl som anges ovan, så kan du i bästa fall bara klara av punkt 2.5 hemma. Oftast kan du inte klara dig utan ytterligare hjälp. Du frågar, vad är fördelen med artikeln då? Nåväl åtminstone:
- Du sparar tid, slösar inte bort den på misslyckade försök att åtgärda problemet, utan vänder dig omedelbart till professionell hjälp. På så sätt sparar du tid och ibland pengar
- Här hittar du också information om vilka haverier som oftast inträffar, vilket innebär att du kommer att vara mer uppmärksam på dessa punkter för att förhindra dem (som tur är finns det gott om information här på sajten och på Internet i allmänhet) eller för att veta hur att agera snabbast när de inträffar, vilket återigen sparar tid
Populära sätt att lösa problemet med att starta Windows 7, det vill säga vad som kan göras på plats utan att be om hjälp
Kör senast kända bra konfiguration
Det enklaste du kan prova direkt är att välja Run Last Known Good Configuration i menyn som visas när operativsystemet laddas. Denna metod, även om den inte är så ofta, kan hjälpa till att skicka OS till den senast sparade punkten för att starta upp från den.
Den aktiveras så här: När du startar din PC, tryck på F8-tangenten. Således bör en svart skärm med kommandorader visas framför dig. Vi väljer lanseringen av den senast kända bra konfigurationen vi behöver:

Som ett resultat kommer en omstart att ske och ett försök att starta från den senaste framgångsrika inspelade versionen av systemet, där allt fungerade stabilt. Det här hjälper inte alltid. Så om det inte fungerar, läs vidare.
Börjar i felsäkert läge
Därefter kan vi använda en metod som kallas "safe mode", dvs. startar Windows 7 i felsäkert läge. Detta läge slås på igen när datorn startar med F8-tangenten, eller snarare, valmenyn visas bara där. Här väljer vi "säkert läge" överst.

Vad ger detta läge? Och det låter oss starta OS utan drivrutiner, d.v.s. nästan rent operativsystem:
- För det första kan detta omedelbart tyda på att problemet, om uppstarten skedde i felsäkert läge och du hamnade i Windows, är ett fel i drivrutinerna. Du måste radera dem tills du hittar den felaktiga.
- För det andra finns det en chans att gå in och till exempel skanna systemet efter virus med den kostnadsfria skannern Dr.Web CureIt! - Vi rekommenderar det starkt om du behöver rensa ditt system från virus. Skriv bara det i en sökmotor och lägg till "ladda ner" och ladda sedan ner det från den officiella webbplatsen free.drweb.ru
Damm ansamling inuti systemenheten
Om än inte ofta, men anledningen till att Windows 7 inte startar kan vara enkelt damm eller oxidation av kontakter, d.v.s. ta den och bara ta ut den - sätt i alla datorkontakter som möss, tangentbord, grafikkort, bildskärmar osv. Och blås ut dem eller rengör dem med en borste eller något annat.

Genom att rengöra delarna från damm tillräckligt ofta kan du återställa din dators normala funktion.
Återställ systeminställningarna till standard
Nästa metod tar oss in i systemenheten. Den har ett moderkort där alla datordelar är anslutna - processor, grafikkort osv. Och på det här moderkortet, om du tittar noga, finns det vanligtvis ett batteri längst ner som lagrar datorns startinställningar när den är urkopplad.

Du behöver bara ta och ta bort batteriet, vänta ungefär en minut och sätta tillbaka det, självklart måste detta göras med sladden ur uttaget. Annars kommer inställningarna inte att gå förlorade. Denna metod kan hjälpa i många situationer, så försumma den inte. Glöm inte heller att om tid och datum på din dator försvinner, byt bara ut batteriet. Det är lätt att köpa, kom bara till valfri "batteributik :)" och säg - snälla ge mig ett 2032 knappcellsbatteri - det här är precis vad du behöver. Alla saker.
Det är olyckligt att dra slutsatsen, men om du fortfarande inte kan starta Windows 7 måste du installera om det
Det finns mycket information på den här webbplatsen om det här problemet om operativsystemet inte längre startar och du måste installera om det. I allmänhet är detta i de flesta fall det mest pålitliga sättet att få ett nytt högkvalitativt och snabbt körande Windows.
Det är sant att vi inte bör glömma att endast en erfaren mästare på ett tillförlitligt sätt kan utföra denna process. Om du bestämmer dig för att använda tjänsterna från en sådan specialist, kontakta oss helt enkelt med hjälp av kontakterna i rubriken på webbplatsen. Oroa dig inte, vi säger inte att bara vi kan göra det här, inte alls.
Om du också kan installera om och konfigurera Windows ganska bra, så är det bara bra. Men det händer ofta att användaren inte har en sådan möjlighet, så i det här fallet erbjuder vi våra tjänster så att datorn kan återställas så snabbt och tillförlitligt som möjligt.

Slutsats
Och så har vi tittat på de viktigaste sätten du kan försöka ta dig ur situationen när Windows 7 av någon anledning inte startar Många andra faktorer kan påverka uppstarten, vi har tittat på de mest grundläggande. Vi rekommenderar att du kontaktar vår tjänst för kvalitetsassistans och får den snabbaste, stabilt fungerande datorn eller bärbara datorn.
Ämnet som jag vill diskutera i den här artikeln är väldigt populärt och att prata om det i detalj så att du förstår hur och vad du ska göra är inte så enkelt. Men ändå kommer jag att försöka beskriva möjliga sätt att göra om Windows 7 inte startar på en bärbar dator eller dator. Vi kommer också att ta reda på varför detta kunde hända?! Uppgiften som ligger framför oss är inte lätt, nämligen att korrigera den nuvarande situationen, men det finns ingen anledning att vara rädd. Följ bara de tydliga instruktionerna så blir allt bra! Vissa punkter kan vara lämpliga för andra operativsystem, men jag kommer att fokusera på Windows 7.
Kära läsare, om du verkligen vill lösa problemet rekommenderar jag starkt att du läser artikeln i sin helhet och sedan drar några slutsatser. Jag kan inte prata om alla nyanser i ett stycke.
Säkert läge och senast kända bra konfiguration
Detta är ett måste att prova! Starta om datorn, tryck på F8-tangenten kontinuerligt.
Uppmärksamhet! I Windows 8 är det lite annorlunda att gå in i felsäkert läge, så det är bäst att följa länken nedan för att ta reda på alla detaljer. I listan som visas är vi intresserade av objektet som heter "Last Known Good Configuration (avancerad)." Välj och tryck på Enter.
Om hur du går in i säkert läge på olika system:
Vad ska du göra om informationen ovan inte hjälpte dig? Vi upprepar stegen som beskrivs i föregående stycke, men väljer "Säkert läge".
Därefter kan du göra ett val: fixa problemet på grund av vilket Windows 7 inte startar manuellt, eller försök att göra det i halvautomatiskt läge. Vanligtvis gör jag allt manuellt, till exempel om Windows inte startar efter att jag har installerat drivrutinerna, så tar jag bort drivrutinerna och försöker starta. Jag tror att du förstår att den manuella metoden kräver mer kunskap från din sida, så Windows erbjuder dig ett annat alternativ, som jag kommer att beskriva nedan.
Om allt laddas, gå till Start-menyn, Kontrollpanelen, System och säkerhet. På fliken "Support Center", klicka på inskriptionen "Återställ datorn till ett tidigare tillstånd." Ser du knappen "Kör systemåterställning"? Bra, då har du kommit till rätt ställe.

Klicka nu på den och följ instruktionerna.

Därefter måste du välja en återställningspunkt. I mitt fall blir jag ombedd att välja en punkt den 23:e, och nu visar kalendern den 29:e. Därför måste du klicka på "Sök efter berörda program" för att ta reda på vilka åtgärder du måste vidta efter återhämtningen.


Så du har blivit bekant med den berörda programvaran under systemåterställningen och kan nu stänga det här fönstret. När du har stängt fönstret klickar du på "Nästa".
Om du inte kunde gå in i felsäkert läge för att återställa Windows, misströsta inte. Nedan ska vi titta på en annan metod.
Notera: i början, när Windows 7 precis skulle komma ut, fanns det ett konstigt fel som du också kan ha. När du slår på datorn följer välkomstskärmen och en svart skärm visas. Som jag minns verkade det som om det fortfarande fanns en pil, men inget annat var synligt. Botemedlet var väldigt enkelt – gå in i felsäkert läge och starta om datorn som vanligt. Efter detta kunde jag logga in på mitt konto utan några ytterligare manipulationer med Windows.
Du kan behöva installera om Windows
Detta alternativ bör övervägas när du har försökt återuppliva Windows, men alla försök har inte gett resultat.
Det allra första som kommer att tänka på för många, och för mig också, är att installera om Windows 7. Men den här metoden, du förstår, är väldigt lång, och om du är en upptagen person bör tillgången till datorn vara nästan konstant. Ominstallation är lämplig för dem som har mycket ledig tid, eller inte har tid att förstå snabbare metoder, eller för dem som inte kommer att få hjälp av någon av metoderna jag har listat nedan för att återställa Windows-operativsystemet.
Jag kommer inte att uppehålla mig i detalj vid installation av Windows, eftersom jag skrev om detta på min blogg:
Här är korta instruktioner: eftersom du inte har tillgång till skrivbordet, gå till BIOS, leta efter fliken Boot eller Advanced BIOS Features, eller sök efter det själv. Sedan hittar vi raden "1st Boot Device", ställ in värdet på CD-ROM. Vad har vi gjort? Vad vi gjorde är att nu när datorn startar, kommer den att starta från disken som är installerad i din CD-ROM, och inte från hårddisken. När du har slagit på den, när inskriptionen "Tryck på valfri tangent..." visas på en svart bakgrund, tryck på valfri knapp och gå in i Windows installationsguide. Följ sedan instruktionerna på skärmen.
Du kan läsa mer om hur man startar från disk i min artikel: "".
Jag bestämde mig för att prata om installationen i början, för om du skulle installera om Windows, så kanske detta är något slags tecken för att implementera det))). Men som jag sa i början, vi kommer nu att försöka återuppliva ditt Windows utan att installera om det.
Systemåterställning
Först och främst kan du använda funktionen som finns på installationsskivan "Systemåterställning". Jag kommer att ge ett exempel på Windows 7-systemet, men om du har ett annat system, så är detta inte en anledning att tro att du inte kan göra det på ditt system. Namnen på knapparna kan skilja sig åt, men principen förblir densamma.
Så för denna procedur behöver vi en Windows-installationsskiva eller dess image (kan laddas ner på Internet). Om du inte kan ladda ner bilden eller inte har en disk, skriv till mig via e-post [e-postskyddad] eller kontakta dina vänner som redan har installerat Windows själva.
Om du inte har en fungerande hårddisk eller inte har en alls, kommer artikeln "" att hjälpa dig att skapa en startbar flashenhet.
När du har en Windows-distribution, sätt in den i enheten och starta om datorn. Om BIOS är konfigurerat för installation kommer du att se raden:

När den visas trycker du på valfri tangent.
Om det inte finns där eller Windows startar som vanligt, måste du göra manipulationer i BIOS. Nämligen ställa in lastningsprioriteringar. Vanligtvis ställs hårddisken in i BIOS-inställningarna, eftersom det är där ditt Windows är installerat.
För att datorn ska börja starta från disken som finns i din enhet måste du gå in i BIOS och ange CDROM som första startenhet. Jag har redan pratat om detta ovan, om du inte har läst den här punkten är det dags att göra det.
Så du tryckte på valfri tangent, nu visas ett fönster där du klickar på "Nästa".

I nästa fönster måste du klicka på "Systemåterställning".

En sökning kommer att utföras efter installerade system. Om du har ett system installerat, kommer det att finnas ett operativsystem i listan. Välj det och klicka på Nästa.

I detta skede kan ofta ett meddelande visas där du blir ombedd att återställa systemet. Om det här meddelandet visas på skärmen klickar du på "Fixa och starta om". Efter det, försök att logga in på ditt konto.
Om meddelandet inte visas väljer du ditt system i nästa fönster och klickar på "Nästa".

Efter detta visas ett fönster där du kan välja systemåterställningsmetoder.

– automatisk problemlösning.
Systemåterställning - du kan använda den här metoden, men förutsatt att den här funktionen har aktiverats.
Återställa en systembild – om du har en Windows-återställningsavbildning.
Kommandorad– med hjälp av vissa kommandon kan du återuppliva Windows. Denna metod kommer att diskuteras vidare.
Klicka nu på "Startup Repair". Nu måste du vänta lite på att verktyget ska försöka hitta problemet automatiskt och lösa det.
Systemåterställning via kommandoraden
Gå sedan in och tryck Stiga på.

En lista över kommandon som kan användas i det här verktyget kommer att visas nu du måste ange: Bootrec.exe /FixMbr och tryck Stiga på.

Ange nu . ex / , klicka sedan på Stiga på. Avsluta sedan verktyget genom att skriva exit och trycka på Enter. Nu kan du försöka logga in på ditt konto, eftersom återställningsarbetet är slutfört.

Du kan också prova att uppdatera startkoden genom att ange kommandot bootsect /NT60 SYS. Lämna sedan som ett team Utgång.

Om ovanstående kommandon inte hjälpte dig, gå till kommandoraden och skriv in Bootrec.exe /RebuildBcd. Med detta kommando kommer du att skanna din hårddisk för att hitta de system som är installerade på den.

När skanningen är klar visas en lista över installerade operativsystem på din hårddisk. Klicka på för att lägga till den i nedladdningslistan Y Och Stiga på. Efter framgångsrikt slutförande av operationen, gå in Utgång och tryck Stiga på.

Så vi har tagit itu med kommandoraden. I princip bör detta hjälpa till att få ditt system att starta.
Inaktiv hårddiskpartition
Denna situation uppstår inte ofta, men det är fortfarande nödvändigt att prata om det, annars kan artikeln sägas vara trunkerad. Låt mig ge dig ett exempel, varefter du kommer att förstå vad som är vad.
Låt oss säga att du har flera Windows-operativsystem installerade på din dator, som är installerade på olika hårddiskar. Om du tilldelar felaktiga attribut till hårddiskpartitioner kommer du att få problem med att starta en viss version av Windows.
För att kontrollera eller åtgärda detta kan du använda startskivan för Acronis Disk Director för att ändra partitionsattributen. Så ladda ner och bränn Acronis Disk Directors startskiva och starta från den. Hur man gör det? Sätt i skivan i enheten, starta om datorn och den börjar starta från skivan i enheten. Men innan dess, kontrollera dina nedladdningsprioriteringar. Det bör finnas en CD-ROM, precis som när du installerar Windows. Vi har redan pratat om detta i den här artikeln ovan.
När programmet laddas, var uppmärksam på kryssrutorna som finns på hårddiskpartitionerna.

I bilden ovan ser vi att kryssrutorna finns på hårddiskens andra partitioner. Du måste se till att dessa kryssrutor finns på de första avsnitten. Vi måste träna ;). Du måste högerklicka på varje första partition på din hårddisk och välja "Markera som aktiv."

Ett meddelande bör visas där du klickar på "OK". Så här ser det ut efter hela proceduren:

Nu återstår bara att klicka på kryssrutan "Kör", vänta tills operationen är klar och starta om datorn. Se till att ta bort skivan från enheten.
Hårdvaruproblem, BIOS och virus
HDD. Om din systemenhet, eller snarare din hårddisk, gör misstänkta ljud: klicka eller knacka, så finns det en möjlighet att hårddisken behöver bytas ut. För att verifiera detta måste du öppna locket på systemenheten, slå på datorn och lyssna på hur hårddisken fungerar. Kontrollera även trådanslutningen till hårddisken. Det är möjligt att ledningarna har lossnat och datorn inte kan se hårddisken.
Om du misstänker att problemet är med hårddisken måste du kopiera all viktig data till ett annat medium. Annars kan du förlora dem helt.
BIOS. Gå till BIOS-inställningarna och sätt hårddisken först så att den börjar starta från den. Ovan tittade vi på ett exempel där vi sätter upp en CDROM man gör samma sak med en hårddisk. Glöm bara inte att spara ändringarna i BIOS genom att trycka på F10-tangenten.
Den andra metoden – du kommer inte att tro det, men det fungerar faktiskt! Gå bara in i BIOS och, utan att ändra något där, avsluta, spara ändringarna som faktiskt inte fanns (genom att trycka på F10-knappen). Jag fixade personligen en gång mina vänners bärbara dator på det här sättet, och när de frågade mig hur jag gjorde det var mitt svar: "Magi och inget mer 😉." Så ge det ett försök, kanske allt blir mycket lättare än du tror.
Virus. Ibland hindrar virus Windows från att starta. Om det finns virus på din dator måste du skanna hela disken efter virus. Här är artiklar som kommer att vara användbara för dig: "" och "".
Naturligtvis, om du kontrollerar din hårddisk för virus, måste du koppla bort den och ansluta den till en annan dator, eftersom Windows i ditt fall inte kommer att laddas. Eller så kan du använda speciella startprogram med vilka du kan skanna din dator efter virus även om du inte kan starta upp din Windows. Här är ett par av dem: och.
Uppmärksamhet! Det finns fall då Windows 7 slutade laddas efter installation av uppdateringar! Därför kanske du vill prova att avinstallera de senaste uppdateringarna som installerades innan Windows-startproblemet uppstod.
Viktig! Om du ser ett specifikt fel på din skärm rekommenderar jag att du använder en sökning i Google eller Yandex. Du kan ange inte bara felkoden i sökningen utan också orden som används i den. På så sätt sparar du tid på att leta efter problemet och dess lösning.
Viktig! Om systemenheten gnisslar när den slås på, måste du använda denna gnissling för att fastställa problemet. Fråga hur? Här är en artikel om detta ämne: "".
Det var allt jag ville säga. Artikeln visade sig vara lång, och jag hoppas verkligen att åtminstone en av metoderna jag beskrev hjälpte dig.
Säger många onödiga saker, men det finns användbar information för dig: