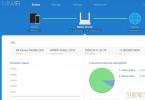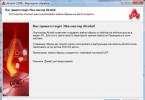Om du är den stolta ägaren av en fashionabel iPhone-telefon, vill du troligen veta hur du överför bilder från din iPhone till din dator eller bärbara dator. För användare som tar många bilder är det extremt viktigt att då och då överföra bilder från den här telefonen till din PC eller bärbara dator.
Videohandledning: Överför bilder från iPhone till dator
Först anslut iPhone till datorn med en vanlig USB-kabel. Sätt in ena änden i din smartphone och den andra i en ledig USB-port på din dator.

Efter några sekunder kommer Windows automatiskt att installera drivrutinen som behövs för driften och upptäcka vår iPhone.
1 sätt att överföra bilder från iPhone till dator
Öppna avsnittet Dator och hitta telefonikonen. Vanligtvis har ikonen iPhone-namnet, som angavs i inställningarna.

För att överföra alla foton från din iPhone till din dator måste du högerklicka på smarttelefonikonen och välja Importera bilder och videor.


Där är det viktigt att konfigurera mappen som bilderna ska laddas upp till. Det finns ingen anledning att röra något annat där. Klicka på OK och Nästa.


I nästa fönster kan du avmarkera de bilder som inte behöver överföras till din dator. Klicka nu på Importera.

Bilderna kommer att sparas i mappen vi valt. När operationen är klar öppnas den automatiskt.
Andra sättet att överföra bilder från iPhone till dator
Du kan ladda upp foton utan att importera genom att bara välja ett fåtal av dem. För detta Behövs inte högerklicka på telefonikonen, eller dubbelklicka helt enkelt för att öppna mapparna och hitta de foton du behöver.
Du måste välja fotot, högerklicka och välja Kopiera.

Öppna nu mappen som vi vill skicka bilden till och ta fram snabbmenyn och välj Infoga.

Efter att du har dubbelkollat och sett till att bilderna har sparats på din dator kan du radera dem från din telefon. Detta är naturligtvis valfritt!
Det här är vanliga sätt att överföra bilder från en iPhone till en dator eller bärbar dator. Men förutom detta kan du också använda tredjepartsprogram.
3 sätt. Överför bilder från iPhone till dator med iTools
Det finns ett underbart kinesiskt program som heter iTools. Den kan utföra olika funktioner, inklusive att använda den till överföra bilder från iPhone till dator. Jag laddade ner iTools på detta forum. Bland de inofficiella församlingarna finns en ryskspråkig bärbar version som inte kräver installation.


Starta programmet och anslut iPhone till datorn.

I iTools, gå till avsnittet Foto och fliken Foto också. Här kan vi se bilder genom att dubbelklicka på dem, och även spara dem på vår dator. Markera rutorna för de foton du behöver och klicka på knappen Exportera.

Ange nu en plats på din dator där du kan spara bilderna.

Var uppmärksam på fliken Album intill. Genom att byta till det kan vi ladda ner hela album med bilder från vår iPhone.

Funktionaliteten i iTools-programmet slutar inte där. Med den kan du inte bara överföra bilder från din iPhone till din dator, utan även här kan du installera och avinstallera program, ladda upp musik och videor, göra en säkerhetskopia av din enhet, ladda ner firmware och liknande!
Om du använder andra system för att överföra bilder till din dator, berätta om dem i kommentarerna.
Det var allt, jag önskar dig lycka till!
Under de senaste åren har det gjort enorma framsteg: även de allra första modellerna av Apple-smarttelefoner tog mycket anständiga bilder, men de senaste är ganska imponerande med sina fotografiska möjligheter. Vad är tekniken värd? leva Foto, tillgänglig på iPhone 6 och 6S?
Men för den enastående kvaliteten på bilderna måste användarna betala med det fria minnet i gadgeten. Enbart ett livefoto väger cirka 4 MB, och användare tar med sig hundratals av dem från semestern. iPhone-ägare måste då och då överföra fotoalbum från enhetens minne till datorn. Lyckligtvis är detta ganska enkelt att göra.
Användare som rynkar pannan i avsky för ordet " iTunes", borde vara nöjd med det faktum att du kan överföra bilder från iPhone till dator utan att använda detta program. De flesta iPhone-ägare använder faktiskt den här metoden - du behöver inte oroa dig iTunes utan goda skäl.
För att ladda ner bilder till din PC behöver du en USB-kabel. När du har förberett det, följ instruktionerna:
Steg 0 (preliminärt)). Skapa en mapp på din dator där du ska skicka bilderna och komma ihåg var de befinner sig.
Steg 1. Anslut din smartphone till PC med en kabel.
Steg 2. Vänta några sekunder tills datorn upptäcker din iPhone. När du hör ljudkarakteristiken för en USB-anslutning kan du fortsätta.
Steg 3. Välj de foton du vill ladda ner till din dator och dra dem till en förberedd mapp.
Du kan även överföra bilder till en Mac genom andra program, till exempel iPhoto eller Aperture, dock är denna programvara inte inbyggd – den måste installeras separat.
Ladda upp bilder via iTunes
Överför till dator via iTunes Du kan bara använda foton som laddats ner till enhetens minne på samma sätt. I applikationen " Foto» album med sådana fotografier är markerade med texten " Från min dator».

Kamerabilder kan inte exporteras via iTunes.
Skicka vid behov tillbaka bilden till din dator via iTunes fortsätt så här:
Steg 1. När du har anslutit din iPhone till din PC, kör iTunes.
Steg 2. Gå till gadgetkontrollmenyn - för att göra detta, klicka på ikonen med bilden av en smartphone.

Steg 3. I blocket" inställningar» välj fliken « Foto».

Steg 4. Se till att motsatsen " Synkronisera"det var en bock. Om det inte finns där, installera det.

Steg 5. I fält "Kopiera foton från:" Tryck " ny mapp"(någon kommer att ha -" Bilder"). I rullgardinsmenyn måste du välja " Välj mapp».

Steg 6. Hitta mappen på din dator från vilken du laddade ner bilder till din iPhones minne och välj den.
Steg 7. Klicka på knappen Synkronisera" och vänta på att operationen ska slutföras.
Det finns ett annat, impopulärt sätt att ta sig igenom iTunes foton lagrade på iPhone – extrahera från säkerhetskopian.
Alla lokala kopior av data lagras i datorns minne: till exempel på Windows 7 de finns på Starta användarnamnAppDataRoamingApple ComputerMobileSyncBackup, och på Mac - kl användarnamnLibraryApplication SupportMobileSyncBackup. Säkerhetskopiorna i datormappen ser ut ungefär så här:

Att arbeta med säkerhetskopior iTunes du behöver speciell programvara - säg, ett verktyg duger iPhone Backup Extractor, som du kan ladda ner. Behovet av att lära sig ny programvara är orsaken till den låga populariteten för denna metod.
Ladda upp bilder via molnlagring
Använd (t.ex Google Drive, Yandex.Disk, Dropbox) är det snabbaste alternativet för att överföra ett stort antal foton från din enhet till din dator. Den här metoden har dock ett betydande fel: mobilapplikationer för nästan alla molnlagringssystem installeras endast på iPhones med iOS-versioner äldre än 8. Ägare av iPhones av den fjärde modifieringen kommer inte att kunna räkna med denna metod, eftersom iOS 8 är inte installerat på iPhone 4 alls, men på 4S – fungerar med ett knarr.
Metoden är väldigt enkel - låt oss titta på ett exempel Dropbox:

Detta borde bli resultatet:

Steg 2. Ladda ner Dropbox från App Store och logga in med samma registreringsdata.
Steg 3. Öppna mappen " Foto"i mobilapplikationen och genom knappen" Ladda ner» Lägg upp bilder där.
Steg 4. Gå tillbaka till din dator och öppna mappen " Foto" På honom. Du kommer att se att iPhone-fotot är inuti.
Steg 5. Klicka på knappen Ladda ner" och vänta ett par sekunder tills nedladdningen är klar.

Om molnlagring Google Drive Och Dropbox beskrivs närmare. Användare av enheter med iOS 8.1 kan betrakta applikationen som en "mellanhand" iCloud Drive, som är installerat på iPhones som standard, men denna applikation har en betydande nackdel jämfört med andra lagringsenheter - det finns väldigt lite ledigt utrymme.
Ladda upp bilder via e-post och andra metoder
Om du har konfigurerat e-post på din iPhone kan du överföra ett foto till din dator med bara några enkla steg:
Steg 1. Gå till applikationen " Foto» och hitta det foto du vill ha.
Steg 2. Klicka på pilikonen i det nedre vänstra hörnet.


Steg 4. I menyn som visas klickar du på " Post" Ett foto bifogas mejlet.

Steg 5. På nästa skärm anger du e-postadressen som du ska skicka brevet till. Du kan använda en brevlåda som tillhör dig, men som är registrerad på en annan tjänst – det är numera vanligt att en person har flera brevlådor.

Steg 6. Klick " Skicka».
Steg 7. Ett meddelande kommer att visas som påminner dig om att du skickar ett e-postmeddelande utan ämne - bekräfta din avsikt genom att klicka på " Skicka».

Steg 8. Gå till brevlådan dit du skickade bilden från din dator och ladda ner bilden.
Förutom e-post kan du använda någon av ( I kontakt med, Facebook): du behöver bara skicka en bild via meddelande från din smartphone, öppna sedan din meddelandehistorik på din dator och ladda ner bilden till din hårddisk. Den här metoden är dock endast lämplig om du behöver ladda ner ett litet antal bilder - i ett meddelande " I kontakt med» maximalt 10 bilder kan placeras.
Slutsats
Överföring av foton och videor är den enda operationen relaterad till utbyte av data mellan iPhone och dator som inte kräver uppstart iTunes. När du ansluter en Apple-gadget via USB upptäcks iPhone som en digitalkamera, vilket gör att användaren kan kopiera bilder från enhetens minne till hårddisken direkt. Men även om det inte finns någon USB-kabel till hands, har en iPhone-användare många alternativ för hur man överför bilder till en dator - för att göra detta kan han använda sitt e-post- eller sociala nätverkskonto.
iPhone-smarttelefoner är kända för sin kamerakvalitet. För att ladda upp dina bilder till en dator som kör Windows OS måste du göra följande.
Ansluter iPhone till USB-porten på en PC eller bärbar dator med USB-kabeln som vanligtvis ingår.
Efter en kort stund automatiskt drivrutiner kommer att installeras och enheten kommer att upptäckas.
Det finns två sätt att återställa foton.
Först - klicka på ikon smartphone med höger knapp och välj " Importera bilder och videor».

Ta dig tid att importera dina filer i fönstret som öppnas. Först och främst, öppna Extra tillval.
Här följer ställa in katalogen där bilderna kommer att laddas upp. 
I nästa fönster kan du Ställ undan kryssrutor från de foton som inte behöver överföras till datorn, klicka sedan på Importera.
Foton är sparade till den katalog du väljer. 
När proceduren har slutförts, är mappen automatiskt kommer öppna.
Andra sättet - öppen undermappar genom att dubbelklicka på telefonikonen. Oftast bilder är sparade i en mapp som heter DCIM. 
Vi kopierar helt enkelt de nödvändiga bilderna därifrån, väljer dem och kopierar dem till datorn. 
Överför bilder till MacOS
Anslut iPhone till datorn och öppna Strålkastare i det övre högra hörnet av skärmen, eller använd kombinationen " Ctrl+Mellanslag». 
Vi behöver ett verktyg Bildfångst. Ange dess namn i sökningen. 
I fönstret som öppnas ser du en lista över dina foton och videor från din iPhone. 
Du kan importera allt på en gång genom att trycka på lämplig knapp. Eller genom att vänsterklicka bara på de filer du behöver.
Välj mapp, där filerna kommer att importeras. 
Vi rekommenderar att du avmarkerar " Ta bort efter import"Om du inte gör detta kommer alla filer du importerade att raderas från din iPhone. 
Använder iTunes
iTunes har alternativet ställa in fotosynkronisering med programmet " Foto"eller från en katalog på din PC. När du synkroniserar din iPhone med iTunes, foton och videor på din iOS-gadget är uppdaterade beroende på innehållet i album på PC.
Starta iTunes-gränssnittsfönstret, klicka på smarttelefonikonen.
Gå sedan till avsnittet Foto.
Markera rutan " Synkronisera».
Välj en katalog eller programvara som källa för synkronisering.
Om en katalog innehåller undermappar, kommer deras översta nivå att visas på enheten som album. 
Tryck sedan på knappen " Synkronisera" och vänta på att den här processen ska slutföras. 
Du kan ansluta enheten antingen med en tråd eller via ett trådlöst Wi-Fi-nätverk. För att göra detta, innan du börjar överföra bilder, måste du göra synkronisering via Wi-Fi.
I iTunes under " Enheter» välj din iPhone. Längre i avsnittet Recension i fält alternativ kryssa i motsvarande ruta. 
Starta synkronisering från din smartphone med Enhetsinställningar. På menyn " Grundläggande" kolla upp " Synkronisera med iTunes via Wi-Fi"—efter detta kommer enheten att vara automatiskt synkronisera med en dator eller bärbar dator via Wi-Fi om de är på samma nätverk. 
Överföring via molnlagring
Du kan visa dina foton i iCloud (och du kan spara mer än bara bilder) utan att använda din iPhone.
Installera iCloud-verktyget på din PC. Installationen är enkel, liknar de flesta andra program. När du har startat klickar du på objektet i det övre högra hörnet - Återställ från iCloud Backup File.
Stiga på ditt Apple-ID och lösenord och klicka sedan på pilen bredvid inmatningsfältet för lösenord. 
Efter att ha kontrollerat riktigheten av den angivna informationen kommer programmet att tillhandahålla säkerhetskopior som var länkade till ditt konto. Ladda ner den önskade genom att klicka på Ladda ner bredvid den. 
Efter nedladdningen kommer du att ha möjlighet att se hela mängden data, inklusive foton. 
Klicka på för att återställa fotot Högerklicka genom katalogen som innehåller dem och välj Återställ checker, vilket kommer att återställa alla filer.
Den här metoden fungerar om minst en säkerhetskopia är lagrad i molnet.
Vi skickar det via mail
För att skicka foton från din Apple-gadget kan du använda e-post; för detta måste den naturligtvis konfigureras på din iPhone.
Gå till applikationen " Foto» och välj önskat foto.
Klick klicka på pilikonen i det nedre vänstra hörnet och sedan Ytterligare.


Där kommer du att se en ikon som heter " Post" genom att klicka på hennes bild kommer att bifoga till ett mejl. 
I nästa steg anger du din e-postadress dit brevet ska skickas.

Klicka på knappen Skicka", sedan på din dator kan du enkelt ladda ner de bifogade filerna genom att öppna motsvarande brev.
På samma sätt kan du bifoga en bildfil till ett meddelande från ett av de sociala nätverk du använder (VKontakte, Facebook, etc.). Sedan, med din profil öppen på din dator, ladda ner bilderna till din hårddisk.
Lästid: 8 minuter
I den här artikeln har vi beskrivit 6 sätt för dig att snabbt överföra bilder från iPhone till bärbar dator eller dator. Välj rätt.
iPhone kan ta högkvalitativa fotografier, så enheten används ofta som en fullfjädrad ersättning för en digitalkamera. För att undvika att fylla upp telefonens minne bör foton regelbundet överföras till din dators hårddisk.
Vissa användare kan uppleva vissa svårigheter i detta skede, eftersom processen att överföra bilder från en iPhone till en dator eller bärbar dator kräver viss kunskap om telefonen och dess interaktion med datorn. Ändå finns det en hel del sätt.
Använda iCloud Photo Library
Med det här verktyget kommer bilder från din telefon att vara tillgängliga inte bara på MAC, PC, utan även på iPad, Apple TV, iPod, etc.
Förberedelsestadiet för MAC:
Foton som flyttas till iCloud tar upp en viss mängd utrymme i molnet. Så se till att du har tillräckligt med onlinelagring för alla dina foton.
Förberedelser för PC med Windows:

Platsen för uppladdnings- och nedladdningskatalogen kan ändras med hjälp av "Fotodelning" och "Min fotoström". När du är ansluten till Wi-Fi kommer nu alla foton från iPhone att synkroniseras med datorn och raderas från telefonens minne.
Överföra bilder via iTunes
iTunes är inte direkt designat för att fungera med bilder, men det är möjligt att överföra dem till din hårddisk med hjälp av de inbyggda verktygen i OS X. Tidigare, på MAC, hanterades denna uppgift av programmet iPhoto, som automatiskt startade när iPhone var ansluten till datorn. Foton skickades till iCloud, där de synkroniserades med alla andra enheter.

Från och med OS X Yosemite togs rollen som iPhoto över av Photos-applikationen, som har bredare funktionalitet jämfört med det gamla verktyget. Den är tätare integrerad i iCloud. För att alla bilder automatiskt ska omdirigeras till molnlagring måste du välja motsvarande objekt i inställningarna.

Foton kan använda alla bibliotek som skapats i iPhoto, så MAC-ägare kommer inte att känna skillnaden. Dessutom har iPhoto inte försvunnit från mappen Applications - du kan fortfarande använda den:
- välj önskat grafiskt innehåll att överföra till din bärbara dator eller PC,
- Klicka på knappen "Importera".
När processen att överföra bilder till din dator är klar kan du radera dem från telefonen för att frigöra minne.
Använder appen Image Capture för MAC
Även om den anslutna iPhone inte känns igen av MAC:n som en enhet, är det inte svårt att överföra bilder från din telefon till din dator med hjälp av verktyget Image Capture:
- Anslut iPhone med original USB-kabel till MAC-dator.
- Starta verktyget Image Capture.
- Välj dina foton och klicka på Importera.

För att välja flera foton samtidigt, tryck på Kommando. Sedan återstår bara att ange för verktyget katalogen för att spara bilder och starta kopieringsprocessen.
Ett enkelt sätt att överföra bilder för Windows
iTunes kan installeras på alla Windows om så önskas, och du kan synkronisera din iPhone med din dator på samma sätt som om det vore en MAC. Men eftersom Microsoft-systemet kan upptäcka vilken telefon som helst, inklusive iPhone, som ett fysiskt medium är det lättare att arbeta med det som med en vanlig enhet. För detta:

Om det behövs kan du kopiera hela DCIM-mappen med bilder till en datordisk.
Överför bilder till PC från iPhone via Wi-Fi
För att överföra bilder från iPhone till dator är det ofta bekvämt att använda en trådlös anslutning. För att göra detta måste du synkronisera din telefon med din dator:
- Anslut din iPhone med en USB-kabel till din dator;
- Öppna iTunes (på en Windows-dator måste du installera programmet själv);
- I avsnittet "Enheter" väljer du din anslutna iPhone;
- I toppmenyn klickar du på knappen "Bläddra" och i blocket med valet av parametrar, markera rutan för att synkronisera enheten via Wi-Fi.

Apples produkter är kända för sina kameror och högkvalitativa fotografier, som förr eller senare fyller enhetens minne till det yttersta. Det är därför användare måste överföra bilder till sin dator. I den här artikeln kommer vi att beskriva möjliga sätt att överföra foton och videor till en dator.
Via USB-kabel
För att kopiera ett foto till en dator via en kabel, anslut din iPhone eller iPad till datorn, efter några minuter ser du ett fönster för automatisk uppladdning, i det här fönstret måste du välja "öppna enhet för att visa filer."

Om start inte sker, måste du gå till "min dator" och öppna iPhone som en bärbar enhet eller som en kamera, beroende på versionen av operativsystemet.

Om du ansluter din iPhone till din dator för första gången visas ett meddelande på iPhone-skärmen med frågan "Lita på den här enheten?" Om du vill överföra bilder så svarar vi positivt.
Genom att dubbelklicka med musen öppnar du sedan mappen där innehållet visas och öppnar sedan mappen "DCIM". Innehållet i mappen är uppdelat i flera fler mappar som innehåller dina foton och videor. Här kan du välja de foton du behöver och överföra dem till en mapp på din dator.
Använder molntjänster
Ett bra sätt att skicka filer till din dator om du inte har en USB-kabel. Du kan använda den inbyggda molntjänsten iCloud. Först måste du aktivera den här funktionen i dina telefoninställningar; det finns ett separat iCloud-objekt där. Om du inte har loggat in på iCloud ännu måste du logga in med ditt Apple ID-konto. I iCloud-inställningarna måste du aktivera alternativet "ladda upp min fotoström". På så sätt kommer dina foton och videor att laddas upp till molnet, men det kommer att ta lite tid och du kommer att kunna komma åt dem från vilken enhet som helst. 
För att ladda ner bilder måste du gå till https://www.icloud.com/ från din dator. Här måste du återigen ange din kontoinformation. Klicka på "foto" och markera bilden för nedladdning, klicka sedan på knappen "ladda ner", detta är en ikon i form av ett moln med en pil, de valda fotona kommer att laddas ner till din dator.

Nackdelen med denna metod är behovet av att ansluta till ett wi-fi-nätverk; foton laddas upp till fotoströmmen endast med denna typ av internetanslutning.
Du kan också använda vilken annan tillgänglig molnlagring som helst för samma ändamål. Ladda upp dina foton till Google Drive, OneDrive eller DropBox, öppna sedan lagringsplatsen på din dator och ladda ner de foton du vill ha.
Om du har ett litet antal bilder kan e-post eller sociala medier vara lämpliga.