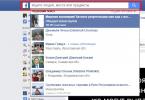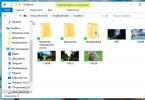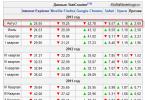Den nationella leverantören Rostelecom har tillhandahållit Internet till alla hörn av landet i flera år. En stabil, höghastighets fiberoptisk anslutning är ännu inte tillgänglig överallt i svåråtkomliga regioner eller i den privata sektorn, ett ADSL-modem kommer att hjälpa till. Detta är utrustning som använder en vanlig telefonlinje för att överföra data. Moderna modem upplever inte längre blockering av telefonlinjer, brus eller pipljud när de är anslutna.
Nu kan den användas inte bara som en brygga som överför en anslutning till en dator, utan också som en router, det vill säga distribuera Internet till enheter inom täckningsområdet för Wi-Fi-hemnätverket.
Konfigurera ett ADSL-modem
Oerfarna användare skrämmas av komplexiteten i att ansluta ett modem, men det är mycket lättare än det verkar. Låt oss förstå funktionerna i anslutningsdiagrammet, hur man konfigurerar modemet i automatiskt och manuellt läge med hjälp av exempel på populära modeller.
Installera drivrutiner
Vi konfigurerar all nödvändig programvara för ADSL-drift från disken som alltid följer med modemet. Om utrustningen inte är ny och disken går förlorad, kan drivrutinerna erhållas från den officiella webbplatsen på tillverkarens sida.
Kopplingsschema
Steg-för-steg-inställning av ett Rostelecom ADSL-modem börjar med att kontrollera det allmänna anslutningsschemat. Så för att skapa en anslutning med en telefonlinje behöver vi:
- dator;
- Rostelecom modem;
- telefondelare;
- telefonuttag.
Vi ansluter datorn med en nätverkskabel genom valfri LAN-port till modemet, en kabel går från den till splittern och ansluter sedan till telefonlinjen. Det var förresten splittern som gjorde det möjligt att komma åt Internet och ringa ett samtal samtidigt. Efter seriemontering måste enheten strömförsörjas från nätverket. Om indikatorn lyser fast och inte blinkar, har monteringen utförts korrekt.
Automatisk inställning
Nu ska vi ta reda på det enklaste sättet att konfigurera ett modem i Rostelecom. Alla modeller som köps från leverantören är utrustade med en installationsskiva. Allt du behöver göra är att köra det och följa anvisningarna från installationsguiden, vilket du kan.
Installation från disk kanske inte är lämplig för utrustning som köpts utanför företaget. I detta fall måste parametrarna för Rostelecom anges manuellt.
Inställningsschema
Data för Rostelecom-modemet, oavsett utrustningsmodell, utförs genom att fylla i information via webbgränssnittet. Hur loggar man in på enheten? Inloggningsinstruktioner finns på modemets undersida en dekal med nödvändig information är lätt att hitta genom att vända den.
Instruktioner för att manuellt ställa in Rostelecom-modem
Öppna en rad i valfri webbläsare och ange adressen, vanligtvis är den 192.168.1.1. I fönstret som öppnas anger du lösenordet och inloggningen som anges på klistermärket nedan. Om standardlösenordet inte fungerar kan du återställa det genom att starta om modemet genom att trycka länge på Reset-knappen. Vanligtvis används en nål eller pennstav för detta. Efter auktorisering fortsätter vi med att ställa in parametrarna med hjälp av ett exempel.
Konfigurera ett D-link 2640u-modem
 WAN-inställningar gränssnitt i D-link 2640u modemet.
WAN-inställningar gränssnitt i D-link 2640u modemet. - Anslutningstyp måste väljas PPPoE.
PPPoE-typen är bekvämare än Bridge-alternativet. Genom att använda ett modem som router kan du komma åt Internet även när datorn är avstängd från andra enheter via ett wi-fi-nätverk.
- Vi skriver för hand VPI och PCI. De måste installeras i enlighet med bostadsregionen. Till exempel, för Volga-regionen kommer det att vara 0 och 33, och för Moskva 0 och 35. För att veta hur man anger rätt data kan du ringa teknisk support eller hitta information på Internet.
- Vi registrerar oss PPP namn användare och lösenord
Du behöver bara använda informationen från kontraktet. Dessa uppgifter ändras inte.
- Vi visar kryzhiken vid punkten Håll vid liv.
- Paragraf LCP-fel– ange 2.
- Paragraf LCP-intervall– vi skriver ut 15.
- Paragraf IGMP- markera rutan
- Spara och starta om datorn.
Video: ställa in ett modem i routerläge D-Link 2500U i routerläge.
Det är allt, installationen är klar. Stegen som utförs kan variera något på andra modeller. Till exempel att ställa in ett D link 2500u-modem. Efter att ha loggat in på modemet måste du välja raden Advanced Setupà WAN och i fönstren som dyker upp ställa in inställningarna ovan.
Konfigurera Intercross 5633-modemet
 Intercross router gränssnitt 5633 Wizard avsnitt.
Intercross router gränssnitt 5633 Wizard avsnitt. Uppgifterna skrivs in på fliken Wizard.
Schemat är detsamma - fyll i fälten med VPI och VCI, personlig inloggning och lösenord, anslutningstyp PPPoP.
Om systemet uppmanar dig att ändra nätmasken eller LAN-IP, behöver du inte göra detta.
Med hjälp av denna information kan du ta reda på hur Rostelecom konfigurerar modemet på olika modeller. De som presenteras i artikeln har visat sig vara budgetvänliga och opretentiösa, samtidigt som de utför sina funktioner korrekt. Du behöver inte vara tekniker för att ansluta enheten till din telefonlinje och dator. Det viktigaste är att förstå hur man loggar in på utrustningen via webbgränssnittet. Tja, om du har en installationsskiva tar det inte mer än 5 minuter att registrera nätverket.
Nu kommer jag att prata om hur man konfigurerar ett ADSL-modem så att det ansluter till Internet på egen hand i förhållande till Rostelecom-leverantören (som också betjänar alla abonnenter av det tidigare UTK). Vi kommer att överväga exemplet med D-Link DSL-2500U-modemet. ADSL-modemmodellen valdes inte av en slump. Faktum är att med hjälp av snabbinstallationsverktyget som finns på disken som medföljer modemet, är det inte möjligt att ange en inloggning och lösenord för internetåtkomst. De där. När du ställer in kontrolleras faktiskt bara statusen för internetanslutningen. Därför måste du skapa och konfigurera en anslutning på din dator. Varje gång efter att du har slagit på datorn måste du ansluta till Internet "manuellt", som de säger, vilket enligt min mening inte är bekvämt. Det är bättre att konfigurera ADSL-modemet på ett sådant sätt att du omedelbart efter uppstart av datorn kan komma åt Internet utan ytterligare manipulationer. Dessa instruktioner är också lämpliga för att installera andra D-Link-modemmodeller, till exempel D-Link DSL-2540U.
Så låt oss arbeta steg för steg.
Steg 1. Om någon redan har försökt konfigurera ditt modem är det bättre att omedelbart återställa alla inställningar till fabriksinställningarna. Ta en vanlig tändsticka eller en tunn stav och sätt in den i RESET-hålet på modemets bakvägg.

Tryck på tändstickan och håll den nedtryckt i 7 sekunder. Efter denna procedur kommer modeminställningarna att återställas till fabriksinställningarna och du kommer att kunna ansluta till det.
Steg 2. Ange i webbläsarens adressfält http://192.168.1.1(möjligt utan att ange protokollet) och tryck på Enter. Efter detta bör följande fönster visas:

Standardanvändarnamnet och lösenordet är detsamma - enter administration. Klicka på OK och få tillgång till ADSL-modeminställningarna:

Steg 3. Lägger till en ny anslutning Avancerad installation - WAN - Lägg till och konfigurera det:

Lägger till en ny anslutning


Var försiktig när du anger ditt användarnamn och lösenord (inloggning och lösenord anges på kortet som din leverantör gav dig). För att inte göra ett misstag när du anger ditt lösenord kan du skriva det i valfri textredigerare (till exempel Anteckningar) och kopiera och klistra in anteckningen i lämpligt fält.


Dina inställningar bör matcha de nedan:

Kontrollera dina anslutningsinställningar noggrant
Steg 4. I det sista steget måste du spara modeminställningarna med knappen Spara/Starta om:


Internet-indikatorn ska vara fast grön
Om Internet-indikatorn konstant är röd, kan du ha angett inloggningslösenordsparet felaktigt (detta förutsätter att allt är bra med din linje). Gå tillbaka till lämpligt steg och kontrollera inmatade data.
Evgeny Mukhutdinov
Många leverantörer arbetar idag med ADSL-teknik. Därför, för att ansluta till utrustning av denna typ, måste du ha speciella enheter - ADSL-modem. Det enda besväret med en sådan anslutning är att vanligtvis bara en PC kan anslutas till detta modem, via en multi-core kommunikationskabel.
En väg ut ur denna situation kan vara att köpa en Wi-Fi-router som kan fungera tillsammans med ett modem av den här typen. Det finns även routermodeller som kombinerar en router och ett ADSL-modem.
När du väljer en router måste du vara säker på att den stöder samarbete med ett ADSL-modem. Det enklaste sättet är att sätta upp en gemensam drift av denna typ av modem och D-Link DIR 320-routern.
När du ställer in ett ADSL-modem i routerläge måste du konfigurera själva modemet korrekt. Den måste också kunna samarbeta med Wi-Fi-utrustning.

Ett av de enklaste modemen av den här typen att installera är ZyXelP-660RT2.
Video: Installera och konfigurera en Wi-Fi-router
Förbereder modemet
För att framgångsrikt upprätta en anslutning mellan ett ADSL-modem och en Wi-Fi-router måste du förbereda själva modemet för drift. Modellen i fråga måste ställas om till "bryggläge". I inställningarna kallas detta läge "Bridge". Det här läget gör att modemet kan upprätta en anslutning med ISP - Internetleverantören - och efter det, så att säga, ta bort sig själv, helt enkelt skicka all trafik genom sig själv. I själva verket kommer enheten att fungera som en adapter mellan det världsomspännande nätverket och routern. Inställningen görs enligt följande:

Efter att ha slutfört konfigurationen av själva modemet konfigureras själva datorn. Eftersom modemet i bryggläge upprättar en anslutning endast fysiskt. För att auktorisera en användare måste du skapa en separat anslutning på datorn som han är ansluten till.
PC-förberedelse
Modemets installation är klar, du måste ansluta den till en dator som kör någon version av Windows-operativsystemet. Eftersom det är så enkelt som möjligt att sätta upp arbete i den här miljön. När ADSL-modemet är fysiskt anslutet till datorn måste du utföra följande steg:
- installera drivrutiner för modemet (om det behövs);
- skapa en PPPoE-anslutning.
Att skapa en anslutning av denna typ utförs på följande sätt:
- du måste gå till "Kontrollpanelen" -> "Hantera nätverksanslutningar". I fönstret som öppnas hittar du ikonen som heter "Konfigurera en anslutning eller nätverk";

Foto: Tab Konfigurera en anslutning eller nätverk
- Efter detta kommer operativsystemet att starta "Internet Connection Wizard". Ett fönster öppnas där du måste välja "Skapa en ny anslutning ändå";

Foto: Internet Connection Wizard
- Följande fönster öppnas, där operativsystemet kommer att erbjuda två alternativ: "nej, skapa en ny anslutning" och "Ja, välj en befintlig anslutning." Du bör markera den första rutan;

- det nya fönstret kommer också att innehålla två objekt: "Höghastighets PPPoE-anslutning", "Fjärranslutning". Låt oss stanna vid den andra punkten;

Foto: skapa en höghastighetsanslutning
- i nästa fönster måste du ange ditt användarnamn och lösenord för att ansluta. Dessa uppgifter måste tillhandahållas av leverantören;

- Då kommer operativsystemet att meddela dig att anslutningen inte kunde verifieras. Det kommer att finnas tre alternativ att välja mellan: "försök igen", "identifiera orsaken", "skapa den här anslutningen ändå". Du bör välja det senare, varefter du säkert kan stänga guiden för installation av anslutningar.
När installationen redan är klar kan du ansluta Wi-Fi-routern och börja arbeta.
Ansluta en ADSL-router och dator till nätverket
Det finns routrar som kan fungera med en ADSL-anslutning direkt, utan mellanhand i form av ett speciellt modem. Naturligtvis är priset på en sådan enhet en storleksordning högre än en vanlig router. Till exempel kommer Zyxel Keenetic DSL att kosta användaren 2 400 rubel.

För att ansluta behöver du vissa data som måste tillhandahållas av din leverantör:
- IP-adress om den är statisk;
- inloggning och lösenord för att ansluta till linjen;
- inkapslingstyp (LLC eller VC);
- VPI-data.
Att ansluta en dator och Keenetic DSL-router till nätverket kan göras antingen automatiskt, med ett speciellt program eller manuellt. Om möjligheten till automatisk inställning är utesluten, utförs manuell inställning enligt följande:

I detta skede är installationen av ADSL-routern klar.
Hur man konfigurerar en router via ADSL-modem
När det är nödvändigt att konfigurera routern för att fungera via ett ADSL-modem, implementeras följande schema:

ADS modem driftlägen
ADSL-modem kan endast fungera i två lägen:
- routerläge;
- bryggläge.
Att ställa in ett ADSL-modem i routerläge innebär att man ändrar läge via WEB-gränssnittet. Detta läge förvandlar kommunikationsenheten till en oberoende liten server. Dess arbete inkluderar lagring av behörighetsdata, olika parametrar som krävs under anslutningen.
I det här läget upprätthåller modemet också anslutningen självständigt, och om anslutningen bryts ansluts det igen utan hjälp utifrån. En speciell egenskap hos detta läge är att modemet har en brandväggsfunktion.
När modemet växlas till bryggläge är det helt enkelt en mellanenhet mellan själva nätverket och persondatorns nätverkskort. Anslutningsparametrar och data för auktoriserade användare lagras på själva datorn.
Video: inställning av ADSL-modemparametrar
Wi-Fi-inställning
Att ställa in Wi-Fi på de flesta routrar är begränsad till att markera rutan bredvid "Aktiverad" eller "Inaktiverad". Du måste också namnge nätverket som skapats av routern och välja ett säkerhetsläge (vanligtvis WPA2).

Att ställa in ett ADSL-modem och en router, samt utrustning som kombinerar funktionerna hos dessa enheter, är en ganska enkel process. Det är bara viktigt att noggrant studera specifikationerna för enheterna och hur man ansluter dem.
Wi-Fi är idag en av de mest använda teknikerna som används för att komma åt Internet. Men många operatörer arbetar med ADSL-teknik, och kostnaden för ett internetcenter (som kombinerar en router och ett ADSL-modem) är ganska högt. Därför är ämnet för att ställa in och använda ADSL-modem->PC-> Wi-Fi-routerkombinationen extremt relevant.
Ett ADSL-modem används för att upprätta en Internetanslutning via en telefonlinje. Den kan användas som en router eller en brygga, och de flesta moderna modeller är utrustade med Wi-Fi-funktionalitet. Användare som är nya med att konfigurera den här enheten kan uppleva vissa svårigheter, eftersom alla parametrar måste anges manuellt.
Konfigurera ett ADSL-modem
Det enklaste sättet är att köpa modem som kommer med en installationsskiva. När den startar bestäms inställningarna automatiskt. Om det inte finns någon diskenhet måste du ställa in parametrarna själv. Den här artikeln kommer att beskriva steg för steg metoden för att arbeta med ett ADSL-modem.
Steg 1: Återställ inställningarna
I de flesta situationer är det mycket lättare att återställa inställningarna till fabriksinställningarna än att ändra varje objekt i inställningarna separat. Detta gäller främst enheter som redan har använts för att ansluta till Internet. Följ dessa steg för att återställa inställningarna till fabriksinställningarna:

På så sätt kan du snabbt återställa dina inställningar. Metoden är universell för modem från de flesta tillverkare.
Steg 2: Anslut din enhet till din PC och nätverk
Innan du ändrar parametrarna för ADSL-modemet måste du ansluta det till din dator och nätverk. För att göra detta behöver du ha en splitter, en internetkabel och, utrustad med kontakter, en telefonkabel. Kopplingen görs på detta sätt:

Steg 3: Ställ in anslutningsparametrar
Det enklaste sättet att ändra anslutningsinställningar är via webbgränssnittet. För att öppna den måste du ange IP-adressen i sökfältet i valfri webbläsare. Du hittar det i instruktionerna.
Om adressen är korrekt angiven, men gränssnittet inte öppnas, var enheten troligen inte korrekt ansluten. Kontrollera kablarna och försök igen. Om inga ändringar har skett, och du fortfarande inte kan gå till routersidan, måste du ändra nätverkskortets inställningar. För att göra detta, följ dessa steg:

Här kan du göra en fabriksåterställning. Detta görs så här:
- Öppna avsnittet "System" och gå till "Konfiguration"-blocket.
- Klicka på "Fabriksinställningar".
Steg 4: Konfigurera ett ADSL-modem
Vanligtvis bestäms parametrarna automatiskt, men om detta inte händer måste du konfigurera det manuellt. Instruktionerna kan variera något beroende på leverantör och enhetsmärke du använder, men de allmänna konfigurationsstegen är liknande för alla modeller.
- Efter att ha öppnat webbgränssnittet, gå till avsnittet "Net".
- Gå till fliken "Anslutningar" och klicka på "Lägg till".
- Nu måste du fylla i alla tomma fält så noggrant som möjligt värdena för varje objekt kommer att anges nedan:
- Anslutningstyp – PPPoE;
- VPI och PCI – information som ska bekräftas med leverantören;
- Användarnamn och lösenord anges individuellt.
Dessutom måste du markera rutorna bredvid "Keep Alive" och "IGMP". Det är också lämpligt att ange intervaller och dips. De behövs för att bestämma frekvensen av förfrågningar. För en instabil anslutning är det bättre att ange minimiintervallparametern.
- Bekräfta ändringarna genom att klicka på knappen "Spara".
- Nu återstår bara att starta om enheten för att de nya inställningarna ska träda i kraft.
Vissa enheter har en snabbinställningar. Det hjälper till att ställa in korrekta konfigurationer automatiskt.
Steg 5: Ansluta modemet till routern
Proceduren för att ansluta denna utrustning är ganska enkel. Det görs så här:
- Först och främst måste du ställa in din DSL-enhet. Detta krävs för att vara ansluten till nätverket.
- Anslut internetkabeln som kommer från routern (WAN-kortplats) till lämpligt uttag (LAN). Efter detta rekommenderas det att återställa routern till fabriksinställningarna.
- Anslut routern till din dator och gå till routersidan.
- Gå till avsnittet "WAN" och mittemot alternativet "Anslutningstyp", välj alternativet "Dynamisk IP".
- Nu måste du ställa in parametern "PPPoE" och ange behörighetsdata (användarnamn och lösenord).
- Allt som återstår är att spara ändringarna och återaktivera enheten.
Vanligtvis räcker dessa steg för att ansluta. Om inga synliga förändringar inträffar, kontakta din operatör för hjälp. Du kan behöva använda några speciella konfigurationer.
Steg 6: IPTV-konfigurationer
ADSL-modemet kan användas för att arbeta med IPTV. För att göra detta måste du skapa en brygga och utföra rätt konfiguration. Proceduren ser ut så här:
- Gå till webbsidan och gå till fliken "Anslutningar".
- Ställ in anslutningstypen till "Bridge" och konfigurera sedan VPI/VPI.
- Spara dina ändringar och gå till avsnittet "Avancerat".
- Gå till avsnittet "Gränssnittsgruppering" och klicka på "Skapa en grupp" och ge den sedan ett namn.
- Allt som återstår är att flytta lan-porten och bryggan till kolumnen till höger, spara sedan inställningarna och starta om enheten.
Nu kommer IPTV att fungera på den angivna kontakten.
ADSL-modem är mycket bekväma att arbeta via en telefonlinje, men att ställa in dem är mycket svårt för nybörjare. Försök att följa instruktionerna så noga som möjligt och var inte rädd för att söka råd från leverantörer de är skyldiga att ge dig all information som behövs för installationen.
Ansluta en ADSL-splitter. Det vanligaste alternativet.
1. Till kontakten LINJE splitter ansluter en stadstelefonlinje. Denna kontakt kallas ibland LINE-IN, till exempel ECI-TELECOM splitters. Grenar eller grenar är inte önskvärda. Detta minskar avsevärt tillförlitligheten hos ADSL-modemet. Om det finns kranar/grenar till splittern måste telefonapparater slås på genom "mikrofilter". Istället för ett mikrofilter kan du använda en annan ADSL-splitter.
2. Till kontakten MODEM splitter ansluter ett ADSL-modem. I ECI-TELECOM splitters kallas denna kontakt ibland LINJE UT, i D-Link splitters kallas denna kontakt ADSL. SIEMENS kallar det NT. (Nätverksavslutning)
3. Till kontakten TELEFON Delaren ansluter telefoner, faxar, mini-PBX, uppringda modem etc. Allt som tidigare hängt på detta telefonnummer kommer nu att finnas med i splittern, i kontakten TELEFON! Denna kontakt kallas ibland TEL, - D-Link splitters, mikrofilter, ISDN splitters. U SIEMENS splitters den här kontakten heter GRÖKOR(vanlig gammal telefontjänst)

ADSL splitter ZyXEL AS 6 EE

Möjliga anslutningsalternativ för ADSL-splitter
Kaskadkoppling.
En sådan anslutning är inte möjlig med SIEMENS-delare, deras NT/ADSL-utgång är isolerad av kondensatorer. Likström för en telefon ansluten till den andra splittern kommer inte att passera.

Kaskadkoppling
Ett anslutningsschema med mikrofilter används i desperata situationer när det är omöjligt att byta telefonledningar i rummet. Detta är en sista utväg och rekommenderas inte. Ibland, för att spara pengar, används inte ett mikrofilter/splitter alls. Som ett resultat stör telefonen driften av ADSL-modemet (frekvent förlust av anslutning). Telefonen låter när ADSL-modemet fungerar. Istället för ett mikrofilter kan du använda en annan ADSL-splitter. Samtidigt har den andra splittern en kontakt MODEM inte använd. Anslut de återstående två kontakterna enligt bilden nedan:

Använda mikrofilter
Genom att koppla alla dessa ändlösa splitters, mikrofilter, telefoner till linjen ökar du den kapacitiva belastningen på linjen. Därmed försämrar du själv kvaliteten på telefonin. En situation kan till och med uppstå att anropssignalen inte längre kommer att passera genom linjen på grund av en alltför ökad kapacitet. Dessutom, ju fler anslutningar, kontakter, kontakter, desto mindre tillförlitlighet.
Så här ansluter du inte en ADSL-splitter:
Det vanligaste misstaget är när man ansluter telefoner före splittern.
Ett annat alternativ är att slå på splittern någonstans, och slå på ADSL-modemet någonstans. Telefoner kommer att anslutas där det är möjligt. Det är tydligt att allt detta fungerar "på något sätt".
Ibland ansluter de en telefonlinje till splitterkontakten TELEFON. Telefonapparater är anslutna till splitterkontakten LINJE. När den är påslagen på detta sätt fungerar telefoner, men ADSL-modemet fungerar inte.
Anslutningsscheman:
ADSL splitter - separator av röst- och datakanaler. Det är ett frekvensfilter med en kontakt "LINJE" vid entrén och två "TELEFON" Och "MODEM" vid utgången (Figur 1). Tillåter att ADSL-modemet och telefonen fungerar samtidigt.

Bild 1
Generaliserad Schema 1 anslutning av ADSL-utrustning vid användning av en splitter som frekvensdelare anges

Schema 1
ADSL-mikrofilter - separerar telefonsignalen från linjen och eliminerar därigenom telefonens inflytande på utbytet av ADSL-data. Det är ett frekvensfilter med en kontakt "LINJE" vid entrén och en "TELEFON vid utgången (Figur 2). Ett mikrofilter måste sättas på framför varje telefon som är ansluten till linjen tillsammans med ett ADSL-modem.

figur 2
Generaliserad Schema 2 anslutning av ADSL-utrustning vid användning av mikrofilter som frekvensdelare ges

Schema 2
Anslutningsdiagram för ADSL-modem:
1. Om tillgängligt i rummet ett telefonapparat
Du måste använda ett av de scheman som anges ovan - Schema 1, Schema 2.
2. Om tillgängligt i rummet flera telefonapparater
Det finns ett antal standardanslutningsscheman som använder både en splitter och ett mikrofilter.
2.1. En ADSL-splitter används som frekvensdelare
Uppmärksamhet!En förutsättning för anslutning är installation av en ADSL-splitter före den aktiva telefonutrustningen. Alla telefoner och faxar ansluts strikt efter splittern.
Schema 3

Schema 3
2.2. Ett ADSL-mikrofilter används som frekvensdelare
Schema 4används vid anslutning av flera (alla) telefonapparater via individuella telefonuttag (med individuella telefonsladdar).

Schema 4
Schema 5 används när det är möjligt att ansluta telefonapparater via en telefondelare.

Schema 5
2.3. Blandat anslutningsschema, med både en ADSL-splitter och ett ADSL-mikrofilter
Schema 6 används vid komplexa telefonledningar. Baserat på dess egenskaper kan anslutningsschemat ändras.

Schema 6
2.4 Om abonnenten har en mini-PBX (kontorsväxel)
Uppmärksamhet!En förutsättning för anslutning är installation av en ADSL-splitter före den aktiva telefonutrustningen. Kontorsväxeln är ansluten strikt efter splittern. Nedan finns anslutningsschemat, Schema 7

Schema 7
2.5 Om abonnenten har trygghetslarm.
Uppmärksamhet!En förutsättning för anslutning är installation av en ADSL-splitter före den aktiva telefonutrustningen. Trygghetslarmet kopplas strikt efter splittern. Nedan finns anslutningsschemat, Schema 8

Schema 8