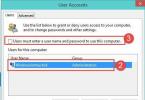Existujú dva spôsoby, ako urobiť snímku obrazovky prenosného počítača:
- Bez použitia ďalších programov (len s použitím funkcií systému Windows);
- Používanie špeciálnych programov na vytváranie snímok obrazovky, ktoré majú pokročilé možnosti, napríklad umožňujú zachytiť kurzor myši (obrazovka s kurzorom).
V tomto článku sa pozrieme na tieto dve metódy.
Ako urobiť snímku obrazovky bez dodatočného softvéru
Na klávesnici akéhokoľvek notebooku alebo netbooku založeného na architektúre IBM, t.j. na všetkých zariadeniach so systémom Windows je tlačidlo s nápismi PrtSc A SysRq(PrtScn môže byť napísané namiesto PrtSc - to nič nemení na podstate veci).

Klávesnica pre laptop
V tomto konkrétnom prípade sme odfotili klávesnicu výkonného herného notebooku ACER Aspire V3-771G, no kľúč, ktorý nás zaujíma, nájdeme aj na iných notebookoch.
Nápis PrtSc je teda skratkou anglických slov „Print Screen“ – možno preložiť ako „sieťotlač“. Ak chcete urobiť snímku obrazovky („odfotografovať“, čo sa zobrazuje na obrazovke prenosného počítača), vykonajte nasledujúce kroky:
Krok 1. Stlačte kláves PrtSc, po ktorom sa obrázok uloží do schránky. Schránka je špeciálna oblasť v pamäti RAM počítača, do ktorej sa ukladajú údaje pri kopírovaní a prenose;
Krok 2. Teraz musíme uložiť obsah schránky (snímka obrazovky) do dlhodobej pamäte (pevný disk alebo flash disk). Na tento účel môžete použiť grafický editor Paint, ktorý je dostupný na akomkoľvek notebooku alebo netbooku so systémom Windows. Spustite tlačidlo Paint Štart > Všetky programy > Príslušenstvo > Maľovanie a stlačte tlačidlo „Vložiť“ (môžete stlačiť kombináciu klávesov CTRL + V), po ktorej sa v editore zobrazí snímka obrazovky.

Snímka obrazovky vložená do programu Skicár zo schránky
Krok 3. Zostáva len vybrať formát obrázka a uložiť snímku obrazovky do prenosného počítača. Kliknite na tlačidlo uložiť alebo na kombináciu klávesov CTRL + S Vyberte miesto na uloženie snímky obrazovky - ako príklad som zvolil priečinok „Yandex.Disk“, t.j. Snímka obrazovky sa uloží nielen na váš domáci počítač, ale aj na server na internete. Uvádzame aj názov súboru a typ súboru. V predvolenom nastavení sa snímky obrazovky v programe Skicár (Windows 7) ukladajú vo formáte PNG. Pre fotografie sú vhodné aj formáty ako JPEG, BMP a TIFF. Po vykonaní potrebných nastavení kliknite na tlačidlo „OK“.

Programy na vytváranie snímok obrazovky
V mnohých prípadoch môže byť potrebné urobiť snímku obrazovky kurzora, napríklad pri vytváraní školiacich kurzov. V tomto prípade môžete použiť špeciálne programy určené na vytváranie a spracovanie snímok obrazovky. Jedným z takýchto programov je ScreenHunter, bezplatná verzia programu ScreenHunter Free, ktorú si môžete stiahnuť z tohto odkazu >>
Aby program zachytil kurzor, musí byť v nastaveniach začiarknutá položka „Ukazovateľ myši“ - toto políčko je štandardne už začiarknuté.

ScreenHunter vám umožňuje zachytiť kurzor
Dokonca aj bezplatná verzia ScreenHunter má širokú škálu funkcií:
- Zachyťte celú obrazovku aj vybranú oblasť;
- Zachytiť kurzor;
- Súčasné ukladanie snímky obrazovky vo formátoch GIF, JPEG a BMP – na ukladanie snímok obrazovky si samozrejme môžete vybrať iba jeden formát;
- Výber miesta na uloženie snímok obrazovky;
- Rýchle zachytenie pri stlačení nakonfigurovaného klávesu - predvolená hodnota je "F6".
To je všetko, čo sme vám plánovali povedať o vytváraní snímok obrazovky. Ako ďalšie informácie povedzme, že ak váš notebook alebo netbook používa operačný systém Linux, napríklad Ubuntu, potom po stlačení klávesu Print Screen môžete okamžite uložiť snímku obrazovky vo vybranom formáte. V tomto smere je Linux pohodlnejší ako Windows.
Stále máte otázky? Opýtajte sa v komentároch!
Schopnosť urobiť snímku obrazovky je užitočná zručnosť pre každého používateľa. Snímka obrazovky vo forme obrázka môže byť užitočná na opravu chyby, môže slúžiť ako vizuálny doplnok pri preposlaní priateľovi a dokonca môže pomôcť pri pokuse o uloženie obrázka webovej stránky. Ale v niektorých modeloch notebookov má princíp vytvárania svoj vlastný algoritmus. Na prenosnom počítači Asus môžete urobiť snímku obrazovky pomocou niekoľkých metód - od vstavaných programov a klávesových skratiek až po programy tretích strán. Ktorá možnosť je najpohodlnejšia?
Vytvorenie snímky obrazovky bez softvéru tretích strán je možné v akomkoľvek operačnom systéme Windows. V prvom rade sa oplatí odfotiť samotnú fotografiu. Túto operáciu môžete vykonať pomocou nasledujúcich klávesových skratiek:
- „win“ + „PrtSc“ (na niektorých prenosných počítačoch má kláves „win“ tvar tlačidla s nakreslenou vlajkou, ktorá sa nachádza v spodnom rade klávesnice (na rovnakej úrovni ako medzerník);
- „Print Screen/Sys Rq“ (nájdete ho vedľa klávesu F12, ale nie je tu automatické ukladanie, musíte si uložiť obrazovku v nejakom editore);
Referencia! Ak potrebujete obrázok iba jedného prvku, stlačte Alt spolu s klávesom Print Screen/Sys Rq. Potom nedostanete screenshot celej obrazovky Asus, ale iba okno, s ktorým práve pracujete.
- „Print Screen/Sys Rq“ + „Fn“ (slúži ako dodatočná metóda, ak vyššie uvedené schémy nefungujú alebo sú blokované nastaveniami lokality).
Kde nájsť snímku obrazovky
Obrázok je momentálne v schránke. Ak ho chcete zobraziť na obrazovke ako samostatný súbor, musíte použiť grafický editor. Môžete použiť Photoshop alebo Paint, kde sa obrázok vloží pomocou kombinácie klávesov Ctrl-V alebo príslušného tlačidla v rozhraní programu („Úpravy“ - „Prilepiť“). Pri ukladaní obrazovky ako obrázku si ju nezabudnite nastaviť na konkrétny formát. Štandardné nastavenia ponúkajú png s počiatočným rozšírením, ale je lepšie zvoliť ipeg - týmto spôsobom je možné obrázok zobraziť ako médium bez zdrojov tretích strán. Rozhodnite sa o umiestnení úložiska na zariadení Asus: súbor sa spočiatku nachádza na karte „Tento počítač“ („Obrázky“ v priečinku „Snímky obrazovky“), pokiaľ nezadáte inú cestu.
Ako to urobiť v systéme Windows 7 a 10
Vo väčšine verzií systému Windows ďalšia manipulácia so snímkou obrazovky vždy vedie k vstavanému programu Paint. Tento jednoduchý grafický editor nájdete nasledovne:
- Kliknite na „Štart“.
- Vyberte strofu „Všetky programy“.
- Vo všeobecnom zozname vyhľadajte časť „Štandard“ a prejdite tam.
- Kliknite na ikonu „Maľovať“.
Na paneli, ktorý sa otvorí, prilepte obrazovku pomocou kombinácie „Ctrl“ + „V“. Zobrazený obrázok je možné podľa potreby upraviť. V systéme Windows 10 pre Asus je funkcia Snipping Tool obzvlášť populárna. Výberom tohto nástroja môžete opraviť existujúcu obrazovku a ponechať len časť celej obrazovky:
- V zobrazenej ponuke kliknite na stĺpec „Vytvoriť“.
- Počkajte, kým sa kurzor zmení na krížik.
- Teraz nakreslite obdĺžnik okolo oblasti, ktorú chcete zobraziť.
- Ďalej vyberte adresu na uloženie fotografie.
- Prejdite do časti „Súbor“ a vyberte možnosť „Uložiť ako“ a zadajte názov snímky obrazovky a požadovaný formát.
V najnovších verziách Photoshopu je princíp vkladania a ukladania obrázka podobný, len s tým rozdielom, že neexistuje funkcia nožníc. Namiesto toho môžete použiť bežný výber a orezanie.
Ďalšie populárne programy
Túžba urobiť kvalitnú snímku obrazovky na prenosnom počítači niekedy presahuje hranice vstavaných editorov, pretože nebude menej pohodlné používať softvér tretích strán. Teraz existuje veľa špeciálnych programov na vytváranie snímok obrazovky, kde sa považujú za najpraktickejšie:
- DuckCapture
Program má schopnosť vytvárať snímky okien s rolujúcim obsahom a spravovať nastavenia pomocou klávesových skratiek, ktoré je možné konfigurovať nezávisle. Finálnu verziu obrázkov je možné skopírovať do schránky pre následné vloženie a úpravu. Môžete tiež pomenovať snímky obrazovky a vybrať priečinok online na automatické ukladanie.
Pozor! Sú tu prezentované iba najpopulárnejšie formáty - bmp, png a ipg.
Platená náhrada, kde je špeciálny plávajúci panel nástrojov. S jeho pomocou môžete otáčať, orezávať a vykonávať ďalšie štandardné operácie s obrázkami. Charakteristickým bonusom je veľmi široký výber formátov: bmp, ipeg, gif, ipeg 2000, wmf, png, tiff, pcx, ico a tga.
Referencia! Predtým bol FastStone Capture zadarmo, ale najnovšie verzie programu stáli približne 20 dolárov.
- Clip2Net
Okrem možnosti úpravy a uloženia screenshotu je výhodou tejto verzie funkcia sťahovania a získanie kódu pre ďalšie publikovanie materiálov. Okrem toho program poskytuje možnosť prezerať si vlastné štatistiky, publikovať komentáre, zdieľať súbory s priateľmi v systéme a vytvárať súkromné priečinky pre obmedzené prezeranie.
Dôležité! Samotný program je bezplatný, ale budete si musieť zaplatiť predplatné s pokročilejšími funkciami (väčšia kapacita dát a úložisko bez časového obmedzenia).
- SSmaker
Bezplatná verzia, ktorá sa dá stiahnuť ako plnohodnotný program s inštaláciou na notebook Asus, alebo ako prenosná utilita. Navrhované funkcie vám umožňujú urobiť snímku obrazovky, upraviť ju v vstavanom menu editora, nahrať ju na server a mať k dispozícii odkaz na publikovanie v sieti.
- Ashampoo Snap
Pokročilejšia verzia v porovnaní s inými ponukami. Okrem vytvárania čo najjasnejších obrázkov vám program umožňuje rozpoznať text na snímke obrazovky a upraviť obrázok. Je pozoruhodné, že môžete nasnímať nielen fragment otvorenej stránky, ale aj jej plnú verziu - zhora nadol, pozdĺž celého zvitku. Je tiež možné natáčať video online.
Referencia! Takýto pohodlný softvér je platený: má krátku skúšobnú dobu s pevným počtom funkcií a celú sadu je možné získať až po zakúpení oficiálneho produktu.
Zhrnutím všetkých vyššie uvedených metód môžeme konštatovať, že operačné systémy pre moderné notebooky Asus majú pohodlnú funkciu na vytváranie snímok obrazovky. Zriedkavo pomocou takýchto funkcií sa môžete obmedziť na štandardné editory. Ak si však na internete často vymieňate hotové snímky obrazovky, bolo by logické ovládať niekoľko ďalších programov.
Ako na to obrazovke v systéme Android.
Snímka obrazovky alebo snímka obrazovky je okamžitá snímka obrazovky zariadení. Inými slovami, obrazovka je obrázok s obrázkom toho, čo je aktuálne zobrazené na displeji zariadenia. V operačnom systéme Windows, ak chcete urobiť snímku obrazovky, musíte kliknúť na tlačidlo Print Screen. V tomto článku vám povieme, ako to urobiť obrazovke na Droidovi.
Ako urobiť snímku obrazovky na Asus Zenfone 6
Vzhľadom na to, že existuje veľa verzií Droid a ešte viac rôznych firmvérov, existuje aj veľa metód na vytváranie snímok obrazovky. V predvolenom nastavení v štandardnom Droide, aby ste urobili snímku obrazovky, musíte okamžite stlačiť tlačidlo zníženia hlasitosti a tlačidlo napájania zariadenia (tlačidlo uzamknutia). Tieto tlačidlá musíte ihneď stlačiť a po ich stlačení ich podržať, kým zariadenie neurobí snímku obrazovky. To, že je screenshot pripravený, spoznáte podľa príslušného zvuku aj z notifikačnej ponuky, v ktorej sa objaví hlásenie o vývoji screenshotu.
Teraz je tento spôsob snímania snímok obrazovky na Droid bežnejší. Používa sa na zariadeniach s čistým Droidom (bez škrupín a iných konfigurácií), ako aj na mnohých iných zariadeniach.
Ak máte zariadenie so systémom Android 3.2, potom, aby ste urobili snímku obrazovky, musíte stlačiť tlačidlo „Nedávne programy“ a podržať ho, kým zariadenie neurobí snímku obrazovky a nepovie to.
Ak máte staršiu verziu systému Android, na vytvorenie snímky obrazovky budete musieť nainštalovať aplikácie tretích strán, pretože staršie verzie systému Android nemajú integrovanú funkciu na vytváranie snímok obrazovky.
Ako urobiť snímku obrazovky na Samsung Droid.
Ak máte zariadenie Samsung, potom spôsob dlhého podržania tlačidiel hlasitosti a napájania nebude fungovať. Namiesto toho musíte použiť inú kombináciu tlačidiel. Na zariadeniach Samsung, aby ste urobili snímku obrazovky, musíte okamžite stlačiť tlačidlo napájania telefónu a mechanické tlačidlo „Domov“, ktoré sa nachádza pod obrazovkou zariadenia.
Po stlačení týchto tlačidiel ich musíte podržať, kým telefón nezhotoví snímku obrazovky. Na vytvorenie snímky obrazovky budete upozornení zvukom a správou, ktorá sa zobrazí v oblasti oznámení.
Iné metódy na vytvorenie snímky obrazovky na Droid.
Okrem vyššie uvedených metód na fotografovanie obrazovky existujú aj iné. Môžete napríklad urobiť snímku obrazovky na svojom Droide pomocou aplikácií nainštalovaných zo služby Google Play. Používaním aplikácií tretích strán získate pokročilejšie možnosti súvisiace s vytváraním snímok obrazovky.
Aplikácia drocap2 vám umožňuje robiť snímky obrazovky vo formátoch JPEG a PNG. Ak chcete urobiť snímku obrazovky pomocou aplikácie drocap2, stačí spustiť program, zapnúť aplikáciu pomocou tlačidla „Štart“, prejsť na obrazovku, ktorá vám vyhovuje, a potriasť telefónom. Týmto spôsobom nemusíte nič stláčať, aplikácia urobí snímku obrazovky ako odpoveď na pohyb zariadenia. Stojí za zmienku, že na prevádzku tejto aplikácie potrebujete práva root.
Screenshot ER je platený program. S jeho pomocou môžete robiť snímky obrazovky rôznymi spôsobmi: zatrasením telefónu, pomocou miniaplikácie na ploche, pomocou skratky, pomocou časovača alebo dlhým podržaním tlačidla. Vďaka tomu všetkému si používateľ môže vybrať formát obrázka (JPEG a PNG) a odoslať zakúpený obrázok pomocou Dropbox, Picasa a ďalších podobných služieb.
Ďakujem Boli veľmi nápomocní! Android Samsung. Sama by ma to nikdy nenapadlo!
Ďakujem veľmi pekne za tip, pomohol :)
Mnohokrat dakujem! Informácie boli veľmi užitočné.
Ďakujem, všetko prebehlo.
Veľmi dobrý príspevok, nič zbytočné! Mnohokrat dakujem!
Nikdy by ma to nenapadlo.
Ďakujem! Nevedela som si spomenúť, len viem, ale 🙂 🙂 🙂
tlačidlo zníženia hlasitosti
Mnohokrat dakujem! Anotácia bola veľmi užitočná!
Komentár pomohol, ďakujem veľmi pekne.
Dobre napísané. Z nejakého dôvodu sa však nikde neuvádza, v ktorom adresári je súbor snímky obrazovky uložený.
Čo ak tlačidlo stlmenia nefunguje a na tablete nie je miesto?
Tézy
Ako urobiť snímku obrazovky na - ASUS USA. Existujú dva spôsoby, ako urobiť snímku obrazovky. Stlačte a podržte)