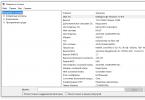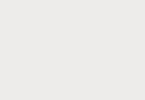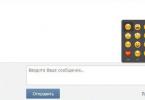Článok sa bude zaoberať moderným rozložením klávesnice počítača a jej účelom a poskytne popis kláves a fotografií.
Klávesnica prešla od roku 1984 až po súčasnosť množstvom úprav. Získala ďalšie prvky, aby prácu na počítači zjednodušila začiatočníkom a spríjemnila profesionálom.
Každý používateľ má teraz prístup k zariadeniu, ktoré vyhovuje jeho kreatívnym ambíciám.
Počítačová klávesnica - fotografia, popis a zariadenie
Veľkosť klávesnice je ovplyvnená počtom duplicitných kláves. Niektorí výrobcovia napríklad pre pohodlie poskytujú zariadeniu samostatnú digitálnu súpravu.

Väčšina hackerov a programátorov ignoruje používanie myši pri väčšine svojej práce. Pre takýchto používateľov je veľmi dôležitá vzdialenosť medzi klávesmi, ktorá ovplyvňuje veľkosť klávesnice.

Rozloženie kláves na osobnom počítači je iné ako na notebooku. Vďaka tomu môžu používatelia pripojiť externé zariadenie bez straty mobility.
"Klávesové skratky" - najužitočnejšie kombinácie
Na urýchlenie práce v programoch sú k dispozícii kombinácie klávesových skratiek. Nazývajú sa aj „horúce“ klávesy. Zvyčajne sú rozdelené do skupín.

Schránky:
- „Shift“ + Insert – vloží fragment skopírovaný do schránky;
- „control“ + Insert – kopírovanie fragmentu do vyrovnávacej pamäte;
- „Shift“ + Del – vystrihnutie fragmentu a jeho umiestnenie do vyrovnávacej pamäte s možnosťou vloženia.
Úprava písma:
- „kontrola“ + „a“ – text bude „tučný“;
- „control“ + „sh“ – kurzíva;
- „kontrola“ + „g“ – podčiarknutie.
Zarovnanie textu:
- „control“ + „d“ – pozdĺž ľavého okraja dokumentu;
- „ovládanie“ + „y“ – centrovanie;
- „ovládanie“ + „do“ – na pravej strane dokumentu;
- „control“ + „o“ – rovnomerné rozloženie textu medzi poliami.
Skryté kombinácie operačných systémov vám teraz umožňujú konfigurovať počítač bez otvárania nastavení:
- Windows + "+" : otvorené centrum akcií;
- Windows + "ja": prístup k nastaveniam systému Windows;
- Windows + "s": spustiť program Cortana;
- Windows + "s": prepnite Cortanu do režimu počúvania.
Priradenia klávesnice
Pozrime sa bližšie na funkcie kláves.
Listy
Písmená na ľubovoľnej klávesnici sú usporiadané podľa princípu QWERTY, pretože presne toto rozloženie sa používalo na písacích strojoch. Programátori z Microsoftu sa rozhodli nič nemeniť, aby prechod od tlače k elektronike poznali aj pisári.

Tento prístup sa ukázal ako rozumný. Používatelia písacích strojov nepremýšľali o tom, ako dať tento alebo ten symbol. Napríklad hranatá zátvorka alebo výkričník.
Stačí sledovať a včas prepínať rozloženie klávesnice. Nápoveda z operačného systému sa nachádza v pravom dolnom rohu (blízko dátumu a času).
Čísla a znaky
Medzi písmenom „Ё“ a tlačidlom „Backspace“ sú číselné tlačidlá od jednej do nuly. Kliknutím na ne môže používateľ zadávať dátumy do textu alebo vykonávať aritmetické operácie.
Ak chcete vložiť interpunkčné znamienka a iné symboly uvedené na číselné tlačidlá, mali by ste podržať kláves „Shift“ (na strane nezáleží) a príslušné číslo.
Nižšie je zobrazený ktorá ikona sa nachádza na ktorom čísle:
- – «!»;
- – „úvodzovky“ (ruština) alebo „@“ (angličtina);
- – „číslo“ (ruština) alebo „mriežka“ (angličtina);
- – „dolár“ (anglicky) alebo „;“ (ruština);
- - "percentá";
- – „dvojbodka“ (ruština) alebo „kliešť“ (angličtina);
- – „otáznik“ (ruština) alebo „&“ (angličtina);
- - "znamienko násobenia"
- – «(»;
- – kľúč „0“ je zodpovedný za znak „“);
- – nemá číslo, ale je nakreslená „pomlčka“. Ak stlačíte „Shift“ + toto tlačidlo, dostanete znak „podčiarknutia „_“.
- posledné tlačidlo pred „Backspace“ je „+“ a spolu s „Shift“ bude ikona „=“.
Nasledujúce interpunkčné znamienka môžete vložiť pomocou klávesov s písmenami na klávesnici:
| Akým písmenom sa na kľúči nachádza symbol? | Aký symbol môžete získať? | |
| v anglickom rozložení pomocou klávesu Shift | v anglickom rozložení | |
| X | (ľavá zložená zátvorka | [ vľavo hranatá zátvorka |
| Kommersant | ) pravá zložená zátvorka | ] hranatá zátvorka vpravo |
| A | : dvojbodka | ; bodkočiarka |
| E | "" citácie | ‘horná čiarka |
| B | < математический знак меньше | , čiarka |
| YU | >matematické znamienko väčšie ako | . bodka |
F1 - F12
Dvanásť kláves v hornej časti sa nazýva funkčné klávesy. Umožňujú vám pracovať s operačným systémom bez použitia myši.

V niektorých prípadoch môžete urobiť bez pomocných programov:
- F1 – vyvolá pomoc;
- F2 – premenuje vybraný súbor alebo priečinok;
- F3 – otvorí panel vyhľadávania;
- F4 – otvorí históriu žiadostí o adresu počítača alebo prehliadača;
- F5 – aktualizácia pracovného okna;
- F6 – vyberie záložky pracovného okna;
- F7 – spustiť systém kontroly pravopisu a interpunkcie;
- F8 – najčastejšie sa používa pre vlastný režim zavádzania systému;
- F9 – v niektorých programoch spúšťa lištu nástrojov merania;
- F10 – otvára prístup do menu aktívneho programu;
- F11 – prepnutie do režimu celej obrazovky;
- F12 – otvorí ponuku uloženia dokumentu.
Esc
Význam kľúča preloženého z angličtiny je Escape – avoid. Zrušte alebo zrušte prebiehajúci príkaz počítača.
Vyhrať
Namiesto skratky sa na klávesnici zobrazuje ikona operačného systému. V predvolenom nastavení systém Windows otvára ponuku Štart.

Ak ho skombinujete s klávesom „B“, môžete minimalizovať okná. Prechod sa vykonáva kombináciou Windows + Tab a Windows + „A“ je príkaz vyhľadávania v počítači.
Fn
Tento kľúč je k dispozícii iba na prenosných počítačoch. Navrhnuté na prepínanie režimov pre správu nastavení a funkčných kláves.
Shift
Prepína veľké a malé písmená v texte. Kombinácia Shift + End umožňuje vybrať riadok v texte, kombinácia Shift + Home akciu zruší.
Textové ozdobné gombíky
Tu budú uvedené špeciálne klávesy, ktoré pomáhajú upravovať text napísaný používateľom.
Špeciálne kľúče

Backspace
Účelom tohto príkazu klávesnice je úhľadne odstrániť znak na ľavej strane kurzora. Dobré použiť v textovom editore, keď sa vyskytne preklep. V kombinácii s klávesom „alt“ zruší poslednú akciu v programe.
V správcovi súborov prepne do vyššieho priečinka. V správcovi zobrazenia fotografií sa vrátite na predchádzajúcu fotografiu.
Priestor
Kláves oddeľuje slová v texte dokumentu. Robí zarážky medzi znakmi. Keď je zapnutá možnosť Nahradiť, možno ju použiť ako kláves „Delete“. V tomto prípade sa informácie na pravej strane kurzora vymažú.
Kláves je určený na zadanie príkazu, potvrdenie zvolenej akcie a zobrazenie výsledku matematickej funkcie.
Zámok veľkých písmen
Na niektorých klávesniciach má kontrolku. Pri jednom stlačení sa zapne režim neustáleho písania veľkými písmenami.

V slovníku používateľov existuje výraz „nepíšte veľké písmená“ (nepíšte veľké) - ide o požiadavku na zakázanie tejto funkcie (odstránenie veľkých písmen).
Tab sa používa v textových editoroch na vytvorenie prvého odsadenia (červená čiara). Keď skombinujete kláves s Alt, môžete prepínať medzi oknami programu. Ak je v systéme povolená zodpovedajúca možnosť, preklopenie sa uskutoční v krásnom „aero“ režime.
Užitočné, keď je myš deaktivovaná alebo náhle zlyhá. Umožňuje presunúť kurzor z jedného riadku kontextového menu do druhého.
Ďalšie kľúče

Insert – kľúč aj v kombináciách je určený na vloženie alebo výmenu fragmentu. V textových editoroch vám umožňuje manipulovať s informáciami v schránke.
Domov – v textoch presúva kurzor na začiatok riadku, čo umožňuje užívateľovi editovať bez použitia myši.
Page Up – presun z aktuálneho umiestnenia na stránku vyššie.
Page Down – posúva stránku nadol.
Šípky – smer kláves ukazuje, ktorým smerom sa bude kurzor pohybovať. V kombinácii s klávesom Windows presunie aktívne okno doprava alebo doľava. Ak stlačíte smer nahor alebo nadol, okno sa rozšíri.
Pauza – slúži na zastavenie multimediálneho prehrávača na chvíľu. Opätovným stlačením bude prehrávanie pokračovať.
„NumLock“ sa používa na deaktiváciu numerickej klávesnice.
Tlačidlo „Printscreen“ na zachytenie obrazovky ako snímky obrazovky.
Sekcia Otázky a odpovede
- Ako urobiť veľké písmeno na klávesnici?
Pomocou dvoch kláves: „CapsLock“ alebo „Shift“ + kláves s písmenom.
- Ako dať bodku a čiarku na klávesnici?
Bodku na koniec riadku je možné umiestniť pomocou klávesu umiestneného naľavo od pravého „shiftu“. Druhá metóda je vhodná pre anglické rozloženie - stlačte kláves s ruským písmenom „Yu“ (pre čiarku „B“). Príklad je opísaný v tabuľke vyššie.
Čiarku môžete pridať jednoduchým stlačením Del.
- Ako dať úvodnú čiarku na klávesnici?
Takzvaný apostrof sa umiestni do počítača prepnutím rozloženia do angličtiny a stlačením klávesu „E“. Príklad je opísaný v tabuľke vyššie.
Keď poznáte všetky kombinácie, môžete sa stať skutočným majstrom svojho počítača. Aj keď počítačová myš nefunguje, práca nebude pozastavená. A dokonca aj školák si musí pamätať takzvané „klávesové skratky“ ako hlavných pomocníkov pri písaní a úprave textu.
Zdravím všetkých čitateľov blogu. Povedzte mi, priatelia, premýšľali ste niekedy nad tým, aké skvelé funkcie obsahuje klávesnica? Väčšina ľudí ani netuší, že s jeho pomocou môžete vykonávať akcie, ktoré môžu uľahčiť a. Nie je smutné, že vývojári aplikácií sedia a trávia hodiny každý deň písaním príkazov, ktoré priraďujú kombináciám kláves užitočné funkcie, ale len málo z nich používa tieto kombinácie.
Zdá sa mi teda, že nastal čas napraviť toto prehliadnutie, aby práca bola jednoduchšia a práca vývojárov nevyšla nazmar. V tomto článku sa pokúsim podrobne vysvetliť, ako používať klávesnicu na prenosnom počítači. Súhlasíte, nie každý vie, na čo je napríklad potrebné tlačidlo „pg dn“. Ale stále existuje veľa takýchto tlačidiel a všetky majú nejakú užitočnú funkciu. Poďme dnes spoločne prísť na to, aké funkcie presne obsahujú. Kvôli prehľadnosti som nižšie zverejnil dve fotografie klávesníc: s numerickou klávesnicou a bez nej. Najčastejšie sa vyskytujú v dizajnoch notebookov.
Klávesnica s numerickou klávesnicou

Klávesnica bez numerickej klávesnice
Zadávanie textových informácií
Zadávanie číselných informácií
Akákoľvek klávesnica obsahuje čísla v hornom riadku, ale písanie čísel z nej nie je vždy pohodlné. Bežnejšie sa pracuje s rozložením tlačidiel ako na kalkulačke, preto majú klávesnice prídavný numerický blok.
Prvým krokom je naučiť sa zapnúť digitálny panel, aj keď by sa malo hneď povedať, že nie je k dispozícii vo všetkých modeloch prenosných počítačov, ale teraz je to rarita a spravidla sa nachádza takmer v každom prenosnom počítači. .
Aby sme lepšie pochopili, ako zahrnúť čísla, použijeme dve klávesnice z rôznych notebookov (kvôli prehľadnosti), jednu so vstavaným Numpadom a druhú bez neho.
- Notebook s digitálnou podložkou (viď obrázok na začiatku článku). Ak ju chcete aktivovať, kliknite na „Numlock“.
- Notebook bez numerickej klávesnice (obrázok nižšie).
Ak ho nemáte, môžete použiť ďalší, hoci to poskytli výrobcovia prenosných počítačov. Keď zapnete " Numlk„Na klávesnici notebooku bez samostatnej numerickej klávesnice začínajú hrať svoju úlohu určité symbolové klávesy. Môžete to vidieť na ďalšej fotografii.

Červené kruhy znázorňujú, čo sa vytlačí na obrazovku, keď „ Numlk».
Na klávesniciach je režim aktivácie numerickej klávesnice zvyčajne signalizovaný LED indikátorom. Skúste stlačiť tlačidlo " Numlk" alebo " Num Lock» Sledujte, ktorý indikátor označuje tento režim na klávesnici.
Funkčné klávesy
Táto časť bude celá venovaná prehľadu hlavných funkčných tlačidiel, ktoré sa na počítači používajú a podrobne si povieme aj o účele týchto klávesov.
"Scroll lock"
Toto tlačidlo sa dnes už takmer nepoužíva, teda aspoň u mňa. Keď je vypnutý, nevykonáva okrem zmeny polohy kurzora žiadne iné funkcie, a keď je zapnutý, prinúti kurzor myši pohybovať sa po obrazovke, napríklad bez klikania posúva stránku v prehliadači.
"Prestávka"
Pri preklade z angličtiny môžete pochopiť, že hlavnou funkciou tohto tlačidla je zastaviť alebo zrušiť nejakú akciu.
"Vložiť"
Je tiež v štádiu zániku, pretože namiesto toho sa už dlho používa kombinácia „Ctrl + C“ a „Ctrl + V“. Možno ste už uhádli o jeho funkcii, a ak áno, jeho funkciou bolo kopírovanie a vkladanie súborov a priečinkov. Najčastejšie sa používa v spojení s „Ctrl“ a „Shift“. Ak sa použije spolu s prvým kľúčom, vydá sa príkaz „kopírovať“ a ak sa použije spolu s druhým, inicializuje sa príkaz „vložiť“.
"Fn"
Teraz si povieme niečo o tlačidle, ktoré je dnes univerzálnym riešením pre všetky notebooky. Jeho podstata spočíva v tom, že v kombinácii s rôznymi klávesmi dokáže zapínať a vypínať rôzne hardvérové časti notebooku a meniť ich stavy. Jeho funkčnosť je najlepšie vidieť v kombináciách s f1... f12. Pozrite sa bližšie na ikony vedľa názvov týchto klávesov, sú zvýraznené rovnakou farbou ako tlačidlo „Fn“. Pomocou nich môžete pochopiť, čo sa stane, keď sa použije spolu s „Fn“.
Nižšie je uvedený rad funkčných tlačidiel s ikonami, ktoré sa môžu na vašom notebooku líšiť. Pozrime sa na ich účel.
Stlačte súčasne s tlačidlom " Fn":
- F1 - zapnutie alebo vypnutie režimu spánku počítača
- F2 - zapnutie alebo vypnutie modulu WiFi na prenosnom počítači
- F5 - zníženie jasu obrazovky monitora
- F6 - zvýšenie jasu obrazovky monitora
- F7 - vypnite monitor
- F8 - prepínanie režimov zobrazenia medzi monitorom notebooku a externým zariadením - druhým monitorom alebo projektorom
- F9 - deaktivácia touchpadu pri používaní počítačovej myši
- F10 - stlmenie zvuku
- F11 - zníženie hlasitosti zvuku
- F12 - zvýšenie hlasitosti zvuku
"Page up" a "Page down"
V preklade z angličtiny znamená „page“ stranu a „hore, dole“ znamená hore, dole. Tieto tlačidlá slúžia na posúvanie viditeľnej časti obrazovky presne do výšky okna aplikácie, ktorá sa zobrazuje v operačnom systéme. Ale dnes sa na tento účel častejšie používa koliesko myši.
"Vyhrať"
Toto tlačidlo na klávesnici je prezentované vo forme loga, vlajky v kruhu. Označuje sa tiež ako „výhra“. Slúži na aktiváciu ponuky Štart, ktorá zase slúži ako jeden zo spôsobov spúšťania rôznych druhov programov. V niektorých aplikáciách sa tiež používa v kombinácii s inými, aby sa aktivovala alebo spustila nejaká ďalšia možnosť alebo funkcia.
Napríklad Win + L - blokuje počítač. Ak chcete pokračovať, musíte zadať heslo používateľa.
"Del"
Myslím, že nestojí za to veľa hovoriť o tlačidle „del“, to znamená „vymazať“, pretože je okamžite jasné, že sa používa na odstránenie rôznych súborov a priečinkov.
Niektoré klávesy boli vynechané, ako napríklad „Ctrl“, „Alt“ a „Tab“, pretože ide o bežné klávesy na kombinácie a samotné nevykonávajú žiadne dôležité funkcie. Hoci „Tab“ vykonáva rôzne funkcie: prepínanie medzi položkami v systémových oknách, vytváranie tabuliek v textovom procesore. Ale po celú dobu, čo som počítač používal, som ho používal len zriedka, iba „Alt“ + „Tab“ - prepínanie medzi oknami.
Tu je malá pripomienka. Dúfam, že tento článok bol pre vás užitočný. Ak áno, zdieľajte ho so svojimi priateľmi na sociálnych sieťach (tlačidlá nižšie) a prihláste sa na odber aktualizácií blogu. Uvidíme sa v nových článkoch na blogu.
PS: Zaujímavé fakty o klávesnici
1:502Vážený čitateľ! Dopozerali ste si článok až do konca.
Dostali ste odpoveď na svoju otázku? Napíšte pár slov do komentárov.
Ak ste nenašli odpoveď, uveďte, čo ste hľadali.
Myslím, že pre vás nie je žiadnym tajomstvom, že klávesnica sa používa hlavne na zadávanie údajov do počítača. Ale okrem toho sa klávesnica používa aj na vykonávanie rôznych operácií ovládania počítača. Len nováčikovia v počítačoch si myslia, že kláves na klávesnici je veľa a nie je možné si ich všetky zapamätať. Používanie klávesových skratiek však výrazne zvyšuje počet akcií, ktoré môžete vykonať pomocou klávesnice.
1:1321
Bežná klávesnica sa dá rozdeliť do niekoľkých oblastí
1:1458
Úplne hore na klávesnici sú kľúče, ktoré sa nepoužívajú na zadávanie údajov do počítača.
2:202Tieto klávesy vykonávajú pomocné akcie, ktoré sú uvedené v tabuľke nižšie.
3:864Pod oblasťou funkčných kláves je oblasť kláves so symbolmi, ktorá obsahuje klávesy na zadávanie čísel, písmen a iných symbolov.
3:1132 3:1141Funkcia mnohých klávesov po dvoch alebo troch znakoch.
3:1243 3:1252Znázorňujú klávesy s písmenami ruské a latinské písmená, a pri prepnutí vstupného jazyka na angličtinu sa zadajú latinské písmená a pri prepnutí na ruské rozloženie klávesnice sa zadajú ruské písmená.
V tejto oblasti sú klávesy, ktoré sa nazývajú modifikačné klávesy (klávesy Ctrl, Alt a Shift) . Tieto kľúče sú tak pomenované, pretože vám umožňujú meniť hodnoty symbolových kľúčov.
3:20073:8
Napríklad, ak sú na kľúči tri symboly,
4:603potom sa jeden z nich zadá jednoduchým stlačením klávesu (toto je symbol „3“),
4:739druhý - pri súčasnom stlačení tlačidla so symbolom a tlačidla Shift(toto je symbol "Nie", ak je vybraté ruské rozloženie klávesnice),
4:998tretí znak - pri prepnutí rozloženia klávesnice na iný jazyk a súčasnom stlačení klávesu symbol s klávesom Shift(toto je symbol „#“, ak je vybraté anglické rozloženie klávesnice).
4:1371
Zatiaľ sme sa nepozreli na zadávanie textu, ale myslím si, že by sme tento koncept mali predstaviť textový kurzor, pretože je s ním spojená ďalšia skupina kľúčov.
5:276 5:285Textový kurzor nazývaná blikajúca vertikálna alebo horizontálna pomlčka, ktorý na obrazovke indikuje umiestnenie znaku novo zadaného z klávesnice. Pravdepodobne ste to videli, ak ste spustili nejaký program na zadávanie textu.
Takže klávesy na ovládanie textového kurzora:

Mierne nad klávesmi na ovládanie kurzora sa zvyčajne nachádzajú ďalšie klávesy, ktoré tiež súvisia s ovládaním kurzora.
6:1591 6:8Činnosti vykonávané týmito klávesmi je ťažké opísať bez uvedenia praktických príkladov. Preto v tabuľke nižšie uvádzam stručný popis týchto kľúčov a túto tabuľku môžete v budúcnosti použiť ako referenciu. Vráťte sa k tomu, keď sa naučíme používať textové editory.
6:558
Na pravej strane klávesnice sa nachádza ďalšia klávesnica, na ktorej sú číselné a matematické klávesy, ako aj ďalší kláves Enter.
7:1396 7:1405Prídavná klávesnica sa aktivuje pomocou klávesu NumLock.
7:15087:8
Keď je funkcia NumLock vypnutá, na ovládanie kurzora možno použiť ďalšiu klávesnicu— číselné tlačidlá majú dodatočné nápisy označujúce funkčnosť kľúča.
Mnohé (ale nie všetky) klávesnice majú oblasť, ktorá obsahuje indikátory režimu. Tieto indikátory sa rozsvietia po stlačení príslušného tlačidla:
7:667
Prebrali sme základné klávesové skratky, ale to nie je všetko.
8:1298 8:1307Globálne klávesové skratky v systéme Windows
8:1384Ctrl + Tab ⇆ - prepínanie medzi záložkami alebo oknami jednej aplikácie;
Alt + F4 - zatvorte aktívne okno;
Alt + Medzerník (medzera) - otvorí systémové menu okna. Pomocou neho môžete zavrieť, minimalizovať, maximalizovať, presúvať a meniť veľkosť okna bez použitia myši;
Alt + ⇧ Shift alebo Ctrl + ⇧ Shift — prepnutie jazyka;
Ctrl + Alt + Delete - otvorte okno „Správca úloh“ alebo „Zabezpečenie systému Windows“;
Ctrl + ⇧ Shift + Esc - otvorte okno „Správca úloh“;
Win - otvorte / zatvorte ponuku Štart;
Ctrl + Esc - otvorenie / zatvorenie ponuky Štart;
Win + D - minimalizácia/obnovenie všetkých okien vrátane dialógových okien, t.j. zobrazenie pracovnej plochy;
Win + E - otvorte program Explorer;
Win + R - otvorte okno „Spustiť program“ („Štart“ --> „Spustiť…“);
Win + F - otvorenie okna vyhľadávania;
Win + L - uzamknutie počítača;
Win + M - minimalizuje všetky okná okrem dialógových okien;
Win + Pause/Break — otvorí okno „Systém“;
Print Screen - Umiestnite snímku obrazovky celej obrazovky do schránky. V MS-DOS sa používal na tlač obsahu obrazovky na tlačiarni;
Alt + Print Screen — umiestnite snímku aktívneho okna do schránky;
Ctrl + C alebo Ctrl + Insert - kopírovanie do schránky;
Ctrl + V alebo ⇧ Shift + Insert - vložiť zo schránky;
Ctrl + X alebo ⇧ Shift + Delete - vystrihnúť do schránky;
Ctrl + F - otvorenie okna vyhľadávania na stránke
Ctrl + Z - vrátiť späť (späť);
Ctrl + Y - späť (dopredu);
Ctrl + A - vyberte všetko;
Ctrl + S - uložiť;
Ctrl + W - zatvorte okno;
Ctrl + R - obnovenie;
Ctrl + T - otvorenie novej karty v prehliadači;
Ctrl + P - tlač;
Ctrl + ← Backspace — odstránenie slova (vymazanie vľavo);
Ctrl + Delete - odstránenie slova (vymazanie vpravo);
Ctrl + ← / → — posun kurzora o jedno slovo späť/vpred;
⇧ Shift + Ctrl + ← / → — vyberte slovo vľavo/vpravo;
Ctrl + Home (End) — presuňte kurzor na začiatok (koniec) textu;
⇧ Shift + Ctrl + Home (End) - výber na začiatok (koniec) textu;
+
Alt + ← / → — späť/vpred;
ALT + D - vyberte text v paneli s adresou prehliadača;
ALT + Dvojité kliknutie ľavým tlačidlom myši - otvorí sa okno vlastností objektu (podobne ako ALT + ↵ Enter);
ALT + Tab ⇆ - aktivuje ďalšiu spustenú aplikáciu (ktorá bola aktívna bezprostredne pred aktuálnou). Ak chcete prepnúť na iné aplikácie, niekoľkokrát stlačte kláves Tab ⇆ bez uvoľnenia klávesu ALT. To spôsobí, že sa v strede obrazovky zobrazí panel zobrazujúci všetky spustené aplikácie a ktorá z nich bude aktívna, ak uvoľníte kláves ALT. Pomocou ALT + Tab ⇆ pri prechode na aplikáciu, ktorá bola minimalizovaná na panel úloh, sa táto aplikácia obnoví (maximalizuje);
Alt + ⇧ Shift + Tab ⇆ — prepínanie medzi aktívnymi oknami v opačnom smere (od aktuálne aktívneho k prvému, ktoré sa stalo neaktívnym, potom k druhému neaktívnemu atď. v kruhu);
ALT + ESC - aktivuje ďalšiu spustenú aplikáciu (ktorá bola aktívna bezprostredne pred aktuálnou). Ak chcete prejsť na iné aplikácie, niekoľkokrát stlačte kláves ESC bez uvoľnenia klávesu ALT. Na rozdiel od kombinácie ALT + Tab ⇆ sa panel zobrazujúci všetky spustené aplikácie nezobrazí v strede obrazovky a aplikácie sa aktivujú v poradí, v akom boli otvorené. Pri použití ALT + ESC pri prechode na aplikáciu, ktorá bola minimalizovaná na panel úloh, sa táto aplikácia neobnoví (nie maximalizuje). Minimalizované aktívne okno je možné rozbaliť stlačením klávesu ↵ Enter.
Win + Tab ⇆ - Prepínanie medzi tlačidlami aplikácií na paneli úloh. Pri pridávaní ⇧ Shift prebieha vyhľadávanie v opačnom poradí. V systéme Windows 7 táto kombinácia
8:8
Ako písať znaky na klávesnici, ktoré na nej nie sú?

Napríklad znak eura € a veľa ďalších. Ukazuje sa, že je to veľmi jednoduché.
9:769 9:778Stlačte a podržte kláves Alt a zadajte tieto čísla na klávesnici (výhradne na pravej strane):
Alt + 1 = ☺
Alt + 2 = ☻
Alt + 3 =
Alt + 4 = ♦
Alt + 5 = ♣
Alt + 6 = ♠
Alt + 7 = .
Alt + 8 = ◘
Alt + 9 = ○
Alt + 10 = ◙
Alt + 11 = ♂
Alt + 12 = ♀
Alt + 13 = ♪
Alt + 14 = ♫
Alt + 15 = ☼
Alt + 16 =
Alt + 17 = ◄
Alt + 18 = ↕
Alt + 19 = ‼
Alt + 20 = ¶
Alt + 21 = §
Alt + 22 = ▬
Alt + 23 = ↨
Alt + 24 =
Alt + 25 = ↓
Alt + 26 = →
Alt + 27 = ←
Alt + 28 = ∟
Alt + 29 = ↔
Alt + 30 = ▲
Alt + 31 = ▼
Alt + 177 = ▒
Alt + 987 = █
Alt + 0130 = ‚
Alt + 0132 = „
Alt + 0133 = ...
Alt + 0134 = †
Alt + 0136 = €
Alt + 0139 = ‹
Alt + 0145 = '
Alt + 0146 = '
Alt + 0147 = “
Alt+0148=”
Alt + 0149 = .
Alt + 0150 = -
Alt + 0151 = —
Alt + 0153 = ™
Alt + 0155 = ›
Alt + 0167 = §
Alt+0169=
Alt + 0171 = "
Alt + 0174 = ®
Alt + 0176 = °
Alt+0177=±
Alt + 0183 = .
Alt + 0187 = "
Klávesnica je jedným z prvých a najdôležitejších hardvérových komponentov počítača. Rozsah modelov a dizajnových riešení je pomerne široký. Existujú úplne originálne produkty. Tu je veľmi zaujímavý koncept, na ktorom je vyrobená klávesnica počítača (foto nižšie).
Napriek veľkému počtu dizajnových riešení na trhu s klávesnicami sú však funkcie a účel kláves na takmer všetkých modifikáciách produktov tohto typu organizované podľa rovnakého princípu. Ktorý presne?
Štruktúra klávesnice
Moderné počítačové klávesnice obsahujú 101 alebo 102 tlačidiel, ktoré sú rozdelené do niekoľkých skupín. Sú to funkčné klávesy, abecedné, numerické, servisné, ovládacie a takzvané modifikátory. Pozrime sa na účel každého typu klávesu klávesnice.
Funkčné klávesy
Celkovo existuje 12 tlačidiel tohto typu. Počítačové klávesnice ich obsahujú už veľmi dlho. Účel kláves a ich popis sa nachádza v mnohých učebniciach informačných technológií, ktoré boli vydané ešte pred vynálezom PC v jeho súčasnej podobe. Funkčné klávesy sú umiestnené v jednom rade (zvyčajne) úplne hore na klávesnici. Poďme študovať ich vlastnosti.
Účel funkčných kláves je do značnej miery určený tradíciou medzi výrobcami počítačov a softvéru, a nie akýmikoľvek prísnymi normami. Existujú nejaké všeobecne akceptované princípy spájania tlačidiel danej skupiny s určitými akciami. Nedá sa však vylúčiť, že jednotliví výrobcovia softvéru budú preferovať priradenie funkčných kláves na akýkoľvek účel. Zoberme si scenár, v ktorom musíme stlačiť tieto tlačidlá pri práci v systéme Windows, povedzme, verzia 7.

V tomto prípade bude kláves F1 zodpovedný za zavolanie systému pomoci OS. Väčšina programov spustených v systéme Windows vyžaduje aj aktiváciu pomocníka stlačením klávesu F1.
Kláves F2 je zvyčajne zodpovedný za premenovanie súborov a priečinkov v systéme Windows. Podobná funkcia je mu priradená aj pri práci v niektorých správcoch súborov.
Tlačidlo F3 vo Windowse vyvolá vyhľadávací nástroj OS, samostatný priečinok alebo podobné rozhranie vo väčšine programov. Napríklad, ak je text otvorený v editore, potom stlačením F3 môžete vyhľadať požadované slovo alebo frázu.
Kláves F4 je v systéme Windows zvyčajne spojený s dvoma funkciami: prechod na panel s adresou v integrovanom správcovi súborov OS a tiež zobrazenie histórie.
Tlačidlo F5 umožňuje obnoviť zobrazenie objektov v priečinku, na ploche alebo napríklad stránky v okne prehliadača.
Kláves F6 má určité podobnosti s F4. Umožňuje presunúť textový kurzor na panel s adresou vstavaného správcu súborov Windows, ale nezobrazuje históriu.
Účel klávesov počítačovej klávesnice v riadku F7-F9, ako aj tlačidla F12 v systéme Windows, nie je presne definovaný. Všetko závisí od konkrétnej aplikácie, v ktorej používateľ pracuje. V tomto prípade je možné použiť špecializovaný program na priradenie kľúčov.
Tlačidlo F10 je zodpovedné za vyvolanie položky ponuky úplne vľavo v rozhraní programu. Ak je napríklad otvorené okno programu Word, používateľ stlačením klávesu F10 otvorí ponuku „Súbor“.
Kláves F11 umožňuje rýchle prepnutie okna do režimu celej obrazovky (alebo naopak).
Ovládacie klávesy
Zvyčajne medzi ne patria klávesy so šípkami – vpravo, vľavo, hore a dole. Sú určené na vykonávanie operácií na pohyb objektov na obrazovke, na ovládanie postáv v počítačových hrách atď. Môžu sa použiť aj na umiestnenie kurzora v texte.
Klávesy s písmenami
Zaberajú centrálny priestor klávesnice. V číselnom vyjadrení je takýchto tlačidiel najviac, typický štandard je 47 kusov. Anglická počítačová klávesnica zvyčajne obsahuje klávesy s čistými písmenami. To znamená, že okrem nich nie je na kľúčoch zvyčajne nič zobrazené. Ruština zvyčajne umožňuje súčasné používanie niektorých písmenových tlačidiel ako „nosičov“ interpunkčných znamienok. Ak ich stlačíte bez toho, aby ste ich skombinovali s inými (napríklad modifikátory), zadajú sa hlavné písmená. S vhodnou kombináciou - interpunkčné znamienka.

V niektorých prípadoch vám tiež klávesy s písmenami umožňujú ovládať objekt na obrazovke, ak to poskytuje program alebo počítačová hra (druhá možnosť je bežnejšia). V tomto zmysle môžu byť klávesy s písmenami niekedy „ovládacie“ klávesy.
Číselné klávesy
V závislosti od konfigurácie konkrétneho modelu klávesnice môžu byť umiestnené v hornej časti bloku písmen a v niektorých prípadoch môžu byť doplnené tlačidlami na pravej strane zariadenia (spravidla sa často nezmestia na „veľké“ klávesnice pre PC a notebooky).

V druhom prípade je tento kľúčový blok obzvlášť vhodný na výpočty. Nechýbajú ani rôzne pomocné tlačidlá na operácie násobenia, delenia, odčítania, sčítania a nechýba klávesa Enter.
Modifikátory
Účelom klávesov na klávesnici klasifikovaných ako „modifikátory“ je zmeniť podstatu zadávaných príkazov pomocou funkčných, abecedných alebo numerických tlačidiel ich súčasným stlačením. Sú to CTRL, ALT a tiež SHIFT. Niektorí odborníci zaraďujú medzi modifikátory aj tlačidlá CAPS LOCK, INSERT, SCROLL LOCK a NUM LOCK. Iní odborníci rozlišujú tieto štyri klávesy do samostatnej skupiny - takzvané tlačidlá „režimu“.
Pozrime sa na najbežnejšie akcie, ktoré môžete pomocou týchto klávesov vykonať. Klávesnica počítača je navrhnutá tak, aby používateľ mohol zadávať údaje nielen pomocou stlačenia jediného tlačidla, ale aj v kombinácii. Funkcie mnohých „modifikátorov“ sa vykonávajú presne vďaka tejto vlastnosti.

Používatelia často kombinujú tlačidlá klávesnice s klávesom ALT. Ak napríklad stlačíte ALT a TAB, môžete prepínať okná rôznych programov – z jedného do druhého. Pomocou kombinácie ALT a F4 užívateľ zatvorí aktívnu aplikáciu.
Nemenej populárne sú kombinácie tlačidiel klávesnice s CTRL. Napríklad kombinácia tohto klávesu a „C“ umožňuje rýchlo skopírovať do schránky objekt alebo dátovú oblasť – súbor, priečinok, text, obrázok atď. „Kópiu“ môžete rýchlo prilepiť stlačením CTRL+V. Ak namiesto „C“ nahradíte „X“, vybrané údaje sa „vystrihnú“ z pôvodného umiestnenia a po stlačení CTRL+V sa presunú na nové.
Jedným z najčastejšie stláčaných modifikačných tlačidiel je SHIFT. Práve v kombinácii s ním väčšina používateľov zadáva do textu veľké písmená.
Klávesové skratky
Niektorí odborníci nazývajú tlačidlá modifikátora klávesové skratky. Je to preto, že posledne menované dávajú používateľovi možnosť veľmi rýchlo vykonať nejakú akciu, ktorá by pri použití, povedzme, myši trvala dlhšie. Už sme uviedli niekoľko príkladov, ktoré odrážajú účel klávesových skratiek: napríklad kopírovanie textu pomocou kombinácie CTRL, C, X a V je zvyčajne rýchlejšie ako volanie kontextového menu pomocou myši.
Často sa používajú kombinácie „modifikátorov“. Napríklad, ak má používateľ povolenú „ruskú“ klávesnicu počítača, rozloženie možno zmeniť na „anglické“ stlačením ALT a SHIFT. A naopak.
Servisné kľúče
Na klávesniciach je ich pomerne veľa. Odborníci zvyčajne zahŕňajú tlačidlá ESC, PAGE UP, PAGE DOWN, PRTSC, PAUSE, DEL, BACKSPACE, HOME, END, WIN, ENTER, TAB, ale aj MEDZERNÍK alebo po rusky medzerník. Existuje názor, že v širšom zmysle slova „servisné“ klávesy zahŕňajú aj ovládacie klávesy a „modifikátory“, a preto by bolo vhodnejšie klasifikovať tlačidlá inak. Zároveň však v tejto veci neexistujú jednotné normy.
Najpopulárnejší
Snáď najčastejšie používaný servisný kľúč je SPACE. Pri písaní dáva medzeru. V kombinácii s INSERT (keď je aktivovaný príslušný režim) tento kláves vymaže napísané písmená.
Pravdepodobne druhým najpopulárnejším servisným kľúčom je ENTER. Má veľa funkcií. Je ťažké vybrať ten hlavný, môžeme povedať, že existuje skupina kľúčových: je to otvorenie súboru, priečinka, spustenie programu (alebo nejaká akcia v už spustenom), ako aj preklad textu do nový riadok. Klávesnice, ktoré majú samostatnú oblasť číselných tlačidiel (na pravej strane), majú zvyčajne ďalší kláves ENTER.
Často sa používa tlačidlo ESC. Zvyčajne je zodpovedný za zrušenie akcie. Ak je napríklad otvorený prehliadač obrázkov, môžete ho zatvoriť stlačením klávesu ESC. Pokiaľ, samozrejme, nie je v aplikácii zabudovaná príslušná asociácia tlačidiel: v mnohých prípadoch programy nereagujú na stlačenie ESC.
Zaujímavý je účel kľúča PRTSC. Pomocou nej môžete robiť takzvané „snímky obrazovky“ - grafické snímky obsahu obrazovky v konkrétnom čase. Ak chcete uložiť obrázok do samostatného súboru, musíte spustiť nejaký program na spracovanie obrázkov, napríklad Paint alebo Photoshop, potom ho „prilepiť“ do upraviteľnej oblasti (voliteľne pomocou kombinácie CTRL a V) a potom uložte ho do súboru vhodného formátu.
Zriedkavé, ale nevyhnutné
Poďme si teraz preštudovať málo používané, no v niektorých prípadoch veľmi potrebné servisné tlačidlá. Medzi ne patrí SCROLL LOCK a PAUSE. Prvý kláves je určený na zmenu režimu používania ovládacích šípok. Napríklad tak, že keď stlačíte tlačidlo „vpravo“ alebo „vľavo“, aktívne okno sa presunie na príslušnú stranu. Tlačidlo PAUSE môže byť užitočné, ak na počítači spúšťate program alebo proces, ktorý má funkciu pozastavenia. Napríklad pred načítaním systému Windows sa na obrazovke počítača zobrazia rôzne typy systémových informácií. Ak má používateľ záujem si ho prečítať, ale nemá na to čas, pretože počítač rýchlo prepína na zavádzanie systému Windows, môže proces „spomaliť“ stlačením klávesu PAUSE. Ak to, samozrejme, softvérové rozhranie umožňuje - jeho algoritmy sú stanovené výrobcom počítača alebo základnej dosky. Ak chcete pokračovať v vykonávaní programu, zvyčajne stačí stlačiť ľubovoľné tlačidlo na klávesnici.
Nové a užitočné
Postupom času, s technologickým pokrokom, sa klávesnica počítača neustále zdokonaľuje a modernizuje. Účel kľúčov a ich popis sa môže meniť. Toto však nie je jediný aspekt technologického vývoja. Môžu byť pridané aj nové kľúče, ktoré sa následne stanú de facto súčasťou všeobecne uznávaných noriem.
Medzi najnovšie tlačidlá patrí WIN a tiež „menu“. Na klávesniciach sú spravidla označené obrázkami. WIN - vo forme vlajky spoločnosti Microsoft, druhý kľúč - v skutočnosti vo forme kontextového menu s položkami, niekedy so šípkou myši.
Kláves WIN obsahuje takmer akúkoľvek modernú počítačovú klávesnicu prispôsobenú pre Windows. Foto je nižšie.

V skutočnosti sa predpokladá, že vzhľad oboch príslušných tlačidiel bol spôsobený vstupom operačného systému Windows na svetový trh.
kľúč WIN
Kľúč WIN možno v zásade klasifikovať ako „horúci“ kľúč, pretože v mnohých prípadoch sa s ním spojené činnosti vykonávajú po prvé v kombinácii s inými tlačidlami a po druhé, duplikujú (s relatívne rýchlejším vykonávaním) operácie. vykonávané pomocou myši. Upozorňujeme, že ak stlačíte tlačidlo WIN samostatne, zvyčajne sa otvorí ponuka Štart.
Pozrime sa na užitočné horúce kombinácie pomocou klávesu WIN.
Kombinácia WIN+D umožňuje minimalizovať všetky otvorené okná aplikácií (alebo ich naopak maximalizovať).
Kombinácia kláves WIN a R je užitočná z pohľadu vyvolania okna Rýchle spustenie programu (v ktorom môžete zadať názov hlavného súboru, po ktorom sa aplikácia spustí).
Kombináciou WIN a PAUSE (to je mimochodom ďalšia užitočná vlastnosť druhého kľúča) sa otvorí ponuka vlastností tohto počítača.
Čo je užitočné na klávese Menu? Je v princípe spojená s rovnakou akciou, ktorú používateľ vykoná stlačením pravého tlačidla myši pri prejdení kurzorom nad súbor alebo priečinok. To znamená, že sa otvorí kontextové menu pozostávajúce z rôznych možností. Pre mnohých používateľov je pohodlnejšie používať túto funkciu pomocou klávesnice a nie myši.
Nuansy štandardizácie
Priradenie klávesov počítačovej klávesnice, ako sme uviedli vyššie, je skôr súborom pravidiel diktovaných tradíciou a nie medzinárodnými normami. Výrobcovia počítačov a softvéru sa však tak či onak snažia príliš neexperimentovať s priraďovaním tlačidiel k novým funkciám, ktoré sú pre iné trhové riešenia nevhodné.
Mnohým používateľom sa nemusí páčiť nezvyčajná počítačová klávesnica, priradenie klávesov či popis jej funkcií. Mnoho majiteľov počítačov uprednostňuje známe horúce tlačidlá, funkčné tlačidlá alebo tlačidlá nástrojov, aby fungovali presne tak, ako vo väčšine aplikácií. A preto vyššie opísané vzory týkajúce sa účelu rôznych typov klávesov vo všeobecnosti platia takmer pre všetky modely klávesníc. Výrobcovia softvéru sa zase snažia spájať aplikačné funkcie do algoritmov, ktoré sú na trhu viac-menej známe.

Štandardy Windows na iných systémoch
Navyše aj v iných operačných systémoch ako Windows (napríklad Linux) je rozsah priradenia kľúčov vo všeobecnosti veľmi podobný tomu, čo je opísané vyššie. V mnohých konkurenčných operačných systémoch počítačová klávesnica, pôvodne orientovaná na Windows – priradenie klávesov, jej popis – odráža rovnaké možnosti, aké sú prítomné v OS od Microsoftu. Dokonca to niekedy platí aj pre kľúč WIN. Napriek tomu, že je typický pre Windows, jeho funkcie v iných operačných systémoch sú v niektorých prípadoch veľmi podobné pôvodnému okruhu účelov. Nehovoriac o „modifikátoroch“, ktoré klávesnica počítača obsahuje. Rozloženie medzi jazykmi pomocou kombinácie ALT a SHIFT sa mení nielen v systéme Windows.
fb.ru
Priradenia klávesov klávesnice
Vy aj ja sme si prácu s myšou už celkom dobre osvojili. Je čas pozrieť sa bližšie na klávesnicu. Možno, že množstvo kláves je pre začínajúceho používateľa trochu zastrašujúce, pretože okrem známych kláves s číslami a písmenami je na klávesnici veľa ďalších kláves. Ale nie je na nich nič strašidelné a teraz sa nimi budeme zaoberať.
Myslím, že pre vás nie je žiadnym tajomstvom, že klávesnica sa používa hlavne na zadávanie údajov do počítača. Ale okrem toho sa klávesnica používa aj na vykonávanie rôznych operácií ovládania počítača.
Teraz si rozoberieme najbežnejšiu (klasickú) klávesnicu a urobíme si zoznam pre nás najdôležitejších klávesov. Povedal som „najbežnejšie“, pretože v predaji nájdete klávesnice, ktoré majú ďalšie klávesy, ktoré vykonávajú pomocné funkcie. Výrobcovia klávesníc neustále prichádzajú s novými dizajnmi, niekedy majú veľmi efektný vzhľad (obr. 79).
Bežnú klávesnicu možno rozdeliť do niekoľkých oblastí (obr. 80).
Pozrime sa bližšie na všetky tieto oblasti a vyzdvihneme klávesy, ktoré budeme pri každodennej práci na počítači potrebovať.
Horná časť klávesnice obsahuje klávesy, ktoré sa nepoužívajú na zadávanie údajov do počítača. Tieto klávesy vykonávajú pomocné akcie, ktoré sú uvedené v tabuľke nižšie.
V tejto oblasti sa nachádzajú klávesy, ktoré sa nazývajú modifikačné klávesy (klávesy Ctrl, Alt a Shift). Tieto kľúče sú tak pomenované, pretože vám umožňujú meniť hodnoty symbolových kľúčov. Napríklad, ak sú na klávese tri symboly (obr. 81), potom jeden z nich sa zadáva jednoduchým stlačením klávesu (toto je symbol „3“), druhý - súčasným stlačením klávesu symbol a Shift kláves (toto je symbol „Nie.“ za predpokladu, že je vybraté ruské rozloženie klávesnice), tretí znak - pri prepnutí rozloženia klávesnice na iný jazyk a súčasným stlačením klávesu symbolu s klávesom Shift (toto je „# “, ak je vybraté anglické rozloženie klávesnice).
Mierne nad klávesmi na ovládanie kurzora sa zvyčajne nachádzajú ďalšie klávesy, ktoré tiež súvisia s ovládaním kurzora. Činnosti vykonávané týmito klávesmi je ťažké opísať bez uvedenia praktických príkladov. Preto v tabuľke nižšie uvádzam stručný popis týchto kľúčov a túto tabuľku môžete v budúcnosti použiť ako referenciu. Vráťte sa k tomu, keď sa naučíme používať textové editory.
 |
Ako som už spomenul, na pravej strane klávesnice sa nachádza ďalšia klávesnica, na ktorej sú číselné a matematické klávesy, ako aj ďalší kláves Enter. Prídavná klávesnica sa aktivuje pomocou klávesu NumLock. Keď je režim NumLock vypnutý, na ovládanie kurzora je možné použiť ďalšiu klávesnicu – číselné klávesy majú ďalšie nápisy označujúce funkčnosť klávesu.
Mnohé (ale nie všetky) klávesnice majú oblasť, kde sa nachádzajú indikátory režimu (obr. 80). Tieto indikátory sa rozsvietia po stlačení príslušného tlačidla:
 |
pc-azbuka.ru
Ako používať klávesnicu
Aby človek získal určitú zručnosť, potrebuje pravidelný tréning. Zručnosti na klávesnici nie sú výnimkou. Neustálym cvičením sa potrebné zručnosti dosiahnu dostatočne rýchlo a potom už len stačí udržať si formu.
Správne používanie klávesnice znamená úsporu času. To je hlavný dôvod, prečo sa naučiť rýchlo písať. Predtým, ako sa začnete učiť, nezabudnite, že by ste sa nikdy nemali ponáhľať. Najdôležitejšie je dobre rozvíjať svalovú pamäť prstov až do bodu, kedy je proces písania prakticky nekontrolovateľný.
Najprv by ste mali vyhodnotiť rýchlosť písania textu. Pri dobrej rýchlosti písania sa počet znakov môže meniť od 200 do 250 za minútu. Porovnajte tieto čísla so svojím výsledkom, aby ste videli rozdiel.
Aby ste mohli efektívne používať klávesnicu, musíte ovládať písanie desiatimi prstami, a to je vhodné robiť naslepo. Musíte začať so správnym umiestnením prstov na klávesnici: prsty ľavej ruky by mali byť na klávesoch „F“, „Y“, „B“ a „A“ a prsty pravej ruky by mali byť byť umiestnené na „O“, „L“, „D“ a „F“. Existuje aj druhá možnosť usporiadania prstov: ľavá ruka je na „Y“, „B“, „A“ a „M“ a pravá ruka je na „T“, „O“, „L“ “ a „D“. Určite si treba zapamätať umiestnenie ostatných kláves na klávesnici a až potom začať písať. V počiatočnej fáze si vezmite čas. Hlavnou podmienkou je nepozerať sa na klávesnicu.
Dnes existuje veľké množstvo špeciálnych stránok s takzvanými simulátormi na výučbu zručností pri písaní dotykom. Na internete nájdete aj programy, ktoré si môžete stiahnuť a nainštalovať do počítača. Najjednoduchší spôsob, ako zvládnuť rýchle písanie, je udržiavať si vlastné blogy, tlačiť veľké množstvo textov, chatovať s priateľmi atď.
Na efektívne používanie klávesnice vám tiež odporúčame naučiť sa viac klávesových skratiek pre programy, ktoré používate. To vám umožní čo najmenej položiť ruku na myš a hľadať rôzne funkcie v ponuke programu. Klávesové skratky možno použiť na ukladanie alebo tlač dokumentov a iných súborov alebo na kopírovanie a prilepenie textových a grafických informácií.
Za zmienku určite stojí, že okrem alfanumerického bloku má klávesnica aj funkčné klávesy, numerický blok (NumLock), navigačnú lištu (kurzorové klávesy). Ak chcete používať klávesnicu, musíte poznať účel každého takéhoto panelu.
Funkčné klávesy sú potrebné na rýchle vyvolanie rôznych akcií v programoch, napríklad v akomkoľvek internetovom prehliadači môžete stránku obnoviť stlačením klávesu F5. Kurzorové klávesy umožňujú jedným stlačením presunúť kurzor na začiatok alebo koniec riadku atď. Digitálny blok je navrhnutý tak, aby uľahčil písanie čísel a vykonávanie matematických operácií.
Ako vidíte, efektívne používanie klávesnice výrazne zvyšuje rýchlosť práce na počítači. Zvládnutie rýchleho písania a zapamätanie si kombinácií kláves samozrejme vyžaduje čas, takže budete musieť vynaložiť veľa úsilia.

strana-sovetov.com
Pozrime sa na význam niektorých kláves na klávesnici: Caps Lock, Tab, Esc (Escape), Num Lock, Del (Delete), Ins (Insert), Scroll Lock, Home, End, PageUp, PageDown, hore, dole, doľava a doprava.
V pravom hornom rohu klávesnice s klávesom 101 sú tri kontrolky (inými slovami, tri kontrolky):
- Caps Lock – režim veľkých písmen,
- Num Lock – režim uzamknutia čísel,
- Scroll Lock – režim rolovania.
Vyššie uvedené režimy sa zapínajú a vypínajú stlačením kláves s rovnakým názvom: Caps Lock, Num Lock (skrátene Num Lk), Scroll Lock (skrátene Scr Lk).
Na notebookoch s menším počtom klávesov je kláves Caps Lock umiestnený na rovnakom mieste ako na 101-klávesovej klávesnici. Kláves Num Lock sa zvyčajne nachádza s F11 a kláves Scroll Lock sa zvyčajne nachádza s F12.
Ak chcete prejsť do režimu Num Lock alebo Scroll Lock, stlačte kláves Fn, ktorý sa nachádza v ľavom dolnom rohu, a bez toho, aby ste ho uvoľnili, stlačte kláves Num Lock alebo Scroll Lock v závislosti od požadovaného režimu.
Pozrime sa bližšie na tieto tri režimy.
Caps Lock, Tab, Esc
1) Kľúč Zámok veľkých písmen(v preklade „fixácia veľkých písmen“) vľavo. 
Ak nestlačíte Caps Lock (t. j. kontrolka nesvieti) a prejdete do textového editora (napríklad Word alebo Poznámkový blok), pri zadávaní textu sa všetky písmená (angličtina aj ruština) zobrazia malými písmenami.
Ak stlačíte Caps Lock (kontrolka alebo skôr kontrolka svieti), pri zadávaní textu sa písmená zobrazia veľkými (veľkými). V tomto režime sa po stlačení klávesu Shift zobrazia malé (malé) písmená (presný opak toho, čo sa robí v normálnom režime, keď kontrolka Caps Lock nesvieti).
Režim Caps Lock (alebo režim veľkých písmen) je vhodný pri zadávaní textu pozostávajúceho z takýchto písmen. Pre zadanie jedného veľkého písmena je samozrejme pohodlnejšie stlačiť kláves Shift a bez jeho uvoľnenia stlačiť kláves s obrázkom príslušného písmena.
kľúč Tab(karta) sa nachádza nad klávesom Caps Lock. Pri úprave textov sa tabulátor zvyčajne používa na presun na ďalšiu zarážku tabulátora, to znamená, že po stlačení tabulátora sa kurzor okamžite presunie na určený počet pozícií. V iných programoch sa jeho funkčnosť môže zmeniť, napríklad Tab môže prepínať medzi poliami dotazu atď.
kľúč Esc(Escape – „utiecť, uniknúť“) sa nachádza nad klávesom Tab a slúži najmä na zrušenie akcie.
Num Lock, Del (Odstrániť) a Backspace
2) Kľúč Num Lock(v preklade „fixné čísla“) sa nachádza na pravej strane klávesnice.
Je zodpovedná za prevádzku malej numerickej klávesnice v dvoch režimoch: ak svieti indikátor Num Lock (t. j. stlačíte kláves Num Lock), potom malá numerická klávesnica funguje v režime zadávania čísel od 0 do 9 a bodiek. .
Ak indikátor Num Lock nesvieti, potom malá numerická klávesnica funguje v režime ovládania kurzora (šípky hore, dole, vpravo, vľavo, Home, End, PageUp, PageDown). Viac o klávese Num Lock
kľúč Odstrániť("delete") alebo Del sa zvyčajne používa na odstránenie znakov napravo od kurzora. kľúč Backspace("krok späť") alebo dlhá šípka doľava nad klávesom Enter zvyčajne vymaže znak naľavo od kurzora.
Viem, že niektorí používatelia preferujú pri odstraňovaní znakov kláves Delete a niektorí preferujú kláves Backspace. Všetko je to vec zvyku.
kľúč Vložiť("vložiť") alebo Ins sa zvyčajne používa na prepínanie medzi dvoma režimami zadávania znakov:
- vstup s rozširovaním znakov (režim vkladania) a
- vstup s nahradením predtým napísaných znakov, to znamená, že sa zadá nový text, zatiaľ čo „starý“ text sa automaticky vymaže (režim nahradenia).
V MS Word 2007 je režim vkladania/nahrádzania štandardne vypnutý. Zrejme to bolo urobené zámerne, keďže náhodné stlačenie klávesu Insert v starších verziách Wordu viedlo k zapnutiu režimu prepisovania, keď sa starý text vymazal a na jeho miesto sa vložil nový text.
Ak chcete povoliť režim vkladania/nahrádzania v MS Word 2007, kliknite na tlačidlo Office (okrúhle v ľavom hornom rohu). V okne, ktoré sa otvorí, kliknite na tlačidlo „Možnosti programu Word“. Potom vyberte kartu „Rozšírené“ a v časti „Možnosti úprav“ začiarknite políčko vedľa položky „Na prepínanie režimov vkladania a výmeny použite kláves INS“.
Home, End, PageUp, PageDown a šípky
Ako je uvedené vyššie, klávesy so šípkami Home, End, PageUp, PageDown, hore, dole, doľava a doprava sa nazývajú kurzorové klávesy. Kliknutie na ne spravidla vedie k pohybu kurzora v požadovanom smere alebo k „prelistovaniu“ toho, čo je na obrazovke.
Ak stlačíte kláves Domov, kurzor sa presunie na začiatok riadku. Stlačenie klávesu Koniec, používateľ presunie kurzor myši na koniec riadku.
Stlačenie klávesu Strana hore(“page up”) spôsobí, že sa obsah obrazovky posunie, napríklad pri úprave dokumentu na stranu nahor. Ak kliknete na O stranu nižšie("page down"), môžete posunúť kurzor myši nadol po celej stránke.
Scroll Lock
3) Scroll Lock(vpravo hore na klávesnici) - široko používané začiatkom 80-tych rokov, keď ešte neexistoval manipulátor myši.

Keď bol zapnutý režim „Scroll Lock“, kurzorové klávesy vykonávali funkciu pohybu obrazovky (hore, dole, vľavo, vpravo).
Keď je režim Scroll Lock zakázaný, potom kurzorové klávesy fungujú v pre nás obvyklom režime - zmena polohy kurzora (hore, dole, vľavo, vpravo). Teraz môžete vidieť činnosť tohto tlačidla, napríklad . Ak spustíte Excel a stlačíte Scroll Lock, kurzorové klávesy presunú tabuľku, nie jednotlivé vybraté bunky.
Vo všeobecnosti môže kláves Scroll Lock v rôznych programoch fungovať tak, ako je naprogramovaný.
Cvičenia počítačovej gramotnosti
1) Zadajte ruské a anglické písmená do textového editora so zapnutým indikátorom Caps Lock. Opakujte to isté a zároveň podržte stlačený kláves Shift. Venujte pozornosť tomu, ktoré písmená sa zobrazujú: malé alebo veľké.
2) Teraz tlačte s vypnutým indikátorom Caps Lock. Potom píšeme, pričom držíme Shift. Kedy sa zadávajú malé a kedy veľké písmená?
3) Pozrite sa na prevádzkový režim Num Lock. Keď malá numerická klávesnica pracuje v režime zadávania číslic 0, 1, ..., 9 a bodiek. A kedy funguje v režime ovládania kurzora?
4) Skopírujte text tejto úlohy do textového editora v počítači. Umiestnite kurzor do stredu textu. A skontrolujte, ako sa znaky odstraňujú pomocou kláves Delete a Backspace. Kedy sa vymažú znaky naľavo od kurzora a kedy napravo od kurzora?
5) Otestujte kľúč Insert. Ak máte Word 2007, možno budete musieť najprv vykonať potrebné nastavenia na aktiváciu tohto režimu. Umiestnite kurzor do stredu textu. Kliknite na položku Vložiť a zadajte text. Čo sa stane v tomto prípade: vloženie znakov alebo ich nahradenie (vymazanie starých a zadanie nových znakov na ich miesto)?
6) Môžete skontrolovať málo používaný kláves Scroll Lock. Tu nebudete potrebovať myš. Prejdeme do excelových tabuliek, do bunky v strede zadáme napríklad číslo 100 Stlačte kláves Scroll Lock. V tomto prípade sa môžete po stole pohybovať pomocou šípok (hore, dole, vľavo, vpravo). Ukázalo sa, že ide o analógovú klávesnicu toho, ako funguje myš pri pohybe v okne programu Excel.
7) Pozrite sa v textovom editore na činnosť klávesov Home, End, hore, dole, doľava, doprava v rámci dvoch alebo troch riadkov. Skontrolujte tiež činnosť PageUp, PageDown - v rámci dvoch alebo viacerých strán obrazovky.
8) Skopírujte pár riadkov do textového editora. Umiestnite kurzor na začiatok textu a stlačte kláves Tab. Ak bolo všetko vykonané správne, text by mal začínať „červenou čiarou“.
.Už viac 3 000 predplatiteľov.