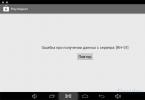Internet v lokálnej sieti akejkoľvek organizácie je dvojsečná zbraň: ako sa hovorí, chcete to a nechcete to. Na jednej strane je v súčasnosti takmer nemožné pracovať bez „prepojenia s vonkajším svetom“ a v globálnej sieti je množstvo užitočných informácií, na druhej strane pripojenie do kancelárskej internetovej siete výrazne znižuje jej informačnú bezpečnosť. a neopatrní zamestnanci okamžite nevyužijú výhodu „zadarmo“.
Preto rozhodnutie o zahrnutí proxy servera do podnikovej lokálnej siete zostáva jediným správnym a najúspornejším rozhodnutím - bude pôsobiť ako druh zabezpečenia na ceste ku globálnemu informačnému webu.
Prax ukázala, že bezplatné proxy sú veľmi pomalé a na takéto účely nie sú vhodné. Preto sme sa rozhodli kúpiť pár elitných proxy serverov, kde je rýchlosť internetového kanála 100 Mbit/s.
A v tomto článku sa pozrieme na nastavenia proxy servera na počítači s operačným systémom Windows 7 a tiež sa dotkneme otázky, ako sa pripojiť k internetu cez lokálny sieťový proxy server.
Okamžite si urobme rezerváciu, že hovoríme o inštalácii servera proxy sami a používanie všetkých druhov softvéru na tieto účely je témou samostatného, veľmi informatívneho článku.
Prečo potrebujete proxy server?
Najprv sa stručne pozrime na to, ako funguje proxy server a prečo je toto zariadenie potrebné v jednoduchej lokálnej sieti
Proxy server je teda súbor softvéru, ktorý reguluje nastavenia prístupu k externým zdrojom (vo všeobecnom prípade ku globálnemu internetu).
Proxy server v podstate označuje, že jedno z jeho sieťových pripojení je externé a druhé interné.
Zároveň pri internom pripojení prideľuje určité prístupové pravidlá externému pripojeniu.
Pre kanceláriu je dôležitá aj spätná funkcia proxy servera: zabrániť príliš zvedavým hackerom z „vonkajšieho sveta“ (z rozsiahlych oblastí internetu) v prístupe k informáciám uloženým v lokálnej sieti.
Ako používať proxy server?
Použitie proxy servera je dostupné pre statické IP adresy (t. j. manuálne zadané v nastaveniach sieťovej karty) z vybraného rozsahu.
Ak má teda externá sieť adresu 192.168.X.X, vnútorná sieť by sa s ňou v adresovaní nemala prekrývať (napríklad 172.16.X.X).
Nastavenia koncových zariadení sa nastavujú z príslušného rozsahu: teda 172.16.0.16 alebo 172.16.230.175 - hlavné je, aby sa prvé dva páry číslic zhodovali (pri použití sieťovej masky 255.255.0.0).
Ako nakonfigurovať adresu proxy servera?
Je lepšie okamžite určiť, aká bude IP adresa vášho proxy servera (zvyčajne sa používa 172.16.0.1).
Tu je potrebné poznamenať, že adresa koncového zariadenia aj adresa samotného servera závisia od zvolenej masky siete.
Takže maska 255.255.255.0 vám poskytne iba 256 adries typu 172.16.0.X, maska 255.255.0.0 už poskytuje 65536 adries typu 172.16.X.X a maska 255.0.0.0 7216,7 adries A adresa proxy servera môže byť ľubovoľná z vybraného rozsahu.
Ako nastaviť proxy server?
Povedzme si hneď, že používanie všetkých druhov programov vyvinutých pre rodinu MS Windows, ktoré čiastočne alebo úplne vykonávajú funkcie servera, nie je to najlepšie riešenie pre kanceláriu. V ideálnom prípade je server samostatný počítač a výlučne na systéme Unix.
Tu sa však pozrieme na „klasickú“ možnosť: nastavenie proxy servera na základe štandardných funkcií systému Windows.
Ak teda chcete do počítača nainštalovať lokálny proxy server (všetky parametre sa berú do úvahy pre Windows 7):
1. Prejdite na: „Štart“ -> „Ovládací panel“ -> „Centrum sietí a zdieľania“ ->

2. V zobrazenom zozname vyberte skratku internetového pripojenia, kliknite na ňu raz pravým tlačidlom myši a vyberte položku „Vlastnosti“

3. Tu na karte „Prístup“:
Začiarknite políčko vedľa položky „Povoliť ostatným používateľom siete používať internetové pripojenie tohto počítača“.
- Ďalej sa môže zobraziť systémové varovanie, že sa zmenia nastavenia - potvrďte túto akciu;

4. Na karte „Sieť“ vyberte „Internet Protocol Version 4 (TCP/IP)“ a kliknite na tlačidlo „Vlastnosti“
- - Vyberte možnosť „Použiť nasledujúcu adresu IP“;
- - Zadajte IP adresu proxy servera;
- - Zadajte vybranú masku siete;
- - Nechajte pole „Predvolená brána“ prázdne;
- - Kliknite na „OK“ a znova na „OK“.

V tomto momente sú minimálne nastavenia proxy servera dokončené, následne si v prípade potreby môžete samostatne nastaviť autorizáciu (login/heslo), filtrovanie obsahu, sledovanie používania atď. (ide o doplnkový softvér).
Ako sa pripojiť k proxy serveru?
Po nastavení samotného servera musíte nakonfigurovať aj pripojenie k nemu na všetkých počítačoch v lokálnej sieti.
Ak sa chcete prihlásiť na server proxy na počítači so systémom Windows 7:
1. Prejdite na: „Štart“ -> „Ovládací panel“ -> „Centrum sietí a zdieľania“ -> „Zmeniť nastavenia adaptéra“.
2. V zobrazenom zozname vyberte svoje pripojenie, kliknite naň pravým tlačidlom myši a vyberte „Vlastnosti“:
Na karte Sieť vyberte Internetový protokol verzie 4 (TCP/IP) a kliknite na tlačidlo Vlastnosti.
- Vyberte možnosť „Použiť nasledujúcu adresu IP“.
- Zadajte IP adresu tohto počítača z vybraného rozsahu.
- Zadajte vybranú masku siete
- Do poľa „Predvolená brána“ zadajte IP adresu nášho proxy servera

Kliknite na „OK“ a znova na „OK“.
3. Prejdite do nastavení prehliadača.

Tu je potrebné nastaviť nasledujúce údaje:
Prejdite na: „Pripojenia“ -> „Nastavenia siete“ -> „Použiť proxy server pre lokálne pripojenia“;
Zadajte adresu vášho proxy servera (nechajte port 80)
Tieto parametre môžete nastaviť aj prostredníctvom ovládacieho panela systému Windows 7:

Nedá sa pripojiť k proxy serveru: čo robiť?
Pri pripájaní cez proxy server sa často vyskytne chyba pripojenia (server odmietne prijať pripojenie).
Dôvod spočíva spravidla buď v samotnej komunikačnej linke alebo v nainštalovaných nastaveniach.
Príkaz „ping“ vám pomôže skontrolovať spojenie so serverom na fyzickej úrovni. Ak je linka v poriadku, reštartujte server (stále na MS Windows) a skontrolujte nastavenia samotného servera aj klienta.
Každý používateľ, ktorý cestuje po internete pomocou počítača, notebooku alebo dokonca mobilného zariadenia, skôr či neskôr čelí problému prístupu k určitým zdrojom. Samozrejme, okamžite vyvstáva otázka: aký je dôvod a ako sa takýchto problémov zbaviť. Alebo napríklad v kancelárii spoločnosti je veľa počítačov a jeden prístup do globálnej siete. Ako môžu byť v tomto prípade všetky pracoviská pripojené na internet a zároveň mať možnosť kontrolovať využitie premávky každého zamestnanca? A bezpečnostné otázky kancelárskej siete pred vonkajšími vplyvmi (hackeri) sa v tomto prípade okamžite dostávajú do popredia. Použitie určitého typu pripojenia v takýchto situáciách sa zdá byť najrozumnejším riešením, takže sa pozrime bližšie na všetky aspekty nastavenia proxy servera v systéme Windows 7.
Okamžite si urobme rezerváciu, že pre rýchlejšiu a anonymnú prácu na internete je lepšie nešetriť peniaze používaním všetkých druhov bezplatných proxy. Sú veľmi pomalé, pretože už na nich sedí veľa ľudí. Preto sme sa v rámci tohto článku rozhodli použiť niekoľko súkromných proxy na nastavenie proxy servera v systéme Windows 7.
Čo to je a aké funkcie plní?
Každý má nejakú predstavu o mediácii tak či onak. Tento pojem sa zvyčajne spája s obchodom. Proxy server je tiež akýmsi sprostredkovateľom. Ale to nemá nič spoločné s obchodovaním. Prostredníctvom proxy servera, čo je súbor sieťových počítačových programov, klient (softvérový alebo hardvérový systémový komponent) požaduje dáta z rôznych sieťových služieb.
Napríklad internetový prehliadač, cez ktorý si používateľ prezerá globálne sieťové zdroje (webové stránky), sa najprv pripojí k proxy serveru, ktorý vytvára externé požiadavky. Webový server, na ktorom sa nachádza požadovaná lokalita, odošle ako odpoveď informačný paket. Proxy server vygeneruje tento paket podľa svojich nastavení a odošle ho klientovi (internetovému prehliadaču). Výsledkom je, že používateľ na obrazovke vidí webovú stránku, ktorú potrebuje. V tomto prípade je návšteva zdroja spojená s úplne inou adresou, ako je IP adresa počítača, z ktorého bola požiadavka odoslaná.
V kancelárskej sieti je proxy server pripojený cez router, ktorý v tomto prípade predstavuje prístupový bod. Jeden počítač je pripojený priamo cez jeho sieťovú kartu.
Pripojenie a nastavenie servera proxy v systéme Windows 7
Povedzme, že používateľ chce anonymne navštíviť webovú stránku alebo sa k nej nemôže dostať kvôli zablokovaniu IP adries siete, do ktorej patrí jeho počítač. Je potrebné správne vytvoriť pripojenie, to znamená nakonfigurovať proxy server. V závislosti od použitého internetového prehliadača môže byť tento proces viacsmerný, ale iba pred otvorením nastavení proxy servera cez ľubovoľný prehliadač. Ak bolo predtým možné použiť rôzne adresy IP pre rôzne prehliadače, teraz to nebude fungovať, s výnimkou Mozilla Firefox. Pripojenie a nastavenie proxy servera ovplyvní nastavenia všetkých internetových prehliadačov používaných v systéme Windows 7.
Ako nakonfigurovať systémový prehliadač Internet Explorer
Špecializované zdroje, v ktorých si môžete bezplatne prezerať potrebné údaje, sa dajú ľahko nájsť prostredníctvom vyhľadávania na internete. Stačí zadať požiadavku, napríklad „Zoznam proxy“. Niektoré zdroje, ktoré uverejňujú takéto údaje:
- foxtools.ru/Proxy
- proxy-fresh.ru/proxy/
- spys.ru a ďalšie.
Nastavenie Opery na vašom počítači
V najnovších verziách prehliadača sú nastavenia proxy servera prepojené so systémovými. Z toho vyplýva, že proces nastavenia proxy servera je rovnaký, či už cez prehliadač alebo pomocou ovládacieho panela Windows 7. Otvorí sa rovnaké okno s nastaveniami lokálnej siete ako v prípade Internet Explorera. Ak si to chcete overiť, v prehliadači Opera vyberte „Menu//Nastavenia//Prehliadač//Zmeniť nastavenia proxy servera“.
Ako sa zaregistrovať v prehliadači Google Chrome

Vykonávame prácu s Yandex

Nastavenie prehliadača Mozilla Firefox

Ako nastaviť Safari
Vyberte kartu nastavení z rozbaľovacieho zoznamu hlavnej ponuky prehliadača a potom v okne, ktoré sa otvorí, prejdite na položku ponuky „Doplnky“, kde kliknutím na tlačidlo zmeňte nastavenia servera proxy.
Video: správne nastavenie servera proxy v systéme Windows 7
Ako zakázať proxy
Ak chcete vypnúť proxy server v prehliadačoch, jednoducho zrušte začiarknutie políčka, ktoré umožňuje jeho použitie v nastaveniach siete. V prehliadači Mozilla Firefox môžete použiť individuálne nastavenia.
Inštalácia doplnkov prehliadača
Na pripojenie k internetovým zdrojom prostredníctvom proxy servera sa často používajú doplnky prehliadača na obídenie blokovania stránok presmerovaním prevádzky. Ide o doplnky ako ZenMate, friGate, Web Proxy a mnohé ďalšie. Pre každý prehliadač na internete môžete nájsť viac ako jednu možnosť.
Vezmime si ako príklad aplikáciu friGate pre Mozilla Firefox. Po inštalácii sa na paneli oproti adresnému riadku zobrazí ikona doplnku, kliknutím na ktorú môžete vybrať potrebné nastavenia, napríklad povoliť proxy server pre všetky stránky alebo vybrať zdroje zo zoznamu.
Ako sa pripojiť cez VPN
Pri používaní virtuálnej súkromnej siete (VPN) sa všetka prevádzka na osobnom počítači prenáša cez proxy server. Zároveň je zaručená vysoká úroveň anonymity a rýchlosť pripojenia neklesá. Ak chcete používať pripojenie VPN v systéme Windows 7, môžete si nainštalovať program CyberGhost 5, ktorého bezplatná verzia stačí na to, aby používateľovi poskytla anonymné surfovanie na internete.
Keď povolíte ochranu, program vám odporučí upgrade a prechod na platenú verziu. Ak chcete ďalšie funkcie, môžete využiť ponuku. V opačnom prípade by mala byť žiadosť ignorovaná.
Pri inštalácii CyberGhost 5 sa nastavenia programu nakonfigurujú automaticky. Tým sa vytvorí virtuálny adaptér TAP-Windows Adapter V9 a cez neho prechádza nové sieťové pripojenie. Vo vlastnostiach komponentu internetového protokolu (TCP/IPv4) použitej sieťovej karty sa automaticky zaregistruje DNS server pripojenia VPN.
Prečo proxy nefunguje a ako to opraviť
Stránky sa nemusia otvárať, ak je server proxy nedostupný. To znamená, že server prestal fungovať. To sa často stáva pri použití bezplatných serverov, ktoré môžu byť vytvorené dočasne. Zlyhania sú možné aj počas špičkového zaťaženia servera. V tomto prípade by ste mali použiť iné adresy zo zoznamov bezplatných alebo platených proxy serverov. Čo ešte? Ak je proxy server nakonfigurovaný nesprávne, internet tiež nebude reagovať, preto by ste týmto otázkam mali venovať osobitnú pozornosť. Postupujte podľa metódy nastavenia uvedenej v článku a problému „Nedá sa pripojiť k proxy serveru“ sa vo väčšine prípadov vyhnete.
V tomto článku sa pokúsime zistiť, prečo sa pri pokuse o otvorenie akejkoľvek webovej stránky v rôznych prehliadačoch zobrazí správa „Nedá sa pripojiť k proxy serveru“. Táto chyba sa môže vyskytnúť v akomkoľvek operačnom systéme Windows a potom sa môže objaviť znova a znova. Poďme zistiť, ako tento problém vyriešiť krok za krokom.
Povedzme, že ste otvorili prehliadač (Google Chrome, Mozilla, Yandex, Opera) a pokúsili ste sa získať prístup na jednu z lokalít. Potom sa zobrazí okno s nasledujúcim obsahom.

Čo je proxy server?
je program, ktorý beží na vzdialenom serveri a umožňuje vám pripojiť sa k rôznym sieťovým zdrojom. Celý tok prichádzajúcich a odchádzajúcich informácií je riadený prostredníctvom servera proxy a útočníci to môžu ľahko využiť, pretože sú im poskytnuté všetky osobné údaje z účtov vašich elektronických peňaženiek, pošty, Odnoklassniki, VKontakte a ďalších stránok. V mnohých prípadoch sú takto umiestnené aj reklamy, bannery a pod. Používatelia niekedy na dlhú dobu nevedia, že ich údaje „tečú“ cez iné uzly. V jednom okamihu však server prestane fungovať a v dôsledku nefunkčnej adresy sa používateľom začne zobrazovať vyššie uvedený obrázok.
Chyba je v tom, že v nastaveniach pripojenia bola automatická detekcia parametrov zmenená na použitie proxy servera. Stačí len vrátiť nastavenia do pôvodnej polohy.
Krok 1. Kliknite Štart a prejdite na Ovládací panel. Kliknite na ikonu Vlastnosť prehliadača.

Krok 2. Otvorte kartu Spojenia a kliknite na tlačidlo nižšie Konfigurácia siete.

Krok 3. V okne Konfigurácia nastavení lokálnej siete v časti Proxy server nezabudnite zrušiť začiarknutie políčka Pre lokálne pripojenia použite proxy server. A v časti Automatická konfigurácia začiarknite políčko Automatická detekcia parametrov. Kliknite OK.

Krok 4. Reštartujeme prehliadač a pokúsime sa znova otvoriť stránku. Všetko by malo fungovať.
Pozornosť: Vyššie opísaná metóda vám môže pomôcť, ak ste domáci používateľ a nepripájate sa k sieti cez proxy server. Ak používate internet vo firme, hosteli, alebo je váš počítač pripojený k regionálnej sieti, kde sa skutočne používajú proxy servery, potom si pozorne skontrolujte adresu a port. Ak chcete tieto informácie objasniť, kontaktujte správcu systému alebo poskytovateľa vašej organizácie.
Po reštartovaní počítača sa problém so serverom proxy môže znova objaviť. Čo to môže znamenať? S najväčšou pravdepodobnosťou je vo vašom počítači vírus, ktorý mení nastavenia pripojenia.
Čo robiť, ak vám vírus bráni v pripojení k proxy serveru?
Prvá vec, ktorú musíte urobiť, je použiť vysokokvalitné antivírusové nástroje, ako sú Kaspersky Anti-Virus, Dr.Web, ako aj nástroje HitmanPro a AVZ. Pozrime sa na možnosť odstránenia vírusov pomocou pomôcky HitmanPro.
(stiahnutia: 213)
Krok 2. Spustite inštalačný súbor. V hlavnom okne programu kliknite na Ďalej.

Krok 3. V okne nastavení si môžete zvoliť inštaláciu HitmanPro na váš počítač. Odmietnite inštaláciu a pokračujte v skenovaní. A tiež zaregistrujte program. Vyberte príslušnú možnosť a kliknite Ďalej.

Krok 4. Začne sa proces vyhľadávania podozrivých súborov v počítači. Po dokončení sú nájdené súbory označené Rizikový softvér zmeniť Karanténu na Odstrániť. Kliknite Ďalej.

Všetky škodlivé súbory budú z vášho systému odstránené. Zatvorte antivírus a reštartujte počítač.
Ak problém po reštarte nezmizne, skúste ďalšiu možnosť.
Kontrola registra
Windows.
Nájdite vetvu HKEY_LOCAL_MACHINE\SOFTWARE\Microsoft\WindowsNT\CurrentVersion\Windows\.

Nájdenie parametra Appinit_DLLs a zistite, či sú v stĺpci hodnoty nejaké údaje. V predvolenom nastavení by mal byť súbor prázdny. Ak sú tam nejaké znaky, mali by byť okamžite vymazané.
„Proxy server neodpovedá“ – táto chyba sa vyskytuje u väčšiny „používateľov“ pri pokuse o prístup k rôznym portálom v prehliadači.
Chybu je celkom jednoduché vyriešiť, hlavnou vecou je pochopiť dôvody a zvoliť správny spôsob riešenia problému.
V mnohých situáciách je prístup na internet poskytovaný automaticky. „Používateľovi“ stačí iba raz správne nakonfigurovať pripojenie a v budúcnosti už nebude musieť nič konfigurovať. Niekedy sa však na monitore zobrazí chyba, ktorá naznačuje, že pripojenie nie je možné: „Server neodpovedá“.
 Existuje niekoľko dôvodov, prečo môže server proxy zlyhať:
Existuje niekoľko dôvodov, prečo môže server proxy zlyhať:
- Zadaná adresa (IP alebo doména) je nesprávna.
- Antivírus blokuje odchádzajúce požiadavky na túto adresu.
- Prítomnosť vírusov alebo výsledok neúplne zničeného škodlivého kódu.
Upozorňujeme, že vaše internetové pripojenie zostane zachované. Používateľ bude môcť sťahovať súbory cez torrent a hrať klientske hry. Prístup k sieti cez prehliadač a práca so súbormi online však budú pozastavené. Keď sa pokúsite pripojiť k sieti, na obrazovke sa zobrazí chyba v ruštine alebo angličtine, ktorá vás informuje, že server proxy nemôže odpovedať.
Prvé akcie
Prvá vec, ktorú treba pochopiť, je, že dôvod, prečo proxy neodpovedá, nezávisí od výberu OS. Najčastejšie problém súvisí s prehliadačom.
Prvým krokom, ktorý musíte urobiť, je vymazať vyrovnávaciu pamäť programov Opera, Chrome, Mozilla a ďalších. Ak to chcete urobiť, musíte prejsť do časti „Nastavenia“ a vybrať príslušné položky. Pozrime sa na kroky pre každý prehliadač samostatne.



Pripravený. Každá z týchto metód vám umožňuje opraviť chybu pri pripájaní k proxy serveru, ak neodpovedá. Ak tieto kroky nepomôžu, mali by ste zmeniť nastavenia prehliadača.
Nastavenia prehliadača
Ďalším krokom po vymazaní histórie prehliadača je určenie správnych nastavení prehliadača. Pozrime sa na kroky pomocou prehliadača Mozilla ako príklad. Musíte:

Nasledujúce kroky závisia od protokolov. Ak používateľ používa HTTP a SSL, odporúča sa vyplniť iba príslušné polia, pričom sekciu „SOCKS Host“ ponechajte prázdnu. 
Ak „používateľ“ používa protokol Socks, toto pole musí byť špecifikované.  Nie je potrebné vypĺňať informácie pre SSL, FTP a HTTP. Necháme nezmenené.
Nie je potrebné vypĺňať informácie pre SSL, FTP a HTTP. Necháme nezmenené.
Ak tieto manipulácie nepomohli a server proxy nereaguje, musíte skontrolovať počítač na prítomnosť vírusov.
Zbavenie sa vírusov
Takže boli vykonané všetky vyššie uvedené manipulácie, ale problém s proxy serverom sa stále objavuje. Potom musíte skontrolovať, či sa v počítači nenachádzajú škodlivé kódy. Zároveň sa odporúča vykonať analýzu s novým antivírusovým programom, pretože starý neplní svoju prácu úplne, pretože nedokázal nájsť dôvody, prečo internet nereaguje. Môžete skúsiť stiahnuť si bezplatné antivírusy alebo využiť skúšobnú dobu platených programov. 
Ak sa zistí vírus, musí sa „vyliečiť“ alebo úplne odstrániť. Po týchto manipuláciách sa odporúča znova pripojiť, ak sa nemôžete pripojiť k proxy serveru, musíte prejsť na čistenie registra.
Čistenie registra
Ak sa nemôžete pripojiť k proxy serveru a internet neodpovedá, čistenie registra je jedným z najťažších a mätúcich procesov. Ale ak budete prísne dodržiavať tieto odporúčania, akcie nebudú vyzerať takto:

Nie sú potrebné žiadne ďalšie zmeny v registri, aby sa predišlo vážnejším problémom vo fungovaní počítača. Ak je však v tomto prípade pripojenie nemožné a internet nereaguje, musíte deaktivovať proxy server.
Zakázanie servera proxy
Vyššie uvedené manipulácie by mali pomôcť odstrániť vyskakovaciu chybu: „Parametre proxy nebolo možné zistiť.“ Ak tieto kroky nepomôžu vyriešiť problém a proxy nereaguje, používateľovi sa odporúča skúsiť deaktivovať proxy server. Ako príklad použijeme nasledujúce kroky pomocou prehliadača Mozilla Firefox:

Podobné manipulácie je možné vykonať pomocou prehliadača Opera:

Existujú aj ďalšie možnosti. Opera má možnosť Proxy server, nachádza sa v sekcii „Všeobecné“, položka „Systém“. Prejdite na nastavenia proxy a vykonajte všetky potrebné manipulácie. 
Aj keď sa zníži bezpečnosť siete, spojenie sa obnoví a chyba, kedy proxy neodpovedal, sa vyrieši.
Záver
Ak sa nemôžete pripojiť k proxy serveru a internet neodpovedá, používateľov by to nemalo vystrašiť. Odstránenie chyby netrvá veľa času a nevyžaduje žiadne zložité a mätúce manipulácie. A s našou podporou nebudú žiadne ťažkosti.
Anonymita, voľné surfovanie a dostupná výmena informácií sú hlavné postuláty, na ktoré sa tvorcovia internetu spoliehali. S rozvojom spoločnosti si však ľudia uvedomili, že nie všetky informácie sa dajú zobraziť. Niektoré údaje môžu predstavovať hrozbu nielen pre jednotlivcov, ale aj pre celé štáty. Preto sa v modernom svete blokovanie stránok a služieb stalo samozrejmosťou. Problém je, že niekedy sú zablokované úplne bezpečné stránky alebo len sociálne siete. A proxy server môže pomôcť pri prístupe k zakázaným zdrojom.
Čo je proxy server a aké funkcie vykonáva?
Proxy server je medzičlánkom medzi používateľom a zvyškom globálneho webu. Princíp jej fungovania spočíva v tom, že ľudia využívajúci službu môžu voľne pracovať na internete. Zároveň nefungujú štandardné protokoly na fixáciu a blokovanie IP, pretože surfovanie v sieti prebieha na diaľku pomocou proxy. Týmto spôsobom môžete zostať v anonymite a prijímať obsah, ktorý nie je dostupný na úrovni poskytovateľa alebo krajiny.
Pomocou proxy servera si môžete zachovať anonymitu na internete
Pripojenie a nastavenie proxy servera v operačnom systéme
Existujú dva spôsoby pripojenia k proxy serveru:
- priamo v prehliadači (potom požiadavky z tohto programu prejdú cez anonymný server);
- pripojte celý počítač (v tomto prípade bude všetka prevádzka prechádzať cez proxy).
Ako sa pripojiť je vecou každého, ale stojí za to pamätať, že zdroje služieb nie sú neobmedzené, takže pri použití proxy môžete takmer vždy pozorovať zníženie rýchlosti internetového prenosu.
V systéme Windows 7–10
V OS Windows sa nastavenia proxy nachádzajú vo vlastnostiach prehliadača Internet Explorer.
- Stlačte kombináciu klávesov Win + R na klávesnici a zadajte ovládací prvok do poľa „Spustiť“ a potom stlačte kláves Enter.
Prostredníctvom spusteného programu otvorte „Ovládací panel“
- Otvorí sa "Ovládací panel". Zmeňte zobrazenie na ikony a potom kliknite na prvok „Možnosti prehliadača“.
Medzi prvkami „Ovládací panel“ vyberte „Možnosti internetu“
- Okamžite prejdite na kartu „Pripojenia“ a kliknite na tlačidlo „Nastavenia siete“.
Prejdite na kartu „Pripojenia“ a kliknite na „Nastavenia siete“
- Otvorí sa okno nastavení, v ktorom zaškrtneme položku „Použiť proxy server...“. Ďalej sa aktivuje formulár pre IP adresu a port pripojenia. Zadajte požadované údaje a uložte zmeny kliknutím na tlačidlo OK vo všetkých otvorených oknách.
Zaregistrujeme adresu a port proxy servera a uložíme zmeny
- Ďalej sa odporúča zatvoriť a otvoriť prehliadač, aby sa zmeny prejavili.
Ak sú adresa a port zadané správne a vedú k funkčnému proxy serveru, dostanete anonymné pripojenie k internetu.
Na Ubuntu
Linux a ďalšie rodinné systémy Ubuntu majú tiež nastavenia proxy. Okrem toho je možné pripojiť celý zoznam proxy pre automatický výber, ak niektorý server práve neodpovedá.

Po reštarte prehliadača bude zaručená anonymita, ak sú priradené adresy funkčné.
Je tiež možné automaticky nakonfigurovať proxy. Ak to chcete urobiť, zadajte do terminálu nasledujúce príkazy:
- $ gsettings set org.gnome.system.proxy mode ‘auto’ – umožňuje automatickú konfiguráciu;
- $ gsettings set org.gnome.system.proxy autoconfig-url http://my.proxy.com/autoproxy.pac - vyberie server z odporúčaného zoznamu;
- $ gsettings nastaviť režim org.gnome.system.proxy ‘žiadny’ – zakáže proxy server.
Nastavenie proxy v prehliadači
Niektoré prehliadače vám umožňujú nakonfigurovať proxy server tak, aby sa anonymnej službe odosielali iba požiadavky z programu na surfovanie po internete. Zároveň ostatné aplikácie, instant messenger, budú naďalej fungovať ako obvykle. Do prehliadača môžete nainštalovať aj rozšírenie: mini-utilita, ktorá vykonáva funkcie pripojenia k proxy.
Prehliadače založené na motore Chromium (Google Chrome, Opera, Yandex atď.)
Modul Chromium nemá vlastné nastavenia pripojenia proxy, takže sa používajú systémové parametre a položky ponuky prehliadača vedú k vlastnostiam prehliadača popísaným vyššie.
Fotogaléria: tlačidlo pre nastavenie proxy servera pre rôzne prehliadače
Tlačidlo na nastavenie proxy servera v prehliadači Chrome Tlačidlo na nastavenie proxy servera v prehliadači Opera Tlačidlo na nastavenie proxy servera v prehliadači Yandex
Mozilla Firefox
Kódy prehliadača Mozilla vám umožňujú pripojiť sa k proxy serveru priamo z vášho prehliadača.

Safari
Podobne ako prehliadače založené na prehliadači Chrome, Safari nemá vlastné prostriedky na vytvorenie pripojenia k proxy. Nastavenia prehliadača nás zavedú do vlastností Internet Explorera.
- Stlačte kombináciu klávesov Ctrl+P. V okne, ktoré sa otvorí, prejdite na kartu „Rozšírené“ (úplne vpravo).
- Oproti položke „Proxy“ kliknite na tlačidlo „Zmeniť nastavenia“. A potom zadáme adresu a port, ako v príklade vyššie.
Video: ako nakonfigurovať proxy server v rôznych prehliadačoch
Proxy rozšírenia pre prehliadače
Moderné prehliadače sú platformou, ku ktorej je možné pripojiť mnoho ďalších nástrojov na uľahčenie prehliadania webu. Proxy miniaplikácie nie sú výnimkou: v „obchode“ každého prehliadača nájdete celý rad programov, platených aj bezplatných.

Prečo server proxy nefunguje a ako opraviť bežné chyby
Ak spustený server náhle prestane reagovať na požiadavky, môže to mať niekoľko dôvodov:
- proxy prestal fungovať;
- poskytovateľ zablokoval prístup k tejto službe;
- Vo vašom počítači sa objavil malvér a zmenil nastavenia siete vrátane nastavení servera proxy.
Prvá vec, ktorú musíte urobiť, je vyskúšať inú adresu proxy. Existuje veľa anonymných serverov, poskytovateľ nebude môcť blokovať všetko, rovnako ako všetky služby nebudú nikdy zatvorené.
Ak niekoľko z vami vybraných proxy serverov odmietne fungovať, v horšom prípade nepoužívate na surfovanie po internete anonymný server, ale vo vašom prehliadači sa zobrazí chyba typu „Pripojenie k serveru proxy nie je k dispozícii“, znamená to, že práce škodlivého softvéru. Práve programy, a preto antivírusové programy môžu takúto hrozbu často minúť. Na identifikáciu a liečbu tohto problému sú potrebné špecializované programy. Napríklad Hitman Pro je bezplatný nástroj na skenovanie na vyhľadávanie, detekciu a opravu škodlivého softvéru. Ideálne pre antivírusové zálohovanie a diagnostiku systému v reálnom čase.
Kde získať IP adresu a port proxy servera
Databázy proxy serverov je možné nájsť na internete. Mnohé služby dokonca poskytujú informácie o zdravotnom stave Proxy v danom čase. Adresy sa zapisujú pomocou nasledujúcej schémy: [port]. Zoznam príkladov:
- https://2ip.ru/proxy/
- https://kupit-proxy.ru/spisok-proxy
Práca s Proxy je veľmi jednoduchá. Nastavenie služby nezaberie veľa času a potom získate plný prístup k informáciám, o ktoré máte záujem, anonymne a obídete blokovanie.