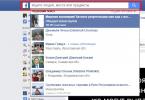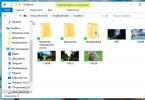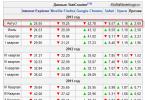Národný poskytovateľ Rostelecom už niekoľko rokov poskytuje internet do všetkých kútov krajiny. Stabilné vysokorýchlostné optické pripojenie ešte nie je dostupné všade v ťažko dostupných regiónoch alebo v súkromnom sektore, pomôže ADSL modem. Ide o zariadenie, ktoré používa na prenos údajov bežnú telefónnu linku. Moderné modemy už nepociťujú blokovanie telefónnej linky, šum alebo pískanie pri pripojení.
Teraz ho možno použiť nielen ako most prenášajúci pripojenie k počítaču, ale aj ako smerovač, teda distribúciu internetu do zariadení v oblasti pokrytia domácej siete Wi-Fi.
Nastavenie ADSL modemu
Neskúsení používatelia sú vystrašení zložitosťou pripojenia modemu, ale je to oveľa jednoduchšie, ako sa zdá. Poďme pochopiť vlastnosti schémy pripojenia, ako nakonfigurovať modem v automatickom a manuálnom režime pomocou príkladov populárnych modelov.
Inštalácia ovládačov
Všetok potrebný softvér na prevádzku ADSL nakonfigurujeme z disku, ktorý je vždy dodávaný s modemom. Ak zariadenie nie je nové a disk sa stratí, ovládače je možné získať z oficiálnej webovej stránky výrobcu.
Schéma zapojenia
Krok za krokom nastavenie modemu Rostelecom ADSL začína kontrolou všeobecného diagramu pripojenia. Na vytvorenie spojenia pomocou telefónnej linky teda potrebujeme:
- počítač;
- modem Rostelecom;
- telefónny rozbočovač;
- telefónna zásuvka.
Počítač pripojíme sieťovým káblom cez ľubovoľný port LAN k modemu, z neho vedie kábel do rozbočovača a potom sa pripojí k telefónnej linke. Mimochodom, práve rozbočovač umožňoval prístup na internet a zároveň telefonovanie. Po sériovej montáži musí byť zariadenie napájané zo siete. Ak indikátor svieti neprerušovane a nebliká, montáž prebehla správne.
Automatické nastavenie
Teraz zistíme najjednoduchší spôsob, ako nastaviť modem v Rostelecome. Všetky modely zakúpené u poskytovateľa sú vybavené inštalačným diskom. Všetko, čo musíte urobiť, je spustiť ho a postupovať podľa pokynov sprievodcu nastavením, čo môžete.
Inštalácia z disku nemusí byť vhodná pre zariadenia zakúpené mimo spoločnosti. V tomto prípade musia byť parametre pre Rostelecom zadané ručne.
Schéma nastavenia
Údaje pre modem Rostelecom, bez ohľadu na model zariadenia, sa vykonávajú vyplnením informácií cez webové rozhranie. Ako sa prihlásiť do zariadenia? Prihlasovacie pokyny sú na spodnej strane modemu, nálepka s potrebnými informáciami sa dá ľahko nájsť otočením.
Pokyny na manuálne nastavenie modemov Rostelecom
Otvorte riadok v ľubovoľnom prehliadači a zadajte adresu, zvyčajne je to 192.168.1.1. V okne, ktoré sa otvorí, zadajte heslo a prihlasovacie meno uvedené na nálepke nižšie. Ak štandardné heslo nefunguje, môžete ho resetovať reštartovaním modemu dlhým stlačením tlačidla Reset. Zvyčajne sa na to používa ihla alebo tyč na pero. Po autorizácii pristúpime k nastaveniu parametrov pomocou príkladu.
Nastavenie modemu D-link 2640u
 Rozhranie nastavení Wan v modeme D-link 2640u.
Rozhranie nastavení Wan v modeme D-link 2640u. - Je potrebné zvoliť typ pripojenia PPPoE.
Typ PPPoE je pohodlnejší ako možnosť Bridge. Pomocou modemu ako smerovača môžete pristupovať na internet aj vtedy, keď je počítač vypnutý z iných zariadení pomocou siete wi-fi.
- Píšeme rukou VPI a PCI. Musia byť inštalované v súlade s regiónom bydliska. Napríklad pre región Volga to bude 0 a 33 a pre Moskvu 0 a 35. Ak chcete vedieť, ako zadať správne údaje, môžete zavolať na technickú podporu alebo nájsť podrobnosti na internete.
- Registrujeme sa Názov PPP užívateľ a heslo
Stačí použiť informácie zo zmluvy, tieto údaje sa nemenia.
- Zobrazujeme kryzhik v bode Udržať nažive.
- Odsek Poruchy LCP- zadajte 2.
- Odsek LCP interval- vypisujeme 15.
- Odsek IGMP– začiarknite políčko
- Uložte a reštartujte počítač.
Video: nastavenie modemu v režime smerovača D-Link 2500U v režime smerovača.
To je všetko, nastavenie je hotové. Vykonané kroky sa môžu na iných modeloch mierne líšiť. Napríklad nastavenie modemu D link 2500u. Po prihlásení do modemu je potrebné zvoliť riadok Advanced Setupà WAN a v zobrazených oknách nastaviť vyššie uvedené nastavenia.
Nastavenie modemu Intercross 5633
 Intercross router interface 5633 Sekcia sprievodcu.
Intercross router interface 5633 Sekcia sprievodcu. Údaje sa zadávajú na karte Sprievodca.
Schéma je rovnaká - do polí vyplňte VPI a VCI, osobné prihlasovacie meno a heslo, typ pripojenia PPPoP.
Ak vás systém vyzve na zmenu masky podsiete alebo IP adresy LAN, nemusíte to robiť.
Pomocou týchto informácií môžete zistiť, ako Rostelecom konfiguruje modem na rôznych modeloch. Tie, ktoré sú uvedené v článku, sa osvedčili ako rozpočtové a nenáročné, pričom správne vykonávajú svoje funkcie. Na pripojenie zariadenia k telefónnej linke a počítaču nemusíte byť technik. Hlavná vec je pochopiť, ako sa prihlásiť do zariadenia cez webové rozhranie. Ak máte inštalačný disk, registrácia siete nezaberie viac ako 5 minút.
Teraz budem hovoriť o tom, ako nakonfigurovať modem ADSL tak, aby sa sám pripájal k internetu vo vzťahu k poskytovateľovi Rostelecom (ktorý slúži aj všetkým predplatiteľom bývalého UTK). Budeme uvažovať o príklade modemu D-Link DSL-2500U. Model ADSL modemu nebol vybraný náhodou. Faktom je, že pomocou nástroja rýchlej inštalácie, ktorý je súčasťou disku priloženého k modemu, nie je možné zadať prihlasovacie meno a heslo pre prístup na internet. Tie. Pri nastavovaní sa v skutočnosti kontroluje iba stav internetového pripojenia. Preto budete musieť vytvoriť a nakonfigurovať pripojenie na vašom počítači. Zakaždým po zapnutí počítača sa budete musieť pripojiť k internetu „ručne“, ako sa hovorí, čo podľa môjho názoru nie je pohodlné. Je lepšie nakonfigurovať modem ADSL tak, aby ste ihneď po spustení počítača mali prístup na internet bez akýchkoľvek ďalších manipulácií. Tieto pokyny sú vhodné aj na nastavenie iných modelov modemov D-Link, napríklad D-Link DSL-2540U.
Takže, poďme pracovať krok za krokom.
Krok 1. Ak sa už niekto pokúsil nakonfigurovať váš modem, je lepšie okamžite obnoviť všetky nastavenia na výrobné nastavenia. Vezmite bežnú zápalku alebo tenkú tyč a vložte ju do otvoru RESET na zadnej stene modemu.

Stlačte zápalku a podržte ju 7 sekúnd. Po tomto postupe sa nastavenia modemu obnovia na výrobné nastavenia a budete sa k nemu môcť pripojiť.
Krok 2. Zadajte do panela s adresou prehliadača http://192.168.1.1(možné bez zadania protokolu) a stlačte Enter. Potom by sa malo zobraziť nasledujúce okno:

Predvolené používateľské meno a heslo sú rovnaké - zadajte admin. Kliknite na OK a získajte prístup k nastaveniam ADSL modemu:

Krok 3. Pridáva sa nové pripojenie Rozšírené nastavenie - WAN - Pridať a nakonfigurovať ho:

Pridáva sa nové pripojenie


Pri zadávaní prihlasovacieho mena a hesla buďte opatrní (prihlasovacie meno a heslo sú uvedené na karte, ktorú vám dal váš poskytovateľ). Aby ste sa pri zadávaní hesla nepomýlili, môžete ho zadať v ľubovoľnom textovom editore (napríklad Poznámkový blok) a poznámku skopírovať a prilepiť do príslušného poľa.


Vaše nastavenia by sa mali zhodovať s nasledujúcimi nastaveniami:

Starostlivo skontrolujte nastavenia pripojenia
Krok 4. V poslednej fáze musíte uložiť nastavenia modemu pomocou tlačidla Save/Reboot:


Indikátor internetu by mal svietiť nazeleno
Ak je indikátor internetu stále červený, možno ste nesprávne zadali pár prihlasovacieho mena a hesla (predpokladá sa, že s vašou linkou je všetko v poriadku). Vráťte sa na príslušný krok a skontrolujte zadané údaje.
Jevgenij Mukhutdinov
Mnoho poskytovateľov dnes pracuje pomocou technológie ADSL. Preto na pripojenie k zariadeniu tohto typu musíte mať špeciálne zariadenia - ADSL modemy. Jedinou nevýhodou takéhoto pripojenia je, že k tomuto modemu je možné pripojiť väčšinou iba jeden počítač, a to cez viacžilový komunikačný kábel.
Východiskom z tejto situácie môže byť zakúpenie smerovača Wi-Fi, ktorý môže pracovať v spojení s modemom tohto typu. Existujú aj modely smerovačov, ktoré kombinujú smerovač a ADSL modem.
Pri výbere smerovača musíte mať istotu, že podporuje spoluprácu s ADSL modemom. Najjednoduchšie je nastaviť spoločnú prevádzku tohto typu modemu a smerovača D-Link DIR 320.
Pri nastavovaní ADSL modemu v režime smerovača musíte správne nakonfigurovať samotný modem. Musí byť tiež schopný spolupracovať s Wi-Fi zariadením.

Jedným z najjednoduchších modemov tohto typu na nastavenie je ZyXelP-660RT2.
Video: Inštalácia a konfigurácia smerovača Wi-Fi
Príprava modemu
Pre úspešné nastavenie spojenia medzi ADSL modemom a Wi-Fi routerom musíte správne pripraviť samotný modem na prevádzku. Príslušný model musí byť prepnutý do režimu „bridge“. V nastaveniach sa tento režim nazýva „Bridge“. Tento režim umožňuje modemu nadviazať spojenie s ISP - poskytovateľom internetových služieb - a potom, ako to bolo, sa sám odstrániť, jednoducho cez seba preniesť všetku komunikáciu. V skutočnosti bude zariadenie fungovať ako adaptér medzi celosvetovou sieťou a smerovačom. Nastavenie sa vykonáva nasledovne:

Po dokončení konfigurácie samotného modemu sa nakonfiguruje samotné PC. Pretože v režime mosta modem vytvorí spojenie iba fyzicky. Na autorizáciu používateľa musíte vytvoriť samostatné pripojenie na počítači, ku ktorému je pripojený.
Príprava PC
Nastavenie modemu je dokončené, musíte ho pripojiť k počítaču s niektorou verziou operačného systému Windows. Keďže nastavenie práce v tomto prostredí je maximálne jednoduché. Keď je modem ADSL fyzicky pripojený k počítaču, musíte vykonať nasledujúce kroky:
- nainštalujte ovládače pre modem (ak je to potrebné);
- vytvorte pripojenie PPPoE.
Vytvorenie pripojenia tohto typu sa vykonáva takto:
- musíte prejsť na „Ovládací panel“ -> „Spravovať sieťové pripojenia“. V okne, ktoré sa otvorí, nájdite ikonu s názvom „Nastavenie pripojenia alebo siete“;

Foto: Karta Nastavenie pripojenia alebo siete
- Potom operačný systém spustí „Sprievodcu pripojením k internetu“. Otvorí sa okno, v ktorom budete musieť vybrať „Aj tak vytvoriť nové pripojenie“;

Foto: Sprievodca internetovým pripojením
- Otvorí sa nasledujúce okno, v ktorom operačný systém ponúkne dve možnosti: „nie, vytvoriť nové pripojenie“ a „Áno, vybrať existujúce pripojenie“. Mali by ste začiarknuť prvé políčko;

- nové okno bude obsahovať aj dve položky: „Vysokorýchlostné pripojenie PPPoE“, „Dial-up“. Zastavme sa pri druhom bode;

Foto: vytvorenie vysokorýchlostného pripojenia
- v ďalšom okne musíte zadať svoje prihlasovacie meno a heslo na pripojenie. Tieto údaje musí poskytnúť poskytovateľ;

- Potom vás operačný systém upozorní, že pripojenie nebolo možné overiť. Na výber budú tri možnosti: „skúsiť to znova“, „identifikovať dôvod“, „aj tak vytvoriť toto pripojenie“. Mali by ste vybrať druhú možnosť, potom môžete bezpečne zavrieť sprievodcu nastavením pripojenia.
Po dokončení nastavenia môžete pripojiť smerovač Wi-Fi a začať pracovať.
Pripojenie ADSL routera a počítača k sieti
Existujú smerovače, ktoré dokážu pracovať s ADSL pripojením priamo, bez sprostredkovateľa v podobe špeciálneho modemu. Samozrejme, cena takéhoto zariadenia je rádovo vyššia ako bežný router. Napríklad Zyxel Keenetic DSL bude stáť používateľa 2 400 rubľov.

Na pripojenie budete potrebovať niektoré údaje, ktoré vám musí poskytnúť váš poskytovateľ:
- IP adresa, ak je statická;
- prihlasovacie meno a heslo na pripojenie k linke;
- typ zapuzdrenia (LLC alebo VC);
- údaje VPI.
Pripojenie počítača a smerovača Keenetic DSL k sieti je možné vykonať buď automaticky, pomocou špeciálneho programu, alebo manuálne. Ak je vylúčená možnosť automatického ladenia, manuálne ladenie sa vykoná takto:

V tejto fáze je nastavenie ADSL routera dokončené.
Ako nakonfigurovať router cez ADSL modem
Keď je potrebné nakonfigurovať smerovač na prevádzku cez ADSL modem, je implementovaná nasledujúca schéma:

Prevádzkové režimy modemu ADS
ADSL modemy môžu pracovať iba v dvoch režimoch:
- režim smerovača;
- mostový režim.
Nastavenie ADSL modemu v režime smerovača zahŕňa zmenu režimu cez WEB rozhranie. Tento režim premení komunikačné zariadenie na nezávislý malý server. Jeho práca zahŕňa ukladanie autorizačných údajov, rôznych parametrov požadovaných počas pripojenia.
V tomto režime modem tiež nezávisle udržiava spojenie a ak sa spojenie stratí, znova sa pripojí bez vonkajšej pomoci. Zvláštnosťou tohto režimu je, že modem má funkciu brány firewall.
Keď je modem prepnutý do režimu mosta, je to jednoducho medziľahlé zariadenie medzi samotnou sieťou a sieťovou kartou osobného počítača. Parametre pripojenia a údaje oprávnených používateľov sú uložené na samotnom PC.
Video: nastavenie parametrov ADSL modemu
Nastavenie Wi-Fi
Nastavenie Wi-Fi na väčšine smerovačov je obmedzené na začiarknutie políčka vedľa položky „Povolené“ alebo „Zakázané“. Musíte tiež pomenovať sieť vytvorenú smerovačom a vybrať režim zabezpečenia (zvyčajne WPA2).

Nastavenie ADSL modemu a smerovača, ako aj zariadenia, ktoré kombinuje funkcie týchto zariadení, je pomerne jednoduchý proces. Dôležité je len starostlivo preštudovať špecifikácie zariadení a spôsob ich pripojenia.
Wi-Fi je dnes jednou z najčastejšie používaných technológií používaných na prístup na internet. Mnoho operátorov však pracuje s technológiou ADSL a náklady na internetové centrum (ktoré kombinuje router a ADSL modem) sú pomerne vysoké. Téma nastavenia a používania kombinácie ADSL modem->PC-> Wi-Fi router je preto mimoriadne aktuálna.
ADSL modem sa používa na vytvorenie internetového pripojenia pomocou telefónnej linky. Môže byť použitý ako smerovač alebo most a väčšina moderných modelov je vybavená funkciou Wi-Fi. Používatelia, ktorí sú v nastavovaní tohto zariadenia noví, môžu mať určité ťažkosti, pretože všetky parametre musia byť špecifikované manuálne.
Nastavenie ADSL modemu
Najjednoduchším spôsobom je zakúpenie modemov, ktoré sa dodávajú s inštalačným diskom. Po spustení sa nastavenia určia automaticky. Ak nie je k dispozícii žiadna disková jednotka, budete musieť nastaviť parametre sami. Tento článok popisuje krok za krokom spôsob práce s ADSL modemom.
Krok 1: Obnovte nastavenia
Vo väčšine situácií je oveľa jednoduchšie vrátiť nastavenia na predvolené výrobné nastavenia, než meniť každú položku v nastaveniach samostatne. Týka sa to hlavne zariadení, ktoré už boli použité na pripojenie k internetu. Ak chcete obnoviť továrenské nastavenia, postupujte podľa týchto krokov:

Týmto spôsobom môžete rýchlo vrátiť späť svoje nastavenia. Metóda je univerzálna pre modemy väčšiny výrobcov.
Krok 2: Pripojte svoje zariadenie k počítaču a sieti
Pred zmenou parametrov ADSL modemu ho musíte pripojiť k počítaču a sieti. K tomu potrebujete rozbočovač, internetový kábel a vybavený konektormi aj telefónny kábel. Spojenie sa vykonáva týmto spôsobom:

Krok 3: Nastavte parametre pripojenia
Najjednoduchší spôsob, ako zmeniť nastavenia pripojenia, je cez webové rozhranie. Ak ho chcete otvoriť, musíte zadať adresu IP do vyhľadávacieho panela ľubovoľného prehliadača. Nájdete ho v návode.
Ak je adresa zadaná správne, ale rozhranie sa neotvorí, s najväčšou pravdepodobnosťou nebolo zariadenie správne pripojené. Skontrolujte káble a skúste to znova. Ak nenastali žiadne zmeny a stále nemôžete prejsť na stránku smerovača, musíte zmeniť nastavenia sieťovej karty. Ak to chcete urobiť, postupujte takto:

Tu môžete vykonať obnovenie továrenských nastavení. Toto sa robí takto:
- Otvorte časť „Systém“ a prejdite do bloku „Konfigurácia“.
- Kliknite na položku „Výrobné nastavenia“.
Krok 4: Nastavenie ADSL modemu
Zvyčajne sa parametre určujú automaticky, ale ak sa tak nestane, budete ho musieť nakonfigurovať manuálne. Pokyny sa môžu mierne líšiť v závislosti od poskytovateľa a značky zariadenia, ktoré používate, ale všeobecné kroky konfigurácie sú pre všetky modely podobné.
- Po otvorení webového rozhrania prejdite do sekcie „Sieť“.
- Prejdite na kartu „Pripojenia“ a kliknite na „Pridať“.
- Teraz musíte čo najdôkladnejšie vyplniť všetky prázdne polia, hodnoty pre každú položku budú uvedené nižšie:
- Typ pripojenia – PPPoE;
- VPI a PCI – informácie na potvrdenie u poskytovateľa;
- Používateľské meno a heslo sú špecifikované individuálne.
Okrem toho musíte začiarknuť políčka vedľa položiek „Keep Alive“ a „IGMP“. Vhodné je tiež uvádzať intervaly a poklesy. Sú potrebné na určenie frekvencie žiadostí. Pre nestabilné pripojenie je lepšie zadať parameter minimálneho intervalu.
- Vykonané zmeny potvrďte kliknutím na tlačidlo „Uložiť“.
- Teraz už zostáva len reštartovať zariadenie, aby sa nové nastavenia prejavili.
Niektoré zariadenia majú funkciu Rýchle nastavenia. Pomáha automaticky nastaviť správne konfigurácie.
Krok 5: Pripojenie modemu k smerovaču
Postup pripojenia tohto zariadenia je pomerne jednoduchý. Robí sa to takto:
- Najprv musíte nastaviť DSL zariadenie. Toto je potrebné na pripojenie k sieti.
- Pripojte internetový kábel zo smerovača (slot WAN) do príslušnej zásuvky (LAN). Potom sa odporúča resetovať smerovač na výrobné nastavenia.
- Pripojte smerovač k počítaču a prejdite na stránku smerovača.
- Prejdite do časti „WAN“ a oproti položke „Typ pripojenia“ vyberte možnosť „Dynamická IP“.
- Teraz musíte nastaviť parameter „PPPoE“ a zadať autorizačné údaje (používateľské meno a heslo).
- Zostáva len uložiť zmeny a znova aktivovať zariadenie.
Zvyčajne tieto kroky stačia na pripojenie. Ak nenastanú žiadne viditeľné zmeny, požiadajte o pomoc operátora. Možno budete musieť použiť niektoré špeciálne konfigurácie.
Krok 6: Konfigurácie IPTV
ADSL modem je možné použiť na prácu s IPTV. Aby ste to dosiahli, musíte vytvoriť most a vykonať správnu konfiguráciu. Postup vyzerá takto:
- Prejdite na webovú stránku a prejdite na kartu „Pripojenia“.
- Nastavte typ pripojenia na „Bridge“ a potom nakonfigurujte VPI/VPI.
- Uložte zmeny a prejdite do sekcie „Rozšírené“.
- Prejdite do sekcie „Zoskupenie rozhrania“ a kliknite na „Vytvoriť skupinu“ a pomenujte ju.
- Zostáva len presunúť lan-port a most do stĺpca napravo, potom uložiť nastavenia a reštartovať zariadenie.
Teraz bude IPTV fungovať na špecifikovanom konektore.
ADSL modemy sú veľmi pohodlné na prácu cez telefónnu linku, ale ich nastavenie je pre začínajúcich používateľov veľmi náročné. Snažte sa čo najpresnejšie dodržiavať pokyny a nebojte sa požiadať o radu poskytovateľov, ktorí sú povinní poskytnúť vám všetky informácie potrebné na nastavenie.
Pripojenie ADSL rozbočovača. Najbežnejšia možnosť.
1. Ku konektoru ČIARA rozbočovač pripája mestskú telefónnu linku. Tento konektor sa niekedy nazýva LINE-IN, napríklad rozbočovače ECI-TELECOM. Vetvy alebo vetvy nie sú žiaduce. To výrazne znižuje spoľahlivosť ADSL modemu. Ak sú na rozbočovači odbočky/odbočky, telefóny musia byť zapnuté cez „mikrofiltre“. Namiesto mikrofiltra môžete použiť iný ADSL rozbočovač.
2. Ku konektoru MODEM rozbočovač pripája ADSL modem. V rozbočovačoch ECI-TELECOM sa tento konektor niekedy nazýva VÝSTUP, v rozbočovačoch D-Link sa tento konektor nazýva ADSL. SIEMENS to nazýva NT. (Ukončenie siete)
3. Ku konektoru TELEFÓN Rozbočovač pripája telefóny, faxy, mini-PBX, Dial-UP modemy atď. Všetko, čo predtým viselo na tomto telefónnom čísle, bude teraz zahrnuté v rozdeľovači, v konektore TELEFÓN! Tento konektor sa niekedy nazýva TEL, - Rozbočovače D-Link, mikrofiltre, rozbočovače ISDN. U Rozbočovače SIEMENS, tento konektor je pomenovaný hrnce(Obyčajná stará telefónna služba)

ADSL rozbočovač ZyXEL AS 6 EE

Možné možnosti pripojenia ADSL splitteru
Kaskádové pripojenie.
Takéto pripojenie nie je možné pri rozbočovačoch SIEMENS, ich výstup NT/ADSL je izolovaný kondenzátormi. Jednosmerný prúd pre telefón pripojený k druhému rozbočovaču neprejde.

Kaskádové pripojenie
Schéma zapojenia pomocou mikrofiltrov sa používa v zúfalých situáciách, keď nie je možné zmeniť telefónne vedenie v miestnosti. Toto je posledná možnosť a neodporúča sa. Niekedy sa v záujme úspory peňazí mikrofilter/rozdeľovač vôbec nepoužíva. V dôsledku toho telefón ruší činnosť ADSL modemu (častá strata spojenia). Telefón vydáva hluk, keď funguje ADSL modem. Namiesto mikrofiltra môžete použiť iný ADSL rozbočovač. Zároveň má druhý rozbočovač konektor MODEM nepoužité. Pripojte zostávajúce dva konektory, ako je znázornené na obrázku nižšie:

Použitie mikrofiltrov
Pripojením všetkých týchto nekonečných rozdeľovačov, mikrofiltrov, telefónov k linke zvyšujete kapacitné zaťaženie linky. Sami si tak zhoršujete kvalitu telefonovania. Môže dokonca nastať situácia, že v dôsledku nadmerne zvýšenej kapacity už cez linku neprejde volací signál. Taktiež čím viac spojení, konektorov, kontaktov, tým menšia spoľahlivosť.
Ako nepripojiť ADSL rozbočovač:
Najčastejšia chyba je pri spájaní telefónov pred rozbočovačom.
Ďalšou možnosťou je niekde zapnúť rozdeľovač a niekde zapnúť ADSL modem. Telefóny budú pripojené všade, kde to bude možné. Je jasné, že toto všetko „nejako“ funguje.
Niekedy pripájajú telefónnu linku ku konektoru rozdeľovača TELEFÓN. Telefónne prístroje sa zapájajú do rozdeľovacieho konektora ČIARA. Keď je takto zapnutý, telefóny budú fungovať, ale ADSL modem nebude fungovať.
Schémy zapojenia:
ADSL splitter - oddeľovač hlasových a dátových kanálov. Ide o frekvenčný filter s jedným konektorom "LINE" pri vchode a dva "TELEFÓN" A "MODEM" na výstupe (obrázok 1). Umožňuje súčasné fungovanie ADSL modemu a telefónu.

Obrázok 1
Zovšeobecnené Schéma 1 pripojenie ADSL zariadenia pri použití rozbočovača ako frekvenčného deliča

Schéma 1
ADSL mikrofilter - oddeľuje telefónny signál od linky, čím eliminuje vplyv telefónu na výmenu ADSL dát. Ide o frekvenčný filter s jedným konektorom "LINE" pri vchode a jeden "TELEFÓN na výstupe (obrázok 2). Pred každým telefónom pripojeným k linke spolu s ADSL modemom musí byť zapnutý mikrofilter.

Obrázok 2
Zovšeobecnené Schéma 2 pripojenie ADSL zariadenia pri použití mikrofiltra ako frekvenčného deliča

Schéma 2
Schémy pripojenia ADSL modemu:
1. Ak je v miestnosti k dispozícii jeden telefónny prístroj
Musíte použiť jednu z vyššie uvedených schém - Schéma 1, Schéma 2.
2. Ak je v miestnosti k dispozícii niekoľko telefónne prístroje
Existuje množstvo štandardných schém zapojenia s použitím rozdeľovača aj mikrofiltra.
2.1. Ako frekvenčný delič sa používa ADSL splitter
Pozor!Predpokladom pripojenia je inštalácia ADSL rozbočovača pred aktívne telefónne zariadenie. Všetky telefóny a faxy sú pripojené striktne po rozdeľovači.
Schéma 3

Schéma 3
2.2. Ako frekvenčný delič sa používa ADSL mikrofilter
Schéma 4používa sa pri prepojení viacerých (všetkých) telefónnych prístrojov cez jednotlivé telefónne zásuvky (pomocou jednotlivých telefónnych káblov).

Schéma 4
Schéma 5 používa sa, keď je možné pripojiť telefónne prístroje cez telefónny rozbočovač.

Schéma 5
2.3. Zmiešaná schéma pripojenia s použitím ADSL rozdeľovača aj ADSL mikrofiltra
Schéma 6 používa sa v prípade zložitých telefónnych rozvodov. Na základe jeho vlastností je možné zmeniť schému zapojenia.

Schéma 6
2.4 Ak má účastník mini-PBX (kancelárska PBX)
Pozor!Predpokladom pripojenia je inštalácia ADSL rozbočovača pred aktívne telefónne zariadenie. Kancelárska PBX je pripojená striktne za rozbočovačom. Nižšie je schéma zapojenia, Schéma 7

Schéma 7
2.5 Ak má účastník bezpečnostný alarm.
Pozor!Predpokladom pripojenia je inštalácia ADSL rozbočovača pred aktívne telefónne zariadenie. Bezpečnostný alarm je pripojený striktne po rozdeľovači. Nižšie je schéma zapojenia, Schéma 8

Schéma 8