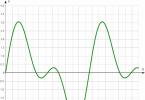Značky: Inline funkcie, inline, __inline, __forceinline, always_inline
Vstavané funkcie
Volanie funkcie, hoci je v C veľmi rýchle, nejaký čas trvá. V modernom C je možné deklarovať inline funkcie. Počas kompilácie bude volanie funkcie nahradené jej telom.
Ak chcete deklarovať inline funkciu, použite kľúčové slovo inline (alebo __inline, __forceinline v závislosti od kompilátora)
#include
Tu sme na testovanie použili atribúty kompilátora gcc, ktoré vynucujú vkladanie. Pozrime sa na kód, ktorý sa kompiluje pri použití inline
0004016f0<_main>: 4016f0: 55 push %ebp 4016f1: 89 e5 mov %esp,%ebp 4016f3: 83 e4 f0 a $0xffffffff0,%esp 4016f6: 83 ec 20 sub $ 0x20,% 08 00 7c0<___main>4016fe: c7 44 24 18 02 00 00 movl $ 0x2,0x18 (%esp) 401705: 00 401706: c7 44 24 14 03 00 00 movl $ 0x3,0x14: 81070400.8107000 24 18 mov 0x18 (%esp),%edx 401712: 8b 44 24 14 mov 0x14(%esp),%eax 401716: 01 d0 pridať %edx,%eax 401718: 89 44 24 1c mov %eax%8017p1c:%eax%8017p1c 44 24 1c mov 0x1c(%esp),%eax 401720: 89 44 24 04 mov%eax,0x4(%esp) 401724: c7 04 24 64 50 40 00 movl $270x40508 af 870x405%08 0 00 zavolajte na číslo 4036d8<_printf>401730: e8 cb 1f 00 00 zavolajte na číslo 403700<_getchar>401735: b8 00 00 00 00 mov $0x0,%eax 40173a: c9 opustiť 40173b: c3 ret A bez použitia (volanie funkcie CALL vidíme na riadku 10) 004016f0<_main>: 4016f0: 55 push %ebp 4016f1: 89 e5 mov %esp,%ebp 4016f3: 83 e4 f0 a $0xffffffff0,%esp 4016f6: 0.0.0.00 0.00 $ 0x20 00 06 00 04 17d0<___main>4016fe: c7 44 24 04 03 00 00 mv $ 0x3,0x4 (%esp) 401705: 00 401706: c7 04 24 02 00 00 00 mv $ 0x2, (%esp) 2. 4. 07. 01. 01. 36<_fun>401712: 89 44 24 1C MOV%EAX, 0x1C (%ESP) 401716: 8B 44 24 1C MOV 0x1C (%ESP),%EAX 40171A: 89 44 24 04 MOV%EAX, 0x4 (%ESP) 64 50 40 00 movl $0x405064,(%esp) 401725: e8 be 1f 00 00 zavolajte 4036e8<_printf>40172a: e8 e1 1f 00 00 zavolajte na číslo 403710<_getchar>40172f: b8 00 00 00 00 mov $0x0,%eax 401734: c9 dovolenka 401735: c3 ret 00401736<_fun>: 401736: 55 push %ebp 401737: 89 e5 mov %esp,%ebp 401739: 8b 55 08 mov 0x8(%ebp),%edx 40173c: 8b 45 0c 3% mfeb 0x01%, 7% mov 0x01% %edx,%eax 401741: 5d pop %ebp 401742: c3 ret 401743: 90 nop
Inline funkcie majú množstvo nevýhod. Po prvé, kompilátor môže odmietnuť vložiť funkciu, ak zníži rýchlosť vykonávania. K poklesu môže dôjsť aj v dôsledku preplnenia vyrovnávacej pamäte inštrukcií. Vo všeobecnosti by sa inline malo chápať skôr ako pomôcka pre kompilátor než ako návod na akciu.
Po druhé, pre vstavané systémy, kde môžu byť rôzne funkcie umiestnené v rôznych segmentoch pamäte, je to neprijateľné, pretože volanie sa môže vyskytnúť v inom segmente, ako sa očakávalo.
Po tretie, poskytuje to pomerne malé zvýšenie výkonu, ale komplikuje proces montáže, optimalizáciu a predlžuje čas kompilácie. Problémy môžu nastať aj počas externého prepojenia, ak funkcia nebola deklarovaná ako inline vo všetkých kompilovaných moduloch. Preto sú inline funkcie často tiež deklarované ako statické.
Excel využívajú ako úradníci napríklad na zostavovanie tabuliek so zložitou štruktúrou bez výpočtov, tak aj ekonómovia a finančníci na vedenie záznamov či tabuľkových výpočtov so zložitými vzorcami. Takéto vzorce sú zahrnuté v referenčnej knihe funkcií. Tento článok je určený všetkým, ktorí sa chcú naučiť optimálny výber funkcie a správne špecifikovať jej parametre.
Keďže v Exceli je viac ako 300 funkcií, ich výber je náročná úloha. Na uľahčenie práce programátorov Microsoftu bol vytvorený Sprievodca funkciami. Dá sa vyvolať tlačidlom fx umiestnené na rovnakej úrovni ako riadok na zadávanie údajov alebo súčasným stlačením kláves SHIFT A F3 . Žiada používateľa, aby zúžil vyhľadávanie výberom kategórie a potom si vybral zo zoznamu funkcií zoradených podľa abecedy, ktoré sa konkrétne týkajú danej kategórie. Keď vyberiete názov funkcie, v spodnej časti okna sa zobrazí nápoveda o tom, čo počíta (vracia).
Zostáva len zadať argument vo funkčnom okne (je lepšie to urobiť kliknutím myšou, pretože pri manuálnom zadávaní sa musíte uistiť, že je zapnutý anglický jazyk; pri použití ruštiny bude výsledkom chybná správa).

Všetko sa zdá byť jednoduché, ale existujú nuansy. Pozrime sa na ne s príkladmi. Po prvé, funkcia nemusí mať žiadne argumenty. Príklad na obrázku.
Po druhé, argumentom nemusí byť jedna bunka. Napríklad musíte vypočítať priemer niekoľkých čísel. potom:
hovor Sprievodca funkciou;
medzi funkciami vyberte PRIEMERNÝ;

vyberte všetky bunky, medzi ktorými je určená priemerná hodnota (všimnite si, že v poli sú uvedené oddelené dvojbodkou);
potvrďte akciu tlačidlom OK.

Mimochodom, ak poznáte názov funkcie a pravidlá pre špecifikáciu argumentov, často je pohodlnejšie zadávať všetko ručne (bez Sprievodcu funkciou), najmä pri použití vnorených funkcií.
Po tretie, argumentov môže byť viac. Môžete zvážiť príklad násobenia dvoch polí:
kliknite na bunku s budúcim výsledkom;
hovor Sprievodca funkciou;
z názvov funkcií vyberte SUMPRODUCT;
pre prvé pole poľa pomocou myši označte bunky s číselnými hodnotami prvej tabuľky, pre druhé pole poľa - bunky s číselnými hodnotami druhej tabuľky (všimnite si, že argumenty vo vstupnom riadku sú oddelené bodkočiarkou);
potvrďte akciu tlačidlom OK.

Po štvrté, vloženie funkcie nie je vždy potvrdené klávesom ENTER. Niektoré funkcie sú blokové funkcie. Napríklad musíte určiť miesto každého športovca v súťaži, to znamená zoradiť ich výsledky:
vyberte všetky bunky, v ktorých sa majú miesta zobraziť;
hovor Sprievodca funkciou;
z názvov funkcií vyberte RANK.RV;


potvrďte svoje akcie stlačením klávesov CTRL, SHIFT A ENTER súčasne (vtedy bude vzorec v riadku na zadávanie údajov uzavretý v zložených zátvorkách).
Vytváranie tabuliek programu Microsoft Excel
Téma 10 Základné programy balíka Microsoft Office
10.1 Vytváranie tabuliek programu Microsoft Excel
10.2 Používanie vstavaných funkcií
10.3 Základné pojmy a návrh databázy
10.4 Príprava reportov a tvorba prezentácií pomocou Microsoft Power Point
Termín tabuľkový procesor sa používa na označenie ľahko použiteľného počítačového programu určeného na spracovanie údajov. Spracovanie zahŕňa:
Vykonávanie rôznych výpočtov pomocou výkonného aparátu funkcií a vzorcov;
Štúdium vplyvu rôznych faktorov na údaje;
Riešenie problémov s optimalizáciou;
Získanie vzorky údajov, ktoré spĺňajú určité kritériá;
Vytváranie grafov a diagramov;
Štatistická analýza údajov.
Hlavná výhoda a rozdielnosť tabuliek spočíva práve v jednoduchosti používania nástrojov na spracovanie dát. A hoci nástroje na spracovanie údajov možno svojimi schopnosťami prirovnať k databázam, práca s nimi nevyžaduje od používateľa špeciálne programátorské školenie.
Do tabuliek môžete zadať ľubovoľné informácie: text, čísla, dátumy a časy, vzorce, obrázky, diagramy, grafy. Všetky zadané informácie je možné spracovať pomocou špeciálnych funkcií.
Excel pre Windows má také výkonné matematické štatistiky, že môžete robiť štatistické modelovanie.
Pomocou grafických nástrojov v Exceli pre Windows môžete kresliť, vytvárať grafy a tabuľky.
Pracovný hárok je vlastne tabuľka, hlavný typ dokumentu, ktorý sa v Exceli používa na ukladanie a manipuláciu s údajmi. Skladá sa z buniek usporiadaných do stĺpcov a riadkov a je vždy súčasťou zošita.
Pracovné zošity sú súbory MS Excel, ktoré môžu obsahovať jeden alebo viac pracovných hárkov (vo verzii 7'0 je štandardne vytvorených 16 pracovných hárkov v novom zošite). Takéto súbory majú príponu – *. xls.
Obrázok 7 – Pracovné okno Excelu
Ak sa pozriete na zobrazené okno programu Excel (pozri obrázok 7) , potom si všimnete, že obsahuje veľa rôznych prvkov. Niektoré z nich sú vlastné všetkým programom v prostredí Windows, iné sú len v okne programu Excel .
Poznámka: Pracovná oblasť hlavného okna programu Excel je obsadená oknom zošita pozostávajúcim z pracovných hárkov. Stĺpce sú označené písmenami, riadky číslami. Kliknite na ľubovoľnú bunku pracovného hárka – tým sa stane aktuálnou (označí sa rámčekom). IN názov poľa, zobrazí sa adresa aktuálnej bunky, napríklad A1. Ako pri mnohých programoch v prostredí Windows, aj tu môžete prezentovať pracovný hárok ako samostatné okno s vlastným názvom – toto okno budeme nazývať okno zošita, keďže v takomto okne je možné spracovať viacero pracovných hárkov.
V okne programu Excel, rovnako ako v iných programoch Windows, je pod nadpisom okna panel s ponukami. Obsahuje hlavné menu Excelu. Pomocou príkazov z tejto ponuky môžete vykonávať všetky možné akcie so zošitmi a údajmi v tabuľkách.
Lišta v spodnej časti obrazovky, ktorá zobrazuje informácie o vybranom príkaze alebo vykonávanej operácii. Zvýraznený príkaz je stručne popísaný na ľavej strane stavového riadku. Poskytuje tiež informácie o vykonávanej operácii, ako je otvorenie alebo uloženie súboru, kopírovanie buniek alebo nahrávanie makra. Pravá strana stavového riadku zobrazuje, či sú povolené klávesy ako CAPS LOCK, SCROLL LOCK alebo NUM LOCK.
Po spustení Excelu pre Windows sa na obrazovke zobrazí zošit Book1, ktorý obsahuje 16 pracovných hárkov. Každý hárok je tabuľka pozostávajúca z riadkov a stĺpcov.
Hlavná obrazovka obsahuje nasledujúce objekty: panel hlavnej ponuky, dva panely nástrojov „Štandardný“ a Formátovanie, riadok vzorcov, pole názvu, stavový riadok a posúvacie pruhy.
Najjednoduchší spôsob získania informácií o tlačidlách panela je nasledujúci. Ukazovateľ myši presuniete na tlačidlo, ktoré vás zaujíma, napríklad tlačidlo Pomocník. V tomto prípade sa vedľa tlačidla zobrazí jeho názov v žltom okne a na ľavej strane stavového riadku je stručný popis akcií, ktoré sa vyskytnú po stlačení tohto tlačidla.
Interakcia s Excelom pre Windows sa vykonáva výberom príkazov z hlavnej ponuky. Všetky príkazy sú hierarchické. V dôsledku výberu jedného z týchto príkazov sa na obrazovke zobrazí jeho rozbaľovacia ponuka.
Ak chcete vykonať príkaz z hlavnej ponuky, umiestnite kurzor myši na požadovaný príkaz a kliknite na tlačidlo myši.
Ak chcete zrušiť výber možnosti rozbaľovacej ponuky po jej zobrazení na obrazovke, stlačte kláves Esc a dostanete sa do ponuky predchádzajúcej úrovne.
Ak chcete získať informácie o pomoci, kliknite na znak „myš“? z hlavného menu. Zobrazí sa ponuka, v ktorej vyberte príkaz Zavolať pomoc. Mnohé dialógové okná príkazov tiež obsahujú tlačidlo Pomocník, na ktoré vám Excel pre Windows po kliknutí poskytne informácie o používaní dialógového okna.
Tlačidlo Pomocník, ktoré sa nachádza na štandardnom paneli s nástrojmi, pridá ku kurzoru myši otáznik. Potom je možné získať informácie o príkazoch a prvkoch obrazovky umiestnením ukazovateľa myši s otáznikom na požadované miesto a stlačením ľavého tlačidla myši.
Keď ukončíte aktuálnu reláciu Excelu pre Windows, spustite Súbor/Koniec.
Bunka– toto je hlavný prvok tabuľky len môže obsahovať akékoľvek informácie (text, hodnoty, vzorce)
Štruktúra buniek Excelu:
Úroveň 1 obsahuje obraz viditeľný na obrazovke (t. j. formátovaný text) alebo výsledok výpočtu vzorca).
2. úroveň obsahuje formáty buniek (formát čísel, fonty, prepínač, či sa má bunka zobraziť alebo nie, typ rámca, ochrana bunky).
Úroveň 3 obsahuje vzorec, ktorý môže pozostávať z textu, čísel alebo vstavaných funkcií.
4. úroveň obsahuje názov bunky, tento názov možno použiť vo vzorcoch iných buniek, pričom poskytuje absolútnu adresu tejto bunky.
Úroveň 5 obsahuje poznámky pre túto bunku (voľný text). Ak bunka obsahuje poznámku, v pravom hornom rohu sa zobrazí červený štvorec (bodka).
Každá bunka má adresu – označenú názvom stĺpca a názvom riadku. Napríklad A2.
Bunkové bloky
Ak chcete pracovať s niekoľkými bunkami naraz, musíte vybrať bunkový blok . Urobíte to takto: Kliknite na bunku a podržte stlačené tlačidlo myši a potiahnite ukazovateľ cez hárok. Tým sa vyberú susedné bunky. Blok je opísaný dvoma adresami oddelenými dvojbodkou – adresou ľavej hornej a pravej dolnej bunky. Na obrázku je napríklad zvýraznený blok: A2:D4.
Ak chcete zadať informácie do danej bunky, musíte na ňu umiestniť kurzor alebo kliknúť na túto bunku myšou. Potom môžete začať zadávať údaje. Keď zadáte prvý znak, vstúpite do režimu zadávania a v stavovom riadku sa zobrazí slovo „Enter“.
Ak už boli do bunky zadané informácie a potrebujete len doplniť alebo opraviť predtým zadané údaje, dvakrát kliknite na požadovanú bunku alebo stlačte kláves F2, keď je požadovaná bunka zvýraznená. V tomto prípade sa prepnete do režimu vstupu a môžete vykonať potrebné zmeny v údajoch, ktoré sa nachádzajú v tejto bunke.
Obsah bunky môžete obnoviť bez opustenia režimu vstupu. Ak to chcete urobiť, stlačte kombináciu klávesov Ctrl + Z. Obnova dát a výstup zo zadávacieho režimu sa vykonáva kliknutím myši na červený krížik umiestnený v vstupný riadok.
Vstupný riadok. Lišta pod panelmi s nástrojmi programu Microsoft Excel sa používa na zadávanie alebo úpravu hodnôt alebo vzorcov v bunkách alebo grafoch. Zobrazuje konštantnú hodnotu alebo vzorec aktívnej bunky. Ak chcete zadať údaje, vyberte bunku, zadajte údaje a kliknite na zelené tlačidlo začiarknutia alebo stlačte kláves Enter. Údaje sa zobrazujú v riadku vzorcov, keď ich zadávate.
Pole s názvom je na ľavom konci vstupného riadku. Pomocou poľa názvu zadajte názvy aktívnej bunke alebo vybranému bloku. Ak to chcete urobiť, kliknite na pole s názvom, zadajte tam názov a stlačte kláves Enter. Takéto názvy možno použiť pri písaní vzorcov alebo pri konštrukcii diagramov. Pole názvu môžete použiť aj na prechod na pomenovanú bunku alebo blok. Ak to chcete urobiť, otvorte zoznam a vyberte z neho požadované meno.
Kopírovaťúdaje sa vykonávajú štandardným spôsobom pre prostredie Windows:
Vyberte časť bunky alebo niekoľko buniek. Inými slovami, zvýraznite, čo sa chystáte kopírovať.
Stlačte Ctrl+Ins. V tomto prípade sa vybraný blok umiestni do schránky. Potom môžete obnoviť obsah vybraného bloku v ľubovoľnej aplikácii Windows.
Ak chcete prilepiť skopírované informácie, umiestnite kurzor na požadované miesto a stlačte Shift+Ins. Tým sa skopírujú informácie zo schránky.
Pri zadávaní údajov takmer určite narazíte na problém vložiť do tabuľky prázdny riadok alebo prázdny stĺpec. V Exceli sa tento problém rieši takto:
Kliknite na hlavičku stĺpca, pred ktorý chcete vložiť prázdny stĺpec, čo spôsobí jeho zvýraznenie.
Kliknite pravým tlačidlom myši. Zobrazí sa zoznam príkazov.
Vyberte Pridať. Objaví sa nový stĺpec.
Stĺpec môžete vložiť aj iným spôsobom. Umiestnite značku do niektorej bunky stĺpca, pred ktorý chcete vložiť nový stĺpec, a spustite príkaz Vložiť / Stĺpec. Podobne, ak chcete vložiť riadok, spustite príkaz Vložiť / Riadok.
Okrem stĺpcov a riadkov môžete do tabuľky vkladať aj bunky. Ak to chcete urobiť, spustite príkaz Vložiť / Bunky.
Údaje v Exceli sa zobrazujú na obrazovke v špecifickom formáte. V predvolenom nastavení sa informácie zobrazujú vo formáte „Všeobecné“. Môžete zmeniť formát prezentácie informácií vo vybratých bunkách. Ak to chcete urobiť, spustite príkaz Formát / bunky. Zobrazí sa dialógové okno „Formát buniek“, v ktorom musíte vybrať kartu „Číslo“.
Na ľavej strane dialógového okna Formát buniek obsahuje zoznam Formáty čísel názvy všetkých formátov používaných v Exceli. Pre každý formát kategórie je uvedený zoznam jej kódov. Reťazec (všetky formáty) sa vyberie zo zoznamu Formáty čísel. V pravom okne Typ môžete zobraziť všetky formátové kódy, ktoré sa používajú na zobrazenie informácií na obrazovke.
Na reprezentáciu údajov môžete použiť kódy vstavaného formátu Excelu alebo zadať svoj vlastný (vlastný) kód formátu. Ak chcete zadať kód formátu, vyberte riadok (všetky formáty) a do vstupného poľa Typ zadajte znaky kódu formátu.
Akákoľvek postupnosť znakov zadaných do bunky, ktorú program Excel nedokáže interpretovať ako číslo, vzorec, dátum, čas dňa, boolovskú hodnotu alebo chybovú hodnotu, sa interpretuje ako text. Zadaný text je v bunke zarovnaný vľavo.
Ak chcete zadať text, vyberte bunku a zadajte text pomocou klávesnice. Bunka môže obsahovať až 255 znakov. V bunke môžete formátovať jednotlivé znaky alebo časti textu. Môžete zadávať text do vzorcov, grafov, textových polí.
Ak chcete formátovať umiestnenie textu v bunke, použite kartu Zarovnanie v dialógovom okne Formát buniek.
Tu môžete usporiadať text na čítanie zdola nahor, zhora nadol, zarovnať k pravému, ľavému, spodnému alebo hornému okraju bunky, textové slová môžete presúvať v rámci bunky.
Pomocou zostávajúcich kariet môžete formátovať písmo, parametre rámčeka okolo bunky, spôsoby, ako vyplniť bunku rôznymi farbami, povoliť alebo odstrániť ochranu bunky.
Vo vašej tabuľke je síce málo údajov a je tiež málo problémov pri práci s nimi, ale keď prídete na chuť pracovať s tabuľkami v Exceli, budete mať prirodzenú túžbu organizovať dátové formáty, pretože ak to neurobíte , potom aj jednoduchá zmena formátu môže spôsobiť vážne problémy. Jedným zo spôsobov usporiadania údajov je zadávanie štýl. Zadáte telefónne čísla - jeden štýl, vyplníte tabuľku predajov - iný štýl, zadáte údaje do telefónneho adresára - tretí štýl. Potom, ak chcete zmeniť prezentáciu údajov, stačí zmeniť požadovaný štýl a údaje zobrazené týmto štýlom sa automaticky zmenia.
Pojem štýl zahŕňa formát na prezentovanie čísel, typ a veľkosť písma, typ zarovnania, typ rámu, prítomnosť vzoru a ochranu. Špecifický štýl môžete použiť buď na vybranú oblasť buniek, alebo na ľubovoľný pracovný hárok v zošite.
Na vytvorenie štýlu použite príkaz Formát / Štýl. Vykonaním tohto príkazu sa otvorí dialógové okno Štýl.
Štýly môžu byť vytvorené z modelu, podľa definície, kopírovaním z iného zošita. Bunku môžete upraviť tak, že vyberiete požadovanú kombináciu formátov a pomenujete ju. Štýl môžete prepísať zmenou jeho charakteristík formátovania buniek.
Vstupné pole Názov štýlu zobrazuje názov štýlu, ktorý sa použije na vybraté bunky. V tomto okne môžete zobraziť existujúce štýly.
Kliknutím na tlačidlo Upraviť sa zobrazí dialógové okno Formát buniek, kde môžete vybrať štýly, ktoré sa majú použiť na bunky. Po definovaní štýlu v dialógovom okne Formát buniek kliknutím na tlačidlo Pridať pridajte vybraný štýl.
Ak chcete skopírovať štýly z jedného zošita do druhého, kliknite na tlačidlo „Zlúčiť“ a v dialógovom okne „Zlúčiť štýly z“ vyberte zošit, z ktorého chcete štýly skopírovať.
Tlačidlo Odstrániť vymaže štýl vybratý v poli Názov štýlu.
Excel vyvinul mechanizmus na zadávanie radov údajov. Dátové rady sú údaje, ktoré sa od seba líšia pevným krokom. Údaje však nemusia byť číselné.
Ak chcete vytvoriť rad údajov, postupujte takto:
Do bunky zadajte prvý člen série.
Vyberte oblasť, kde sa bude nachádzať riadok. Ak to chcete urobiť, presuňte ukazovateľ myši na čiernu bodku v pravom dolnom rohu vybranej bunky (v tomto momente sa biely krížik zmení na čierny) a stlačte ľavé tlačidlo myši. Potom podržte stlačené tlačidlo myši a vyberte požadovanú časť riadka alebo stĺpca. Po uvoľnení tlačidla myši sa vybraná oblasť vyplní údajmi.
Takýto jednoduchý vstupný proces je možný len vtedy, keď jeden z prvkov existujúceho zoznam. Zoznamy sa vytvárajú v dialógovom okne Súbor / Možnosti na karte „Zoznamy“.
Rad údajov môžete zostaviť iným spôsobom, ak zadáte krok konštrukcie. Ak to chcete urobiť, musíte manuálne zadať druhý výraz budúceho riadku, vybrať obe bunky a potom pomocou rovnakého pravého dolného rohu výberu pokračovať vo výbere do požadovanej oblasti. Prvé dve manuálne zadané bunky definujú krok dátového radu.
Ak chcete zostaviť ľubovoľný rad údajov, spustite príkaz Edit / Fill / Progression. Zobrazí sa dialógové okno Progresie, v ktorom môžete nastaviť parametre pre rad údajov.
Rad dátumu a času dňa môže používať prírastky dní, týždňov, mesiacov alebo rokov. Ak chcete získať sériu dátumov, musíte určiť opakovateľnosť postupnosti: dni, týždne, mesiace alebo roky.
Automatické dopĺňanie. V tomto režime je možné pokračovať v rôznych typoch údajov. Schopnosť automatického dopĺňania logicky pokračuje v niektorých daných sekvenciách, napríklad Qv.3, Qv.4, Qv.5. Funkciu automatického dopĺňania môžete použiť priamo pohybom kurzora výplne na pracovnom hárku alebo pomocou dialógového okna Priebeh.
Upozorňujeme, že do vstupného poľa „Hodnota limitu“ môžete zadať hodnotu, pri ktorej chcete sériu ukončiť. Ak je vybraná oblasť vyplnená pred dosiahnutím tejto hodnoty, konštrukcia série sa zastaví. Vstupné pole Limitná hodnota môže zostať prázdne. Potom sa vyplní celá vybraná oblasť.
Najzaujímavejšou možnosťou v dialógovom okne Progresie je začiarkavacie políčko Auto Step Detection. Ak je nastavená, hodnota kroku sa vypočíta na základe hodnôt v horných alebo ľavých bunkách výberu, aby sa vytvorila priama čiara (pre lineárny trend) alebo exponenciálna čiara (pre exponenciálny trend), ktorá je najbližšie k sérii. . Keď je začiarknuté toto políčko, hodnota zo vstupného poľa Krok bude ignorovaná.
Hlavnou výhodou tabuľky Excel je prítomnosť výkonného aparátu vzorcov a funkcií. Akékoľvek spracovanie údajov v Exceli sa vykonáva pomocou tohto zariadenia. Môžete sčítať, násobiť, deliť čísla, brať odmocniny, počítať sínusy a kosínusy, logaritmy a exponenty. Okrem čisto výpočtových operácií s jednotlivými číslami dokážete spracovať jednotlivé riadky či stĺpce tabuľky, ale aj celé bloky buniek. Nájdite najmä aritmetický priemer, maximálne a minimálne hodnoty, smerodajnú odchýlku, najpravdepodobnejšiu hodnotu, interval spoľahlivosti a oveľa viac.
Pre jednoduchosť používania sú funkcie v Exceli rozdelené do kategórií: funkcie správy databázy a zoznamov, funkcie dátumu a času, DDE/Externé funkcie, inžinierske funkcie, finančné, informačné, logické funkcie, funkcie zobrazenia a prepojenia. Okrem toho sú prítomné nasledujúce kategórie funkcií: štatistické, textové a matematické.
Pomocou textových funkcií máte možnosť spracovať text: extrahovať znaky, nájsť tie, ktoré potrebujete, písať znaky na presne definované miesto v texte a oveľa viac.
Pomocou funkcií dátumu a času môžete vyriešiť takmer akýkoľvek problém týkajúci sa dátumu alebo času (napríklad určenie veku, výpočet dĺžky služby, určenie počtu pracovných dní v akomkoľvek časovom úseku).
Logické funkcie vám pomôžu vytvárať zložité vzorce, ktoré v závislosti od splnenia určitých podmienok budú vykonávať rôzne druhy spracovania údajov.
Excel má širokú škálu matematických funkcií. Môžete napríklad vykonávať rôzne operácie s maticami: násobiť, nájsť inverzné, transponovať.
Máte k dispozícii knižnicu štatistických funkcií, ktoré môžete použiť na štatistické modelovanie. Okrem toho môžete vo svojom výskume použiť prvky faktorovej a regresnej analýzy.
Excel dokáže vyriešiť optimalizačné problémy a použiť Fourierovu analýzu. Excel implementuje najmä rýchly algoritmus Fourierovej transformácie, pomocou ktorého môžete zostaviť amplitúdové a fázové spektrum.
Vzorec v Exceli je postupnosť znakov začínajúca znakom rovnosti „=“. Táto postupnosť znakov môže zahŕňať konštantné hodnoty, odkazy na bunky, názvy, funkcie alebo operátory. Výsledkom vzorca je nová hodnota, ktorá je výstupom ako výsledok výpočtu vzorca pomocou existujúcich údajov. Ak sa zmenia hodnoty v bunkách, na ktoré sa odkazuje vo vzorcoch, výsledok sa automaticky zmení.
Funkcie v Exceli sa používajú na vykonávanie štandardných výpočtov v zošitoch. Hodnoty, ktoré sa používajú na vyhodnotenie funkcií, sa nazývajú argumenty. Hodnoty vrátené funkciami ako odpoveď sa nazývajú výsledky. Okrem vstavaných funkcií môžete vo výpočtoch, ktoré sa vytvárajú pomocou nástrojov programu Excel, použiť vlastné funkcie.
Ak chcete použiť funkciu, musíte ju zadať ako súčasť vzorca v bunke hárka. Postupnosť, v ktorej sa musia objaviť symboly použité vo vzorci, sa nazýva syntax funkcie. Všetky funkcie používajú rovnaké základné pravidlá syntaxe. Ak porušíte pravidlá syntaxe, Excel zobrazí hlásenie oznamujúce, že vo vzorci je chyba.
Ak sa funkcia nachádza na úplnom začiatku vzorca, musí pred ňou byť znak rovnosti, ako v každom inom vzorci.
Funkcia Argumenty sa píšu v zátvorkách bezprostredne za názvom funkcie a oddeľujú sa bodkočiarkou „;“. Zátvorky umožňujú Excelu určiť, kde začína a končí zoznam argumentov. Argumenty musia byť umiestnené v zátvorkách. Pamätajte, že pri písaní funkcie musia byť otváracie a zatváracie zátvorky a medzi názov funkcie a zátvorky by ste nemali vkladať medzery.
Ako argumenty môžete použiť čísla, text, boolovské hodnoty, polia, chybové hodnoty alebo odkazy. Argumenty môžu byť buď konštanty alebo vzorce. Na druhej strane môžu tieto vzorce obsahovať ďalšie funkcie. Funkcie, ktoré sú argumentom inej funkcie, sa nazývajú vnorené. Vzorce programu Excel môžu používať až sedem úrovní vnorených funkcií.
Zadané vstupné parametre musia mať platné hodnoty pre daný argument. Niektoré funkcie môžu mať voliteľné argumenty, ktoré nemusia byť prítomné pri výpočte hodnoty funkcie.
Excel obsahuje viac ako 400 vstavaných funkcií. Preto nie je vždy vhodné priamo zadávať názvy funkcií a hodnoty vstupných parametrov do vzorca z klávesnice. Excel má špeciálny nástroj na prácu s funkciami – Sprievodcu funkciami. Pri práci s týmto nástrojom sa najprv zobrazí výzva na výber požadovanej funkcie zo zoznamu kategórií a potom sa zobrazí dialógové okno s výzvou na zadanie vstupných hodnôt.
Sprievodcu funkciou vyvoláte príkazom Vložiť / Funkcie alebo kliknutím na tlačidlo Sprievodca funkciou. Toto tlačidlo sa nachádza na štandardnom paneli nástrojov a tiež na paneli vzorcov.
Odkaz jednoznačne identifikuje bunku alebo skupinu buniek v hárku. Odkazy označujú, ktoré bunky obsahujú hodnoty, ktoré chcete použiť ako argumenty vzorca. Pomocou odkazov môžete použiť údaje na rôznych miestach hárka vo vzorci a tiež môžete použiť hodnotu tej istej bunky vo viacerých vzorcoch.
Môžete tiež odkazovať na bunky, ktoré sú na iných hárkoch v zošite, v inom zošite alebo dokonca na údaje v inej aplikácii. Odkazy na bunky v iných zošitoch sa nazývajú externé odkazy. Odkazy na údaje v iných aplikáciách sa nazývajú vzdialené odkazy.
Odkazy na bunky používajú zodpovedajúce hlavičky riadkov a stĺpcov v hárku. V Exceli sú stĺpce označené latinkou (A, B, C, D, ... Z; AA, AB, AC, AD, ... AZ; BA, BB, BC atď.) a riadky sú očíslované. Takéto prepojenia sa nazývajú prepojenia typu A1. Písmená v záhlaví stĺpcov môžete nahradiť číslami. Tento typ spojenia sa nazýva R1C1. Odkaz na aktívnu bunku sa zobrazí v oblasti prepojenia naľavo od riadka vzorcov.
Názov je ľahko zapamätateľný identifikátor, ktorý možno použiť na označenie bunky, skupiny buniek, hodnoty alebo vzorca. Vytvorte meno pre bunku môžete v poli názvu alebo prostredníctvom ponuky „Vložiť“ / „Názov“ / „Priradiť“. Používanie mien poskytuje nasledujúce výhody:
Vzorce, ktoré používajú názvy, sú ľahšie pochopiteľné a zapamätateľné ako vzorce, ktoré používajú odkazy na bunky;
Pri zmene štruktúry hárka stačí aktualizovať odkazy len na jednom mieste – v definícii mien a všetky vzorce používajúce tieto názvy budú používať správne odkazy;
Keď je názov definovaný, možno ho použiť kdekoľvek v zošite. Všetky názvy z ľubovoľného pracovného hárka sú dostupné pomocou poľa s názvom na ľavej strane riadka vzorcov;
Môžete tiež definovať špeciálne názvy, ktorých rozsah je obmedzený na aktuálny pracovný hárok. To znamená, že tieto názvy možno použiť len na pracovnom hárku, v ktorom sú definované. Takéto názvy sa nezobrazia v poli Názov riadka vzorcov ani v dialógovom okne Priradiť názov, ak je aktívny iný pracovný hárok v zošite.
Po definovaní názvu môžete:
Po zadaní vzorca do bunky ho môžete presunúť, kopírovať alebo rozložiť v bloku buniek.
Keď vzorec presuniete na nové miesto v tabuľke, prepojenia vo vzorci sa nezmenia a bunka, v ktorej bol predtým vzorec, sa uvoľní. Pri kopírovaní sa vzorec presunie na iné miesto v tabuľke, odkazy sa zmenia, ale bunka, kde bol vzorec predtým, zostane nezmenená. Vzorec môže byť rozšírený na blok buniek.
Pri kopírovaní vzorcov je potrebné spravovať zmeny v adresách buniek alebo odkazoch. Na tento účel sa pred symboly adresy bunky alebo odkazu umiestnia symboly „$“. Zmenia sa len tie atribúty adresy bunky, pred ktorými nie je znak „$“. Ak vložíte symbol „$“ pred všetky atribúty adresy bunky, pri kopírovaní vzorca sa prepojenie nezmení.
Ak je napríklad v položke vzorca odkaz na bunku D7 napísaný ako $D7, potom keď vzorec presuniete, zmení sa iba číslo riadku „7“. Položka D$7 znamená, že pri presune sa zmení iba symbol stĺpca „D“. Ak adresu napíšete v tvare $D$7, potom sa pri presunutí vzorca na túto adresu odkaz nezmení a do výpočtov sa zahrnú aj údaje z bunky D7. Ak vzorec určuje rozsah buniek G3:L9, potom môžete ovládať každý zo štyroch znakov: „G“, „3“, „L“ a „9“ umiestnením znaku „$“ pred ne.
Ak odkaz používa symboly $, potom sa nazýva absolútny, ak v odkaze nie sú žiadne symboly $, nazýva sa relatívny th. Adresy takýchto odkazov budeme nazývať absolútne a relatívne, resp. Absolútne adresy sa pri presúvaní vzorcov nemenia, ale v relatívnych adresách dochádza k posunu o výšku prevodu.
Prezentácia údajov v grafickej podobe vám umožňuje riešiť širokú škálu problémov. Hlavnou výhodou takejto prezentácie je prehľadnosť. Trend k zmene je ľahko viditeľný na grafoch. Môžete dokonca určiť rýchlosť, ktorou sa trend mení. Rôzne pomery, rast, vzájomný vzťah rôznych procesov – to všetko možno ľahko vidieť na grafoch.
Celkovo ponúka Microsoft Excel pre Windows 9 typov plochých grafov a 6 typov objemových grafov. Týchto 15 typov zahŕňa 102 formátov. Ak to nestačí, môžete si vytvoriť vlastný formát grafu.
Ak chcete vytvoriť graf, použite príkaz Vložiť / Graf alebo kliknite na tlačidlo „Sprievodca grafom“.
Označenia riadkov a stĺpcov sú hlavičky riadkov a stĺpcov. Ak do oblasti vykresľovania grafu nezahrniete označenia riadkov, potom v kroku 4 vykresľovania diagramu musíte uviesť, že pre označenia riadkov je pridelených 0 riadkov.
Označenia stĺpcov sú textom legendy. Legenda je obdĺžnik, ktorý označuje, akou farbou alebo typom čiar sú údaje z určitého riadka zobrazené v grafe alebo diagrame.
Ak chcete upraviť diagram, dvakrát kliknite kdekoľvek na diagram.
Príkaz Formát popisku legendy nastavuje farbu, štýl a hrúbku čiary.
Ak chcete naformátovať objekt diagramu, kliknite naň pravým tlačidlom myši a zo zobrazeného zoznamu vyberte príkaz, ktorý potrebujete naformátovať.
Ak chcete nahradiť jeden rad údajov v grafe iným, použite príkaz Formátovať rad.
Zmenou čiar grafu môžete zmeniť údaje na pracovnom hárku.
Príkaz Typ grafu vám umožňuje zmeniť typ existujúceho grafu.
Príkaz Automatický formát nielen zmení typ grafu, ale nastaví aj štandardné parametre grafu.
Na získanie trojrozmerný graf v kroku 2 vytvárania diagramu vyberte priestorový vzor.
Príkaz 3D View zmení priestorovú orientáciu diagramu.
Pri tvorbe zmiešané grafy vznikajú dve skupiny sérií. Jedna skupina je histogram a druhá môže byť graf, plocha alebo bod XY. Po vytvorení grafu môžete pre každý rad údajov použiť akýkoľvek typ 2D grafu.
Môžete zmeniť formát grafu, ktorý Excel štandardne vytvára.
Príkaz Automatický formát vytvorí vlastný automatický formát na vykresľovanie tabuliek a grafov.
Ak chcete zmeniť formát na vytváranie štandardných grafov, v dialógovom okne „Možnosti“ spustite príkaz Nástroje / Možnosti a vyberte kartu „Diagram“.
XY bodový graf je najvhodnejším typom grafu na spracovanie laboratórnych výsledkov.
Trendové línie možno vykonať na histogramoch, grafoch, stĺpcových grafoch a XY bodových grafoch.
V Exceli môžete na zobrazenie grafov použiť nielen stĺpce, čiary a bodky, ale aj voľne tvarované výkresy.
Pri vykresľovaní matematických funkcií by ste mali ako typ grafu použiť hladké krivky.
Excel podporuje logaritmickú mierku pri vytváraní grafov, a to ako pre bežné typy grafov, tak aj pre zmiešané, to znamená, že môžete zadať logaritmickú mierku na jednej osi a lineárnu na druhej.
Vstavané funkcie
V C++ môžete definovať funkciu, ktorá sa v skutočnosti nevolá, ale jej telo je vložené do programu v bode, kde sa volá. Výhodou in-line funkcií je, že nie sú spojené s mechanizmom volania funkcií a vracania ich hodnoty. To znamená, že inline funkcie sa môžu vykonávať oveľa rýchlejšie ako bežné funkcie.
Komentujte. Vykonanie strojových inštrukcií, ktoré vygenerujú volanie funkcie a funkcia vráti svoju hodnotu, trvá určitý čas. Ak má funkcia parametre, jej volanie trvá ešte dlhšie.
Nevýhodou inline funkcií je, že ak sú príliš veľké a príliš často volané, veľkosť vašich programov sa výrazne zväčší. Z tohto dôvodu je použitie inline funkcií zvyčajne obmedzené na krátke funkcie.
Ak chcete deklarovať inline funkciu, jednoducho pridajte inline špecifikátor pred definíciu funkcie.
Špeciálna vlastnosť použitia inline funkcie: musí byť špecifikovaná pred jej prvým volaním. Ak to tak nie je, kompilátor nebude vedieť, aký kód má byť vložený do programu pomocou funkcie inline. Preto bola funkcia even() definovaná pred funkciou main().
Každá funkcia sa môže stať inline, vrátane členských funkcií tried. Napríklad funkcia deliteľné!) bola zaradená do riadku, aby sa urýchlilo jej vykonávanie. Funkcia vráti hodnotu true, ak jej prvý argument možno bezo zvyšku deliť druhým.
Inline funkcie eliminujú réžiu spojenú s volaním funkcie. Programátor môže použiť kľúčové slovo inline, aby dal kompilátoru pokyn na generovanie strojových kódov pre funkciu na vhodných miestach v programe (ak je to možné), aby sa minimalizovali volania funkcií.
vstavaná funkcia programovania
Vstavaná funkcia, ktorá vypočítava objem gule.
Vytváranie inline funkcií závisí od direktívy INLINE
Do jazyka boli zavedené vstavané funkcie a inline procedúry. Poskytujú rýchlejšie vykonávanie výpočtov, avšak na úkor mierneho zvýšenia veľkosti kódu. Vlastnosti funkcií a inline procedúr sú popísané v časti.
Direktíva INLINE riadi vytváranie inline funkcií
Napíšte program v jazyku C, ktorý používa vstavanú funkciu circleArea, aby vyzval používateľa na zadanie polomeru kruhu a vypočítal a vytlačil plochu tohto kruhu.
Proces volania procedúry alebo funkcie trvá počítaču určitý čas. V situácii, keď je rýchlosť programu dôležitejšia ako kompaktnosť jeho kódu, mnoho programovacích jazykov umožňuje použitie vstavaných funkcií. Inline funkcie a procedúry nie sú volané programom. Namiesto toho sa ich kód jednoducho pridá do časti hovoru.
V skutočnosti všetko nevyzerá tak ružovo. Napríklad vnorené členské funkcie musia byť v hlavičkovom súbore, takže keď kompilátor kompiluje klienta, klient môže zahrnúť do riadku definíciu inline funkcie. Súkromné prvky sú uvedené v definícii triedy v hlavičkovom súbore, takže tieto prvky sú viditeľné pre klientov, aj keď k nim klienti nemajú prístup.
Množstvo implementácií prekladačov Pascal umožňuje použitie dátového typu znakového reťazca, čím sa tomuto problému vyhýba. V tomto prípade sa reťazce znakov považujú za reťazce rovnakého typu bez ohľadu na ich dĺžku. To samozrejme rieši problém pre konkrétny typ údajov (reťazce znakov), ale nerieši problém pre iné typy údajov. Navyše to neprináša riešenie jedného zo sekundárnych problémov – výpočtu dĺžky konštantného znakového reťazca, na ktorý sa zvyčajne používa špeciálna vstavaná funkcia.
Neexistuje žiadna záruka, že kompilátor prijme túto radu, pretože existuje veľa situácií, v ktorých vložené funkcie nie sú povolené. Metódy virtuálnych a dynamických tried nemôžu byť vložené. Funkcie obsahujúce bloky kódu zostavy nemožno deklarovať ako vložené. Inline funkcie nemôžu akceptovať parametre vo forme otvorených polí.
Syntax funkcie
Funkcie
Poznámka
Používanie argumentov
Výrazy ako argumenty
Typy argumentov
ako argumenty mozes tiež použiť
Číselné hodnoty
Textové hodnoty
TEXT(TDATE();"D MMM RRRR")
Booleovské hodnoty
,
Obrázok 1.
Funkcia ABS
Funkcia ABS (ABS) vráti absolútnu hodnotu čísla alebo vzorca a má nasledujúcu syntax:
АВS(číslo)
číslo môže byť číslo, odkaz na bunku, ktorá obsahuje číslo, alebo vzorec, ktorý vracia číselnú hodnotu. Ak napríklad bunka A1 obsahuje číslo -75, vzorec =ABS(AI) vráti hodnotu 75. Ak je číslo určené argumentom kladné, ABS vráti toto číslo nezmenené. Obrázok 5.

Obrázok 5.
Funkcia SIGN
Funkcia SIGN určuje, či je argument záporný, kladný alebo nulový a má nasledujúcu syntax:
SIGN(číslo)
číslo môže byť číslo, odkaz na bunku, ktorá obsahuje číslo, alebo vzorec, ktorý vracia číselnú hodnotu. Ak je číslo kladné, funkcia SIGN vráti 1; ak je číslo záporné, SIGN vráti -1; ak je číslo O, SIGN vráti O. Predpokladajme napríklad, že bunky A1 až A3 obsahujú čísla 10, -20 a -5. Vzorec
ZNAK (SÚČET(A1:AZ))
sčíta tri čísla (súčet je -15) a vráti hodnotu - 1. Obrázok 6.
Obrázok 6
Funkcia FACT
Funkcia FACT(FACT) vypočíta faktoriál čísla. (Faktoriál čísla je súčinom všetkých kladných celých čísel od 1 do daného čísla. Napríklad 3 faktoriál označené ako 3! a rovná sa 1x2x3, teda 6. Táto funkcia má nasledujúcu syntax:
FAKT (číslo)
číslo musí byť kladné celé číslo. Napríklad FACT(1) vráti 1, ale FACT(-1) vráti chybnú hodnotu #NUM! Ak číslo nie je celé číslo, FACTOR zahodí desatinné miesta bez zaokrúhlenia, aby sa pred výpočtom faktoriálu vytvorilo celé číslo.
Napríklad na výpočet 101 použite vzorec =FACT(10). Tento vzorec vráti hodnotu 3628800.
Funkcia PRODUKT
Funkcia PRODUKT(PRODUCT) vynásobí všetky čísla dané svojimi argumentmi a má nasledujúcu syntax:
PRODUKT(číslo 1;číslo2;….)
Funkcia PRODUKT môže mať až 30 argumentov. Excel ignoruje všetky prázdne bunky, text alebo boolovské hodnoty.
Funkcia REST
Funkcia REST(MOD) vracia zvyšok delenia a má nasledujúcu syntax:
REMAINDER(číslo; deliteľ)
Hodnota funkcie MOD je zvyšok získaný pri delení čísla argumentu deliteľom. Napríklad funkcia =REMOD(9,4) vráti hodnotu 1, teda zvyšok získaný, keď sa číslo 9 vydelí číslom 4. .
Ak je číslo menšie ako deliteľ , potom sa hodnota funkcie rovná argumentu číslo. Napríklad funkcia =OCTAT(5;11)
vráti hodnotu 5. Ak je číslo presne deliteľné deliteľom , funkcia vráti O. Ak je deliteľ O, ROD vráti chybnú hodnotu #DIV/O!. Pozri Obr.8-10.

Obrázok 8.

Obrázok 9.

Obrázok 10.
Funkcia SQRT
Funkcia SQRT(SORT) vráti kladnú druhú odmocninu čísla a má nasledujúcu syntax:
SQRT(číslo)
číslo musí byť kladné číslo. Napríklad funkcia =SQRT(4) vráti hodnotu 2. Ak je číslo záporné, funkcia SQRT vráti chybnú hodnotu # číslo! Obrázok 11.

Obrázok 11.
Funkcia ISNUMBER
Funkcia ISNUMBER určuje, či je hodnota číslo, a má nasledujúcu syntax:
ISNUMBER (hodnota)
Povedzme, že chcete vedieť, či je hodnota v bunke A3 číslo. Vzorec =ENUMBER(A5) vráti hodnotu TRUE, ak bunka A5 obsahuje číslo alebo vzorec, ktorý vráti číslo; inak sa vráti FALSE. Pozri obrázok 12.

Obrázok 12.
Logaritmické funkcie
Excel podporuje päť vstavaných logaritmických funkcií: LOG10, LOG, LN, EXP a POWER. Doplnok Analysis Pack poskytuje niekoľko ďalších a zložitejších logaritmických funkcií.
Funkcia LOC10
Funkcia LOG1O vráti logaritmus danej hodnoty so základom 10 a má nasledujúcu syntax:
číslo musí byť kladné číslo. Ak je číslo záporné, funkcia vráti chybnú hodnotu #NUM!. Napríklad vzorec LOG10(100) vráti hodnotu 2.
Funkcia LOG
Funkcia LOG vráti logaritmus kladného čísla na daný základ. Táto funkcia má nasledujúcu syntax:
= LOG(číslo; základ)
Napríklad vzorec =LOG(5;2) vráti 2,321928095, čo je logaritmus z 5 na základ 2. Ak zadáte základný argument , Excel to prijme ako 10.
Funkcia LN
Funkcia LN vracia prirodzené (na základe e) logaritmus kladného čísla zadaného ako argument. Táto funkcia má nasledujúcu syntax:
= LN(číslo )
Napríklad vzorec =LN(2) vráti 0,693147.

Obrázok 13.
Funkcia EXP
Funkcia EXP vypočíta hodnotu konštanty e(približne 2,71828183) zvýšený na daný výkon. Táto funkcia má nasledujúcu syntax:
EXP(číslo)
Napríklad vzorec =EXP(2) vráti hodnotu 7,389056099 (2,718281828x2,718281828). Funkcia EXP je inverzná funkcia LN. Ak napríklad bunka A1 obsahuje vzorec LN(8), vzorec =EXP(A1) vráti hodnotu 8. (Pozri obrázok 14. Obrázok 15.)

Obrázok 14.

Obrázok 15.
Funkcia DEGREE
Funkcia DEGREE Zvyšuje číslo na danú mocninu a má nasledujúcu syntax:
DEGREE(číslo, stupeň)
Vyhodnoťte napríklad výraz. (Pozri obrázok 16.)

Obrázok 16.
Textové funkcie
Textové funkcie konvertujú číselné textové hodnoty na čísla a číselné hodnoty na znakové reťazce (textové reťazce) a tiež umožňujú vykonávať rôzne operácie so znakovými reťazcami.
Funkcia VALUE
Ak ste do buniek zadali čísla v textovom formáte (v úvodzovkách), môžete použiť funkcia VALUE. Táto funkcia má nasledujúcu syntax:
VALUE (text)
Textový argument môže byť reťazec uzavretý v úvodzovkách alebo odkaz na bunku, ktorá obsahuje text. Textový reťazec, ktorý sa má skonvertovať, môže byť v akomkoľvek platnom formáte vrátane vlastného. Ak text nevyhovuje žiadnemu z týchto formátov, Excel vráti chybovú hodnotu #HODNOTA!
Napríklad vzorec =VALUE("40205") vráti číselnú hodnotu 40205. Ak bunka A10 obsahuje vzorec "40205" (ktorý vráti textovú hodnotu), vzorec VALUE(A10) tiež vráti 40205.
Okrem toho funkcia VALUE dokáže previesť textové hodnoty dátumu a času na číselné hodnoty. Napríklad vzorec =VALUE("01/1/87") vráti hodnotu desatinného dátumu 31778. Pretože Excel pri výpočte prevádza číselné texty na čísla, zvyčajne nie je potrebné použiť funkciu HODNOTA pre čísla zadané do vzorcov v textový formát.
Logické funkcie
Microsoft Excel má bohatú sadu logických funkcií, z ktorých niektoré sú zahrnuté v doplnku Analysis Pack. Väčšina logické funkcie (ak, a, alebo, nie, pravda, nepravda) použiť logické výrazy na určenie pravdivosti danej podmienky.
Booleovské výrazy
Booleovské výrazy sa používajú na písanie podmienok, ktoré porovnávajú čísla, funkcie, vzorce, text alebo boolovské hodnoty. Napríklad každý z nižšie uvedených vzorcov je boolovský výraz:
AVERAGE(B1:B6)=SUM(6,7,8) =C2="Priemer"
COUNT(A1:A10)=COUNT"G(B1:B10)
DĹŽKA(A1)=10
Každý logický výraz musí obsahovať aspoň jeden operátor porovnávania, ktorý definuje vzťah medzi prvkami logického výrazu. Napríklad v logickom výraze A1>A2 operátor väčší ako (>) porovnáva hodnoty v bunkách A1 a A2.
Výsledkom logického výrazu je buď logická hodnota TRUE(1) alebo logická hodnota FALSE(O). Napríklad logický výraz A1=10 vráti hodnotu TRUE, ak je hodnota v bunke A1 10, a FALSE, ak hodnota v bunke A1 obsahuje akúkoľvek inú hodnotu. (Pozri obrázok 17.)

Obrázok 17.
Funkcia IF
Funkcia IF má nasledujúcu syntax:
= If (logický výraz; hodnota - ak je pravda; hodnota - ak nie je pravda )
Napríklad vzorec =IF (A1<22;5;10) возвращает число 5, если значение в ячейке А6 меньше 22. В противном случае она возвращает 10. См. Рисунок 18.

Obrázok 18.
Ďalšie funkcie môžete použiť ako argumenty funkcie IF. Napríklad vzorec =IF (SUM (A1:A4)>0;SUM (A1:A4);0 vráti súčet hodnôt v bunkách A1 až A10, ak je súčet kladný. V opačnom prípade vzorec vráti O. Pozri obrázok 19.

Obrázok 19.
Vo funkcii IF môžete použiť aj textové argumenty. Napríklad pracovný hárok zobrazený na obrázku 20 obsahuje výsledky skúšok pre skupinu študentov.
Vzorec v bunke B5 =IF(B1>80%;"Úspešné"; "Neúspešné")

Obrázok 20.
skontroluje priemerné skóre obsiahnuté v bunke B1. Ak je väčšie ako 80 %, funkcia vráti text Vyhovel, ale ak je priemerné skóre menšie alebo rovné 80 %, funkcia vráti text Neúspech.
Vo funkcii IF môžete použiť textové argumenty, takže ak podmienka nie je splnená, vráti prázdny reťazec namiesto 0. Napríklad vzorec
IF (SUM (A1:A10)>0;SUM (A1:A10);"")
vráti prázdny reťazec (“”), ak sa boolovský výraz vyhodnotí ako FALSE. Logický argument je vyjadrením funkcie IF, ktorá môže obsahovať textovú hodnotu. Napríklad vzorec
IF (A1="Test";100;200)
vráti hodnotu 100, ak bunka A1 obsahuje reťazec Test, a 200, ak obsahuje inú hodnotu. Zhoda medzi porovnávanými textovými hodnotami musí byť presná, no nerozlišuje veľké a malé písmená.
Funkcie AND, OR a NOT
Tri dodatočné funkcie - AND(A), ALEBO(ALEBO) a NIE(NIE) - umožňujú vytvárať zložité logické výrazy. Tieto funkcie fungujú v kombinácii s jednoduchými porovnávacími operátormi: =, >,<, >=, <= и<>. Funkcie A A ALEBO, umožňujúci až 30 boolovských argumentov, má nasledujúcu syntax:
AND (logická hodnota 1; logická hodnota 2; ... logická hodnota 30)
Ak sú všetky logické výrazy pravdivé, funkcia AND vráti logickú hodnotu TRUE.
ALEBO (logická hodnota1; logická hodnota2;...;logická hodnota 30)
Funkcia OR vráti logickú hodnotu TRUE, ak je aspoň jeden z logických výrazov pravdivý.
NIE funkcia má iba jeden argument a nasledujúcu syntax:
= NOT (logická hodnota)
NIE funkcia obráti hodnotu svojho argumentu na opačnú boolovskú hodnotu a zvyčajne sa používa v kombinácii s inými funkciami. Táto funkcia vráti logickú hodnotu TRUE, ak je argument NEPRAVDA, a logickú hodnotu FALSE, ak je argument TRUE.
Argumenty funkcií AND, OR a NOT môžu byť boolovské výrazy, polia alebo odkazy na bunky obsahujúce boolovské hodnoty.
Povedzme, že chcete, aby Excel vrátil text Pass, ak má študent GPA väčší ako 80 A menej ako 5 absencií na vyučovaní bez vážneho dôvodu. V pracovnom liste znázornenom na obrázku 21 sme na to použili vzorec
IF(A(B2<5;C2>80%);"Vyhovel"; "Neprešiel")

Obrázok 21.
Hoci funkcia OR má rovnaké argumenty ako funkcia AND, výsledky sú úplne odlišné. Napríklad vzorec
IF(ALEBO(B2<5;C2>80);"Vyhovel"; "Neprešiel")

Obrázok 22.
vráti text Prešiel , ak je priemerné skóre viac ako 80 alebo ak má žiak menej ako 5 absencií na vyučovaní bez vážneho dôvodu. Pozri obrázok 22.
IF (NOT(A1=2); "Úspešné"; "Neúspešné")
vráti text Passed, ak hodnota v bunke A1 nie je 2. Pozri obrázok 23.

Obrázok 23.
Funkcie TRUE a FALSE
Funkcie TRUE a FALSE poskytujú alternatívny spôsob vyjadrenia boolovských podmienok TRUE a FALSE. Tieto funkcie nemajú žiadne argumenty a vyzerajú takto:
TRUE()
Predpokladajme napríklad vzorec bunky B5
=IF(B3=FALSE();"Pozor!"; "OK")
sa vráti Pozor! ak sa boolovský výraz v bunke B3 vyhodnotí ako FALSE, inak sa vráti OK. Pozri obrázok 24.

Obrázok 24.
Vnorené funkcie IF
Niekedy môže byť veľmi ťažké vyriešiť logický problém iba pomocou porovnávacích operátorov a funkcií A, ALEBO a NIE. V týchto prípadoch môžete použiť vnorené funkcie AK. Napríklad vzorec
AK(A1=100;""Vždy";AK(A(A1>=80;A1<100);""Обычно"; ЕСЛИ(И (А1>= 60; Al<80);"Иногда"; "Увы!")))
používa tri funkcie IF. Ak je hodnota v bunke A1 celé číslo, vzorec znie takto: "Ak je hodnota v bunke A1 100, vráťte reťazec Always. V opačnom prípade, ak je hodnota v bunke A1 medzi 80 a 100 (presnejšie od 80 do 99 vrátane) , vráti reťazec Normálne . V opačnom prípade, ak je hodnota v bunke A1 medzi 60 a 80 (60 až 79 vrátane), vráťte riadok Niekedy a nakoniec, ak nie je splnená žiadna z týchto podmienok, vráťte riadok Bohužiaľ.
 Obrázok 26.
Obrázok 26.
Celkovo môžete použiť až sedem úrovní vnorenia funkcií IF, bez toho, aby ste samozrejme prekročili maximálnu dĺžku hodnoty v bunke (255 znakov).
Funkcie dátumu a času
Funkcie dátumu a času Excelu vám umožňujú vykonávať výpočty v pracovnom hárku rýchlo a presne. Napríklad, ak sa pracovný hárok používa na udržiavanie mesačných miezd spoločnosti, môžete použiť funkciu HODINA na určenie počtu odpracovaných hodín a funkciu WEEKDAY na určenie, či je mzdová sadzba štandardná (pondelok až piatok) alebo prémiová (vrátane sobôt). a nedele).
Funkcia DATE
Na zadanie dátumu do bunky možno použiť hlavnú funkciu DATE. Táto funkcia je užitočná najmä vtedy, keď je celý dátum alebo jeho časť hodnotou vzorca a nie predtým známou hodnotou. Táto funkcia má nasledujúcu syntax:
= DATE (rok, mesiac, deň)
Argumenty vo funkcii DATE sú usporiadané v zostupnom poradí dôležitosti: rok, mesiac, deň.
Funkcia DATE vráti hodnotu desatinného dátumu, ktorá predstavuje počet dní medzi základným dátumom a zadaným dátumom.
Napríklad, ak použijete vzorec
DÁTUM(2003;03;05)
na zadanie dátumu 3. marca 2003 bude výsledkom funkcie desatinná hodnota dátumu 37685, ktorú Excel vypíše ako 03.05.03.
Excel je kreatívny s interpretáciou argumentov funkcie DATE. Ak zadáte funkciu DATE s argumentom Deň väčším ako počet dní v zadanom mesiaci. Excel bude jednoducho pokračovať v počítaní dní v nasledujúcich mesiacoch.
Napríklad pri zadávaní vzorca =DATE(03;03;50) Excel uloží hodnotu desatinného dátumu pre 19. apríla 2003. Táto flexibilita môže byť veľmi pohodlná pri vykonávaní výpočtov s dátumami.
Argument dňa môže byť čokoľvek, pokiaľ nepresiahne maximálnu hodnotu desatinného dátumu 65380. Podobne argument mesiac môže byť väčší ako 12. V tomto prípade Excel počíta mesiace ďalej do nasledujúcich rokov pri interpretácii argumentov na DATE funkciu.
Keď použijete 0 ako hodnotu pre argument deň funkcie DATE, Excel interpretuje túto hodnotu ako posledný deň predchádzajúceho mesiaca.
Napríklad, keď vstúpite =DATE(03;3;0) Excel vráti desatinnú hodnotu pre zobrazený dátum 28. február 2003 Podobne, ak zadáte 0 pre argument mesiaca, zobrazí sa december predchádzajúceho roka.
Napríklad, keď vstúpite =DATE(03;0;0) Excel posunie späť hodnotu mesiaca a dňa a uloží hodnotu desatinného dátumu pre 30. novembra 2002
Ako argument dňa môžete použiť záporné číslo na „odpočítanie“ do predchádzajúceho mesiaca.
Napríklad, keď vstúpite =DÁTUM(2003,8;-6) Excel ukladá hodnotu desatinného dátumu pre 25. júla 2003
Excel dokáže vypočítať aj hodnoty argumentov funkcie DATE. Ak chcete napríklad zobraziť dátum 26 dní pred 3. septembrom 2003, môžete použiť vzorec
=DATE(2003,9,3-26) Výsledkom bude 37476, príp 08.08.03.
Funkcia DNES
Funkcia DNES je špeciálna forma funkcie DATE. Zatiaľ čo DATE vráti desiatkovú hodnotu ľubovoľného dátumu, DNES vždy vráti desiatkovú hodnotu aktuálneho dátumu. Funkcia TODAY má nasledujúcu syntax:
DNES()
Hoci táto funkcia neberie žiadne argumenty, nezabudnite uviesť prázdne zátvorky. Túto funkciu použite, ak chcete, aby bunka pracovného hárka vždy zobrazovala aktuálny dátum.
Funkcia WEEKDAY
Funkcia WEEKDAY vráti deň v týždni pre daný dátum a má nasledujúcu syntax:
= WEEKDAY(desatinný dátum; typ)
Pozri obrázok 27.

Obrázok 27.
Argument decimal-date môže byť desiatková hodnota dátumu, odkaz na bunku, ktorá obsahuje funkciu dátumu alebo hodnotu desiatkového dátumu, alebo text, ako napríklad 03/25/03 alebo 2003-03-25 uzavrite ho do úvodzoviek.
Funkcia WEEKDAY vracia číslo, ktoré predstavuje deň v týždni pre daný dátum. Voliteľný argument typu určuje typ prezentácie výsledku. Ak je typ 1 alebo je vynechaný, funkcia vráti číslo medzi 1 a 7, kde 1 je nedeľa a 7 je sobota. Ak je typ 2, funkcia vráti číslo medzi 1 a 7, kde 1 je pondelok a 7 je nedeľa. Ak je typ 3, funkcia vráti číslo medzi 0 a 6, kde 0 je pondelok a 6 je nedeľa.
Funkcie YEAR, MONTH a DAY
Funkcie YEAR, MONTH a DAY vráti rok, mesiac a deň pre danú desatinnú hodnotu dátumu/času. Tieto funkcie majú nasledujúcu syntax:
= YEAR (desatinný dátum)
= MONTH (desatinný dátum)
= DAY (desatinný dátum)
Argumentom desiatkového dátumu môže byť desiatková hodnota dátumu, odkaz na bunku, ktorá obsahuje funkciu dátumu alebo hodnotu desiatkového dátumu, alebo text dátumu uzavretý v úvodzovkách.
Výsledkom týchto funkcií je hodnota zodpovedajúcej časti dátumu určeného argumentom desatinný dátum . Napríklad, ak bunka A1 obsahuje dátum 03/25/2003, potom vzorec
vráti hodnotu 2003.
MESIAC (A1)
vráti hodnotu 3.
vráti hodnotu 25.
Funkcie DATEVALUE a TIMEVALUE
Funkcia DATEVALUE konvertuje dátum na desatinnú hodnotu dátumu. Je podobná funkcii DATE okrem toho, že používa textový argument. Funkcia DATEVALUE má nasledujúcu syntax:
DATEVALUE(text dátumu)
Textový argument dátumu je ľubovoľný dátum medzi 1. januárom 1900 a 31. decembrom 2078 v ktoromkoľvek zo vstavaných formátov dátumu programu Excel. (Text musí byť uzavretý v úvodzovkách.) Napríklad vzorec
DATEVALUE("25.03.03")
vráti hodnotu desiatkového dátumu 37705. Pozri obrázok 28.

Obrázok 28.
Ak zadáte text dátumu bez určenia roku. Excel určí aktuálny rok pomocou vstavaných hodín počítača.
Funkcia TIMEVALUE konvertuje čas na desatinnú hodnotu. Je podobná funkcii TIME okrem toho, že musíte zadať textový argument. Funkcia TIMEVALUE má nasledujúcu syntax:
TIMEVALUE (časový text)
Časový textový argument je čas v ktoromkoľvek zo vstavaných formátov času programu Excel. (Text musí byť tiež uzavretý v úvodzovkách.) Napríklad pri písaní
TIMEVALUE("16:30")
funkcia vráti desatinnú časovú hodnotu 0,6875.
Funkcia DAYS60
Niektoré výpočty dátumu, ktoré sú bežné pri obchodovaní s cennými papiermi, používajú „umelý“ 360-dňový rok, ktorý obsahuje dvanásť tridsaťdňových mesiacov. Ak potrebujete vykonať takéto výpočty, namiesto odčítania jedného dátumu od druhého použite funkciu DAYS6O. Táto funkcia má nasledujúcu syntax:
= DAYS60 (dátum začiatku; dátum ukončenia; metóda )
Ak chcete napríklad určiť počet dní medzi 24. marcom 2003 a 1. júnom 2003 na základe 360-dňového roku, použite vzorec
DAYS60("24.03.03","01.06.03") .Pozri. Obrázok 29.

Obrázok 29.
ktorá vráti 67. Všimnite si, že ak použijete „formátované“ dátumy ako argumenty počiatočného a koncového dátumu namiesto hodnôt desiatkového dátumu, musíte ich uzavrieť do úvodzoviek. Alternatívou je použiť odkazy na bunky, ktoré obsahujú dátumy začiatku a konca. Ak napríklad bunka A1 obsahuje hodnotu 03/24/03 a bunka A2 obsahuje 06/01/03, interval medzi týmito dátumami môžete určiť pomocou vzorca
=DAYS60(A1;A2). Pozri obrázok 30.

Obrázok 30.
Voliteľný argument metódy môže byť 1 (TRUE) alebo 0 (FALSE). Ak zadáte 1, použije sa európska metóda výpočtu. To znamená, že ak je mesiac počiatočného dátumu 31, potom sa namiesto toho použije 30, a ak je mesiac koncového dátumu 31, použije sa prvý deň nasledujúceho mesiaca (pokiaľ mesiac počiatočného dátumu nie je 30 ). V tomto prípade sa namiesto 28. alebo 29. februára vždy použije 30. február.
POČÍTANIE A FUNKCIE POČÍTANIA
Funkcia COUNT definuje počet buniek v danom rozsahu, ktoré obsahujú čísla, vrátane dátumov a vzorcov, ktoré vracajú čísla. Táto funkcia má nasledujúcu syntax:
= ÚČET(hodnota;hodnota2;...)
Napríklad v hárku na obrázku 31.

Obrázok 31.
COUNT(A1:A9) vráti hodnotu 5 – počet buniek v rozsahu (A1:A9), ktorý obsahuje čísla a dátum. Funkcia COUNT ignoruje bunky, ktoré neobsahujú čísla. Funkcia COUNT zohľadňuje iba číselné hodnoty v rozsahu a ignoruje prázdne bunky a bunky, ktoré obsahujú text, boolovské alebo chybové hodnoty.
Na určenie počtu neprázdnych buniek (bez ohľadu na ich obsah) použite F Funkcia COUNTA Táto funkcia má nasledujúcu syntax:
= SKÓRE ( hodnota1;hodnota2;...)
Vzorec =COUNTA(A1:A9) vráti hodnotu 9, pretože rozsah (A1:A9) obsahuje päť a štyri textové hodnoty.
Funkcie SUMIF a COUNTIF
Funkcia SUMIF Podobne ako funkcia SUM, ale pred pridaním k súčtu skontroluje každú bunku v rozsahu. Táto funkcia má nasledujúcu syntax:
= SUMIF(rozsah, podmienka, rozsah súčtu)
rozsah určuje rozsah, ktorý sa má testovať, kritérium určuje podmienku, ktorá musí byť pravdivá v každej bunke v tomto rozsahu, a rozsah súčtu určuje zodpovedajúce čísla, ktoré sa sčítavajú.

Obrázok 32.
Napríklad v hárku prezentovanom na obr. 8 bolo nájdené celkové štipendium
pre študentov s >3 absenciami.
Na výpočet celkových nákladov na vyplácanie miezd zamestnancom mladším ako 35 rokov môžete použiť vzorec
SUMIF (G2:G19;"<35";F2:F19)
Podobne funkcia COUNTIF určuje počet buniek, ktoré spĺňajú dané kritérium. Funkcia má nasledujúcu syntax:
= COUNTIF (rozsah; kritérium)

Obrázok 33.
Na obr.33 sme zistili počet žiakov, ktorí majú počet absencií >3.
COUNTIF (E2:E24;"F"). A na výpočet počtu zamestnancov vo veku 45 rokov alebo starších môžete použiť vzorec:
= COUNTIF(G2:G19;"">==45"")
Základné vstavané funkcie programu Microsoft Excel
Syntax funkcie
Funkcie- sú to štandardné vzorce, ktoré zabezpečujú vykonanie určitého súboru operácií v danom rozsahu hodnôt.
Každá funkcia pozostáva z nasledujúcich troch prvkov:
v Znamienko rovnosti (=), ktoré označuje, že to, čo nasleduje, je funkcia (alebo vzorec).
v Názov funkcie (napríklad SUM) definuje operácie, ktoré sa vykonajú.
v Argument napríklad (A1:H1) zobrazuje adresy buniek hodnôt, s ktorými bude funkcia pracovať.
Funkcie pozostávajú z dvoch častí: názvu funkcie a jedného alebo viacerých argumentov. Názov funkcie – napríklad SUM alebo AVERAGE – popisuje operáciu, ktorú funkcia vykonáva. Argumenty určujú hodnoty alebo bunky, ktoré funkcia používa. Napríklad vo vzorci =SUM(SZ:S5), SUM je názov funkcie a SZ:S5 je jej jediný argument. Tento vzorec spočítava čísla v bunkách C3, C4 a C5.
Znamienko rovnosti (=) na začiatku vzorca znamená, že ste zadali vzorec a nie text (napríklad komentár alebo názov tabuľky). Ak vynecháte znamienko rovnosti. Excel jednoducho interpretuje váš vstup ako text SUM (SZ:S5).
Poznámkaže argument funkcie je uzavretý v zátvorkách. Úvodná zátvorka označuje začiatok argumentu a je umiestnená hneď za názvom funkcie. Ak medzi názov a úvodnú zátvorku zadáte medzeru alebo iné znaky, v bunke sa zobrazí chybná hodnota #NAME? (#NÁZOV?).
Niektoré funkcie, ako napríklad PI (P1) a TRUE (TRUE), nemajú žiadne argumenty. (Ako uvidíte neskôr, tieto funkcie sa zvyčajne používajú vo vzorcoch alebo iných funkciách.) Aj keď funkcia nemá žiadne argumenty, stále musí obsahovať zátvorky, ako v nasledujúcom príklade:
Používanie argumentov
Ak sa vo funkcii používa viacero argumentov, sú navzájom oddelené bodkočiarkou. Napríklad vzorec
PRODUCT(C1;C2;C5) povie Excelu, aby vynásobil čísla v bunkách C1, C2 a C5. Vo funkcii môžete použiť až 30 argumentov, ak celková dĺžka vzorca nepresiahne 1024 znakov. Akýkoľvek argument však môže byť rozsah obsahujúci ľubovoľný počet buniek hárka. Napríklad funkcia =SUM(A1:A5;C2:CIO;D3:DI7) má tri argumenty, ale sčítava čísla v 29 bunkách. (Prvý argument, A1:A5, odkazuje na rozsah piatich buniek od A1 do A5 atď.) Odkazované bunky môžu zase obsahovať vzorce, ktoré odkazujú na iné bunky alebo rozsahy. Pomocou argumentov môžete jednoducho vytvárať dlhé reťazce vzorcov na vykonávanie zložitých operácií.
Výrazy ako argumenty
Na vytvorenie výrazu, ktorý Excel zredukuje na jedinú hodnotu a interpretuje ju ako argument, možno použiť kombináciu funkcií. Napríklad vo vzorci
SUM(Sin(A1*PI());2*СО5(A2*PI()));
SIN(AI*PI()) a 2*COS(A2*PI())
Sú to výrazy, ktoré sa vyhodnocujú a používajú ako argumenty funkcie SUM.
Typy argumentov
V predchádzajúcich príkladoch boli všetky argumenty odkazmi na bunky alebo rozsah. ale ako argumenty mozes tiež použiť číselné, textové a logické hodnoty, názvy rozsahov, polia a chybové hodnoty. Niektoré funkcie vracajú hodnoty týchto typov, ktoré možno neskôr použiť ako argumenty v iných funkciách.
Číselné hodnoty
Argumenty funkcie môžu byť číselné. Napríklad funkcia SUM vo vzorci =SUM(327,209,176) spočíta čísla 327, 209 a 176. Čísla, ktoré chcete použiť, zvyčajne zadáte do buniek hárka a potom použijete odkazy na tieto bunky ako argumenty vo funkciách .
Textové hodnoty
Textové hodnoty možno použiť ako argumenty funkcií. Napríklad vo vzorci
TEXT(TDATE();"D MMM RRRR")
Druhý argument funkcie TEXT, "D MMM RRRR", je textový argument, ktorý špecifikuje vzor na konverziu desiatkovej hodnoty dátumu vrátenej funkciou TDATE na reťazec znakov. Textový argument môže byť reťazec znakov uzavretý v úvodzovkách alebo odkaz na bunku, ktorá obsahuje text.
Booleovské hodnoty
Argumenty niektorých funkcií môžu mať iba logické hodnoty TRUE alebo FALSE. Booleovský výraz vráti hodnotu TRUE alebo FALSE do bunky alebo vzorca, ktorý obsahuje výraz. Napríklad prvý argument funkcie IF vo vzorci
AK(A3=PRAVDA; "Nový","Starý")&"cena")
je boolovský výraz, ktorý používa hodnotu v bunke A3. Ak je táto hodnota TRUE, potom A3=TRUE vráti hodnotu TRUE a funkcia IF vráti hodnotu New , a vzorec ako celok vráti textovú hodnotu Nová cena. Pozri obrázok 1.