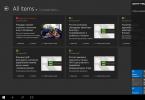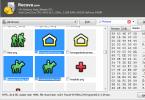Pri používaní počítača sa zaznamenávajú niektoré vaše akcie týkajúce sa návštev sekcií v systéme a programoch. V priebehu tohto článku vám povieme, ako si môžete zobraziť denník návštev.
V prípade počítača, nepočítajúc prehliadače, je história prehliadania rovnaká ako protokol udalostí. Konkrétnejšie informácie o dátumoch pri zapnutí PC sa navyše dozviete z návodu na odkaze nižšie.
Možnosť 1: História prehliadača
Internetový prehliadač v počítači patrí medzi najčastejšie používané programy, a preto, keď spomíname históriu prehliadania, často máme na mysli históriu prehliadača. Môžete si ho pozrieť pomocou jedného z článkov na našej webovej stránke v závislosti od webového prehliadača, ktorý používate.

Prečítajte si viac: Zobrazenie prihlásenia v prehliadači Google Chrome, Opera, Mozilla Firefox, prehliadač Yandex, Internet Explorer
Možnosť 2: Najnovšia aktivita na PC
Bez ohľadu na nainštalovaný operačný systém môže byť zaznamenaná každá vaša akcia, či už ide o otvorenie alebo zmenu súborov. O najrelevantnejších možnostiach zobrazenia nedávnych akcií sme diskutovali v jednom z našich predchádzajúcich článkov.

Vďaka sekcii je celkom možné uchýliť sa k štandardným možnostiam systému Windows "Najnovšie dokumenty" zistite o všetkých reláciách otvárania alebo zmeny akýchkoľvek súborov. Upozorňujeme však, že údaje z tohto oddielu môžu byť vymazané manuálne alebo automaticky pri čistení systému.
Poznámka: Ukladanie dát môže byť úplne vypnuté.

Možnosť 3: Denník udalostí systému Windows
Ďalším spôsobom, ako zobraziť históriu prehliadania na počítači, je použiť štandardný denník udalostí systému Windows, ktorý je dostupný v každej verzii distribúcie. Táto sekcia ukladá informácie o všetkých akciách, vďaka čomu môžete zistiť názov aplikácie aj čas jej posledného spustenia.
Otázka používateľa
Ahoj.
Povedzte mi, prosím, sú stránky, ktoré navštívim, uložené niekde v mojom počítači? Faktom je, že som čítal zaujímavý článok, ale za život si nepamätám, na ktorej stránke...
Dobrý deň!
Celá história zobrazených stránok (podľa dátumu a času) sa ukladá do denníka prehliadača. Takýto protokol je dostupný v akomkoľvek bežnom prehliadači. V tomto článku vám ukážem, ako otvoriť tento časopis a zistiť, kedy a aké stránky v ňom boli zobrazené. Dotknem sa tiež niekoľkých možností zobrazenia histórie návštev, ak už bol denník vymazaný.
Možnosť 1
Stlačte jednoduchú kombináciu tlačidiel Ctrl+H - automaticky by sa malo otvoriť okno s históriou (poznámka: H - História).
Možnosť č.2
Stačí skopírovať adresu: chrome://history/ a vložte ho do panela s adresou vášho prehliadača. Jednoduché a ľahké!
Možnosť #3
V pravom hornom rohu okna prehliadača musíte kliknúť na ikonu „tri bodky“ - vyberte kartu v zozname, ktorý sa otvorí "príbeh"(pozri snímku obrazovky nižšie).

Poradte! Mimochodom, na otvorenie poslednej karty (ktorá bola zatvorená) stlačte kombináciu klávesov Ctrl+Shift+T.

Ďalej uvidíte úplný zoznam všetkých návštev: podľa dátumu, času (pozri príklad nižšie). Požadovanú stránku môžete vyhľadať aj podľa jej názvu (horné menu). Vo všeobecnosti môžete stránky, ktoré ste navštívili, nájsť pomerne rýchlo.

Opera
Možnosť 1
Súčasne stlačte a podržte tlačidlá Ctrl+H(rovnako ako v Chrome).
Možnosť č.2
Kliknite na „Menu“ v ľavom hornom rohu a vyberte kartu „História“. Ďalej budete mať možnosť:
- otvorte denník (históriu prehliadania);
- vymažte históriu prehliadania (mimochodom, môžete to urobiť aj podržaním tlačidiel Ctrl+Shift+Del);
- alebo si pozrite niekoľko posledných zobrazených stránok (príklad nižšie).

Mimochodom, samotný časopis je podľa mňa ešte pohodlnejší ako v Chrome. Tu môžete tiež vyhľadávať v histórii podľa konkrétneho názvu stránky na bočnej strane je vhodná kategória podľa dátumu: dnes/včera/starý.

Možnosť 1
Ak chcete otvoriť okno denníka návštev, musíte stlačiť kombináciu tlačidiel Ctrl+Shift+H .
Možnosť č.2
Denník môžete zavolať aj prístupom do ponuky: v pravom hornom rohu musíte kliknúť na ikonu s „troma riadkami“ - v podokne, ktoré sa otvorí, vyberte "časopis"(pozri snímku obrazovky nižšie).

Mimochodom, vo Firefoxe je denník návštev (pozri snímku obrazovky nižšie) podľa môjho názoru takmer dokonalý: môžete sa pozrieť na dnešnú históriu, včerajšiu, za posledných 7 dní, za tento mesiac atď. Môžete si vytvoriť zálohu kopírovať alebo exportovať/importovať položky. Vo všeobecnosti je všetko, čo potrebujete, po ruke!

Hrana
Možnosť 1
Stlačte kombináciu tlačidiel na klávesnici Ctrl+H- v pravom hornom okne programu sa otvorí malé bočné menu s časopisom (príklad na snímke obrazovky nižšie).
Možnosť č.2
Kliknite na ponuku "centrum"(nachádza sa v pravom hornom rohu programu), potom prepnite kartu z obľúbených na časopis (pozri číslo 2 na obrazovke nižšie). V skutočnosti tu nájdete všetky potrebné informácie (mimochodom, tu môžete vymazať históriu prehliadania).

Ak je história vymazaná, je možné to zistiť?
Nie vždy a nie úplne... Veľký význam má aj to, ako sa táto história vyčistila a kedy. Ak je napr nástroje na úplné zničenie histórie - prakticky neexistuje žiadna šanca. A ak ho jednoducho vyčistíte pomocou bežnej funkcie samotného prehliadača (a dokonca aj nedávno), potom sú šance oveľa väčšie. Nižšie uvádzame niekoľko pracovných metód...
Použitie vyrovnávacej pamäte DNS
Ak ste po vymazaní histórie v prehliadači nereštartovali počítač/notebook, tak domény, na ktoré boli vykonané prechody, nájdete v DNS cache. Nejde, samozrejme, o konkrétne adresy stránok, ale aj tak sa môžete niečo dozvedieť...
Ďalšou nevýhodou tejto metódy je, že okrem pripojení používateľov zobrazí adresy služieb, ktoré používa váš systém, antivírusové aplikácie atď.
A tak, ako zobraziť históriu pomocou DNS.

Niekoľko spôsobov, ako otvoriť príkazový riadok v rôznych Windows -
Používanie programov na obnovu dát
História prehliadania prehliadača je uložená v bežných súboroch na vašom pevnom disku (ako všetky ostatné súbory). A ak sú vymazané, môžete sa ich pokúsiť obnoviť aj pomocou programov na obnovu dát (ktorých sú teraz stovky).
Téma obnovy je pomerne rozsiahla, preto vám odporúčam prečítať si nižšie uvedený článok. V ňom som ukázal, ako nájsť a obnoviť dokumenty Word/Excel (princíp fungovania bude podobný).
Ako obnoviť neuložený dokument programu Word (alebo Excel).- (pozri podnadpis "Vyhľadávanie odstráneného dokumentu na pevnom disku")
Kde hľadať súbory, ktoré je potrebné obnoviť:
Google Chrome:
C:\Users\(Používateľské meno)\AppData\Local\Google\Chrome\User Data\Default\local storage
Mozilla Firefox:
C:\Users\(Používateľské meno)\AppData\Roaming\Mozilla\Firefox\Profiles\
Microsoft Edge:
C:\Users\(Používateľské meno)\AppData\Local\Microsoft\Windows\History
Nainštalujte program na monitorovanie akcií používateľa
Ak chcete zistiť, aké adresy a stránky bude používateľ v budúcnosti navštevovať, potom si v tomto prípade môžete nastaviť špeciálnu. program na sledovanie akcií a prácu na PC. Ukáže nielen adresy, ale aj všetky spustené programy, prevádzkový čas, čas zapnutia/vypnutia PC (môže robiť aj screenshoty pracovnej plochy) atď. Vo všeobecnosti všetko, čo sa robí, sa dozviete na počítač!
O tom, ako to všetko nastaviť a čo si vybrať, som hovoril v jednom z mojich článkov, odkaz nižšie.
Ako sledovať pracovný čas zamestnancov: zistite, čo robia na svojom počítači -
Ovládacie programy: Kancelárske metriky, JETLOGGER, Kickidler, Time Doctor, CleverControl, Stakhanovets, CrocoTime.
Poznámka: Chcel by som všetkým pripomenúť, že používanie takéhoto softvéru na monitorovanie zamestnancov na počítačoch alebo iných zariadeniach, ku ktorým nemáte dostatočné prístupové práva (a oprávnenie), sa považuje za porušenie federálnych a štátnych zákonov Ruska!
Obnovte systém pomocou kontrolného bodu
Ak máte kontrolný bod obnovenia systému, potom môže pomôcť aj pri obnove histórie (vo Windows XP, 7, 8 sa štandardne vytvárajú automaticky - vo Windows 10 je ich automatické vytváranie zakázané).
Na túto tému mám na blogu samostatný článok. Z nej sa dozviete, ako zistiť, ktoré body obnovenia sú v systéme, a ako sa vrátiť k bodu, ktorý potrebujete (odkaz nižšie).
Ako obnoviť systém Windows 10: pokyny krok za krokom -
Nevýhody: nie vždy sú kontrolné body s požadovaným dátumom. Nie je obnovená celá história (Internet Explorer má šancu ☺).
To je všetko, čo mám.
Niekedy sa to stane takto - náhodou som narazil na určitú stránku na internete, ale okamžite som jej nevenoval veľkú pozornosť a nepripisoval nálezu žiadny význam. A zrazu, o týždeň neskôr, som potreboval presne tie informácie, ktoré boli zverejnené na tomto zdroji.
Ako môžete teraz nájsť informácie, ktoré potrebujete? Nepamätám si adresu webu. Zdroj nebol označený ako záložka. Existuje riešenie - nájdite požadovanú webovú stránku v histórii prehliadača.
Teraz bude prezeranie histórie akcií na počítači závisieť iba od toho, či je nakonfigurovaná história prehliadania alebo či sa v záujme ochrany osobných údajov všetky surfovanie uskutočnilo v súkromnom režime. Môže byť tiež potrebné zistiť, či počítač bežal v určitom čase.
Zobrazenie histórie prehliadania
Ak chcete nájsť požadovanú stránku v prehliadači, musíte vykonať nasledujúce kroky
- Spustite prehliadač.
- Vstúpte do ponuky Nástroje alebo Nastavenia (závisí to od typu prehliadača).
- Otvorte položku História.
Keď si prezriete celý zoznam návštev v rade, nakoniec budete môcť nájsť požadovanú stránku a web. Potom musíte kliknúť na odkaz a za minútu máte stratené informácie pred očami.
Naozaj, pohodlná vec. Za predpokladu, že sa používateľ nebojí dohľadu a neobáva sa, že informácie o navštívených stránkach sa môžu dostať do tretích rúk.
Prehliadač Mozilla Firefox
V tomto prehliadači sa história nazýva „Denník“. Časopis sa nachádza priamo v menu Firefoxu.

Prehliadač Opera
V Opere sa karta nazýva „História“. Pri prezeraní histórie môžete využiť pohodlné vyhľadávanie.

Prehliadač Google Chrome
V prehliadači Google Chrome môžete svoju históriu prehliadania zobraziť v položke ponuky „História a nedávne karty“.

Problémy ochrany osobných údajov
Ak má používateľ záujem o zachovanie súkromia pri surfovaní, potom môžete v nastaveniach prehliadača úplne zakázať ukladanie histórie prehliadania.
Ak chcete pred nediskrétnymi očami skryť históriu jednej návštevy stránky, potom najjednoduchším spôsobom pred začatím surfovania je vybrať možnosť Súkromné prehliadanie v ponuke Súbor prehliadača. V tomto prípade sa história neuloží len pre túto reláciu surfovania.
História práce s dokumentmi v aplikáciách
Ak vás nezaujíma surfovanie na internete, ale s akými súbormi ste v poslednej dobe pracovali, v tomto prípade je problém úplne riešiteľný. Opäť - pokiaľ nebolo vypnuté ukladanie histórie otvárania súborov.
Mnoho aplikácií, ako sú textové editory a grafické programy, ukladá históriu práce s dokumentmi. V spodnej časti ponuky Súbor sa zvyčajne zobrazuje zoznam posledných 10 pracovných dokumentov.
Počet uložených otvorených súborov je možné nakonfigurovať v Možnostiach programu pomocou systémových možností počítača. Musíte otvoriť ponuku Štart a nájsť Nedávne dokumenty. K dispozícii bude zoznam súborov, s ktorými sa v posledných dňoch pracovalo. Opäť platí, že pokiaľ nastavenia ponuky Štart nezakazujú ukladanie histórie.
Zobrazte si úplnú históriu všetkých udalostí vo svojom počítači
Denník udalostí systému Windows
Systém Windows má špeciálny denník, do ktorého sa ukladá veľké množstvo udalostí. Tam môžete vidieť, kedy sa počítač zapol, aké aktualizácie boli nainštalované, aké zlyhania sa vyskytli atď.
Aby ste sa dostali do tohto denníka, musíte otvoriť Ovládací panel, otvoriť v ňom „Správa“ a potom dvakrát kliknúť na skratku „Zobrazovač udalostí“. A ocitnete sa v denníku, v ktorom si môžete pozrieť veľa záznamov. Opisovať všetky možnosti by trvalo príliš dlho. Otvorte si ho a zistite, koľko je tam dát.

Softvér tretích strán na prezeranie histórie
Bohužiaľ, operačné systémy neposkytujú možnosť zobraziť všetky udalosti v plnom rozsahu. Problém je možné vyriešiť inštaláciou špeciálneho softvéru, napríklad History Viewer.
Vôbec nehovoríme o špehovaní a špehovaní. Programy na sledovanie aktivity na počítačoch zamestnávatelia väčšinou využívajú na sledovanie účinkujúcich – klient chce vedieť, ako prebieha práca na projekte.
V západných krajinách je hodinový spôsob platby za prácu bežný. Aby si zákazník mohol skontrolovať, či všetky zaplatené hodiny boli skutočne odpracované v dobrej viere, je na počítači dodávateľa nainštalovaný sledovací program, ktorý klientovi každých pár minút odošle snímku obrazovky z pracovnej plochy.
Iné typy programov dokážu zhromažďovať absolútne kompletnú históriu všetkých udalostí na ovládanom počítači:
- Aké programy fungovali, kedy a ako dlho.
- Koľko internetového prenosu spotrebuje každý program?
- Aké stránky boli navštívené?
- Ako dlho trvala úprava dokumentu v editore?
- A ešte oveľa viac, z čoho môže zamestnávateľ vyvodiť závery o bezúhonnosti zamestnanca.
Niektoré z týchto sledovačov sú určené na profesionálne použitie v kanceláriách a výrobe - program je nainštalovaný na počítačoch všetkých zamestnancov s výsledkami zobrazovanými na monitore v kancelárii šéfa alebo iného dozorujúceho zodpovedného zamestnanca.
Na základe výsledkov pracovných období takéto programy automaticky generujú správy a grafy, diagramy, na ktorých môžete jasne vidieť, koľko percent pracovného času zamestnanca strávil prácou na úlohách a koľko času strávil na Odnoklassniki.
Rodičovská kontrola
Pokročilí rodičia si takéto programy na monitorovanie aktivity inštalujú do svojho domáceho počítača, aby mali na svoje dieťa pozor.
- Koľko času ste venovali štúdiu?
- Koľko ste hrali počítačové hry?
- S kým ste komunikovali na sociálnych sieťach?
- Urobil si niečo zakázané?
Na druhej strane sa vyskytli prípady, keď takéto monitorovanie rodičov vykonávali pokročilé deti. A potom vydierali mamy a oteckov, aby si niečo kúpili alebo požadovali uvoľnenie režimu.
Zdravím vás, milí návštevníci! Zamyslite sa nad tým, čo je história prehliadača? Nie je to len databáza obsahujúca informácie o tom, čo na internete navštevujete. Toto je skutočná zbraň! Len sa zamyslite, navštevujete sociálne siete, pozeráte sa na niekoho fotografie, čítate informácie, ktoré sú veľmi špecifické a nechcete, aby o nich niekto vedel.
Ale kolegovia v práci a rodinní príslušníci, ktorí majú prístup k vašim zariadeniam s prístupom na internet, môžu takéto údaje zistiť. Je to strašidelné, nesúhlasíte? Ale nebojte sa o to, pretože vám poviem, ako sa tomu vyhnúť pomocou prehliadača Yandex ako príkladu. V tomto článku sa dozviete, ako zabezpečiť, zobraziť a vyčistiť denník návštev stránok Yandex.
Počítačový prehliadač.
Ako vymazať denník návštev v počítačovej verzii? Ak to chcete urobiť, musíte samozrejme otvoriť prehliadač a kliknúť na tlačidlo vo forme troch tyčiniek umiestnených v pravom hornom rohu (prvá zo štyroch). Ďalej v zobrazenej ponuke vyberte položku „história“, potom kliknite na tlačidlo vymazať históriu (podčiarknuté červenou farbou) a proces je u konca.
Mnoho ľudí má záujem nájsť potrebné informácie, napríklad zaujímavú stránku, na ktorú náhodou narazili a ktorá sa im páčila, ale nepamätajú si názov. Povedz mi, toto sa ti asi stalo, však? Zadajte kľúčové slová do pravého horného rohu vyhľadávacieho poľa a získajte potrebné údaje.
Niektorých ľudí zaujíma vymazanie iba konkrétnych stránok zo zoznamu, ak to chcete urobiť, vyberte požadovanú, umiestnite na ňu kurzor myši a zobrazí sa malý štvorec, na ktorý musíte kliknúť, a potom sa zobrazí nová funkcia na odstránenie vybraných objektov; otvorí.
Vykonajte rovnaké postupy na mobilnom zariadení.
Ale ako vykonať všetky tieto postupy na telefóne? Toto je trochu náročnejšie. Musíte prejsť do prehliadača, tiež kliknúť na tlačidlo s tromi pruhmi a kliknúť na symbol hodín. Ďalej je tu mierna komplikácia.
Neexistuje žiadne tlačidlo na vymazanie, mali by ste dlho stlačiť prst na ktorýkoľvek z odkazov a zobrazí sa kontextové menu, v ktorom môžete odstrániť vybraný súbor alebo vymazať protokol ako celok.

Nie je možné vyhľadať konkrétny odkaz ako na PC, ale môžete si vopred pridať stránky, ktoré sa vám páčia alebo môžu byť užitočné v záložkách, a rýchlo na ne prejsť výberom položky záložky v tej istej ponuke namiesto histórie, je označený ikonou hviezdičky.
Na tablete.
Upratovanie vašich návštev nezaberie veľa času. Rovnako ako v predchádzajúcich prípadoch musíte kliknúť na ikonu troch pruhov (v tomto prípade bodky) a vybrať položku nastavení, potom časť ochrany osobných údajov a kliknúť na tlačidlo „vymazať údaje“

Režim inkognito.
Toto je režim prevádzky prehliadača, v ktorom sa neuchováva protokol návštev - inými slovami, nezaznamenáva sa história. Ak ju chcete aktivovať na tablete, v sekcii ochrany osobných údajov musíte zrušiť začiarknutie možnosti „uložiť históriu“.
Na telefóne sa to robí takto: prejdite do nastavení a prejdite nadol, kým neuvidíte rovnakú položku ako na tablete, navyše môžete vymazať zoznam svojich návštev, rovnako ako na tablete, ale nebudete možnosť selektívneho výberu lokalít. Aktivácia režimu inkognito na PC je ešte jednoduchšia, stačí podržať kombináciu troch klávesov ctrl+shift+N a režim začne fungovať!
Pozreli sme sa teda na všetky možnosti týkajúce sa denníka stránok v Yandex. Teraz môžete jednoducho vymazať svoje údaje, hľadať stratené odkazy a tiež používať internet bez strachu, že sa údaje uložia a niekto ich uvidí. Dúfame, že tieto odporúčania vás zachránili pred problémami. Zdieľajte informácie s priateľmi a navštevujte môj blog častejšie, dozviete sa veľa užitočných vecí!
Keď pristupujete na stránky na internete, váš počítač ukladá všetko: kde, kedy, čo ste si prezerali. Prečo? - pýtaš sa. Stáva sa, že stránka bola náhodne zatvorená, neuložená do obľúbených, ale informácie z nej boli zrazu potrebné a nie je čas ani chuť znova prehľadávať stovky stránok. Oveľa jednoduchšie ho nájdete cez zoznam zobrazených stránok, ktorý je v každom prehliadači. Táto funkcia tiež pomáha sledovať a zisťovať, kde navštívili ostatní používatelia vášho počítača, a tým rýchlo nájsť potrebné informácie a sledovať návštevy stránok deťmi a podriadenými zamestnancami. Pozrime sa, kde sú uložené informácie a ako zobraziť históriu návštev webových stránok.
Najpopulárnejšie prehliadače pre Windows
V najpopulárnejších prehliadačoch na otvorenie zoznamu navštívených stránok existuje klávesová skratka: Ctrl+H alebo Ctrl+Shift+H. Zoznam sa otvára aj pomocou vstavanej funkcie.
Pozrime sa, ako skontrolovať históriu návštev stránok v jednotlivých prehliadačoch, najčastejšie.
Google Chrome
Otvorte Google Chrome. V blízkosti panela s adresou sa nachádza tlačidlo nastavení. Kliknutím naň otvoríte ponuku, kde by ste mali vybrať „História“. Teraz môžete vidieť zoznam adries webových stránok usporiadaných podľa dátumu, kedy boli zobrazené. Keď napríklad viete, že ste včera navštívili požadovanú stránku, môžete ju ľahko nájsť bez toho, aby ste museli upravovať odkazy, ktoré ste navštívili skôr a neskôr.

História v prehliadači Google Chrome
Firefox
Populárny prehliadač obsahuje informácie o zobrazeniach v „Zázname“, v ktorom je potrebné skontrolovať kliknutím na „Zobraziť celý denník“. Nachádza sa v hornom menu alebo sa dá vyvolať stlačením ľavého Alt. Vo Firefoxe sú odkazy rozdelené podľa dátumu a vľavo je zoznam menu, v ktorom si môžete vybrať, za aké obdobie chcete históriu zobraziť: dnešné návštevy, včerajšie, týždeň, mesiac.

Denník vo Firefoxe
Opera
V Opere kliknutím na tlačidlo vľavo hore vyvoláte ponuku prehliadača. Tam prejdite na položku „História“.

Yandex
V Yandex sú funkcie podobné ako v Chrome a históriu nájdete aj pod ikonou nastavení umiestnenou vpravo hore. Ak chcete zobraziť a skontrolovať adresy, v zozname kliknite na „História“ - „Správca histórie“.

I.E.
Ak chcete v programe Internet Explorer otvoriť informácie o návštevách, kliknite na hviezdičku na paneli s nástrojmi. V ponuke, ktorá sa zobrazí potom, vyberte položku „Denník“. Teraz môžete vidieť zoznam stránok štruktúrovaný podľa dátumu.

Odstránenie zoznamu navštívených stránok
Ak nechcete, aby niekto vedel o vašich „prechádzkach“ na internete, môžete vymazať zoznam odkazov na stránky, ktoré navštevujete. Ak neviete, ako odstrániť históriu prehliadania z počítača, prečítajte si nižšie.
Existuje niekoľko spôsobov, ako vymazať históriu prehliadania. Samozrejme, nepohodlnou možnosťou, ktorá si vyžaduje čas, je odstrániť každý odkaz jednotlivo z denníka. Prehliadače však poskytujú jednoduchší spôsob čistenia.
Google Chrome
Prejdite na „Nástroje“ - „Vymazanie údajov o zobrazených dokumentoch“. V rozbaľovacom zozname zadajte hĺbku odstránenia. Začiarknite políčko vedľa položky „Vymazať históriu“ a kliknite na tlačidlo Odstrániť.

Môžete použiť kombináciu Ctrl+Shift+Del.
Firefox
V tomto prehliadači nájdite sekciu „Nástroje“ v riadku „Nastavenia“. V okne, ktoré sa otvorí, prejdite na kartu „Ochrana osobných údajov“ - „Ihneď vymazať“. Zobrazí sa nové okno „Vymazať nepotrebné údaje“. Uistite sa, že na položke je začiarknuté políčko označujúce denník návštev. Umiestnite značky na to, čo chcete vymazať, a potom kliknite na „Odstrániť“.
Prieskumník
V IE sa história prehliadania nazýva „História prehliadača“. Cesta k nemu vedie cez menu, časť „Služba“, je tam riadok „Vymazať históriu“, potom kliknite na „Vymazať históriu“.

Opera
V ponuke prehliadača prejdite na „Nastavenia“, nájdite možnosť „Vymazať osobné údaje“. Predvolené nastavenia sú skryté v nastaveniach, rozbaľte ich kliknutím na „Podrobné nastavenia“. Prejdite na položku „Vymazanie histórie navštívených stránok“, dôkladne si prezrite všetko, aby ste nezničili to, čo potrebujete.
Safari
Safari má samostatnú sekciu v ponuke História prehliadača. Prejdite naň, uvidíte odkaz na odstránenie informácií.

Yandex
V prehliadači kliknite na ikonu vedľa panela s adresou, ktorá pripomína kľúč. Ďalej prejdite na „História“. Zobrazí sa zoznam navštívených stránok, začiarknite políčka vedľa tých, ktoré chcete odstrániť, a kliknite na príslušné tlačidlo.
Používanie utilít
Históriu prehliadača môžete vymazať pomocou špeciálnych nástrojov, ktoré rýchlo vymažú a odstránia všetko, čo chcete. Len pozor, sťahujte si utility z oficiálnych zdrojov, dávajte si pozor na neoverené stránky, pretože môžete skončiť s podvodníkmi, ktorí posielajú vírusy. Samotné nástroje, ktoré sú uvedené nižšie, sú vynikajúcim nástrojom na odstránenie nepotrebných informácií a odpadu a umožňujú vám efektívne vyriešiť problém.
- Najpopulárnejší je CCleaner. Dokáže odstrániť programy, ktorých sa nemožno zbaviť pomocou bežných metód, a vyčistiť register odstránením chybných záznamov. Po spustení pomôcky spustite analýzu, potom začiarknite políčka označujúce, čo sa má odstrániť, a kliknite na tlačidlo vyčistiť.
- Alternatívou k vyššie uvedenému programu je WiseDiskCleaner. Tiež dokonale vyčistí všetko, odstráni odpadky a vykoná defragmentáciu. Existuje podpora v ruskom jazyku. Kliknite na tlačidlo analyzovať, súhlaste s položkami navrhnutými programom WiseDiskCleaner na čistenie a kliknite na príslušné tlačidlo.
Nájdenie zoznamu zobrazených stránok vo vašom prehliadači a jeho vymazanie nie je ťažké, s úlohou sa môžete ľahko vyrovnať čítaním vyššie uvedených odporúčaní a ich použitím. Problém je vyriešený bez veľkého času a nevyžaduje volanie špecialistov. Každý používateľ bude môcť robiť všetko, čo potrebuje.