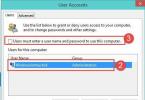Ahojte všetci! Ako už určite všetci viete, šiesta verzia nášho OS Android konečne dostala oficiálny názov: Android 6.0 Marshmallow. Bolo veľa špekulácií o tom, ako presne sa bude nová verzia volať: Milkshake, Merengue a M&M’s s MilkyWay. Okrem toho bola vydaná finálna verzia Android SDK, ktorá podporuje všetky nové funkcie operačného systému Android. Dnes si povieme niečo o názve, nástrojoch pre vývojárov, najdôležitejších vylepšeniach a o tom, čo nás čaká s príchodom Androidu 6.0.
Sladkosti
Od prvých verzií dostával Android názvy v abecednom poradí viazané na niektoré lahodné dezerty.Skoré verzie 1.0 a 1.1 sa pôvodne volali Astroboy a Bender. Ale kvôli možným problémom s autorskými právami boli mená ostatných robotov a androidov premenované, aby zapadali do zvyšku radu. Aktuálny zoznam verzií Androidu vyzerá takto:
Skrytý text
- Android 1.0 Apple Pie
- Android 1.1 Banana Bread
- Android 1.5 Cupcake
- Android 1.6 Donut
- Android 2.0/2.1 Eclair
- Android 2.2 FroYo
- Android 2.3.x Gingerbread
- Android 3.x Honeycomb
- Android 4.0 Ice Cream Sandwich
- Android 4.1/4.2/4.3 JellyBean
- Android 4.4 KitKat
- Android 5.0/5.1 Lollipop
- Android 6.0 Marshmallow

Čo je Marshmallow
Marshmallow nemá v európskej alebo ruskej kultúre žiadny špecifický analóg. Dnes je to v podstate americký produkt (napriek tomu, že bol pôvodne vynájdený vo Francúzsku), ktorý najčastejšie vidíte v televízii v podobe čudných bielych vecí, ktoré sa vyprážajú na paličkách. oheň.
Na ich prípravu sa používa kukuričný sirup, želatína, horúca voda a dextróza (tzv. „Hroznový cukor“).
názov moderné Marshmallow s marshmallows alebo marshmallows by boli nesprávne. Na rozdiel od marshmallows neobsahujú pektín a vaječný bielok a marshmallow si nie sú vôbec podobné zložením.
Android 6.0
Dobre, nie sme tu, aby sme diskutovali o chutnom jedle. Ak niekto zabudol (a od ohlásenia Androidu 6.0 na Habré už ubehlo veľa času), hlavnými oblasťami práce po 5.0 a 5.1 boli bezpečnosť, súkromie a predlžovanie výdrže batérie zariadení.Bezpečnosť v srdci systému
S rozširovaním rôznych biometrických senzorov boli výrobcovia nútení samostatne implementovať algoritmy na prácu s nimi v operačnom systéme Android. S verziou 6.0 sa takéto „barličky“ stanú minulosťou. Prácu s biometriou prevezme sada systémových API. Odomykanie obrazovky, práca so senzorom pre aplikácie tretích strán bez ohľadu na model smartfónu, nakupovanie v obchode Google Play a prihlasovanie na webové stránky jedným dotykom sa stane realitou.
Výrobcovia už nebudú musieť vynájsť kolesá a otvárať svoje API a vývojári už nebudú musieť prispôsobovať kód pre každý nový smartfón so snímačom odtlačkov prstov, skenerom očnej dúhovky či dokonca analyzátorom DNA, ak sa niekto rozhodne nejaký vydať.
Ochrana osobných údajov a povolenia aplikácie
Teraz (v systéme Android 4.x / 5.x) povolenia aplikácie vyzerajú takto. Keď nainštalujete program, dostanete zoznam toho, čo bude aplikácia môcť robiť. Napríklad ísť online, pozrieť si zoznam kontaktov, odoslať/prijať SMS. Na základe tohto zoznamu sa môžete rozhodnúť, či sa najzábavnejšie mačiatka 2015 oplatí použiť, ak chcú mať prístup k histórii hovorov, zoznamu kontaktov a odosielaniu SMS, alebo či tu nie je niečo v poriadku.Teraz si môžete pre každú nainštalovanú aplikáciu vybrať, čo povoliť a čo nie.

Implementácia systému správy povolení (App Ops) v OS Android začala vo verzii 4.4.2, no v čase prvých testov sa vyskytli problémy s prevádzkou aplikácií, ktoré nezískali prístup k požadovaným funkciám. Napriek tomu funkcia bola a zostáva žiadaná. Vylepšovali sme ho, kým nebol pripravený na spustenie na spotrebiteľských zariadeniach. Vyškolili sme systém na spracovanie týchto typov výnimiek a poskytli sme spoločné rozhrania API, aby vývojári mohli naučiť aplikácie správne reagovať, keď sú odmietnuté dodatočné privilégiá. Okrem toho teraz aplikácie budú vydávať požiadavky na prácu s používateľskými údajmi nie v čase inštalácie, ale počas prevádzky, aby používateľ nezabudol alebo nezmeškal okamih, keď budú ďalšie „Mačiatka“ chcieť poslať milión SMS na nejaké krátke číslo.
Android Pay
Zavedenie biometrickej autorizácie na úrovni systému a nové pravidlá pre prístup aplikácií k osobným údajom používateľov by mali výrazne zvýšiť bezpečnosť systému. A bezpečnému systému môžete dôverovať nielen fotkami, heslami, dokumentmi, ale aj financiami.
Zabudovaný mobilný platobný systém Andoid Pay vám umožní vytvárať virtuálne kreditné karty, prepájať existujúce karty a platiť v obchodoch (cez NFC a systém Paypass / payWave) a online rýchlo, bezpečne, s biometrickou autorizáciou. Služba je v mnohom podobná existujúcemu asistentovi NFC a kartovému centru Peňaženka Google, ale je zameraná na prácu s dodávateľmi a obchodmi, a nie na P2P platby. Tento systém sa momentálne testuje v Spojených štátoch.
Autonómia
Výdrž batérie dnes závisí viac od hardvéru a scenára používania ako od operačného systému. Fyzikálne zákony a účinnosť jednotlivých prvkov smartfónov sa nedajú oklamať, a tak spolu s evolučným vývojom hardvéru pracujú tvorcovia smartfónov aj na softvéri. Nezáleží na tom, či máte Android, iOS alebo Windows Phone, pod záťažou 3D grafiky s jasnými špeciálnymi efektmi moderných hier to zariadenia vzdajú približne po rovnakom počte hodín.Ak váš prípad použitia zapadá do nejakého „priemerného“ prípadu použitia (tucet alebo dve minúty hovorov, niekoľko hodín prevádzky obrazovky a prenosu dát, niekoľko hodín prehrávania hudby cez náhlavnú súpravu), potom zariadenie vydrží jeden deň a polovica.
Bohužiaľ, niekedy nás smartfón opustí bez takýchto dôležitých percent nabíjania v tej najzbytočnejšej chvíli. Na zvýšenie výdrže batérie na jedno nabitie použije Android M nový algoritmus Doze, ktorý znižuje spotrebu energie a „spomaľuje“ služby na pozadí, ak je vaše zariadenie dlhší čas nečinné.
V skorých zostavách Android Marshmallow dosahovala úspora batérie 5 – 8 % za deň a takmer 15 % za dva dni. Teraz sa tieto ukazovatele mierne zvýšili, ale rádovo zostáva približne rovnaké. Dúfame, že vám predstavenie Doze pomôže zostať v spojení vo chvíľach, na ktorých záleží najviac.
Sto maličkostí
Okrem týchto veľkých a dôležitých zmien v Androide 6.0 nájdete desiatky menej viditeľných vylepšení (napríklad možnosť vybrať si medzi svetlou a tmavou témou systému), z ktorých väčšina zostane „pod kapotou“, úplne neviditeľná. väčšina používateľov. Je tu však ešte jedna vec, ktorá nezmení ekosystém zariadení, nespôsobí revolúciu v myšlienke autonómie, bezpečnosti či pohodlných platieb, no rozhodne bude žiadaná. Hovoríme o režime viacerých okien.Implementáciu podobných schopností sme už videli na phabletoch LG a Samsung. Teraz bude táto technológia dostupná hneď po vybalení. Chcete čítať komentáre a zároveň sledovať videá na YouTube? Otvorte prehliadač a chatujte, pozrite sa na Wikipédiu a presvedčivo dokážte svoj názor? Čakáte, kým sa aktualizuje váš informačný kanál Twitter, a sledujte online vysielanie Google I/O? Jednoduché ako koláč.
Nástroje pre vývojárov
Aktualizovali sme súpravu Android SDK tak, aby obsahovala úplnú sadu aktuálnych rozhraní API pre Android, aby ste mohli svoje aplikácie zosúladiť s možnosťami operačného systému Android 6.0: v prípade potreby ich naučte pracovať s biometrickými údajmi; zabezpečiť, aby sa nový mechanizmus povolení správne spracoval; zaviesť podporu pre dizajn vo svetlých alebo tmavých farbách.Systémové obrázky
Na testovanie kompatibility aplikácií s novými rozhraniami API budete okrem súpravy SDK (ktorá teraz získala status „finálnej“ verzie) potrebovať obrázky emulátora alebo ukážkové zostavy Android Marshmallow pre zariadenia Nexus pre vývojárov.Tieto obrázky vám umožňujú otestovať akúkoľvek aplikáciu na skutočnom hardvéri zariadení Nexus, zatiaľ sa však neodporúčajú na každodenné používanie.

Spustenie konečnej verzie Androidu 6.0 sa začne o niečo neskôr (na jeseň) a ak chcete pokračovať v prijímaní aktualizácií OTA, budete musieť svoje zariadenia preformátovať na továrenský firmvér / finálnu zostavu Androidu 6.0, pretože ukážka vývojára podpora prestane.
Rýchlejšie, dlhšie, bezpečnejšie
Naša nová veľká aktualizácia umožní zariadeniam so systémom Android pracovať dlhšie, úspešne chrániť používateľské dáta, vykonávať bezpečné platby a jednoducho sa stane ešte pohodlnejším a spolu s vami čakáme na vydanie hotového firmvéru pre zariadenia radu Nexus a zariadení našich partnerov.Služba Google Play je už pripravená prijímať vaše aplikácie prostredníctvom konzoly pre vývojárov vytvorenej pomocou rozhrania API verzie 23 v ktoromkoľvek z kanálov (alfa, beta alebo produkčný). Hneď ako sa používateľské zariadenia aktualizujú na Android 6.0, automaticky aktualizujú vašu aplikáciu na najnovšiu verziu. Ak sa teraz chcete uistiť, že vaša aktualizovaná aplikácia funguje normálne nielen na Androide 6.0, ale aj na starších verziách OS Android, odporúčame použiť aktualizovanú službu beta testovania. Nadšenci v službe Google Play budú môcť otestovať nové funkcie vašej aplikácie v otvorenom beta teste, ktorý vám poskytne cennú spätnú väzbu, hlásenia chýb a príležitosť vykonať potrebné zmeny pred vydaním Androidu 6.0 túto jeseň. Mimochodom, pred ním už nič nezostalo.

Celkom očakávane, v druhej polovici augusta, Google vydal finálnu zostavu Androidu 7.0 Nougat. Jeden z účastníkov populárneho XDA fóra sa rozhodol porovnať rýchlosť a výkon novej verzie platformy Google a predchádzajúceho Androidu 6.0 Marshamallow a poslúžil ako testovacia plocha. Experiment bol založený na úlohe porovnať rýchlosť otvárania aplikácií, animácií a demonštrovať výkon platforiem v 5 benchmarkových testoch.

Podľa autora testu nevidel výrazný rozdiel v rýchlosti spúšťania systému, no podľa jeho dojmov sa „marshmallow“ načítal o niečo rýchlejšie. Pri porovnaní rýchlosti otvárania aplikácií nebolo možné nájsť žiadne významné rozdiely, ale pokiaľ ide o inštaláciu softvéru, „nugát“ ukázal svoju nadradenosť nad „marshmallow“.


Na základe výsledkov spustenia firmvéru vo všetkých piatich syntetických testoch AnTuTu, GeekBench 4, BaseMark OS II, PCMark a 3DMark je smartfón založený na . Výkon firmvéru je ovplyvnený optimalizáciou jeho prevádzky na konkrétnom smartfóne. Možno sú dosiahnuté výsledky len výsledkom zlého prispôsobenia zariadenia novému firmvéru. S najväčšou pravdepodobnosťou sa v praxi bude fungovanie oboch platforiem od seba len málo líšiť.

Ak chcete stiahnuť, postupujte podľa jednoduchých pokynov.
- Ak chcete spustiť sťahovanie inštalačného súboru, kliknite na modré tlačidlo „Stiahnuť zo servera“, ktoré sa nachádza hneď nad ním.
- Potom server pripraví a skontroluje inštalačný súbor na prítomnosť vírusov.
- Ak súbor nie je infikovaný a je s ním všetko v poriadku, zobrazí sa sivé tlačidlo „Stiahnuť“.
- Kliknutím na tlačidlo „Stiahnuť“ sa spustí sťahovanie súboru do počítača.
Nežiadame vás, aby ste absolvovali zdĺhavý proces registrácie alebo posielali SMS na potvrdenie. Stačí stiahnuť a užívať si pre svoje zdravie =)
Ako nainštalovať pre Android
Pri inštalácii programu postupujte podľa jednoduchých pokynov, ktoré platia pre väčšinu programov.
- Spustite stiahnutý súbor dvojitým kliknutím naň. Všetky inštalačné súbory sú prevzaté z oficiálnych webových stránok vývojárov.Dátum poslednej aktualizácie súboru verzie 6.0 bol 10. januára 2017 o 15:59.
- V zobrazenom okne prijmite licenčnú zmluvu. Licenčnú zmluvu si môžete prečítať aj na oficiálnej stránke vývojára programu.
- Vyberte požadované komponenty, ktoré chcete nainštalovať. Zrušte začiarknutie políčok, ktoré možno vybrať na inštaláciu ďalších programov.
- Vyberte priečinok v počítači, do ktorého chcete program nainštalovať. Vo väčšine prípadov program automaticky vyberie priečinok, napríklad vo Windows je to C:\Program Files\
- Nakoniec správca inštalácie programu môže navrhnúť vytvorenie „Skratky na pracovnej ploche“ alebo „Priečinok ponuky Štart“.
- Potom sa začne proces inštalácie. Po dokončení vás môže správca inštalácie požiadať o reštartovanie počítača, aby program fungoval správne.
Podotýkam, že rozhranie Androidu 6 pre bežného používateľa sa nezmenilo a možno jednoducho neuvidí žiadne nové funkcie. Ale existujú a pravdepodobne vás budú zaujímať, pretože vám umožňujú urobiť niektoré veci pohodlnejšie.
Táto funkcia je štandardne skrytá, ale je veľmi zaujímavá. Pomocou nástroja System UI Tuner si môžete prispôsobiť, ktoré ikony sa zobrazia na paneli s nástrojmi Rýchly prístup, ktorý sa otvorí, keď dvakrát potiahnete z hornej časti obrazovky, ako aj ikony v oblasti oznámení.
Ak chcete aktivovať nástroj System UI Tuner, prejdite do oblasti ikon rýchleho prístupu a potom na niekoľko sekúnd stlačte a podržte ikonu ozubeného kolieska. Po jeho uvoľnení sa otvoria nastavenia so správou o aktivácii funkcie System UI Tuner (príslušná položka sa zobrazí v ponuke nastavení úplne dole).

Teraz môžete nakonfigurovať nasledujúce veci:
- Zoznam tlačidiel pre rýchly prístup k funkciám.
- Povoliť alebo zakázať zobrazenie ikon v oblasti oznámení.
- Povoliť zobrazenie úrovne batérie v oblasti oznámení.

Nechýba ani možnosť povoliť demo režim Android 6, ktorý odstráni všetky ikony z oblasti oznámení a zobrazí iba falošný čas, plný signál Wi-Fi a plné nabitie batérie.
Povolenia jednotlivých aplikácií
Teraz môžete nastaviť individuálne povolenia pre každú aplikáciu. To znamená, že aj keď niektorá aplikácia pre Android vyžaduje prístup k SMS, tento prístup je možné zakázať (treba však chápať, že zakázanie akýchkoľvek kľúčových povolení pre jej fungovanie môže spôsobiť, že aplikácia prestane fungovať).
Ak to chcete urobiť, prejdite do časti Nastavenia - Aplikácie, vyberte aplikáciu, ktorá vás zaujíma, a kliknite na „Povolenia“, potom zakážte tie, ktoré aplikácii nechcete poskytnúť.

Mimochodom, v nastaveniach aplikácie si pre ňu môžete vypnúť aj notifikácie (inak niektorí trpia neustálym prijímaním notifikácií z rôznych hier).
V systéme Android 6 je funkcia automatického ukladania hesiel vo vašom účte Google (nielen z prehliadača, ale aj z aplikácií) štandardne povolená. Pre niekoho môže byť funkcia pohodlná (napokon, prístup ku všetkým heslám môžete získať iba pomocou svojho účtu Google, t. j. zmení sa na správcu hesiel). A u niektorých to môže spôsobiť záchvaty paranoje - v tomto prípade môže byť funkcia deaktivovaná.
Ak ju chcete zakázať, prejdite do nastavení „Nastavenia Google“ a potom v časti „Služby“ vyberte možnosť „Smart Lock pre heslá“. Tu môžete zobraziť už uložené heslá, vypnúť funkciu a tiež zakázať automatické prihlásenie pomocou uložených hesiel.

Nastavenie pravidiel pre režim Nerušiť
Tichý režim telefónu sa objavil v systéme Android 5 a bol ďalej vyvinutý v 6. verzii. Teraz, keď zapnete funkciu Nerušiť, môžete nastaviť čas prevádzky režimu, nakonfigurovať, ako bude fungovať a navyše, ak prejdete do nastavení režimu, môžete nastaviť pravidlá jeho fungovania.

V pravidlách si môžete nastaviť čas automatického zapnutia tichého režimu (napríklad v noci) alebo nastaviť zapnutie režimu Nerušiť pri udalostiach z Google kalendárov (môžete si vybrať konkrétny kalendár).
Nastavenie aplikácií ako predvolených
Android Marshmallow zachováva všetky staré spôsoby nastavenia predvolených aplikácií na otváranie určitých vecí, no zároveň existuje nový, jednoduchší spôsob, ako to urobiť.

Ak prejdete do časti Nastavenia - Aplikácie a potom kliknete na ikonu ozubeného kolieska a vyberiete možnosť "Predvolené aplikácie", uvidíte, čo to znamená.
Teraz na klepnutie
Ďalšou funkciou oznámenou v systéme Android 6 je Now On Tap. Jeho podstata spočíva v tom, že ak v akejkoľvek aplikácii (napríklad v prehliadači) stlačíte a podržíte tlačidlo „Domov“, otvoria sa výzvy Asistenta Google súvisiace s obsahom aktívneho okna aplikácie.
Funkciu sa mi bohužiaľ nepodarilo vyskúšať - nefunguje. Predpokladám, že funkcia sa ešte nedostala do Ruska (alebo možno je dôvodom niečo iné).
Ďalšie informácie
Objavili sa aj informácie, že Android 6 predstavil experimentálnu funkciu, ktorá umožňuje beh viacerých aktívnych aplikácií na jednej obrazovke. To znamená, že je možné povoliť plný multitasking. V súčasnosti si to však vyžaduje root prístup a určité manipulácie so systémovými súbormi, takže v rámci tohto článku nebudem popisovať túto možnosť a tiež nevylučujem, že funkcia rozhrania s viacerými oknami bude čoskoro štandardne dostupná. .
Ak vám niečo uniklo, podeľte sa o svoje postrehy. A vo všeobecnosti, ako sa vám páči Android 6 Marshmallow Sú recenzie zrelé (pre Android 5 neboli najlepšie)?
Zdá sa, že Google sa rozhodol zmeniť princíp číslovania Androidu a teraz sa bude prvá číslica meniť raz za rok Android 6 Marshmallow bol predstavený na konferencii Google I/O 28. mája 2015. Prvými zariadeniami s vydanou verziou operačného systému na palube boli dvaja zástupcovia radu Nexus: Huawei Nexus 6P a LG Nexus 5X. Android 6 pôsobí ako mierne vylepšená verzia Androidu 5.x Lollipop, no ak sa pozriete hlbšie, nájdete niekoľko zásadných zmien.

Pozor: Recenzia skúma najmä funkcie používateľského rozhrania verzie OS pre smartfóny. Recenzia je napísaná na základe firmvéru s nainštalovaným Androidom 6.0.1 na . Táto recenzia je tiež základným materiálom pre naše stránky v budúcich recenziách značkových škrupín pre Android od výrobcov tretích strán, odkazy budú uvedené na tento článok.
Zamknúť obrazovku
Zariadenie je možné prebudiť stlačením tlačidla napájania, dvojitým poklepaním na obrazovku alebo jednoduchým zdvihnutím posledné dva spôsoby vyžadujú hardvérovú podporu. Odomknutie smartfónu sa vykonáva potiahnutím prstom zdola nahor v ktorejkoľvek časti obrazovky, čo je jednoduché urobiť aj na cestách a bez pozerania. Pred neoprávneným prístupom k zariadeniu sa môžete chrániť niekoľkými spôsobmi: nastavte odomykanie pomocou vzorového kľúča; nastaviť heslo alebo PIN kód; alebo prostredníctvom funkcie Smart Lock, ktorá umožňuje odomknúť zariadenie po pripojení k hodinkám, Bluetooth headsetu v aute, pomocou NFC tagu alebo rozpoznaním tváre či hlasu majiteľa. Do aktuálnej verzie OS bola pridaná natívna podpora pre snímač odtlačkov prstov. Ak je aktivované odomykanie odtlačkom prsta, potom zariadenie ani nie je potrebné najskôr prebudiť, stačí priložiť zaregistrovaný prst ku skeneru a systém obíde uzamknutú obrazovku a zobrazí plochu. Je tu ešte jedna nuansa: zariadenie môžete odomknúť zmenou účtu na hosťovský účet, ak je v systéme nastavený (je predvolene nastavený).







Na uzamknutej obrazovke sa zobrazuje: stavový riadok - obsahuje názov operátora, indikátory signálu mobilnej siete, Wi-Fi a úroveň batérie (bez možnosti zobraziť nabitie v percentách); Informácie o používateľovi; hodiny, deň v týždni a dátum. V strede obrazovky pod hodinami je zobrazený zoznam zmeškaných udalostí zoradený podľa dôležitosti podľa toho, od koho a z ktorej aplikácie predtým skončili všetky zmeškané udalosti na paneli upozornení. Ak je váš smartfón chránený heslom, budete si musieť vybrať jednu z troch možností zobrazovania informácií na uzamknutej obrazovke: Zobraziť celé upozornenia, Skryť osobné informácie alebo Nezobrazovať upozornenia.


Na uzamknutej obrazovke môžete spustiť Fotoaparát alebo Hlasové vyhľadávanie potiahnutím prstom preč od príslušných ikon alebo znížiť panel upozornení potiahnutím prstom od horného okraja obrazovky. Interakcia so zoznamom upozornení prebieha nasledovne: dvojitým ťuknutím na ľubovoľné upozornenie sa používateľ odošle do príslušnej aplikácie; „potiahnutím“ doľava alebo doprava sa upozornenie odstráni; Potiahnutím prstom nadol z upozornenia sa zobrazí okno ukážky udalosti, ktoré môže obsahovať tlačidlá na rýchlu interakciu s danou udalosťou, ako napríklad „Odpovedať“ a „Odstrániť“ pre e-mail. V náhľadovom okne pod zoznamom je tlačidlo na vymazanie všetkých upozornení.




Pracovná plocha, multitasking a upozornenia
Hlavným pracovným priestorom bola a zostáva pracovná plocha, ktorá sa horizontálne posúva. Systém si zachováva samostatnú ponuku aplikácií, do ktorej sa dostanete z ktorejkoľvek pracovnej plochy kliknutím na stálu skratku v spodnom doku. Okrem tejto skratky môže spodný dok obsahovať až 4 ľubovoľné skratky aplikácií alebo priečinky so skratkami. Ponuka aplikácií obsahuje vyhľadávací panel, riadok obľúbených aplikácií a ikony všetkých predinštalovaných a aplikácií tretích strán, pričom na ploche sú len tie skratky, ktoré si pridal sám používateľ.


Jedna plocha môže obsahovať až 25 skratiek aplikácií v mriežke 5*5 okrem skratiek, plocha môže obsahovať widgety a priečinky so skratkami. Priečinok môže obsahovať neobmedzený počet skratiek, ale súčasne sa ich zobrazí iba 16 a do priečinka nemôžete umiestniť ďalšie priečinky ani miniaplikácie. Použitím dlhého ťuknutia na uchopenie ľubovoľnej skratky, priečinka alebo miniaplikácie ich môžete presúvať medzi pracovnými plochami alebo ich vymazať potiahnutím na tlačidlo „Odstrániť“. Ak chcete pridať skratku na plochu, musíte prejsť do ponuky aplikácie a rovnakým dlhým klepnutím ju presunúť na plochu. Ak presuniete aplikáciu na ikonu „Odstrániť“, ktorá sa zobrazí v hornej časti, systém vyzve používateľa, aby túto aplikáciu odstránil; ak ho presuniete na ikonu „O aplikácii“, systém pošle používateľa do príslušného menu. V tomto menu môžete zastaviť aplikáciu, vymazať alebo resetovať jej údaje vrátane systémových priradení a odtiaľto môžete vymazať vyrovnávaciu pamäť tejto aplikácie.






Ponuka na správu nastavení pracovnej plochy sa vyvolá dlhým klepnutím na ľubovoľnú voľnú oblasť obrazovky. Menu obsahuje tri položky: WALLPAPER – umožňuje zmeniť obrázok pracovnej plochy; WIDGETY – potrebné na pridávanie miniaplikácií na plochu; a NASTAVENIA – skratka vedúca k nastaveniam Asistenta Google.




Ponuka multitaskingu sa vyvolá stlačením príslušného tlačidla. Zoznam spustených aplikácií sa zobrazuje vo forme kariet umiestnených za sebou a posúva sa vertikálne. Niektoré aplikácie môžu byť reprezentované niekoľkými kartami, napríklad v prípade prehliadača Google Chrome má každá karta samostatnú kartu. Zatvorenie aplikácie sa vykonáva stlačením príslušného tlačidla alebo potiahnutím do strany, chýba vyhradené tlačidlo na vymazanie pamäte, ale na základe princípov multitaskingu v systéme Android to nie je potrebné. Mechanika multitaskingu v systéme Android dnes vyzerá pekne: po prvé, návrat k predchádzajúcej aplikácii, napríklad keď používateľ opustil aplikáciu VKontakte kliknutím na odkaz, sa vykonáva pomocou tlačidla späť na obrazovke a nie je potrebné vyvolanie ponuky multitaskingu; po druhé, samotné multitaskingové menu sa vyvolá jedným klepnutím.


Princípy práce s upozorneniami boli v Androide 5.0 vážne prepracované. Najprv sa na uzamknutej obrazovke objavil zoznam interaktívnych upozornení. Po druhé, klasické celoobrazovkové rozhranie pre prichádzajúci hovor sa zobrazí iba vtedy, ak je zariadenie uzamknuté, vo všetkých ostatných prípadoch sa pri prichádzajúcom hovore v hornej časti zobrazí malá karta s informáciou o tom, kto volá, a dvoma tlačidlami: „ Zavrieť“ a „Odpovedať“. Ale rozhranie na výber režimov upozornení, ktoré sa objavilo v piatej verzii systému Android, bolo výrazne zjednodušené, ak po znížení hlasitosti upozornení na minimum znova stlačíte tlačidlo, aktivuje sa režim „Nerušiť“. . Správanie smartfónu v režime Nerušiť môžete zmeniť v príslušnej sekcii v aplikácii Nastavenia. Do rozhrania pribudla možnosť samostatnej zmeny hlasitosti pre budík a multimédiá.





Ovládanie, klávesnica
Ovládanie smartfónu v Google Android 6.0 Marshmallow predpokladá prítomnosť vypínača, tlačidiel hlasitosti a troch tlačidiel na obrazovke: Späť, Domov a Multitasking Menu – je prijateľné, aby boli tlačidlá na obrazovke umiestnené na tele v tvare dotykových alebo mechanických tlačidiel; Okrem toho sa aktívne používajú ťahy a dlhé klepnutia. Hlasové ovládanie je široko používané, používateľ môže použiť frázu „OK Google“ z ľubovoľnej obrazovky, vrátane uzamknutej (vyžaduje sa hardvérová podpora), na spustenie hlasového ovládania a potom nadiktovanie príkazu alebo vyhľadávacieho dopytu.


Dôležitú úlohu v interakcii so zariadením zohráva oznamovacia clona kombinovaná so spínacím panelom. Volá sa potiahnutím z horného okraja obrazovky alebo dvojitým poklepaním na stavový riadok, ak vykonáte ďalšie potiahnutie zhora nadol, ale v ktorejkoľvek časti obrazovky sa otvorí panel prepínačov; Ak chcete okamžite otvoriť panel prepínačov, musíte urobiť rovnaké potiahnutie, ale dvoma prstami. Panel prepínačov nie je prispôsobiteľný, obsahuje 9 prepínačov a posúvač na nastavenie jasu obrazovky.


Systémová klávesnica vyzerá v predvolenom nastavení plochá: klávesy nie sú nijako vizuálne oddelené a hlavná gama sa zmenila z tmavej na svetlú, ale princíp jej fungovania zostáva rovnaký. V nastaveniach klávesnice môžete zmeniť gama na tmavé alebo vybrať zobrazenie klávesnice z Androidu 4.x. Možnosť inštalovať klávesnice od vývojárov tretích strán nezmizla. Číselník zostáva rovnaký.





Vyhľadávanie a Asistent Google
Systém má tradične hlbokú integráciu s vyhľadávaním Google a presnejšie s personalizovanou vyhľadávacou službou Google Now, ktorá poskytuje informácie vo forme kariet na základe kontextu: aktuálna poloha, informácie z kalendára, história vyhľadávacích dopytov, história pohybu, história navštívené stránky atď. e. Asistent sa spúšťa rolovaním naľavo od hlavnej plochy a v hornej časti všetkých plôch je vyhľadávací panel, ktorý nemožno odstrániť. Okrem toho je možné vyhľadávanie spustiť z ľubovoľnej obrazovky nadiktovaním požiadavky za frázou „Ok Google“.



V šiestej verzii Androidu služba získala funkciu „Now on Tap“: keď dlho stlačíte tlačidlo Domov, systém prehľadá obsah aktuálnej obrazovky a na základe jej obsahu poskytne interaktívne tipy (od Androidu 6.0 .1 funguje aj v ruskej lokalizácii systému). Rady sú prezentované vo forme kariet, jedna pre každé kľúčové slovo, karty obsahujú tlačidlá alebo odkazy na webové stránky, profily sociálnych sietí atď. V čase písania tohto článku táto funkcia stále vyzerá surovo, Now on Tap často nevidí zrejmý kontext alebo vôbec nefunguje, ale má vážny potenciál na rozvoj.




nastavenie
Do aplikácie nastavenie sa tam dostanete: kliknutím na ikonu v menu aplikácie (alebo na ploche) alebo cez ikonu v paneli prepínačov. Všetky nastavenia smartfónu sa zhromažďujú do 4 skupín: Bezdrôtové siete, Zariadenie, Osobné údaje a Systém; a sú rozdelené do 22 sekcií:
- WI-FI – hlavná obrazovka sekcie obsahuje prepínač W-Fi, zoznam dostupných sietí a tlačidlo, ktoré vyvoláva ďalšie funkcie:

- Bluetooth – hlavná obrazovka sekcie obsahuje prepínač Bluetooth, zoznam dostupných zariadení s možnosťou vyhľadávania podľa názvu a tlačidlo vyvolávajúce ďalšie funkcie:

- Prenos dát – hlavná obrazovka sekcie obsahuje: Prepínač mobilných dát; Mobilný koncový spínač premávky s možnosťou nastavenia limitu a varovania; podrobné štatistiky o využívaní prevádzky aplikáciami s možnosťou výberu obdobia; a tlačidlo, ktoré vyvoláva ďalšie funkcie:






- Tiež – ďalšie nastavenia pre bezdrôtové siete.

- Obrazovka

- Zvuky a upozornenia

- Aplikácie – na hlavnej obrazovke sekcie je zoznam všetkých aplikácií nainštalovaných v smartfóne.



- Úložisko a USB disky - hlavná obrazovka sekcie obsahuje štatistiky pre trvalú pamäť a tlačidlo Otvoriť, ktoré ju odošle do jednoduchého správcu súborov.


- Batéria – hlavná obrazovka sekcie obsahuje: aktuálnu úroveň nabitia v percentách; odhadovaná zostávajúca životnosť batérie; základné štatistiky o využití batérie rôznymi aplikáciami a zariadeniami; a tlačidlo, ktoré vyvoláva ďalšie funkcie:




- Pamäť – na hlavnej obrazovke sekcie sa zobrazujú stručné informácie o využití RAM. Ďalšia obrazovka zobrazuje podrobnejšie štatistiky pre rôzne časové obdobia pre aplikácie a služby.


- Používatelia – hlavná obrazovka sekcie obsahuje zoznam používateľov s možnosťou pridania nových a tlačidlo, ktoré vyvoláva ďalšie funkcie:




- Bezkontaktná platba – v tejto sekcii si môžete nastaviť platbu cez NFC. Android Pay je v systéme predinštalovaný a štandardne je nainštalovaný aj ako platobná služba.


- Poloha

- Bezpečnosť

- Účty – obsahuje zoznam účtov vytvorených na zariadení s možnosťou mazať a pridávať nové


- Nastavenia Google – sekcia, ktorá obsahuje všetky nastavenia pre účet Google používateľa




- Jazyk a vstup

- Obnoviť a resetovať – táto časť slúži na obnovenie továrenských nastavení zariadenia s možnosťou zálohovania všetkých údajov

- dátum a čas

- Špecialista. schopnosti – tu sa zhromažďujú funkcie, ktoré uľahčujú interakciu so zariadením pre ľudí so zdravotným postihnutím


- Tlač – zobrazí zoznam tlačových služieb a umožní vám pridávať nové

- O telefóne

Základné aplikácie
Telefón– na hlavnej obrazovke aplikácie sa zobrazuje: vyhľadávacia lišta s tlačidlami na hlasové vyhľadávanie a vyvolanie nastavení aplikácie, v spodnej časti tlačidlo na vyvolanie číselníka. Karta Rýchla voľba obsahuje karty často volaných kontaktov, karta Nedávne obsahuje zoznam posledných hovorov a karta Kontakty obsahuje všetky kontakty. V nastaveniach aplikácie môžete spravovať šablóny rýchlej odpovede a zoznam blokovaných volajúcich.






Kontakty je aplikácia na prácu s používateľskými kontaktmi. Funkčne sa nelíši od záložky Kontakty v aplikácii Telefón.




Messenger (Správy)– hlavná obrazovka aplikácie obsahuje zoznam dialógových okien, tlačidlá vyhľadávania, nastavenia a vytvorenie novej správy. Aplikácia vyzerá čo najjednoduchšie a má primitívne funkcie. Nezvyčajné je, ako aplikácia priraďuje každému dialógu vlastnú jedinečnú primárnu farbu.






Gmail– od 5. verzie Androidu sa stáva hlavnou aplikáciou pre prácu s e-mailom Gmail. Teraz môžete pridávať poštové schránky nielen od spoločnosti Google, ale aj z iných poštových služieb. Na hlavnej obrazovke sa zobrazí zoznam písmen, tlačidlá na vyhľadávanie, nastavenia a vytvorenie novej správy. Potiahnutím z ľavého okraja obrazovky sa zobrazí bočný panel, ktorý obsahuje zoznam priečinkov a skratku nastavení. Nastavenia sú čo najjednoduchšie.



Google Chrome– je predvolený prehliadač systému. Zvláštnosťou jeho práce je možnosť nastavenia zobrazenia kariet v ponuke multitaskingu vo forme samostatných kariet. Inak je to bežný Chrome. Medzi výhody tohto prehliadača patrí integrácia so službami Google a dostatok možností na synchronizáciu kariet, formulárov, hesiel atď., nevýhodou je nedokonalé používateľské rozhranie a nenásytnosť systémových prostriedkov.





Sledujte– obsahuje: budík, svetový čas, stopky a časovač; pridaný nočný režim.







fotoaparát– rozhranie aplikácie bolo vážne prepracované. Na hlavnej obrazovke sa nachádza hľadáčik a tlačidlá na spúšť, prepínanie na predný fotoaparát, galériu, zapnutie časovača, aktiváciu blesku, prepínanie režimov HDR+ a Advanced. Prepínanie medzi režimami fotenia a snímania videa prebieha potiahnutím do strany. Okrem hlavného režimu snímania existujú tri ďalšie: Kruhová panoráma - umožňuje vytvárať fotografie so 180° pohľadom vo všetkých osiach, Panoráma - umožňuje vytvárať panoramatické fotografie s uhlom záberu až 360° v horizontále alebo vertikálna rovina, Blur - umožňuje vytvárať fotografie s umelým bokeh efektom.



Fotky Google je klientska aplikácia pre rovnomennú službu od Google, zároveň slúži ako systémová galéria.




Kalendár– hlavným pohľadom aplikácie je Harmonogram, kde sú všetky udalosti uvedené v jednom zozname, čo je zaujímavé: začiatok každého mesiaca v tomto zozname je označený pekným obrázkom, ktorý odráža hlavnú podstatu tohto mesiaca. Ak chcete zobraziť mesiac, musíte klepnúť na názov aktuálneho mesiaca v hlavičke. Zobrazenie je možné zmeniť na Deň, 3 dni, Týždeň a Mesiac. V pravom dolnom rohu sa zobrazí tlačidlo Pridať udalosť.





Kalkulačka- má štandardnú funkčnosť. Pri orientácii na výšku sa potiahnutím z pravého okraja obrazovky pri orientácii na šírku vyvolá panel s ďalšími funkciami (sin, cos, tan, ln atď.), tento panel je vždy viditeľný;



karty je klientska aplikácia pre Google Maps. Hlavná obrazovka obsahuje vyhľadávací riadok a tlačidlá: tlačidlo bočnej ponuky, tlačidlo hlasového vyhľadávania, tlačidlo orientácie na sever, tlačidlo na určenie aktuálnej polohy a tlačidlo na vytvorenie trasy. Bočné menu obsahuje tlačidlá: tlačidlo pre zobrazenie dopravných zápch, trás MHD, cyklotrás, satelitného zobrazenia, terénu; a odkaz na stránku aplikácie „Planet Earth“ v Obchode Play. Sekcia „Vaše miesta“ zobrazuje adresy domova a práce a obľúbené adresy. Odtiaľ si môžete uložiť vybranú oblasť mapy do pamäte telefónu na ďalšie použitie aplikácie offline. Sekcia „Chronológia“ uchováva záznamy o pohyboch používateľa. Sekcia „Vaše dojmy“ obsahuje recenzie verejných miest: reštaurácie, nákupné centrá, kozmetické salóny atď.




K stiahnutiu– najjednoduchší správca sťahovania.


Značkové aplikácie
Hračkárstvo je klient obchodu s aplikáciami a hlavná značková aplikácia od spoločnosti Google. Umožňuje vám nakupovať, inštalovať a aktualizovať aplikácie tretích strán. Sekcia „Hry a aplikácie“ je virtuálnou vitrínou, kde sa zobrazujú rôzne produkty, napríklad Nové produkty alebo Najobľúbenejšie hry, vo forme miniatúr aplikácií s nadpisom príslušného výberu a odkazov na celý zoznam. Sekcia „Zábava“ je tiež virtuálnou výkladnou skriňou, ale prezentuje filmy, hudbu, knihy a tlač aj vo forme výberov a bannerov. Pre pohodlie používateľa obsahuje časť „Moje aplikácie“ dva zoznamy: Nainštalované a Všetky. Sekcia „Zoznam želaní“ zobrazuje všetky produkty, ktoré používateľ kedy označil ako želané.








Hrať hry je klientska aplikácia pre rovnomennú službu. Sekcia „Domov“ zobrazuje základné údaje o používateľovi: meno, úroveň, koľko skúsenostných bodov musíte získať, aby ste postúpili na ďalšiu úroveň. Nižšie sú uvedené zoznamy hier: odporúčané hry, hry, ktoré používateľ hrá, a to, čo hrajú priatelia. Časť „Moje hry“ obsahuje tri karty: najnovšie, všetky a nainštalované. Sekcia „Doručená pošta“ na troch kartách zobrazuje zoznam pozvánok, zoznam darčekov a žiadostí a zoznam úloh. Sekcia „Hráči“ na dvoch kartách zobrazuje zoznam pridaných hráčov a zoznam známych – priateľov priateľov. Sekcia „Nájsť hry“ obsahuje aj tri karty: Odporúčané, Populárne a Online hry.






Prehrávať hudbu je hudobný prehrávač a zároveň klient rovnomennej cloudovej hudobnej služby. Sekcia „Domov“ zobrazuje zoznam posledných akcií používateľa: vypočuté alebo zakúpené skladby. Sekcia „Moja hudobná knižnica“ zobrazuje všetky skladby používateľa zakúpené alebo stiahnuté z počítača, zoradené na kartách podľa zoznamu skladieb, interpreta, albumu alebo žánru. K dispozícii je zaujímavá funkcia „Automixes“, ktorá výrazne zjednodušuje vytváranie zoznamov skladieb z veľkého počtu skladieb Na vytvorenie automixu stačí zadať meno interpreta, album alebo žáner a aplikácia sama vytvorí a nový zoznam skladieb. V bočnom menu je aj odkaz na Obchod Play, pretože... skladby je možné zakúpiť iba u neho.