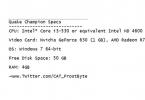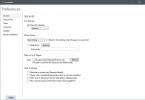Veľmi jednoduché. Okrem toho existuje mnoho spôsobov, ako zobraziť technické parametre počítača alebo notebooku. Po prvé, Windows 7, 8 a 10 majú 4 vstavané nástroje, pomocou ktorých môžete zistiť vlastnosti svojho počítača. Po druhé, existujú špeciálne programy, ktoré zobrazujú absolútne všetky informácie o počítači alebo notebooku. Preto nižšie zvážime najjednoduchšie spôsoby, ako môžete zistiť, akú máte grafickú kartu, RAM, procesor atď.
Prečo je to potrebné? Najčastejšie potrebujete poznať vlastnosti vášho notebooku alebo počítača pre:
- inštalácia hier (aby ste pochopili, či sú vhodné pre váš prípad alebo nie);
- aktualizácie ovládačov pre grafickú kartu (musíte poznať jej model);
- nákup novej pamäte RAM (odporúča sa nainštalovať rovnakú úroveň, akú už máte);
- predaj starého PC alebo notebooku (poskytnúť kupujúcemu všetky informácie, ktoré potrebuje).
Vlastnosti vášho počítača môžete zobraziť bez špeciálnych programov a pomôcok. Našťastie samotný Windows má na to veľa jednoduchých nástrojov. Začnime možno práve nimi.
Metódy opísané nižšie sú ako príklad znázornené na systéme Windows 7. Môžete ich však použiť aj v systémoch Windows 8 a 10.
Systémové informácie

Ako vidíte, hlavné charakteristiky sú uvedené na týchto dvoch kartách. Ak potrebujete ďalšie parametre, hľadajte ich v iných sekciách.
Ovládací panel
Druhá metóda je tiež veľmi jednoduchá. Ak chcete nájsť špecifikácie svojho počítača v systéme Windows 7, prejdite na Štart - Ovládací panel - Systém (alebo kliknite pravým tlačidlom myši na odkaz Tento počítač a prejdite na Vlastnosti).
Zobrazí sa nové okno, v ktorom bude uvedený váš procesor, množstvo nainštalovanej pamäte RAM, verzia a typ systému Windows. Informácie sú však opäť neúplné.

správca zariadení
Ďalším spôsobom, ako zobraziť vlastnosti počítača v systéme Windows 7, je prostredníctvom správcu zariadení. Ak ho chcete otvoriť, prejdite na Štart - Ovládací panel - Správca zariadení.
Zobrazí sa nasledujúce okno, kde si môžete pozrieť požadované technické parametre. Napríklad procesor, grafický adaptér (takto sa nazýva grafická karta) atď.

Diagnostický nástroj DirectX
A posledný spôsob, ako zobraziť vlastnosti prenosného počítača alebo počítača pomocou vstavaných nástrojov systému Windows:


Všetky tieto metódy majú jednu spoločnú nevýhodu – zobrazujú príliš málo informácií o PC. Navyše, parametre sú roztrúsené na rôznych kartách (musíte ich hľadať).
Nižšie sú preto uvedené 3 ďalšie užitočné nástroje, pomocou ktorých môžete zobraziť systémové charakteristiky počítača alebo prenosného počítača.
Programy na prezeranie parametrov PC
Okamžite by som mal poznamenať, že takéto nástroje fungujú na všetkých operačných systémoch - Windows 7, 8, 10 a dokonca aj XP. Okrem toho ich nezaujíma, akú značku notebooku máte: Asus, Acer, Samsung, Dell, HP Pavilion, Lenovo atď. Jedným slovom, tieto programy sú univerzálne. Preto ich môžete bezpečne používať na akomkoľvek počítači alebo notebooku.
Piliform Speccy
Speccy je jeden z najlepších programov na prezeranie špecifikácií PC. Koniec koncov, ona:
- zadarmo (existuje prenosná verzia);
- podporuje rôzne počítače, notebooky a netbooky;
- úplne v ruštine.
A čo je najdôležitejšie, tento nástroj zobrazuje všetky technické vlastnosti počítača:
- model procesora, frekvencia, teplota;
- verzia OS;
- objem a frekvencia pamäte RAM;
- úplné informácie o základnej doske;
- model grafickej karty;
- rozlíšenie monitora;
- celý názov pevného disku a jeho kapacitu.

A to všetko na jednej karte. A ak je to potrebné, môžete získať podrobnejšie informácie o komponentoch otvorením požadovanej sekcie v ľavom menu.
AIDA64 Extreme
Ďalší skvelý program, pomocou ktorého si môžete pozrieť vlastnosti notebooku alebo počítača. Je spoplatnená, ale existuje 30-dňová skúšobná lehota (vo väčšine prípadov táto lehota postačuje). Navyše existuje prenosná verzia (nevyžaduje inštaláciu).
Zobrazuje absolútne všetky parametre PC do najmenších detailov. Napríklad, ak si chcete kúpiť ďalšiu RAM, potom v AIDA64 o nej môžete zistiť všetko: celé meno, frekvenciu atď. Podobné informácie sa zobrazujú pre procesor, grafickú kartu a monitor.

Mimochodom, tento program okrem iného zobrazuje aj teplotu komponentov (v záložke “Snímače”). To je veľmi užitočné, keď sa váš počítač alebo notebook náhle začne kaziť a potrebujete skontrolovať, či sa procesor alebo grafická karta zahrieva.

PC Wizard
A posledný program v tomto zozname, pomocou ktorého môžete analyzovať vlastnosti vášho počítača v systéme Windows 10, 8, 7, je PC Wizard. Z hľadiska funkčnosti patrí medzi najvýkonnejšie a vyrovná sa platenému AIDA64. Zobrazuje tiež absolútne všetky systémové charakteristiky vášho počítača.

Jediným negatívom je, že príliš dlho premýšľa. Program je trochu pomalý, pomaly reaguje na akcie používateľa (niekedy musíte počkať 10 sekúnd) a to je nepríjemné. Aj keď sa zriedka používa, táto nevýhoda nehrá žiadnu úlohu.
Dobrý deň
Ak chcete rýchlo získať najúplnejšie informácie o tom, aké vybavenie je nainštalované na vašom počítači, budete musieť použiť softvér tretej strany. Zvyčajne konkrétne neodporúčame žiadny konkrétny program, ale v tomto prípade budeme musieť urobiť výnimku. Speccy je jednoduchý a pohodlný program, nižšie vám poviem, ako ho používať.
Špeciálna inštalácia:
Program Speccy si môžete stiahnuť od nás (), alebo na oficiálnej webovej stránke. Buďte opatrní pri inštalácii, spolu s programom Speccy, ktorý potrebujeme, sa vám pokúsia natlačiť úplne nepotrebný softvér:
Buďte opatrní a nezabudnite vybrať možnosť „Nie, ďakujem“, inak si do počítača nainštalujete program na odpadky. Po inštalácii stačí spustiť Speccy.
Všeobecné informácie o počítači:
Ihneď po spustení Speccy uvidíte všeobecné informácie o vašom počítači:

Podrobné informácie o nainštalovanom hardvéri:
Ak potrebujete úplné podrobné informácie o konkrétnom komponente počítača, napríklad o grafickej karte, prejdite na príslušnú časť:

Všetky informácie, ktoré sa dajú „vytiahnuť“ z počítača o nainštalovanom zariadení, sú tu.
Informácie o kľúči systému Windows:
Okrem informácií o hardvéri počítača tu môžete vidieť aj informácie o systéme Windows. Ak napríklad potrebujete preinštalovať systém, ale nepamätáte si jeho kľúč, môžete ho vidieť na karte „Operačný systém“:

Všetko je pred vami, nie je čo viac povedať :)
Ak máte nejaké otázky alebo potrebujete vysvetlenie, položte otázku alebo zanechajte komentár.
Niekedy je naliehavá potreba zistiť vlastnosti vášho počítača. Napríklad, ak chcete aktualizovať ovládače, aktualizovať niektoré časti systémovej jednotky alebo sa jednoducho predviesť svojim rovesníkom, v mnohých prípadoch stačí zistiť označenie konkrétneho komponentu systému. Existujú iba dva spôsoby, ako to urobiť: a prečítať si označenia alebo ich skontrolovať pomocou softvéru.
Prvý spôsob, aj keď je jednoduchý, vo väčšine prípadov nemusí byť dostupný z dôvodu porušenia záruky (ak je počítač v záruke). Pozrime sa preto bližšie na druhý spôsob, ako zistiť vlastnosti počítača pomocou programov, a to ako vstavaných nástrojov operačného systému, tak aj doplnkového špecializovaného softvéru.
Pozeráme sa na vlastnosti počítača pomocou operačného systému
1. Ak chcete zistiť tri hlavné systémové parametre, prejdite na kartu „Tento počítač“ v ponuke „Štart“. Ak to chcete urobiť, musíte naň umiestniť kurzor myši a kliknúť naň pravým tlačidlom myši; v zozname, ktorý sa otvorí, vyberte položku „Vlastnosti“.


Dá sa to urobiť ešte jedným spôsobom: na karte „Ovládací panel“ vyberte „Systém“. V okne, ktoré sa otvorí nižšie, môžete zobraziť rovnaké parametre.
2. Pomocou „Správcu zariadení“ môžete zistiť, aké vybavenie je nainštalované na vašom počítači, ale bez podrobných charakteristík.

Ak ho chcete spustiť, stačí zadať kombináciu klávesov „Win+Pause“. V systéme Windows 7 v okne, ktoré sa otvorí, budete musieť vybrať kartu „Správca zariadení“. Teraz vidíme, aké zariadenia sú nainštalované na vašom počítači a ich názvy, napríklad typ a frekvencia procesora, grafická karta, zvuková karta, sieťové adaptéry, disky atď. Správcu zariadení v XP je možné spustiť pomocou kombinácie kláves „Win + Pauza“ “, potom v hornej časti musíte kliknúť na kartu „Vybavenie“ a už v nej spustiť „Správca zariadení“.
3. Táto metóda zahŕňa použitie integrovaného softvéru „System Information“. Ak ho chcete spustiť, musíte kliknúť na rozbaľovací zoznam „Všetky programy“ v ponuke „Štart“, potom na „Príslušenstvo“, otvoriť kartu „Nástroje“ a tam spustiť nástroj „Informácie o systéme“. Môžete to urobiť aj rýchlejšie stlačením kombinácie klávesov Win + R. Otvorí sa okno spustenia programu. Do riadku „Otvoriť“ musíte zadať „msinfo32.exe“. Ide o rovnaký nástroj, ktorý sa spúšťa iba cez konzolu.

Pomocou tohto vstavaného softvéru môžete získať základné informácie o systéme a komponentoch. Tento nástroj je však dosť nepohodlný kvôli zložitosti vetiev prechodov pozdĺž stromu. Tento softvér je možné použiť v prípade absencie iného softvéru, ktorý je ľahšie pochopiteľný a čitateľný.

4. Charakteristiky systému môžete zobraziť aj prostredníctvom diagnostického nástroja DirectX. Táto utilita sa používa hlavne na testovanie video a audio kariet. V okne nástroja sa zobrazujú všeobecné informácie o systéme a konkrétnejšie o grafickej karte.

5. Charakteristiky vášho počítača zistíte z BIOSu. Ak to chcete urobiť, pri zavádzaní počítača musíte stlačiť kláves F1, F2, Del alebo Esc. Všetko závisí od verzie samotného systému BIOS. Ďalej je potrebná určitá znalosť angličtiny.
Programy na prezeranie charakteristík počítača
Na podrobnejšiu diagnostiku výkonu systému môžete použiť špeciálne programy. Napríklad programy AIDA64, ASTRA32, PC-Wizard sú výborným softvérom ako na diagnostiku, tak aj na samostatné testovanie všetkých komponentov.

Na úvod si povedzme, že aplikácia AIDA64 (predtým Everest) patrí do platenej kategórie. Je však možné využiť bezplatné 30-dňové obdobie poskytované vývojármi, aby sa používateľ mohol oboznámiť s možnosťami programu. Toto nám celkom stačí. V našom prípade využijeme AIDA64 Extreme Edition na oboznámenie sa so základnými parametrami počítača. Existuje samozrejme aj biznis verzia tejto aplikácie, no pre naše účely postačí verzia Extreme. Túto aplikáciu je potrebné stiahnuť z webovej lokality vývojára () a nainštalovať do počítača.

AIDA je veľmi jednoduchý a ľahko použiteľný. Hlavné okno aplikácie je rozdelené na dve časti: ľavá strana zobrazuje strom hlavných podsystémov počítača a pravá strana zobrazuje podrobné informácie o podsystéme zvolenom na ľavej strane. Ak chcete zobraziť súhrnné informácie na svojom počítači, stačí rozbaliť časť „Počítač“ a potom vybrať podsekciu „Súhrnné informácie“.

Výber tejto podsekcie vám umožní zistiť všetky charakteristiky vášho počítača: typ počítača, informácie o nainštalovanom operačnom prostredí, informácie o systémovej doske, dostupných partíciách, sieti, periférnych zariadeniach atď.

Údaje na centrálnom procesore počítača môžete zobraziť výberom podsekcie „CPU“ v koreňovej časti „Systémová doska“. Na pravej strane aplikácie sa zobrazia parametre všetkých procesorov nainštalovaných v PC. Tieto údaje vám povedia o type nainštalovaného procesora, jeho modeli, rýchlosti hodín, podporovaných pokynoch, vyrovnávacej pamäti rôznych úrovní. Môžete tiež nájsť informácie o zaťažení jadier mikroprocesora. Ak potrebujete podrobnejšie informácie o funkciách podporovaných systémovým mikroprocesorom, kliknite na podsekciu „CPUID“.

Ak sa vo výbere posuniete o niečo ďalej a vyberiete časť „Základná doska“, v hlavnom okne aplikácie sa zobrazia podrobné informácie o základnej doske. Pre stolné PC AIDA64 zobrazí vlastnosti dosky s jej názvom, vlastnosti systémovej zbernice s jej skutočnými a efektívnymi frekvenciami. Predvedené budú aj údaje o vlastnostiach pamäťovej zbernice s jej šírkou, frekvenciami a šírkou pásma. Nemenej dôležité technické informácie o fyzických parametroch dosky: podporovaná pätica CPU, inštalované konektory pre rozširujúce karty, počet slotov pre RAM sticky, ale aj typ samotných stickov a typ podporovanej pamäte. V tej istej sekcii aplikácia zobrazí údaje o tvare základnej dosky, jej fyzických rozmeroch a čipovej súprave.

Výberom podsekcie „Pamäť“ v časti „Základná doska“ sa zobrazia súhrnné informácie o pamäti RAM počítača. Tu môžete zistiť informácie o RAM a virtuálnej pamäti dostupnej v systéme: koľko sa už použilo a koľko je momentálne k dispozícii na použitie systémom a aplikáciami. Táto časť tiež zobrazuje cestu k systémovému odkladaciemu súboru.

Kliknutím na podsekciu „SPD“ môžete jednoducho zistiť vlastnosti nainštalovaných modulov RAM. Táto akcia umožní aplikácii zobraziť všetky pamäťové moduly nainštalované v počítači, ktoré sú zobrazené v hornej časti oblasti hlavného okna. Výber jedného zo zobrazených modulov vám umožní získať údaje, ktoré sú zobrazené v spodnej časti hlavnej oblasti okna programu. Štandardne, keď prejdete do podsekcie „SPD“, táto časť zobrazuje údaje prvého modulu zobrazeného v zozname. Tu nájdete nasledujúce údaje o vlastnostiach modulu: jeho typ, množstvo pamäte, ktorú poskytuje, typ tejto pamäte, jej rýchlosť. Zobrazuje sa tu aj šírka a napätie modulu, charakteristiky časovania a ním podporované funkcie.
Grafická karta

Ak chcete zobraziť údaje o vlastnostiach grafického adaptéra, musíte prejsť do koreňovej časti „Zobrazenie“. Medzi jeho podsekciami musíte nájsť „Grafický procesor“. Výber tejto podsekcie vám umožní zobraziť údaje o video adaptéri nainštalovanom v počítači v hlavnej oblasti programu. Medzi nimi sú informácie o type video čipu, jeho verzii systému BIOS, pamäti grafickej karty (hlasitosť, frekvencia, typ), niektorých charakteristikách grafického procesora (frekvencia, technický proces).

Podsekcia „Monitor“ toho istého koreňového oddielu umožní používateľovi zoznámiť sa s hlavnými charakteristikami systémového monitora. Patria sem model, rozlíšenie, pomer strán, vertikálne a horizontálne skenovanie.

AIDA64 vám umožňuje získať širokú škálu informácií o pevných diskoch vášho počítača. Ak chcete zobraziť informácie o pevnom disku, kliknite na podsekciu „Ukladanie údajov systému Windows“ v koreňovej časti „Ukladanie údajov“. V hornej časti hlavnej oblasti okna aplikácie sa zobrazí zoznam všetkých zariadení, ktoré sú spojené s ukladaním údajov. Ako prvé sa zobrazia pevné disky a v spodnej časti hlavnej oblasti okna sa zobrazia informácie o vlastnostiach pevného disku, ktorý je v zozname zariadení označený ako prvý. Medzi najužitočnejšie vlastnosti patrí tvarový faktor pevného disku, rýchlosť otáčania vretena, rýchlosť čítania/zápisu atď.
Údaje snímača
Je potrebné mať možnosť nielen prezerať údaje o systéme, ale aj analyzovať aktuálne informácie, ktoré o systéme poskytujú jeho senzory. Údaje o senzoroch nájdete v podsekcii „Snímače“ v časti „Počítač“ vo všeobecnom strome podsystémov.

V hlavnom informačnom okne snímača sa zobrazujú údaje o teplote mikroprocesora, ako aj jeho jadier. Označenie „CPU“ zobrazuje teplotu procesora pod jeho krytom. Tento indikátor je tradične nižší ako indikátory teploty jadier procesora, ktoré sa zobrazujú ako: „CPU1“, „CPU2“. Je to spôsobené tým, že kryt je v priamom kontakte s chladičom jednotky chladiča. Nebojte sa vysokých parametrov indikátora „AUX“, pretože to prakticky nič neznamená. Ak sa jeho hodnoty nikdy nezmenia, systém ho nepoužíva. Senzor GPU diódy zobrazuje teplotu na GPU.

Pomocou programu ASTRA32 môžete tiež zistiť vlastnosti vášho počítača. Podobne ako predchádzajúci program, aj ASTRA32 je platený, ale stačí nám demo verzia. Jeho rozhranie je podobné AIDA64, tiež také jednoduché a jasné. Stiahnite si program z oficiálnej stránky: www.astra32.com a nainštalujte. Kliknutím na odkaz sa zobrazia dve verzie - jedna pre bežnú inštaláciu a druhá je prenosná, to znamená, že nevyžaduje inštaláciu. Budem používať druhú verziu programu.

Spustím programový súbor astra32.exe ako správca.

V okne, ktoré sa otvorí, sa okamžite zobrazia všetky informácie o mojom počítači (záložka „Všeobecné informácie“), konkrétne:
- aký procesor je nainštalovaný, jeho prevádzková frekvencia, úrovne vyrovnávacej pamäte;
- stručné informácie o základnej doske;
- informácie o RAM;
- aké disky sú nainštalované a ich kapacita;
- informácie o grafickej karte a zvukovej karte;
- informácie o operačnom systéme atď.
Môžete sa tam zastaviť, ale pre tých, ktorí chcú podrobne študovať komponenty svojho počítača, môžete vybrať príslušnú sekciu v ľavom stĺpci a preštudovať si údaje zobrazené v pravom stĺpci.

Potrebujete napríklad zistiť podrobnejšie informácie o procesore: akú má Socket, koľko jadier, akú spotrebu energie, rozmery atď. Prejdite na kartu „Procesor“ a potom na „CPU“. V pravom okne sa pozrieme na podrobné informácie o procesore.

Nakoniec sa dostávame k bezplatným programom. PC-Wizard je jedným z najlepších nástrojov na určenie vlastností, konfigurácie a testovania počítača. Môžete si ho stiahnuť kliknutím na odkaz - http://www.cpuid.com.

Rozhranie programu je podobné predtým diskutovaným nástrojom. Rozdiel je len v tom, že namiesto nudných zoznamov sa v pravom stĺpci zobrazujú ikony a takmer na každú akciu sú aj tipy.
Používatelia operačných systémov Windows veľmi často kladú otázku - ako zistiť vlastnosti svojho počítača. Keďže otázka je pomerne populárna, rozhodli sme sa opísať proces získavania informácií o počítači na všetkých populárnych verziách systému Windows.
Po prečítaní materiálu pochopíte, ako môžete ľahko získať všetky informácie o vlastnostiach prenosného alebo stolného počítača, či už ide o Windows XP, 7, 8 alebo Windows 10.
Získanie informácií o technických vlastnostiach PC pomocou štandardných nástrojov Windows
Najjednoduchší spôsob, ako získať charakteristiky počítača, je použiť príkaz " msinfo32"v programe" Vykonať" Táto funkcia spustí obslužný program MSinfo32, ktorá popisuje podrobnú konfiguráciu vášho počítača. MSinfo32 možno použiť od verzií Windows NT. To znamená, že ho bez problémov spustíte na Windows XP aj na najnovšom operačnom systéme Windows 10.
Skúsme spustiť pomôcku na počítači so systémom Windows XP. Ak to chcete urobiť, spustite program " Vykonať"Pomocou kombinácie klávesov Win + R a zadajte príkaz" msinfo32».
Teraz stlačte kláves Enter na spustenie pomôcky MSinfo32.

V okne programu sa dozviete o všetkých hardvérových a softvérových parametroch vášho PC. Spustenie pomôcky v systéme Windows 7, 8, 10 je podobné ako jej spustenie v systéme XP. Hoci spustenie utility zostáva rovnaké, dizajn utility prešiel drobnými vylepšeniami. Takto to vyzerá MSinfo32 o siedmej:

Vo Windows 8 a 10 zostalo rozhranie prakticky nezmenené. Takto vyzerá pomôcka v systéme Windows 8:

A v prvej desiatke je to takto:

Ako vidíte, pomocou programu MSinfo32 takmer na všetkých verziách systému Windows môžete vidieť všetky informácie o hardvérových a softvérových parametroch vášho notebooku alebo stolného počítača. Ďalšia utilita MSinfo32 nájdete v ponuke " Štart"a v" Ovládacie panely"a spustiť zo skratky" Systémové informácie».
Ďalším zaujímavým spôsobom, ako určiť parametre počítača, je príkaz systeminfo v konzole. Tento príkaz je obľúbený najmä medzi správcami systému, pretože umožňuje rýchlo zistiť všetky informácie a skopírovať ich. " Systeminfo"funguje aj na väčšine verzií systému Windows, čo je veľké plus. Ak chcete použiť príkaz v systéme Windows XP, musíte spustiť konzolu. Konzola sa spustí v programe " Vykonať» príkaz « CMD».

V spustenej konzole musíte zadať príkaz " systémové informácie“, po ktorom sa v okne zobrazia všetky informácie o vlastnostiach prenosného počítača alebo stolného počítača.

Ako je uvedené vyššie, tento príkaz je možné spustiť takmer vo všetkých verziách systému Windows. Spustenie v systéme Windows 10 je znázornené na obrázku nižšie.

Nemá zmysel zobrazovať vykonanie príkazu v siedmich a ôsmich, pretože je takmer identický s obrázkom pre Windows 10.
Zobrazenie systémových informácií pomocou Speccy
užitočnosť Speccy si môžete stiahnuť z jeho oficiálnej webovej stránky www.piriform.com. Inštalácia pomôcky nespôsobí problémy ani začiatočníkom. Obrázok nižšie zobrazuje okno so spusteným Speccy.

So Speccy môžete získať podrobné informácie o všetkých komponentoch vášho počítača. Môžete napríklad vidieť stav S.M.A.R.T pevný disk. Okrem parametrov hardvéru a softvéru počítača môže Speccy zobraziť informácie o teplota CPU, čipset základná doska, pevný disk a grafická karta. Pomôcka preberá tieto informácie z BIOSu. Nástroj tiež poskytuje pohodlné kopírovanie a ukladanie informácií. Ak prejdete do ponuky súborov:

potom uvidíte, že pomôcka môže ukladať a otvárať snímky s informáciami o analyzovaných počítačoch. Takúto snímku je možné otvoriť a zaregistrovať Speccy na akomkoľvek notebooku alebo stolnom počítači. okrem toho Speccy dokáže ukladať dáta v textových formátoch XML a TXT.
Ako vidíte, je to celkom zaujímavý a funkčný nástroj a tiež úplne zadarmo.. Speccy funguje na všetkých Windows, počnúc Windows XP a na všetkých aktuálnych serverových operačných systémoch.
Získanie špecifikácií pomocou CPU-Z a HWMonitor
V tejto kapitole sú zahrnuté dva programy CPU-Z a od vývojára CPUID. CPU-Z zobrazuje podrobnú charakteristiku komponentov počítača a pomocou môžete zistiť ukazovatele ako napr teplota CPU, čipset základná doska, pevný disk a grafická karta. Okrem toho môžete zistiť informácie o rýchlosť ventilátora a ukazovatele Napätie PC komponenty.
Stiahnuť ▼ CPU-Z a možno ho nájsť na oficiálnej webovej stránke www.cpuid.com. Utility CPU-Z otvorí sa na prvej karte " CPU" Táto karta zobrazuje všetky informácie o procesore.

Druhá karta " Cache“ zobrazuje informácie o vyrovnávacej pamäti procesora.

Na tretej karte " Hlavna tabula» sa dozviete všetko o základnej doske v PC.

Štvrtá karta " Pamäť"a piaty" SPD» poskytuje informácie o vašej pamäti RAM.


Šiesta karta " Grafika“ zobrazuje informácie o vašej grafickej karte.

IN CPU-Z Usporiadané je pohodlné ukladanie všetkých informácií do textových súborov „TXT“ a „HTML“. Ak ich chcete uložiť, stačí kliknúť na zoznam v spodnej časti programu a vybrať príslušnú položku.

Hlavným účelom je sledovanie údajov o teplote, napätí a otáčkach chladičov. Otvorením používateľ okamžite dostane všetky monitorovacie údaje.

Ako môžeš vidieť, CPU-Z a spoločne poskytujú používateľovi výkonný nástroj na získavanie informácií o vlastnostiach jeho počítača. Okrem toho CPU-Z a pracovať na všetkých populárnych verziách systému Windows, od XP po Windows 10.
Zobrazenie informácií o grafickej karte pomocou GPU-Z
GPU-Z je pomerne populárny nástroj na získanie úplných informácií o vlastnostiach vašej grafickej karty. Jeho tvorcom je známy internetový portál www.techpowerup.com. Stiahnuť ▼ GPU-Z možné na rovnakom portáli.
Tento nástroj trochu pripomína CPU-Z, ale jeho hlavným účelom je pokryť všetky informácie o video adaptéri. Po otvorení pomôcky okamžite dostanete všetky informácie o grafickej karte na prvej karte. V našom prípade uvažujeme o video adaptéri AMD Radeon HD 7540D.

Na druhej karte " Senzory» používateľ môže získať informácie o frekvencii, teplote a napätí grafického adaptéra.

Okrem prijímania informácií, GPU-Z vie, ako ušetriť BIOS grafického adaptéra a urobte snímky obrazovky svojho pracovného okna. GPU-Z možno spustiť vo verziách Windows XP, Vista, 7, 8 a 10.
Poďme si to zhrnúť
Z recenzie je jasné, že Je celkom ľahké získať informácie o vlastnostiach pomocou štandardných nástrojov Windows a špeciálnych programov. Pre túto recenziu sme vybrali niektoré z najjednoduchších a najobľúbenejších programov, ktoré zvládne aj začínajúci používateľ PC. Okrem vyššie uvedených nástrojov existujú aj ďalšie známe programy, pomocou ktorých môžete zistiť všetky informácie o systéme:
- HWiNFO32;
- AIDA64;
- SiSoftvér Sandra Lite;
Najlepšou voľbou je podľa nás program AIDA64, predtým nazývaný EVEREST.
Všetky diskutované programy sú užitočné najmä pri výmene starých komponentov počítača za nové. Ak sa tiež rozhodnete predať svoj starý počítač, takéto nástroje vám budú veľmi užitočné, pretože pri zostavovaní reklamy na predaj musíte uviesť všetky vlastnosti počítača.
Dúfame, že naša recenzia vám pomôže poznať všetky špecifikácie vášho počítača s operačným systémom Windows vášho počítača.
Video k téme
Ako deti sme sa jeden druhého pýtali: "Aké máte Pentium?" Väčšina odpovedala, že mali počítač Pentium IV, ale vždy sa našli deti, ktoré chceli byť najlepšie a už vlastnili Pentium V, ktoré Intel nikdy nevydal.
Ale nemajme im to za zlé. Vtedy nikto z nás netušil, ako zistiť technické vlastnosti svojho počítača. Použité informácie získané od rodičov alebo predajcu pri nákupe. Teraz si vystačíte aj s týmito smerodajnými zdrojmi informácií, ale pokiaľ ide o technické vlastnosti, je lepšie si ich pozrieť sami.
Ako zistiť vlastnosti vášho počítača
Stiahnite si informácie
Po zapnutí počítača sa na chvíľu objaví načmáraná čierna obrazovka s niekoľkými ikonami. Na ňom môžete vidieť, ktoré tlačidlá je potrebné stlačiť, aby ste vstúpili do systému BIOS a spustili Boot Menu.
Technických parametrov PC je tu veľmi málo. Obrazovka zmizne príliš rýchlo na to, aby sa z nej prepísali údaje, takže je potrebná dokonalá fotografická pamäť. Hoci hovoria, že ak stlačíte tlačidlo Pause Break, sťahovanie zamrzne. Ak chcete, aby to zomrelo, stlačte Esc.
Vlastnosti systému
Najviac, čo môžete zistiť z úvodnej obrazovky, je verzia systému BIOS a model procesora. Nestačí povedať, že poznáte vlastnosti svojho počítača. Po načítaní systému Windows preto chvíľu počkajte so spustením prehliadača. Najprv sa pozrite na vlastnosti systému:

Je tu oveľa viac zaujímavých informácií. Ako vidíte, mám „sedem“ a hardvér nie je príliš čerstvý. Ak by bol rok 2008, môj počítač by bol stroj, ale v roku 2016 to vyzerá skôr ako tichý úradník: Word, Excel, Internet.
Ak informácie, ktoré ste našli vo vlastnostiach, nestačia, použite iný nástroj systému Windows s názvom Systémové informácie.

Tu sú oči trochu vyvalené z množstva charakteristík. Procesor, základná doska, verzia systému BIOS, grafická karta, množstvo pamäte RAM, veľkosť stránkovacieho súboru, dokonca aj časové pásmo, na ktorom už nezáleží. Ak sa chcete o základnej doske dozvedieť ešte viac, pozrite si samostatný článok venovaný tomu, ako na počítači. Po prečítaní týchto údajov nebude nikto riskovať obvinenie z neznalosti technických parametrov vášho PC. 
Môžete použiť aj iné nástroje systému Windows: napríklad Správcu zariadení alebo diagnostický nástroj DirectX, ktorý som už spomenul, keď som hovoril, ako zistiť, čo je nainštalované na vašom počítači. Tieto systémové aplikácie zobrazujú aj množstvo informácií o systéme a komponentoch, takže budete presne vedieť, aké Pentium máte.
Monitorovacie programy
Chýbajúce funkcie? Chcete vedieť, aká dlhá je latencia RAS# až CAS# (tRCD) pamäte RAM alebo či CPU podporuje paralelizáciu (stavme sa, že ste to slovo nemohli prečítať ani prvýkrát)? Potom zabudnite na neinformatívne nástroje Windows a použite špeciálny softvér na monitorovanie PC.
Prvý program, ktorý mi napadne, keď počujem slovo „monitorovanie“ v súvislosti s počítačovou technológiou, je Speccy. Hovorím o tom tak často, že Piriform si musí priplatiť za reklamu. Ale toto je bezplatný nástroj, takže nebudem očakávať žiadnu odmenu.
Spustite Speccy a počkajte, kým sa program zoznámi s komponentmi vášho počítača. Po predstavení zariadenia vám Speccy veľkoryso „zanechá“ všetky prijaté informácie vrátane teploty procesora, základnej dosky, grafickej karty a disku. Ak nie je dostatok všeobecných informácií, prezrite si karty. Polovicu hodnôt si budete musieť vygoogliť, no o svojom počítači sa dozviete veľa. 
Speccy nie je jediný, kto je taký zvedavý. K dispozícii je tiež program AIDA64, ktorý vám tiež povie všetko o počítači, a nástroje pre komponenty - GPU-Z pre grafickú kartu, CPU-Z pre procesor, základnú dosku, RAM atď. AIDA64 sa kedysi nazýval Everest a je to skutočne vrchol monitorovania.
Jedným problémom je, že program je platený a prístup k ukážke funguje iba mesiac. Ukazuje ale ešte viac informácií ako Speccy, hoci produkt od Piriform je aj pre skutočných počítačových geekov.