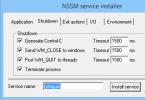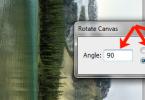Antivírusový softvér je predpokladom normálnej funkčnosti počítača. Najmä ak vezmeme do úvahy skutočnosť, že dnes sa po internete pohybuje množstvo nebezpečných vírusov a nechcených programov. Ale čo keď je potrebné vymeniť antivírus? Koniec koncov, odstránenie antivírusu z počítača nie je také jednoduché.
Základné kroky pri odinštalovaní antivírusového programu
V skutočnosti môžete ľahko zistiť, ako odstrániť antivírus z počítača. A napriek tomu stojí za zmienku, že postup odinštalovania sa vykonáva niekoľkými spôsobmi:
- odstránenie pomocou štandardných nástrojov operačného systému;
- pomocou špeciálnych nástrojov od výrobcov antivírusov;
- pomocou odinštalačných programov.
Každá metóda je dobrá svojím vlastným spôsobom, ale nemali by sme zabúdať, že súbory antivírusového softvéru sú registrované v systémovom registri, takže pravidelné odstraňovanie nemôže vždy pomôcť. A pri inštalácii nového softvéru môžu vzniknúť konflikty. Preto musíte vedieť, ako správne a úplne odstrániť antivírus.
Aby ste lepšie porozumeli situácii, mali by ste zvážiť špeciálne prípady odstránenia najpopulárnejších antivírusových programov.
Odinštalovanie Avast Free Antivirus
Tento program je dnes jedným z najpopulárnejších. A neexistuje žiadny osobitný problém s tým, ako odstrániť antivírus Avast z počítača. Existujú dva zaručené spôsoby, ako to urobiť bez ovplyvnenia prevádzky počítača.

Prvá metóda zahŕňa použitie profilovej pomôcky aswclear, ktorá nielenže vymaže všetky programové súbory, ale vymaže aj položky v systémovom registri. Po dokončení postupu odinštalovania sa počítač reštartuje a je to - môžete nainštalovať nový antivírus.
Druhá metóda je relevantná, ak máte špeciálny odinštalačný program (napríklad môžete použiť Revo Uninstaller). Funguje podobným spôsobom ako pomôcka, s tým rozdielom, že musíte vybrať antivírus Avast, kliknúť na „Odstrániť“ a potom potvrdiť vyhľadávanie a vymazanie záznamov tohto softvéru v registri. Konečným výsledkom je reštart zariadenia.
Odinštalujte ESET NOD 32
Ďalším výkonným zástupcom antivírusového priemyslu je NOD 32. Je naozaj dobrý, ale je dosť veľký a využíva veľa zdrojov OS. Aj keď je táto nevýhoda kompenzovaná spoľahlivosťou a spoľahlivosťou. Zistiť, ako úplne odstrániť antivírus, je tiež celkom jednoduché.

Metóda jedna. Používajú sa štandardné nástroje Windows (cez menu Programy a funkcie v Ovládacom paneli), aj keď sú možné komplikácie v podobe resetovania sieťových parametrov PC. Preto je lepšie použiť iný spôsob.
Metóda dva. Úplné odinštalovanie tohto antivírusu zaručuje špeciálna utilita ESET Uninstaller. Sám spustí procedúru odstránenia v núdzovom režime, automaticky reštartuje počítač a vymaže všetky údaje o programe v registri, takže nie je problém s tým, ako antivírus odstrániť. Tohoto sa vôbec nemusíte obávať.
Ako odstrániť antivírus Kaspersky
Ďalší dobrý antivírusový softvér, Kaspersky internet Security, má tiež svoje vlastné špecifiká odstraňovania. Môžete použiť štandardné nástroje OS alebo natívny odinštalačný program programu, prípadne môžete použiť špeciálny nástroj KAV Remover Tool.

Prvý spôsob. Ak chcete odstrániť antivírus Kaspersky, musíte prejsť do koreňového priečinka programu a spustiť skratku „odinštalovať Kaspersky“. Okamžite stojí za zmienku, že tento spôsob odstránenia antivírusu z počítača je relevantný iba pre verzie nižšie ako KAV 2013. Pre nové verzie musíte prejsť do nastavení programu a vypnúť funkcie sebaobrany proti odinštalovaniu. A v každom prípade je nevyhnutné manuálne čistenie registra.
Druhý spôsob. Tu je všetko jasné, pretože nástroj Remover sám vykonáva úplné odstránenie a čistenie registrov bez zásahu používateľa. Ak pomôcka nerozpozná nainštalovaný antivírus vo vašom počítači, môžete ho pridať ručne z poskytnutého zoznamu.
Je to mimoriadne nežiaduce - v systémovom registri zostáva veľa antivírusových súborov, čo môže v budúcnosti prispieť k zhoršeniu výkonu vášho počítača. Existuje niekoľko spôsobov, ako správne odinštalovať antivírusy.
Odinštalovanie antivírusu cez ponuku Štart. V tejto ponuke musíte otvoriť časť „Všetky programy“. Tu nájdete priečinok s nainštalovaným antivírusom. Po nájdení priečinka umiestnite kurzor myši naň a vyberte možnosť „Odinštalovať“. Ďalej postupujte podľa pokynov na odinštalovanie antivírusovej aplikácie z počítača.
Odinštalovanie antivírusu prostredníctvom služby Pridať alebo odstrániť programy. Túto službu môžete otvoriť cez ponuku „Tento počítač“. Na ľavej strane ponuky, ktorá sa otvorí, kliknite na príslušnú sekciu. Po zostavení zoznamu programov nainštalovaných v počítači vyhľadajte ponuku antivírusu a odstráňte ju. Pomocou tejto služby môžete odstrániť aj iné aplikácie.
Video k téme
Zdroje:
- ako odstrániť antivírus z počítača
Niektoré antivírusy nie je možné odstrániť ako jednoduchý súbor, t.j. bez následkov. Nesprávne odstránenie môže viesť k rôznym následkom. Najmä ku konfliktu softvéru. Antivírus musíte odstrániť v závislosti od okolností rôznymi spôsobmi.
Inštrukcie
Antivírus (alebo akýkoľvek iný program) by sa nemal jednoducho vymazať, napríklad jednoduchý textový súbor, obrázok atď. Takéto odstránenie môže spôsobiť systémový konflikt, kvôli ktorému ďalší antivírus nemusí fungovať správne, pretože v systéme stále zostáva veľa nesprávnych softvérových súborov. Tieto zvyšky sú tiež veľmi dôležité. Antivírusy sa rýchlo vyvíjajú a samozrejme potrebujú špeciálne nástroje na neustále monitorovanie škodlivého softvéru. Ochrany sa musíte úplne zbaviť – vymazaním všetkých systémových súborov.
Po prvé, mnohé antivírusy môžete správne odstrániť tak, že prejdete na nasledujúcu adresu: Štart
Ovládací panel
Inštalácia a odstránenie programov V zozname musíte vyhľadať antivírus a vybrať možnosť „odinštalovať“. Toto je správne vymazanie. Môžete ho tiež odstrániť trochu inak: Štart
Všetky programy
Vyhľadajte antivírus v zozname Po nájdení adresára vyberte možnosť „odstrániť“ alebo „odinštalovať“.
Ak neexistujú žiadne také prostriedky na správne odstránenie (čo sa niekedy stáva), musíte prejsť na oficiálnu webovú stránku antivírusu. Napríklad niektoré verzie antivírusu Kaspersky je možné odstrániť iba pomocou špeciálnej aplikácie. Túto aplikáciu si môžete stiahnuť na oficiálnej webovej stránke Kaspersky ( http://www.kaspersky.ru/) sa nazýva - Pomôcka na odstránenie produktu Kaspersky Lab.
A ak bol antivírus z nejakého dôvodu odstránený nesprávne, musíte systém dôkladne vyčistiť, aby ste predišli chybám v budúcnosti. Na tento účel je najlepšie stiahnuť si obslužný program IObit Security 360, vykonať úplnú diagnostiku a odstrániť chyby v systéme, registri atď.
Súvisiaci článok
Rád by som prezradil strašné tajomstvo – nič sa z počítača nevymaže bez stopy... Aspoň okamžite a bez stopy. Ako viete, informácie sú obsiahnuté v klastroch a aby sa informácie o súbore úplne vymazali z pevného disku, musíte tieto informácie do tohto klastra prepísať päť až šesťkrát. Preto by ste mali byť pri výbere antivírusového programu mimoriadne opatrní a ešte viac pri jeho odstraňovaní. Koniec koncov, ako viete, rôzne antivírusy sa nemôžu navzájom vydržať. A aby ste sa vyhli nepríjemným problémom, mali by ste dodržiavať niekoľko jednoduchých tipov.

Inštrukcie
Ale tiež sa neoplatí inštalovať jeden antivírus, kým je nainštalovaný iný. V opačnom prípade môže mať prvá kontrola významný vplyv na stav. V najlepšom prípade sa systém obnoví a bude možné odstrániť jeden z týchto dvoch. V najhoršom prípade budete musieť preinštalovať systém alebo zmeniť hardvér.
Aby ste tomu zabránili, musíte antivírus opatrne odstrániť. Toto sa robí jednoducho.
Ak chcete začať, stlačte tlačidlo „Štart“. V zobrazenej systémovej ponuke vyberte kartu „Ovládací panel“. Ak máte operačný systém Windows XP, nebudú žiadne špeciálne problémy. Mnoho používateľov často inštalovalo a odinštalovalo hry, takže sa často stretávali s takýmto menu.
Na karte „Ovládací panel“ vyhľadajte položku „Pridať alebo odstrániť programy“. Aktivujeme ju stlačením ľavého tlačidla myši. Používateľovi sa zobrazí celý zoznam programov nainštalovaných na tomto počítači. A tu nielen programy, ale aj hry. Ak chcete niečo vymazať, stačí nájsť cenný názov v zozname a stlačiť kláves umiestnený napravo od názvu softvéru, ktorý hovorí „ReplaceDelete“.
Kliknutím na toto tlačidlo sa aktivuje odstránenie programu z počítača. Existuje však jedno „ale“ - samotný program môže a bude odstránený, ale môžu zostať iba uložené súbory. Ak ich chcete odstrániť, musíte otvoriť „môj počítač“ a vyhľadať na disku av priečinku, kde bol nainštalovaný. V predvolenom nastavení sú všetky programy nainštalované na jednotke „C“ v priečinku „Programové súbory“. V tomto priečinku nájdite názov vzdialeného programu. Odstráňte tento priečinok a potom vyprázdnite kôš. A nový antivírus môžete nainštalovať s ľahkým srdcom a svedomím.
Video k téme
Ak máte na svojom počítači viacerých používateľov, z ktorých každý má svoj vlastný účet, možno by ste mali porozmýšľať nad obmedzením práv v týchto účtoch. Môže to byť napríklad potrebné, ak nechcete, aby iní používatelia mohli inštalovať programy alebo hry. Je tiež veľmi dôležité, aby v systéme zostal iba jeden administrátorský účet – váš. V tomto prípade ostatné účty nebudú mať právo zmeniť svoje profily, iba vy budete mať túto možnosť.

Budete potrebovať
- Počítač s operačným systémom, základné počítačové zručnosti
Inštrukcie
Nájdite riadok „Používateľské účty Win2k“. Dvojitým kliknutím ľavým tlačidlom myši na ikonu spustíte nastavovanie účtov. V okne, ktoré sa otvorí, na karte „Používatelia“ začiarknite políčko „Vyžadovať používateľské meno a heslo“. Na tej istej karte nájdite zoznam „Používatelia na tomto počítači“.
Začnite upravovať práva každého používateľa. Ak to chcete urobiť, vyberte požadovaného používateľa a kliknite na tlačidlo „Vlastnosti“. V okne „Vlastnosti“ na karte „Členstvo v skupine“ nastavte hodnotu na „Obmedzený prístup (používatelia)“. Uistite sa, že váš účet je nastavený na „Správca“ v časti „Vlastnosti“. Pomocou tlačidla „Zmeniť heslo“ v hlavnom okne „Používateľské účty“ nastavte heslo pre vybraný účet. Po vykonaní všetkých potrebných zmien kliknite na tlačidlo "Použiť".
Video k téme
Takmer každý používateľ PC sa stretol s problémom odstraňovania priečinkov alebo súborov. Obzvlášť ťažké je vyriešiť takýto problém pre začiatočníkov, ktorí sa nedávno posadili k počítaču. Odstránenie priečinka Administrator nie je jednoduché, ale je to možné.

Budete potrebovať
- - počítač pripojený na internet;
- - špeciálny program Unlocker.
Inštrukcie
Ak chcete odstrániť súbor alebo priečinok, pripojte sa na internet a stiahnite si archív pomocou špeciálneho programu s názvom Unlocker. Tento program je schopný odstrániť akýkoľvek priečinok alebo súbor, aj keď to systém odmietne. Je ľahko ovládateľný a vďaka jednoduchej inštalácii je ľahko pochopiteľný aj pre začiatočníkov. Program nezávisle nájde dôvod odmietnutia systému odstrániť a odstráni ho.
Po stiahnutí programu Unlocker ho nainštalujte do počítača. Ak je úspešne nainštalovaný, v systémovej lište uvidíte ikonu s čarovným prútikom. Ďalej prejdite do priečinka s archívom programu Unlocker a spustite v ňom priečinok „Správca“. Zobrazí sa okno s názvom Jazyk inštalátora, v ktorom sa neodporúča nič dotýkať. Bez zatvorenia okna so spusteným programom sa vráťte do priečinka a vyberte riadok nainštalovaného programu.
V okne programu Unlocker, ktoré sa otvorí, uvidíte zoznam procesov blokujúcich operácie v priečinku. Okrem toho samotný program poskytuje možnosť manipulovať s priečinkom, ako aj ovládať proces blokovania.
Než začnete priečinok natrvalo odstraňovať, skúste proces odblokovať a ak sa to nepodarí, jednoducho ho odstráňte. Po odstránení sa proces zatvorí a priečinok môžete bez problémov odstrániť, premenovať alebo presunúť.
Poznámka
Pri odstraňovaní systémových priečinkov alebo súborov buďte opatrní, pretože môžete neúmyselne vymazať dôležité údaje a spôsobiť tak veľké poškodenie systému počítača.
Užitočné rady
Ak program neodstránil priečinok okamžite, určite vás vyzve na dokončenie operácie pri ďalšom spustení systému, preto po požiadavke pokojne reštartujte počítač a uvidíte, že operácia odstránenia je úplne dokončená dokončené.
Používateľský priečinok je systémový adresár, ktorý obsahuje dokumenty, fotografie, videá, hudbu a ďalšie súbory používané vlastníkom účtu osobného počítača.

Budete potrebovať
- - Nástroj na odblokovanie;
- - Správca vzdialených súborov.
Inštrukcie
Ak máte možnosť prihlásiť sa z používateľského účtu operačného systému, ktorého súbory chcete odstrániť, prihláste sa pomocou príslušného používateľského mena a hesla a nepotrebné odstráňte. Upozorňujeme, že systémové súbory a priečinky (Dokumenty, Obrázky, Hudba) sa v tomto prípade neodstránia obvyklým spôsobom, môžete sa zbaviť iba ich obsahu.
Ak chcete úplne odstrániť priečinok Dokumenty používateľa systému Windows, spustite operačný systém pod iným účtom. Ak taký neexistuje, vytvorte ho. Otvorte ovládací panel počítača a prejdite do ponuky zodpovednej za nastavenia účtu. V zozname dostupných účtov vyberte ten, ktorého priečinok sa chystáte odstrániť kliknutím ľavým tlačidlom myši. Z ponuky, ktorá sa otvorí, vyberte účet. V tomto prípade dôjde k úplnému vymazaniu, a to aj v prípade systémových priečinkov.
Ak žiadna z vyššie uvedených metód nevyhovuje vašej situácii, stiahnite si akýkoľvek program na násilné odstránenie súborov a priečinkov, napríklad Unlocker. Po inštalácii sa v kontextovej ponuke zobrazí ďalšia položka, použite ju a odstráňte blokované priečinky z počítača. Pred použitím tohto nástroja sa dôkladne oboznámte s jeho rozhraním a základnými funkciami.
Stiahnite si správcu súborov Far z ktorejkoľvek z oficiálnych stránok vývojára. Nainštalujte program do počítača, spustite ho, v jeho ponuke otvorte priečinok obsahujúci používateľské údaje, ktoré chcete odstrániť. Vyberte ho a stlačte kombináciu klávesov Alt + Delete. Môžete použiť iné podobné nástroje, ale tento je najlepší na prístup k rôznym adresárom v počítači a na odstraňovanie nedostupných prvkov operačného systému.
Poznámka
Systémové priečinky sa často nedajú ľahko odstrániť.
V operačnom systéme Windows je inštalácia programu sprevádzaná vytvorením mnohých záznamov v rôznych adresároch a systémovom registri. Keď program odinštalujete, väčšina informácií sa odstráni, ale niektoré súbory zostanú. Aby sa zachovali dobré systémové parametre, mali by sa tieto súbory vymazať.

Budete potrebovať
- - Nástroj na odinštalovanie nástroja;
- - nástroj CCleaner;
Inštrukcie
Logika operačného systému Windows je taká, že pri častej inštalácii a odstraňovaní programov sa v ňom hromadia nepotrebné súbory kvôli slabému výkonu štandardného odinštalačného programu Windows. To vedie k zvýšeniu veľkosti systémového registra a času zavádzania a zvyšuje sa pravdepodobnosť zlyhania.
Ak chcete odstrániť program a všetky stopy jeho prítomnosti v počítači, mali by ste namiesto štandardného odinštalačného programu systému Windows použiť softvér tretej strany. Najmä nástroj Uninstall Tool robí veľmi dobrú prácu pri odstraňovaní programov, ktoré možno nájsť na internete.
Spustite pomôcku. V zozname nainštalovaných programov, ktorý sa otvorí, nájdite ten, ktorý sa chystáte odstrániť. Vyberte ho myšou a potom v ľavom stĺpci programu vyberte „Vymazať vybraný program“. V ďalšom okne potvrďte vymazanie. Začne sa proces odinštalovania, po jeho dokončení program skontroluje register a adresáre počítača na prítomnosť súborov odstráneného programu.
Po dokončení kontroly sa zobrazí správa so zoznamom nájdených súborov a budete požiadaní o potvrdenie ich vymazania. Potom budú z počítača odstránené všetky stopy programu. Program funguje veľmi spoľahlivo a rýchlo, preto ho možno odporučiť ako náhradu za štandardný odinštalačný program Windows.
Keďže sa v systéme Windows neustále hromadia rôzne chyby, mali by sa pravidelne opravovať. Ak to chcete urobiť, použite nástroj CCleaner. Umožňuje vám vyčistiť počítač od starých súborov, opraviť register a s jeho pomocou je vhodné sledovať spúšťací priečinok. Pomôcku možno nájsť na internete.
Ak chcete vyčistiť register a opraviť jeho chyby, spustite CCleaner a z ponuky vyberte „Register“. Ponechajte všetky položky označené v zobrazenej ponuke nezmenené, kliknite na tlačidlo „Vyhľadať problémy“. Program skontroluje register a zobrazí informácie o nájdených chybách. Potom kliknite na tlačidlo „Opraviť“. V zobrazenom okne vyberte možnosť uložiť záložnú kópiu. Po zobrazení ďalšieho okna kliknite na tlačidlo „Opraviť označené“, všetky chyby budú odstránené.
Odinštalovanie pomocou ovládacieho panela
Odstránenie prvou metódou je najbežnejšie. Ak to chcete urobiť, musíte prejsť na ovládací panel, prejsť na „Pridať alebo odstrániť programy“, vybrať antivírus zo zoznamu, ktorý sa zobrazí v okne, a kliknúť na tlačidlo odinštalovať.Odstránenie cez priečinok „Tento počítač“.
Druhá metóda je najuniverzálnejšia. Otvorte priečinok „Tento počítač“, prejdite na lokálnu jednotku, na ktorej je nainštalovaný starý antivírus, vyberte požadovaný priečinok, najčastejšie je to Program Files, vyhľadajte priečinok s názvom antivírusového programu, vyberte ho a stlačte tlačidlo Kombinácia kláves Shift+Delete.Antivírusový program sa najčastejšie inštaluje do nasledujúcej cesty: C:\Program Files\antivírusový priečinok.
Odstránenie inštaláciou nového antivírusu
Inštalácia nového antivírusu nie je vždy vhodnou metódou. Nie každý antivírus od vás počas inštalácie žiada odinštalovanie starého programu. Podstata tejto metódy je nasledovná: spustíme inštaláciu nového antivírusu, podľa štandardu, kliknite na „Ďalej“. Pred samotnou inštaláciou sa zobrazí okno so správou, že bol zistený antivírus nainštalovaný na vašom počítači, v spodnej časti okna kliknite na „Odstrániť“.V žiadnom prípade neinštalujte do počítača dva alebo viac antivírusov!
Odstránenie pomocou špeciálnych aplikácií
.Štvrtá metóda je podobná prvej. Princíp odstránenia je tu rovnaký. Rozdiel je v tom, že na odstránenie programov musíte nainštalovať jednu z aplikácií. Tu sú niektoré z nich: Revo Uninstaller, TuneUp Utilities, Uninstall Tool, CCleaner.
Odstránenie prostredníctvom vrátenia systému
Posledná metóda je najradikálnejšia. Treba sa k nemu uchýliť vo výnimočných prípadoch.Keď vrátite systém späť, odstráni sa nielen antivírus, ale aj programy nainštalované po dátume obnovenia.Mechanizmus činnosti je nasledujúci: v pomocných programoch otvorte aplikáciu „Obnovenie systému“, postupujte podľa uvedených pokynov, uveďte dátum a začnite postup obnovy.
Inštrukcie
Najprv musíte mať v počítači nainštalovaný antivírus. Každý, kto má správcu karantény, to urobí. Príkladom môže byť Kaspersky, Dr.Web, Avira, Acronis, NOD32, Avast alebo nejaký iný antivírus. Ak nemáte bezpečnostný program, určite si stiahnite a nainštalujte jeden z vyššie uvedených.
Odstránenie sa teda vykoná pomocou správcu karantény. Najprv otvorte okno programu, potom nájdite správcu karantény (zvyčajne sa nachádza v obslužných programoch) a prejdite do neho. V dialógovom okne vyhľadajte súbory, ktoré chcete odstrániť. Ak požadovaný súbor nie je viditeľný, v dolnom bloku „Typ súboru“ vyberte zo zoznamu pole „Všetky súbory“.
Súbor je tiež možné skryť a zviditeľniť ho podľa týchto krokov: prejdite do ponuky „Štart“, potom na „Ovládací panel“, potom na „Možnosti priečinka“ a vyberte kartu „Zobraziť“. Teraz nájdite blok „Rozšírené možnosti“ a potiahnite posúvač nadol v zozname a potom začiarknite políčko vedľa možnosti „Zobraziť skryté súbory...“. Vyberte a pridajte vybrané objekty do karantény. Budú považované za podozrivé súbory a môžu byť odstránené.
Po pridaní súborov do správcu karantény ich vyberte a odstráňte kliknutím na tlačidlo „Vymazať“.
Video k téme
Odstránenie vírusov a optimalizácia počítača
Odstránenie antivírusových programov z počítača
Úloha odinštalovať antivírus sa vyskytuje pri výmene nového programu od inej spoločnosti a niekedy pri preinštalovaní starého antivírusu. Čím závažnejší je antivírusový program, tým hlbšie preniká do systému, aby ovládal všetky jeho súčasti. V tomto prípade sa odstránenie antivírusu stáva ťažkou úlohou. Napríklad túžba zbaviť sa Kaspersky Anti-Virus pre mnohých používateľov viedla k vážnym ťažkostiam a bolestiam hlavy. Výsledkom bolo, že tento program buď naďalej používali, alebo po veľkom utrpení nakoniec preinštalovali celý systém. A táto činnosť môže priniesť len radosť masochistickému zvrhlíkovi.
Ako viete, pre správnu inštaláciu antivírusového programu je potrebné, aby v počítači neboli žiadne antivírusy od iných výrobcov. Inštalácia a spustenie dvoch antivírusov na jednom počítači môže výrazne znížiť rýchlosť počítača a spôsobiť pády systému. Štandardný spôsob odstránenia antivírusového programu je cez Ovládací panel systému Windows(kapitola Inštalácia a odstránenie programov) nevymaže úplne všetky súbory a položky databázy Registry. Vývojári antivírusového softvéru zvyčajne ponúkajú špeciálne nástroje na úplné odstránenie všetkých súborov ich antivírusu. Tieto nástroje nájdete na ich oficiálnych webových stránkach. Existuje aj vývoj od nezávislých výrobcov.
Okrem toho niektoré spoločnosti pred inštaláciou antivírusu, ktorý vyvinuli, samy láskavo ponúkajú nástroje, ktoré ničia programy ich konkurentov. Napríklad, ak sa chystáte nainštalovať Norton Antivirus, potom na stránke oficiálnej webovej stránky tejto spoločnosti nájdete odkazy na odstránenie antivírusov Avast, McAfee, Panda, Kaspersky, BitDefender a Eset NOD32. Veľmi premyslení súdruhovia!
Najkompletnejšiu zbierku bezplatných nástrojov na odstránenie antivírusov nájdete v programe AV Uninstall Tools Pack 2012. Zahŕňa oficiálne nástroje na odstránenie viac ako 30 antivírusových a antispywarových programov, ako aj brán firewall. Najnovšiu verziu si môžete stiahnuť z webovej stránky vývojárskej spoločnosti, ktorá každý mesiac aktualizuje utility. Na stránke sťahovania si môžete stiahnuť ruskú a anglickú verziu programu na odstránenie antivírusu. Veľkosť programu je približne 60 MB.
Po stiahnutí a rozbalení archívu programu AV Uninstall Tools Pack 2012 v súbore readme_rut nájdeme stručné, ale vyčerpávajúce pokyny:
1.
Zastavte antivírus, vypnite jeho ochranu a zatvorte jeho okná.
2.
Odstráňte antivírus cez Ovládací panel - Pridať alebo odstrániť programy.
3.
Reštartujte počítač.
4.
Spustite pomôcku na odinštalovanie (v systéme Windows Vista a Windows 7 kliknite pravým tlačidlom myši a vyberte možnosť „Spustiť ako správca“).
5.
Po dokončení pomôcky reštartujte počítač.
Požadovaný nástroj môžete okamžite spustiť tak, že ho nájdete v priečinku Nástroje, ale je pohodlnejšie otvoriť pracovné okno programu AV Uninstall Tools Pack 2012(Súbor Autorun), najmä preto, že nevyžaduje inštaláciu - Obr. 1:
Obr.1. Pracovné okno programu AV Uninstall Tools Pack 2012

Obr.2. Príklad odinštalovania antivírusu Kaspersky
S radosťou klikneme myšou, spustíme požadovaný program a antivírus, ktorý nesplnil naše očakávania, už vo vašom počítači neexistuje. Život sa stal lepším, život sa stal šťastnejším!
Okrem diskutovaného programu ponúka vývojárska spoločnosť zaujímavé nástroje na aktualizáciu antivírusových databáz na počítačoch, ktoré nemajú prístup na internet. S ich pomocou môžete prenášať aktualizácie z jedného počítača pripojeného na internet (napríklad v práci) do iného, ktorý takéto pripojenie nemá (napríklad doma), čím ušetríte na prevádzke. Táto offline aktualizácia antivírusového softvéru je vhodná, keď je internet pomalý. Popis tohto „procesu pre šetrných a jednoducho chamtivých“ nájdete aj na webovej stránke spoločnosti.
V ďalšom článku sa pozrieme na vývoj nezávislých výrobcov, ktorí ponúkajú svoje programy na odstránenie antivírusov z počítača.
Ďalej - Antivírusový program na odstránenie AppRemover
27.01.2012
- Ďalšie články na tému "Optimalizácia a zrýchlenie počítača":
Mnoho používateľov sa stretáva s problémami pri odinštalovaní antivírusu Avast z počítača, preto sme sa rozhodli napísať podrobné pokyny, ako úplne a správne odstrániť antivírus Avast z počítača. Mnoho používateľov, ktorí si nainštalovali Avast na ochranu svojich počítačov pred škodlivým softvérom, sa nakoniec museli vzdať jeho funkčnosti z niekoľkých dôvodov.
Nie je možné sa jednoducho zbaviť antivírusového programu, vývojári poskytli pokusy o deaktiváciu a dokonca odstránenie ich produktu zo strany malvéru a neskúsených používateľov. Poďme sa ponoriť do témy a zoznámime sa so všetkými spôsobmi, ako bezpečne a správne odinštalovať aplikáciu v akomkoľvek operačnom systéme Windows, počnúc systémom Windows 7.
Prečo je dôležité správne sa zbaviť Avastu?
Hlavným dôvodom, prečo chcú používatelia úplne odstrániť Avast zo svojho počítača, je nahradiť obrancu podobným programom, možno výkonnejším. Faktom je, že zvyšky aplikácie môžu brániť inštalácii iných programov, ktoré poskytnú vášmu počítaču správnu úroveň zabezpečenia.
Zvyškové súbory Avast vám napríklad neumožňujú nainštalovať antivírus Kaspersky a zobrazí chybové hlásenie, že je nainštalovaná iná antivírusová ochrana.
Pozrime sa na to, ako úplne odstrániť Avast z počítača so systémom Windows 7 pre Windows 8 (existujú niektoré funkcie, o nich budeme hovoriť neskôr) a proces Windows 10 bude vyzerať identicky.
Príprava na odstránenie - Vypnutie sebaobrany
Pred odstránením antivírusu Avast z počítača musíte deaktivovať modul sebaobrany (SD). Bol vytvorený na boj proti pokročilým vírusom, ktoré to dokážu automaticky vypnutím a odinštalovaním dôležitých komponentov a úpravou záznamov v systémovom registri.
Kvôli tejto funkcii, ktorá zvyšuje stupeň ochrany programu, veľa používateľov nemôže odstrániť Avast zo systému Windows 7 - 10. Poďme si povedať, ako pred odinštalovaním zakázať sebaobranu antivírusovej aplikácie.
1 Rozbaľte používateľské rozhranie pomocou odkazu na spustenie programu alebo kontextovej ponuky ikony na paneli úloh (v blízkosti hodín).
2 Kliknite "Nastavenie" dole vľavo.

Ryža. 1 – Vyvolajte „Nastavenia“ programu
3 Prejdite na kartu "Riešenie problémov".

Ryža. 2 – Prejdite na kartu „Riešenie problémov“.
4 Zrušte začiarknutie políčka vedľa možnosti „Povoliť modul sebaobrany“.

Ryža. 3 – Znemožnenie sebaobrany
5 Prečítali sme si upozornenie, ktoré sa zobrazí, ktoré hovorí, že ak vypnete funkciu sebaobrany, riziko infekcie počítača sa zvýši, a kliknite na "OK".

Ryža. 4 – Uložte nastavenia
Sebaobrana je vypnutá, teraz môžete program odstrániť pomocou štandardného odinštalačného programu Avast, špeciálnych programov alebo nástrojov na odstránenie Avast.
Odinštalovanie antivírusu pomocou štandardných nástrojov systému Windows
Vývojári neposkytli skratky na odstránenie Avast pomocou pomôcky Štart zabudovanej do inštalačného programu, takže prvok nám pomôže odstrániť nepotrebný bezpečnostný nástroj "Ovládacie panely", ktorá sa volá "Programy a príslušenstvo".
1 Otvorte „Ovládací panel“ a zavolajte tento komponent, ak sú ikony zobrazené ako veľké ikony.

Ryža. 5 – Vyvolanie prvku Ovládací panel
Ak sú zoskupené, kliknite "Odinštalovať program".

Ryža. 6 – Alternatívna metóda
2 V zozname nainštalovaných aplikácií vyberte Avast Free Antivirus alebo Premier, kliknite pravým tlačidlom myši na ikonu a vyberte "Odstrániť". Alebo vyberte program zo zoznamu a kliknite "Odstrániť" vyššie.

Ryža. 7 – Odinštalujte Avast
3 Čaká sa na ďalšiu fázu. Inštalátor vykoná všetky prípravy, po ktorých môžete Avast odstrániť z počítača.
4 Keď sa otvorí okno na inštaláciu a riešenie problémov s distribúciou Avast vašej verzie, vyberte "Odstrániť".

Ryža. 8 – Kliknite na „Odstrániť“
5 Čakací proces bude trvať dlho, pretože odinštalovanie programu bude trvať oveľa dlhšie ako inštalácia. Buďme trpezliví.

Ryža. 9 – Proces odstraňovania
Nezabudnite reštartovať počítač. Po reštartovaní počítača bude Avast úplne vymazaný z vášho systému.
Používame programy tretích strán na odstraňovanie
Táto metóda zvyčajne robí dobrú prácu pri zbavení sa všetkých komponentov chrániča. Má to však aj nevýhody. Najvýraznejšie z nich:
- Niektoré súbory súvisiace s Avastom zostávajú na disku;
- nie sú odstránené všetky kľúče databázy Registry.
Ak chcete odstrániť priečinok Avast Software v Program Files a všetky položky v systémovom registri, musíte použiť aplikácie tretích strán. Najprv sa pozrime na to, ako odstrániť antivírus, ak nie je odstránený, so všetkými zvyškovými údajmi prostredníctvom CCleaner a Revo Uninstaller a potom pomocou nástroja vytvoreného samotnými vývojármi antivírusu.
Na príklade ukážeme, ako odstrániť bezplatný Avast Premier (Free), pokyny na zbavenie sa Internet Security budú podobné.
Všetky ponúkané produkty je lepšie stiahnuť z oficiálnych stránok. Poskytujeme odkazy na stiahnutie zo stránok vývojárov, aby sme sa vyhli iným problémom.
RADY. Skúste si stiahnuť softvér z dôveryhodných zdrojov a oficiálnych stránok programu. Týmto spôsobom sa budete chrániť pred vírusovými infekciami a inštaláciou softvéru tretích strán bez vášho súhlasu.
CCleaner
Postup odstránenia antivírusu Avast v CCleaner sa príliš nelíši od procesu jeho vymazania pomocou operačných systémov Windows 7, Windows 8 a 10.
2 Spustite pomôcku na odstránenie odpadu a softvéru z počítača a prejdite na časť "servis".

Ryža. 10 – Rozhranie CCleaner

Ryža. 11 – Odstránenie Avastu
DÔLEŽITÉ! Za žiadnych okolností neklikajte na „Odstrániť“. Táto funkcia vymaže časť databázy Registry, ktorá obsahuje informácie o odinštalovaní vybratého objektu.

Ryža. 12 – Potvrdenie
4 V inštalačnom okne urobte to, čo je uvedené v prvých pokynoch, počnúc 4. krokom.
5 Po dokončení prejdite na kartu "register" a stlačte "Vyhľadávanie" problémy.

Ryža. 13 – Čistenie registra
CCleaner vám umožní nájsť a vymazať všetky kľúče databázy Registry súvisiace s Avastom.
6 Kliknite "Správne označené" a zatvorte program.

Ryža. 14 – Odstraňovanie odpadu z registratúry
Revo Uninstaller
Dotknime sa ďalšieho skvelého spôsobu odstránenia antivírusu Avast.
1 Stiahnite si a nainštalujte Revo Uninstaller z oficiálnej webovej stránky programu:
2 V programe vyberte náš objekt a zavolajte príkaz cez kontextové menu "Odstrániť". Môžete tiež použiť tlačidlo Odstrániť v hornej časti panela programu.

Ryža. 15 – Odinštalovanie Avastu pomocou Revo Uninstaller
3 Spustí sa vstavaný odinštalačný program. Všetko robíme v prvej inštrukcii, počnúc 4. iteráciou.
Je lepšie nič nemeniť, odísť "mierne" hľadať kľúče.

Ryža. 16 – Spôsob vyhľadávania odpadkov
5 Označte všetky oddiely a stlačením tlačidla ich vymažte z registra "ďalej".

Ryža. 17 – Zbavenie sa zvyšných kľúčov
6 Stiahne sa zoznam zostávajúcich súborov. Tiež kliknite "Odstrániť" a zatvorte Uninstaller pomocou tlačidla "pripravený".

Ryža. 18 – Vymažte priečinky, ktoré odinštalátor nedokázal odstrániť
Systémové súbory nie sú ovplyvnené, buďte si istí, že sa odstránia iba súbory programu.
AvastClear
Teraz sa pozrime na inú možnosť, pomocou oficiálneho nástroja na odstránenie Avast si ho môžete stiahnuť z oficiálnej webovej stránky:
1 Pravým tlačidlom myši vyvoláme kontextové menu, kam klikneme "Spustiť s právami správcu".

Ryža. 19 – Beh so zvýšenými privilégiami
2 Súhlasíme s reštartovaním počítača v núdzovom režime.

Ryža. 20 – Kliknite na „Áno“
PRE TVOJU INFORMÁCIU. Tento antivírusový program nie je určený pre Windows 8 a neustále je s ním v konflikte: po zapnutí systému a spustení antivírusu operačný systém pevne zamrzne a mnohí používatelia sa nemôžu aplikácie zbaviť.
V takýchto prípadoch musíte začať v núdzovom režime a vykonať postup pomocou ktorejkoľvek zo zobrazených metód, ale vhodnejšie by bolo použitie pomôcky AvastClear.
Núdzový režim v systéme Windows 8 sa spustí takto:1 Reštartujte počítač a ihneď stlačte kombináciu klávesov Shift + F8.
2 V okne, ktoré sa zobrazí, vyberte "diagnostika".

Ryža. 24 – Zadajte adresáre a odstráňte program
6 Počkajte na dokončenie procesu a zatvorte okno tlačidlom "Ak chcete reštartovať počítač" na dokončenie postupu odinštalovania.

Tento nástroj je najlepší nástroj, ktorý vám umožňuje bezpečne a úplne odstrániť Avast v systéme Windows 7 – 10.
Odstrániť Avast z PC – jednoduché!
Diskutovali sme o tom, ako správne odstrániť antivírus Avast, aby ste nainštalovali inú aplikáciu v systéme Windows 7 a 10 alebo sa ho jednoducho zbavili. Upozornili sme aj na zložitosť procesu v systéme Windows 8 a ukázali, ako to urobiť pomocou operačného systému a nástrojov tretích strán vrátane špeciálne vytvoreného AvastClear.
Pozreli sme sa na to, ako vyčistiť register od zvyškov zostávajúcich počas odinštalovania antivírusu. Dúfame, že informácie boli užitočné.
Tematické video:
V prípadoch:
- nesprávne odinštalovanie antivírusového produktu
- kompletná reinštalácia resp
- pred inštaláciou nového antivírusu
Odporúča sa vykonať dodatočné čistenie zvyškov pomocou špeciálnych nástrojov.
Zoznam nástrojov je zoskupený podľa výrobcu:
Agnitum Ltd.
- Nahrajte súbor čistý.zips(pre 32-bitové verzie) resp clean64.zip(pre 64-bitové verzie) a extrahujte ho do priečinka, ktorý ľahko nájdete. Upozorňujeme, že v prípade 64-bitovej verzie je potrebné súbor po rozbalení premenovať na clean.exe.
- Reštartujte počítač v .
- Spustite extrahovaný súbor clean.exe z priečinka. Po dokončení tohto súboru sa váš počítač automaticky reštartuje.
- Stiahnite si pomôcku aswclear.exe a uložte si ho na svoj Desktop;
- Reštartujte počítač;
- Spustite obslužný program;
- Ak je produkt avast! nebol nainštalovaný v predvolenom priečinku, zadajte cestu k nemu. ( Pozornosť: Obsah tohto priečinka bude úplne odstránené!)
- Kliknite ODSTRÁNIŤ
- Reštartujte počítač do normálneho režimu
Stiahnite si a spustite príslušnú verziu pomôcky z tejto stránky.
Po postupe odstránenia bude potrebný reštart.
Avira Operations GmbH & Co. KG.
Stiahnite si a spustite pomôcku Avira RegistryCleaner z tejto stránky.
BitDefender SRL
- Stiahnite si a spustite pomôcku Nástroj na odinštalovanie BitDefender(alebo BitDefender Uninstall Tool 2013- pre produkty radu 2013);
- Kliknite na tlačidlo Odinštalovať
- Počkajte, kým nástroj neskončí;
- Reštartujte počítač.
Check Point Software Technologies Ltd
- Stiahnite si nástroj na odstránenie ZoneAlarm.
- Spustite clean.exe. Kliknite na " Áno", aby ste začali odstraňovať ZoneAlarm
Comodo Group, Inc.
Oficiálne pokyny na odinštalovanie produktov Comodo sú uverejnené v tomto článku databázy znalostí.
Na automatizáciu týchto akcií komunita používateľov vyvinula nástroj Nástroj na odinštalovanie produktov Comodo
- Odinštalujte Comodo cez aplet ovládacieho panela. Po odstránení reštartujte počítač a prejdite na ďalší krok. Ak Comodo nie je v zozname nainštalovaných programov, odinštalovanie Comodo sa nespustí alebo sa pri odinštalovaní Comodo objaví chyba, pokračujte ďalším krokom.
- Zakázať Pieskovisko(Sandbox) / Obrana+(Kliknite pravým tlačidlom myši na ikonu CIS > Sandbox/Defense+ Úroveň zabezpečenia > Zakázať). To vám umožní jednoducho zakázať a odstrániť CIS a iné chránené aplikácie
- Stiahnite si Comodo Removal Tool
- Rozbaľte stiahnutý archív a spustite súbor " UninstallerTool.exe" (v systéme Windows Vista/7 spustite v mene správcu).
- Vyberte program, ktorý chcete odstrániť, a kliknite na „ Odinštalovať ***"
- Po dokončení odinštalovania reštartujte počítač.
DR. Web (Doctor Web)
- Stiahnuť ▼ nástroj na odstránenie Dr.Web.
- Spustite nástroj na odinštalovanie, zadajte čísla z obrázka a kliknite na „ Odstrániť".
Emsisoft
- Stiahnite si pomôcku Emsiclean a uložte si ho na svoj Desktop
- Spustite pomôcku " Emsisoft Clean" (emsiclean.exe) a vyberte produkt, ktorý chcete odstrániť.
Používanie ESET Uninstaller môže preťažiť nastavenia sieťového pripojenia Windows.
Ak na odstránenie ESET Mail Security pre Microsoft Exchange Server zo Servera 2008 použijete ESET Uninstaller, budete musieť preinštalovať ovládače sieťovej karty.
- Stiahnite si a uložte nástroj na pracovnú plochu ESET Uninstaller.
- Spustite PC v .
- Spustite program ESET Uninstaller z pracovnej plochy dvojitým kliknutím ľavým tlačidlom myši.
- Y
Spojler
- Keď sa zobrazí požiadavka zobrazená na snímke obrazovky nižšie s výberom čísla produktu, kliknite 1
a potom Zadajte
Spojler

- Po zobrazení výzvy, ako je znázornené na snímke obrazovky nižšie, kliknite Y(v anglickom rozložení klávesnice)
Spojler

- Keď sa zobrazí správa " stlač ktorýkoľvek kláves pre ukončenie" (posledný riadok na snímke obrazovky vyššie) stlačte ľubovoľný kláves na klávesnici. Reštartujte počítač v normálnom režime.
- Stiahnite si F-Secure Removal Tool
- Nástroj odstráni všetky nainštalované produkty F-Secure a mali by ste ho používať opatrne F-Secure Policy Manager, F-Secure Anti-Virus pre Microsoft Exchange a F-Secure Anti-Virus pre Windows Server. Spustenie nástroja na odinštalovanie na serveri Policy Manager bez zálohy znamená, že budete musieť preinštalovať všetkých klientov.
- Spustite obslužný program, začiarknite políčko "Súhlasím..."a stlačte" Ďalej >"
- Stiahnite si G Data Removal Tool AVCleaner z tejto stránky;
- Spustite pomôcku.
Kaspersky Lab. (Kaspersky Lab)
- Stiahnite si archív kavremover.zip a potom ho rozbaľte (napríklad pomocou programu WinZip).
- Spustite súbor kavremover.exe dvojitým kliknutím naň ľavým tlačidlom myši.
- Do poľa zadajte bezpečnostný kód zobrazený na obrázku. Ak kód nie je jasne viditeľný, na opätovné vygenerovanie kódu kliknite na tlačidlo obnovenia napravo od obrázka.
- Vyberte z ponuky Boli zistené nasledujúce produkty Program Kaspersky Lab, ktorý bol nainštalovaný na vašom počítači. Kliknite na tlačidlo Odstrániť. Ak je na vašom počítači nainštalovaných niekoľko produktov Kaspersky Lab, vyberte a odstráňte ich jeden po druhom.
Odsek Odstráňte všetky známe produkty Odporúča sa používať iba v najextrémnejších prípadoch, keď obslužný program nezistí produkt v počítači Kaspersky Lab, ale ste si úplne istí, že ste nainštalovali jeden z produktov Kaspersky Lab. - Proces odstránenia môže chvíľu trvať.
- Počkajte, kým sa nezobrazí dialógové okno oznamujúce, že produkt bol úspešne odinštalovaný.
- Kliknite na tlačidlo OK.
- Reštartujte počítač.
Spoločnosť McAfee, Inc.
- Ak používate službu McAfee Anti-Theft alebo Intel Anti-Theft proti krádeži, pred použitím špeciálneho nástroja na odstránenie túto službu vypnite.
- Stiahnite si a uložte pomôcku MCPR.exe (MCPR (C) McAfee, Inc) do svojho počítača.
- Spustite súbor MCPR.exe dvojitým kliknutím na súbor ľavým tlačidlom myši.
- Po dokončení procesu odstránenia produktu McAfee (tento proces bude trvať asi minútu) sa zobrazí okno McAfee Cleanup s nasledujúcou správou (v angličtine): Na odstránenie všetkých súborov je potrebný reštart. Chcete teraz reštartovať?(preložené do ruštiny: " Ak chcete odstrániť všetky súbory, musíte reštartovať počítač. Sprav to hneď?").
- Kliknite na tlačidlo Áno reštartujte počítač a dokončite proces odstránenia produktu McAfee.
- Pokyny na odinštalovanie Microsoft Forefront
Spoločnosť MicroWorld Technologies Inc.
- Stiahnite si pomôcku eScan Uninstaller
- Spustite pomôcku na odinštalovanie. Na spustenie možno budete potrebovať heslo: admin.
- Po dokončení odstránenia sa zobrazí správa " eScan bol úspešne odstránený".
- Uložte súbor na pracovnú plochu systému Windows.
- Na pracovnej ploche Windows dvakrát kliknite Nástroj na odstránenie Norton.
- Postupujte podľa pokynov na obrazovke.
- Počítač sa môže niekoľkokrát reštartovať; Po reštartovaní sa môže zobraziť výzva na vykonanie ďalších akcií.
Trend Micro Incorporated
1. Pomôcka Trend Micro Diagnostic Toolkit je súčasťou inštalácie antivírusového produktu. Nájdete ho v ponuke Štart -> Programy -> TrendMicro.
Môžete si ho stiahnuť aj ručne:
- pre Windows XP .AV Uninstall Tools Pack.
AV Uninstall Tools Pack je bezplatný balík nástrojov navrhnutých na odinštalovanie rôznych antivírusových programov . Zahŕňa nástroje na odstránenie viac ako 40 antivírusových a antispywarových programov, ako aj brán firewall. Sú potrebné v prípadoch, keď nie je možné úplne odstrániť antivírusový program štandardným spôsobom, alebo sa počas procesu odstraňovania vyskytnú chyby. Tieto nástroje úplne odstránia všetky súbory, ovládače, služby a položky registra, ktoré zanechali antivírusové programy. Tieto nástroje budú užitočné pre tých, ktorí často preinštalujú a konfigurujú softvér.
Upozorňujeme, že niektoré pomocné programy nie sú určené na použitie ako primárny nástroj na odinštalovanie. Pred ich použitím skúste program odinštalovať štandardným spôsobom.
Prečítajte si viac o používaní pomôcok v súboroch Readme.txt v priečinku v obslužnom programe.