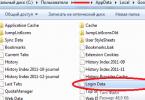Ak pracujete v Exceli: vytvárajte grafy, vytvárajte tabuľky, rôzne prehľady atď., Potom na sčítanie určitých údajov nemusíte hľadať kalkulačku. Súčet čísel v Exceli sa vypočíta niekoľkými kliknutiami myšou a dá sa to urobiť rôznymi spôsobmi.
Pomocou výberu
Ten najjednoduchší vám umožní sčítať všetky čísla, ktoré budú vo vybranej oblasti. Vyberte požadovaný rozsah a pozrite sa na stavový riadok. Zobrazí sa „Priemer“ všetkých hodnôt, „Počet“ vybratých buniek a „Súčet“ hodnôt. Môžete vybrať prázdne bloky a bloky s textom, pretože sa pridávajú iba čísla.
Ak má vaša tabuľka riadok „Totals“, táto metóda nebude fungovať. Samozrejme, môžete tam zadať číslo, ale ak sa údaje pre tabuľku zmenia, nezabudnite ich zmeniť v bloku „Výsledky“. To nie je úplne pohodlné a v Exceli môžete použiť iné metódy, ktoré automaticky prepočítajú výsledok v bloku.
Pomocou automatického súčtu
Pomocou tlačidla „AutoSum“ môžete sčítať čísla v stĺpci. Ak to chcete urobiť, vyberte prázdnu bunku v stĺpci bezprostredne pod hodnotami. Potom prejdite na kartu Vzorce a kliknite na položku Automatický súčet. Excel automaticky vyberie horné bloky až po prvý prázdny. Stlačte "Enter" pre výpočet všetkého.
Môžete tiež najprv vybrať bloky v stĺpci, berúc do úvahy prázdne aj tie s textom - jednoducho sa nebudú brať do úvahy pri výpočte, a potom kliknite na „AutoSum“. Výsledok sa zobrazí v prvej prázdnej bunke vybratého stĺpca.

Pomocou vzorca
Potrebný výpočet môžeme urobiť v Exceli pomocou známeho matematického vzorca. Umiestnite „=“ do požadovanej bunky a potom pomocou myši vyberte všetky, ktoré potrebujete. Nezabudnite medzi ne vložiť znamienko plus. Potom stlačte "Enter".

Najpohodlnejším spôsobom výpočtu je použitie funkcie SUM. Do bunky vložte "=", potom zadajte "SUM", otvorte zátvorku "(" a zvýraznite požadovaný rozsah. Vložte ")" a stlačte "Enter".
Funkciu môžete napísať aj priamo do riadka vzorcov.


Ak funkcii zadáte ako argument rozsah blokov, ktoré okrem čísel obsahujú text aj prázdne bloky, funkcia vráti správny výsledok. Pri výpočte sa totiž budú brať do úvahy len bunky s číslami.

Jedno percento- toto je jedna stotina označená znakom %. Samotné slovo percento pochádza z latinského „pro centum“, čo znamená „stotina“. Percentá sú pohodlnou relatívnou mierou, ktorá vám umožňuje pracovať s číslami vo formáte známom ľuďom bez ohľadu na veľkosť samotných čísel. Ide o akúsi stupnicu, na ktorú je možné zredukovať akékoľvek číslo.
Záujem je nevyhnutný v oblasti poistenia, financií a ekonomických výpočtov. Percentá vyjadrujú daňové sadzby, návratnosť investícií, poplatky za požičané prostriedky (napríklad bankové úvery), mieru ekonomického rastu a mnohé ďalšie.
1. Vzorec na výpočet percentuálneho podielu.
Dajme dve čísla: A 1 a A 2. Je potrebné určiť, koľko percent čísla A 1 je z A 2.
P = Ai/A2*100.
Vo finančných výpočtoch sa to často píše
P = Ai/A2 * 100 %.
Príklad. Koľko percent je 10 z 200?P = 10/200 x 100 = 5 (percentá).
2. Vzorec na výpočet percenta čísla.
Nech je dané číslo A2. Je potrebné vypočítať číslo A 1, čo je dané percento P z A 2.
A1 = A2 * P / 100.
Príklad. Banková pôžička 10 000 rubľov s 5 percentným úrokom. Výška úroku bude.
P = 10 000 * 5/100 = 500.
3. Vzorec na zvýšenie čísla o dané percento. Hodnota s DPH.
Nech je dané číslo A1. Potrebujeme vypočítať číslo A 2, ktoré je väčšie ako číslo A 1 o dané percento P. Pomocou vzorca na výpočet percenta čísla dostaneme:
A2 = A1 + A1 * P / 100.
A2 = Ai* (1 + P / 100).
Príklad 1 Banková pôžička 10 000 rubľov s 5 percentným úrokom. Celková výška dlhu bude.
A2 = 10 000 * (1 + 5 / 100) = 10 000 * 1,05 = 10 500.
Príklad 2 Suma bez DPH je 1000 rubľov, DPH 18 percent. Suma vrátane DPH je:
A2 = 1 000 * (1 + 18 / 100) = 1 000 * 1,18 = 1 180.
style="center">
4. Vzorec na zníženie čísla o dané percento.
Nech je dané číslo A1. Potrebujeme vypočítať číslo A 2, ktoré je menšie ako číslo A 1 o dané percento P. Pomocou vzorca na výpočet percenta čísla dostaneme:
A2 = A1 - A1 * P / 100.
A2 = Ai* (1 - P/100).
Príklad. Množstvo peňazí, ktoré sa má vydať, mínus daň z príjmu (13 percent). Nech je plat 10 000 rubľov. Potom suma, ktorá sa má vydať, je:
A2 = 10 000 * (1 - 13/100) = 10 000 * 0,87 = 8700.
5. Vzorec na výpočet počiatočnej sumy. Cena bez DPH.
Nech je dané číslo A 1 rovné nejakému počiatočnému číslu A 2 s pridaným percentom P. Potrebujeme vypočítať číslo A 2 . Inými slovami: poznáme peňažnú sumu vrátane DPH, potrebujeme vypočítať sumu bez DPH.
Označme p = P / 100, potom:
Ai = A2 + p* A2.
Ai = A2* (1 + p).
Potom
A2 = Ai/(1 + p).
Príklad. Suma vrátane DPH je 1180 rubľov, DPH 18 percent. Cena bez DPH je:
A2 = 1180 / (1 + 0,18) = 1000.
style="center">
6. Výpočet úroku z bankového vkladu. Vzorec na výpočet jednoduchého úroku.
Ak sa úrok z vkladu naakumuluje raz na konci obdobia vkladu, potom sa výška úroku vypočíta pomocou jednoduchého úrokového vzorca.
S = K+ (K*P*d/D)/100
Sp = (K*P*d/D)/100
Kde:
S je výška bankového vkladu s úrokom,
Sp - výška úroku (výnos),
K - počiatočná suma (kapitál),
d — počet dní pripisovania úrokov z prilákaného vkladu,
D je počet dní v kalendárnom roku (365 alebo 366).
Príklad 1 Banka prijala zálohu vo výške 100 tisíc rubľov na obdobie 1 roka so sadzbou 20 percent.
S = 100 000 + 100 000 * 20 * 365/365/100 = 120 000
Sp = 100 000 * 20 * 365/365/100 = 20 000
Príklad 2 Banka prijala zálohu vo výške 100 tisíc rubľov na obdobie 30 dní so sadzbou 20 percent.
S = 100000 + 100000*20*30/365/100 = 101643,84
Sp = 100 000 * 20*30/365/100 = 1643,84
7. Výpočet úroku z vkladu v banke pri výpočte úroku z úroku. Vzorec na výpočet zloženého úroku.
Ak sa úrok z vkladu pripisuje niekoľkokrát v pravidelných intervaloch a pripisuje sa na vklad, potom sa výška vkladu s úrokom vypočíta pomocou vzorca zloženého úročenia.
S = K* (1 + P*d/D/100) N
Kde:
P – ročná úroková sadzba,
Pri výpočte zloženého úroku je jednoduchšie vypočítať celkovú sumu s úrokom a potom vypočítať výšku úroku (výnosu):
Sp = S - K = K* (1 + P*d/D/100) N - K
Sp = K * ((1 + P*d/D/100) N - 1)
Príklad 1 Vklad vo výške 100 000 rubľov bol prijatý na obdobie 90 dní so sadzbou 20 percent ročne s úrokmi nahromadenými každých 30 dní.
S = 100 000 * (1 + 20 * 30/365/100) 3 = 105 013,02
Sp = 100 000 * ((1 + 20 * 30/365/100) N - 1) = 5 013,02
style="center">
Príklad 2 Skontrolujeme vzorec na výpočet zloženého úroku pre prípad z predchádzajúceho príkladu.
Rozdeľme dobu vkladu na 3 obdobia a vypočítajme pripisovanie úrokov za každé obdobie pomocou jednoduchého úrokového vzorca.
S1 = 100000 + 100000*20*30/365/100 = 101643,84
Sp 1 = 100 000 * 20*30/365/100 = 1643,84
S2 = 101643,84 + 101643,84*20*30/365/100 = 103314,70
Sp 2 = 101643,84 * 20*30/365/100 = 1670,86
S3 = 103314,70 + 103314,70*20*30/365/100 = 105013,02
Sp 3 = 103314,70 * 20*30/365/100 = 1698,32
Celková výška úroku, berúc do úvahy výpočet úrokov z úrokov (zložený úrok)
Sp = Sp 1 + Sp 2 + Sp 3 = 5013,02
Vzorec na výpočet zloženého úroku je teda správny.
8. Ďalší zložený úrokový vzorec.
Ak sa úroková sadzba neuvádza na ročnej báze, ale priamo za obdobie časového rozlíšenia, vzorec zloženého úročenia vyzerá takto.
S = K* (1 + P/100) N
Kde:
S – výška vkladu s úrokom,
K - výška vkladu (kapitál),
P - úroková sadzba,
N je počet úrokových období.
Príklad. Vklad 100 000 rubľov bol prijatý na obdobie 3 mesiacov s mesačným prírastkom úrokov so sadzbou 1,5 percenta mesačne.
S = 100 000 * (1 + 1,5/100) 3 = 104 567,84
Sp = 100 000 * ((1 + 1,5/100) 3 - 1) = 4 567,84
Vzorec je matematický výraz, ktorý je vytvorený na výpočet výsledku a ktorý môže závisieť od obsahu iných buniek. Vzorec v bunke môže obsahovať údaje, odkazy na iné bunky a tiež označenie akcií, ktoré je potrebné vykonať.
Použitie odkazov na bunky umožňuje prepočítať výsledky vzorcov, keď sa zmení obsah buniek zahrnutých vo vzorcoch.
V Exceli sa vzorce začínajú znakom =. Zátvorky () možno použiť na definovanie poradia matematických operácií.
Excel podporuje nasledujúce operátory:
- Aritmetické operácie:
- pridanie (+);
- násobenie (*);
- zistenie percent (%);
- odčítanie (-);
- rozdelenie(/);
- exponent (^).
- Porovnávacie operátory:
- = rovné;
- < меньше;
- > viac;
- <= меньше или равно;
- >= väčšie alebo rovné;
- <>nerovná sa.
- Telekomunikační operátori:
- : rozsah;
- ; únie;
- & operátor na spájanie textov.
Tabuľka 22. Príklady vzorcov
Cvičenie
Vložte vzorec -25-A1+AZ
Vopred zadajte ľubovoľné čísla do buniek A1 a A3.
- Vyberte požadovanú bunku, napríklad B1.
- Začnite zadávať vzorec znakom =.
- Zadajte číslo 25 a potom operátor (znamienko –).
- Zadajte odkaz na prvý operand, napríklad kliknutím na požadovanú bunku A1.
- Zadajte nasledujúci operátor (znamienko +).
- Kliknite do bunky, ktorá je druhým operandom vo vzorci.
- Doplňte vzorec stlačením klávesu Zadajte. V bunke B1 dostanete výsledok.
Autosummácia
Tlačidlo AutoSum- ∑ možno použiť na automatické vytvorenie vzorca, ktorý sčítava plochu bezprostredne susediacich buniek vľavo v tomto riadku a priamo vyššie v tomto stĺpci.
- Vyberte bunku, do ktorej chcete umiestniť výsledok súčtu.
- Kliknite na tlačidlo AutoSum - ∑ alebo stlačte kombináciu klávesov Alt+=. Excel rozhodne, ktorú oblasť zahrnie do rozsahu súčtu, a zvýrazní ju bodkovaným pohyblivým rámčekom, ktorý sa nazýva orámovanie.
- Kliknite Zadajte akceptujete oblasť, ktorú Excel vybral, alebo pomocou myši vyberte novú oblasť a potom stlačte kláves Enter.
Funkcia AutoSum sa automaticky transformuje, keď sú bunky pridané alebo odstránené v rámci oblasti.
Cvičenie
Vytvorenie tabuľky a výpočet pomocou vzorcov
- Zadajte číselné údaje do buniek, ako je uvedené v tabuľke. 23.
| A | IN | S | D | B | F | |
| 1 | ||||||
| 2 | Magnolia | Lily | fialový | Celkom | ||
| 3 | Vyššie | 25 | 20 | 9 | ||
| 4 | Sekundárny špeciál | 28 | 23 | 21 | ||
| 5 | Odborná škola | 27 | 58 | 20 | ||
| V | Iné | 8 | 10 | 9 | ||
| 7 | Celkom | |||||
| 8 | Bez vyššieho |
Tabuľka 23. Tabuľka pôvodných údajov
- Vyberte bunku B7, v ktorej sa vypočíta vertikálny súčet.
- Kliknite na tlačidlo AutoSum - ∑ alebo kliknite Alt+=.
- Opakujte kroky 2 a 3 pre bunky C7 a D7.
Vypočítajte počet zamestnancov bez vysokoškolského vzdelania (pomocou vzorca B7-VZ).
- Vyberte bunku B8 a zadajte znak (=).
- Kliknite na bunku B7, ktorá je prvým operandom vo vzorci.
- Napíšte znak (-) na klávesnici a kliknite do bunky V3, čo je druhý operand vo vzorci (vzorec sa zadá).
- Kliknite Zadajte(výsledok sa vypočíta v bunke B8).
- Opakujte kroky 5 až 8 a vypočítajte pomocou príslušných vzorcov v bunkách C8 a 08.
- Uložte súbor s názvom Education_employees.x1s.
Tabuľka 24.Výsledok výpočtu
| A | B | S | D | E | F | |
| 1 | Rozdelenie zamestnancov podľa vzdelania | |||||
| 2 | Magnolia | Lily | fialový | Celkom | ||
| 3 | Vyššie | 25 | 20 | 9 | ||
| 4 | Sekundárny špeciál | 28 | 23 | 21 | ||
| 5 | Odborná škola | 27 | 58 | 20 | ||
| 6 | Iné | 8 | 10 | 9 | ||
| 7 | Celkom | 88 | 111 | 59 | ||
| 8 | Bez vyššieho | 63 | 91 | 50 | ||
Duplikujte vzorce pomocou značky výplne
Plochu bunky (bunku) možno vynásobiť použitím značka naplnenia. Ako je uvedené v predchádzajúcej časti, rukoväť výplne je kontrolný bod v pravom dolnom rohu vybratej bunky.
Často je potrebné reprodukovať nielen údaje, ale aj vzorce obsahujúce adresné odkazy. Proces replikácie vzorcov pomocou rukoväte výplne vám umožňuje skopírovať vzorec a súčasne zmeniť odkazy na adresy vo vzorci.
- Vyberte bunku obsahujúcu vzorec, ktorý chcete replikovať.
- Potiahnite značka naplnenia správnym smerom. Vzorec bude replikovaný vo všetkých bunkách.
Tento proces sa zvyčajne používa pri kopírovaní vzorcov v rámci riadkov alebo stĺpcov obsahujúcich rovnaký typ údajov. Pri replikácii vzorcov pomocou značky výplne sa menia takzvané relatívne adresy buniek vo vzorci (relatívne a absolútne prepojenia budú podrobne popísané nižšie).
Cvičenie
Replikácia vzorcov
1.Otvorte súbor Employee_Education.x1s.
- Do bunky E3 zadajte vzorec pre automatické sčítanie buniek =SUM(VZ:03).
- Skopírujte vzorec potiahnutím rukoväte výplne do buniek E4:E8.
- Pozrite sa, ako sa vo výsledných vzorcoch menia relatívne adresy buniek (tabuľka 25) a súbor uložte.
| A | IN | S | D | E | F | |
| 1 | Rozdelenie zamestnancov podľa vzdelania | |||||
| 2 | Magnolia | Lily | fialový | Celkom | ||
| 3 | Vyššie | 25 | 20 | 9 | =SUM(VZ:03) | |
| 4 | Sekundárny špeciál | 28 | 23 | 21 | =SUM(B4:04) | |
| 5 | Odborná škola | 27 | 58 | 20 | =SUM(B5:05) | |
| 6 | Iné | 8 | 10 | 9 | =SUM(B6:06) | |
| 7 | Celkom | 88 | 111 | 58 | =SUM(B7:07) | |
| 8 | Bez vyššieho | 63 | 91 | 49 | =SUM(B8:08) | |
Tabuľka 25. Zmena adries buniek pri replikácii vzorcov
Relatívne a absolútne referencie
Vzorce, ktoré implementujú výpočty v tabuľkách, používajú na adresovanie buniek takzvané odkazy. Odkaz na bunku môže byť príbuzný alebo absolútne.
Používanie relatívnych referencií je podobné ako uvádzanie smeru jazdy na ulici – „choďte tri bloky na sever, potom dva bloky na západ“. Dodržiavanie týchto inštrukcií z rôznych štartovacích miest povedie k rôznym cieľom.
Napríklad vzorec, ktorý sčítava čísla v stĺpci alebo riadku, sa potom často skopíruje pre iné čísla riadkov alebo stĺpcov. Takéto vzorce používajú relatívne odkazy (pozri predchádzajúci príklad v tabuľke 25).
Absolútny odkaz na bunku alebo oblasť buniek bude vždy odkazovať na rovnakú adresu riadka a stĺpca. V porovnaní so smermi ulíc to bude asi takto: „Choďte na križovatku Arbat a Boulevard Ring“. Bez ohľadu na to, kde začnete, povedie to na rovnaké miesto. Ak vzorec vyžaduje, aby adresa bunky zostala pri kopírovaní nezmenená, potom sa musí použiť absolútny odkaz (formát záznamu $A$1). Napríklad, keď vzorec vypočítava zlomky celkového množstva, odkaz na bunku obsahujúcu celkové množstvo by sa pri kopírovaní nemal zmeniť.
Znak dolára ($) sa zobrazí pred odkazom na stĺpec aj odkazom na riadok (napríklad $C$2 postupným stlačením klávesu F4 pridáte alebo odstránite znak pred číslom stĺpca alebo riadku v odkaze (C$2 alebo $C2). - takzvané zmiešané odkazy).
- Vytvorte tabuľku podobnú tej nižšie.
Tabuľka 26. Výpočet mzdy
- Do bunky СЗ zadajte vzorec na výpočet Ivanovovho platu = В1*ВЗ.
Pri replikácii vzorca z tohto príkladu s relatívnymi odkazmi sa v bunke C4 zobrazí chybové hlásenie (#HODNOTA!), pretože sa zmení relatívna adresa bunky B1 a vzorec =B2*B4 sa skopíruje do bunky C4;
- Nastavte absolútny odkaz na bunku B1 umiestnením kurzora do riadka vzorcov na B1 a stlačením klávesu F4 Vzorec v bunke C3 bude vyzerať ako =$B$1*BZ.
- Skopírujte vzorec do buniek C4 a C5.
- Uložte súbor (tabuľka 27) pod názvom Mzda.xls.
Tabuľka 27. Výsledky výpočtu platu
Názvy vo vzorcoch
Názvy vo vzorcoch sú ľahšie zapamätateľné ako adresy buniek, takže namiesto absolútnych odkazov môžete použiť pomenované rozsahy (jedna alebo viac buniek). Pri vytváraní mien je potrebné dodržiavať nasledujúce pravidlá:
- mená môžu obsahovať najviac 255 znakov;
- mená musia začínať písmenom a môžu obsahovať akýkoľvek znak okrem medzery;
- názvy by nemali byť podobné odkazom, ako napríklad VZ, C4;
- mená by nemali používať funkcie Excelu ako napr SÚČET AK a tak ďalej.
Na jedálnom lístku Vložiť, Meno Existujú dva rôzne príkazy na vytváranie pomenovaných oblastí: Create a Assign.
Tím Vytvoriť vám umožňuje zadať (zadať) požadovaný názov ( len jeden), Priradiť príkaz používa štítky umiestnené na pracovnom hárku ako názvy oblastí (umožňuje vytvárať niekoľko mien naraz).
Vytvorenie názvu
- Vyberte bunku B1 (tabuľka 26).
- Vyberte z ponuky Príkaz Vložiť, Názov (Vložiť, Názov) Priradiť (Definovať).
- Zadajte svoje meno Hodinová sadzba a kliknite na tlačidlo OK.
- Vyberte bunku B1 a uistite sa, že pole názvu hovorí Hodinová sadzba.
Vytváranie viacerých mien
- Vyberte bunky VZ:C5 (tabuľka 27).
- Vyberte z ponuky Príkaz Vložiť, Názov (Vložiť, Názov) Vytvoriť (Vytvoriť), zobrazí sa dialógové okno Vytvorte mená(Obr. 88).
- Uistite sa, že je začiarknutý prepínač v ľavom stĺpci a kliknite OK.
- Vyberte bunky VZ:NZ a uistite sa, že pole názvu hovorí Ivanov.
Ryža. 88. Dialógové okno Vytvoriť mená
Namiesto absolútneho odkazu môžete do vzorca vložiť názov.
- V riadku vzorcov umiestnite kurzor na miesto, kam chcete pridať názov.
- Vyberte z ponuky Insert, Name (Insert, Name) príkaz Paste (Paste), Zobrazí sa dialógové okno Vložiť mená.
- Vyberte požadovaný názov zo zoznamu a kliknite na tlačidlo OK.
Chyby vo vzorcoch
Ak sa pri zadávaní vzorcov alebo údajov vyskytne chyba, vo výslednej bunke sa zobrazí chybové hlásenie. Prvým znakom všetkých chybových hodnôt je znak #. Hodnoty chyby závisia od typu chyby.
Excel nedokáže rozpoznať všetky chyby, ale tie, ktoré sú zistené, musí byť možné opraviť.
Chyba # # # # sa objaví, keď sa zadané číslo nezmestí do bunky. V tomto prípade by ste mali zväčšiť šírku stĺpca.
Chyba #DIV/0! sa objaví, keď sa vzorec pokúsi deliť nulou. Najčastejšie sa to stane, keď je deliteľ odkazom na bunku, ktorá obsahuje nulovú alebo prázdnu hodnotu.
Chyba #N/A! je skratka pre výraz „nedefinované údaje“. Táto chyba naznačuje, že vzorec používa prázdny odkaz na bunku.
Chyba #NAME? sa zobrazí, keď bol názov použitý vo vzorci odstránený alebo nebol predtým definovaný. Ak chcete opraviť, určiť alebo opraviť názov oblasti údajov, názov funkcie atď.
Chyba #EMPTY! sa objaví, keď existuje priesečník medzi dvoma oblasťami, ktoré v skutočnosti nemajú spoločné bunky. Chyba najčastejšie naznačuje, že sa vyskytla chyba pri zadávaní odkazov na rozsahy buniek.
Chyba #NUMBER! sa zobrazí, keď funkcia s číselným argumentom používa nesprávny formát argumentu alebo hodnotu.
Chyba #HODNOTA! sa zobrazí, keď vzorec používa neplatný argument alebo typ operandu. Napríklad namiesto číselnej alebo logickej hodnoty operátora alebo funkcie bol zadaný text.
Okrem uvedených chýb sa pri zadávaní vzorcov môže objaviť kruhový odkaz.
Kruhový odkaz nastane, keď vzorec priamo alebo nepriamo obsahuje odkazy na vlastnú bunku. Kruhový odkaz môže spôsobiť skreslenie vo výpočtoch pracovného hárka, a preto sa vo väčšine aplikácií považuje za chybu. Keď zadáte kruhový odkaz, zobrazí sa varovné hlásenie (Obrázok 89).

Ak chcete chybu opraviť, odstráňte bunku, ktorá spôsobila kruhový odkaz, upravte alebo znova zadajte vzorec.
Funkcie v Exceli
Zložitejšie výpočty v tabuľkách programu Excel sa vykonávajú pomocou špeciálnych funkcií (obr. 90). Po výbere príkazu je k dispozícii zoznam kategórií funkcií Funkcia v ponuke Vložiť (Vložiť, Funkcia).
Finančné funkcie vykonávajú také výpočty, ako je výpočet výšky platby za úver, výšky platby zisku z investícií atď.
Funkcie Dátum a Čas vám umožňujú pracovať s hodnotami dátumu a času vo vzorcoch. Pomocou funkcie môžete napríklad použiť aktuálny dátum vo vzorci DNES.

Ryža. 90. Sprievodca funkciou
Matematické funkcie fungujú jednoducho a zložité matematické výpočty, ako napríklad výpočet súčtu rozsahu buniek, absolútnej hodnoty čísla, zaokrúhľovania čísel atď.
Štatistické funkcie umožňujú vykonávať štatistickú analýzu údajov. Môžete napríklad určiť priemer a rozptyl vzorky a oveľa viac.
Databázové funkcie možno použiť na vykonávanie výpočtov a výber záznamov na základe podmienok.
Textové funkcie poskytnúť používateľovi možnosť spracovania textu. Pomocou tejto funkcie môžete napríklad spojiť viacero reťazcov PRIPOJIŤ.
Logické funkcie sú určené na testovanie jednej alebo viacerých podmienok. Napríklad funkcia IF umožňuje určiť, či je zadaná podmienka pravdivá, a vráti jednu hodnotu, ak je podmienka pravdivá, a inú, ak nie je pravdivá.
Funkcie Kontrola vlastností a hodnôt sú určené na určenie údajov uložených v bunke. Tieto funkcie kontrolujú hodnoty v bunke podľa podmienky a vracajú hodnoty v závislosti od výsledku Pravda alebo lož.
Na vykonanie tabuľkových výpočtov pomocou vstavaných funkcií odporúčame použiť Sprievodcu funkciami. Keď vyberiete príkaz, zobrazí sa dialógové okno Sprievodca funkciou Funkcia v ponuke Vložiť alebo stlačením tlačidla , na štandardnom paneli nástrojov. Počas dialógu so sprievodcom musíte zadať argumenty vybranej funkcie, aby ste to urobili, musíte vyplniť polia v dialógovom okne zodpovedajúcimi hodnotami alebo adresami buniek tabuľky.
Cvičenie
Vypočítajte priemernú hodnotu pre každý riadok v súbore Education.xls.
- Vyberte bunku F3 a kliknite na tlačidlo Sprievodca funkciou.
- V prvom okne dialógového okna Sprievodca funkciou v kategórii Štatistika vyberte funkciu PRIEMERNÝ, kliknite na tlačidlo Ďalej.
- Druhé dialógové okno Sprievodcu funkciou musí poskytnúť argumenty. Vstupný kurzor je vo vstupnom poli prvého argumentu. V tomto poli ako číslo argumentu! zadajte adresu rozsahu B3:D3 (obr. 91).
- Kliknite OK.
- Skopírujte výsledný vzorec do buniek F4:F6 a uložte súbor (tabuľka 28).

Ryža. 91. Zadanie argumentu v Sprievodcovi funkciou
Tabuľka 28. Tabuľka výsledkov výpočtov pomocou sprievodcu funkciou
| A | IN | S | D | E | F | |
| 1 | Rozdelenie zamestnancov podľa vzdelania | |||||
| 2 | Magnolia | Lily | fialový | Celkom | Priemerná | |
| 3 | Vyššie | 25 | 20 | 9 | 54 | 18 |
| 4 | Sekundárny špeciál | 28 | 23 | 21 | 72 | 24 |
| 8 | Odborná škola | 27 | 58 | 20 | 105 | 35 |
| V | Iné | 8 | 10 | 9 | 27 | 9 |
| 7 | Celkom | 88 | 111 | 59 | 258 | 129 |
Ak chcete zadať rozsah buniek do okna Sprievodca funkciami, môžete použiť myš na zakrúžkovanie tohto rozsahu na pracovnom hárku tabuľky (v príklade B3:D3). Ak okno Sprievodca funkciou pokrýva požadované bunky, môžete dialógové okno presunúť. Po výbere rozsahu buniek (B3:D3) sa okolo neho objaví bežiaci bodkovaný rámik a v poli argumentov sa automaticky zobrazí adresa zvoleného rozsahu buniek.
Vzorce v Exceli sú jednou z najdôležitejších výhod tohto editora. Vďaka nim sa vaše schopnosti pri práci s tabuľkami niekoľkonásobne zvyšujú a sú obmedzené len vašimi doterajšími znalosťami. Možeš robiť čokoľvek. Excel vám zároveň pomôže na každom kroku – špeciálne tipy sú takmer v každom okne.
Ak chcete vytvoriť jednoduchý vzorec, postupujte podľa nasledujúcich pokynov:
- Aktivujte ľubovoľnú bunku. Kliknite na riadok na zadanie vzorca. Dajte znamienko rovnosti.

- Zadajte ľubovoľný výraz. Možno použiť ako čísla


V tomto prípade sú postihnuté bunky vždy zvýraznené. Deje sa tak preto, aby ste sa pri výbere nepomýlili. Je ľahšie vidieť chybu vizuálne ako v textovej forme.
Z čoho sa skladá vzorec?
Vezmime si ako príklad nasledujúci výraz.

Skladá sa to z:
- symbol „=“ – začína ním akýkoľvek vzorec;
- funkcia "SUM";
- argument funkcie "A1:C1" (v tomto prípade ide o pole buniek od "A1" po "C1");
- operátor „+“ (dodatok);
- odkazy na bunku "C1";
- operátor „^“ (umocnenie);
- konštanta "2".
Používanie operátorov
Operátory v editore Excel označujú, ktoré operácie je potrebné vykonať so špecifikovanými prvkami vzorca. Výpočet prebieha vždy v rovnakom poradí:
- konzoly;
- vystavovatelia;
- násobenie a delenie (v závislosti od postupnosti);
- sčítanie a odčítanie (tiež v závislosti od postupnosti).
Aritmetika
Tie obsahujú:
- sčítanie – „+“ (plus);
- negácia alebo odčítanie – „-“ (mínus);
Ak pred číslo vložíte „mínus“, nadobudne zápornú hodnotu, ale v absolútnej hodnote zostane úplne rovnaká.
- násobenie - "*";
- delenie "/";
- percento "%";
- umocnenie – „^“.
Porovnávacie operátory
Tieto operátory sa používajú na porovnávanie hodnôt. Operácia vráti hodnotu TRUE alebo FALSE. Tie obsahujú:
- znak „rovná sa“ – „=“;
- znak „väčšie ako“ – „>“;
- znak "menej ako" - "<»;
- znamienko "menšie alebo rovné" - "<=»;
- znak "nerovná sa" - "<>».
Operátor zreťazenia textu
Na tento účel sa používa špeciálny znak „&“ (ampersand). Pomocou nej môžete spájať rôzne fragmenty do jedného celku – rovnaký princíp ako pri funkcii „CONNECT“. Tu je niekoľko príkladov:
- Ak chcete zlúčiť text v bunkách, musíte použiť nasledujúci kód.
- Aby ste medzi ne vložili akýkoľvek symbol alebo písmeno, musíte použiť nasledujúcu konštrukciu.
- Zlúčiť môžete nielen bunky, ale aj bežné symboly.
Akýkoľvek text okrem odkazov musí byť citovaný. V opačnom prípade vzorec vygeneruje chybu.

Upozorňujeme, že použité úvodzovky sú úplne rovnaké ako na snímke obrazovky.
Na definovanie odkazov možno použiť nasledujúce operátory:
- aby ste vytvorili jednoduchý odkaz na požadovaný rozsah buniek, stačí označiť prvú a poslednú bunku tejto oblasti a medzi nimi symbol „:“;
- na spojenie odkazov sa používa znak „;“;
- ak je potrebné určiť bunky, ktoré sú v priesečníku niekoľkých rozsahov, potom sa medzi odkazy umiestni „medzera“. V tomto prípade sa zobrazí hodnota bunky „C7“.

Pretože iba to spadá pod definíciu „priesečníka množín“. Toto je názov daného operátora (medzera).

Pomocou odkazov
Pri práci v editore Excel môžete používať rôzne typy odkazov. Väčšina začínajúcich používateľov však vie, ako používať len tie najjednoduchšie z nich. Naučíme vás správne zadávať odkazy všetkých formátov.
Jednoduché odkazy A1
Tento typ sa spravidla používa najčastejšie, pretože je oveľa pohodlnejšie skladať ako iné.
- stĺpce – od A do XFD (nie viac ako 16384);
- linky – od 1 do 1048576.
Tu je niekoľko príkladov:
- bunka v priesečníku riadku 5 a stĺpca B je „B5“;
- rozsah buniek v stĺpci B od riadku 5 po riadok 25 je „B5:B25“;
- rozsah buniek v riadku 5 od stĺpca B po F je „B5:F5“;
- všetky bunky v riadku 10 sú „10:10“;
- všetky bunky v riadkoch 10 až 15 sú „10:15“;
- všetky bunky v stĺpci B sú „B:B“;
- všetky bunky v stĺpcoch B až K sú „B:K“;
- Rozsah buniek B2 až F5 je „B2-F5“.

Vzorce niekedy používajú informácie z iných hárkov. Funguje to nasledovne.
=SUM(Hárok2!A5:C5)
Druhý hárok obsahuje nasledujúce informácie.

Ak je v názve pracovného hárka medzera, musí byť vo vzorci uvedená v jednoduchých úvodzovkách (apostrofoch).
=SUM("Hárok číslo 2"!A5:C5)Absolútne a relatívne väzby
Excel editor pracuje s tromi typmi odkazov:
- absolútna;
- príbuzný;
- zmiešané.
Poďme sa na ne pozrieť bližšie.
Všetky vyššie uvedené príklady odkazujú na relatívne adresy buniek. Tento typ je najobľúbenejší. Hlavnou praktickou výhodou je, že editor pri migrácii zmení referencie na inú hodnotu. V súlade s tým, kde presne ste skopírovali tento vzorec. Pri výpočte sa bude brať do úvahy počet buniek medzi starou a novou pozíciou.
Predstavte si, že tento vzorec potrebujete natiahnuť cez celý stĺpec alebo riadok. Písmená a čísla v adresách buniek nebudete manuálne meniť. Funguje to nasledovne.
- Zadáme vzorec na výpočet súčtu prvého stĺpca.

- Stlačte klávesové skratky Ctrl + C. Ak chcete preniesť vzorec do susednej bunky, musíte tam ísť a stlačiť Ctrl + V.

Ak je tabuľka veľmi veľká, je lepšie kliknúť na pravý dolný roh a bez uvoľnenia prsta potiahnuť ukazovateľ na koniec. Ak je údajov málo, kopírovanie pomocou klávesových skratiek je oveľa rýchlejšie.

- Teraz sa pozrite na nové vzorce. Index stĺpca sa automaticky zmenil.

Ak chcete, aby sa pri prenose vzorcov zachovali všetky odkazy (teda aby sa automaticky nemenili), musíte použiť absolútne adresy. Sú označené ako "$B$2".
=SUM($B$4:$B$9)V dôsledku toho vidíme, že nenastali žiadne zmeny. Všetky stĺpce zobrazujú rovnaké číslo.

Tento typ adresy sa používa, keď je potrebné opraviť iba stĺpec alebo riadok a nie všetky naraz. Môžu sa použiť tieto konštrukcie:
- $D1, $F5, $G3 – na upevnenie stĺpikov;
- D$1, F$5, G$3 – na upevnenie riadkov.
S takýmito vzorcami pracujte len v prípade potreby. Napríklad, ak potrebujete pracovať s jedným konštantným riadkom údajov, ale meniť iba stĺpce. A čo je najdôležitejšie, ak sa chystáte vypočítať výsledok v rôznych bunkách, ktoré nie sú umiestnené pozdĺž tej istej čiary.
Faktom je, že keď skopírujete vzorec na iný riadok, čísla v odkazoch sa automaticky zmenia na počet buniek z pôvodnej hodnoty. Ak použijete zmiešané adresy, všetko zostane na svojom mieste. Toto sa robí nasledovne.
- Ako príklad použijeme nasledujúci výraz.

- Presuňme tento vzorec do inej bunky. Najlepšie nie na ďalšom alebo inom riadku. Teraz vidíte, že nový výraz obsahuje rovnaký riadok (4), ale iné písmeno, pretože bolo jediné, ktoré bolo relatívne.

3D odkazy
Pojem „trojrozmerný“ zahŕňa tie adresy, v ktorých je uvedený rozsah listov. Príklad vzorca vyzerá takto.
=SUM(Hárok1:Hárok4!A5)V tomto prípade bude výsledok zodpovedať súčtu všetkých buniek „A5“ na všetkých hárkoch, počnúc od 1 do 4. Pri zostavovaní takýchto výrazov musíte dodržiavať nasledujúce podmienky:
- takéto odkazy nemožno použiť v poliach;
- trojrozmerné výrazy je zakázané používať tam, kde dochádza k priesečníku buniek (napríklad operátor „medzera“);
- Pri vytváraní vzorcov s 3D adresami môžete použiť tieto funkcie: AVERAGE, STDEV, STDEV.V, AVERAGE, STDEV, STDEV.Y, SUM, COUNTA, COUNT, MIN, MAX, MINA, MAX, VARVE, PRODUCT, VARIANCE, VAR a DISPA.
Ak tieto pravidlá porušíte, uvidíte nejakú chybu.
Odkazy vo formáte R1C1
Tento typ odkazu sa líši od „A1“ tým, že číslo je priradené nielen riadkom, ale aj stĺpcom. Vývojári sa rozhodli nahradiť bežné zobrazenie touto možnosťou pre pohodlie v makrách, ale dajú sa použiť kdekoľvek. Tu je niekoľko príkladov takýchto adries:
- R10C10 – absolútny odkaz na bunku, ktorá sa nachádza na desiatom riadku desiateho stĺpca;
- R – absolútna väzba na aktuálnu (v ktorej je uvedený vzorec) väzba;
- R[-2] – relatívna väzba na čiaru, ktorá sa nachádza dve pozície nad touto čiarou;
- R[-3]C je relatívny odkaz na bunku, ktorá sa nachádza o tri pozície vyššie v aktuálnom stĺpci (kde ste sa rozhodli napísať vzorec);
- RC je relatívny odkaz na bunku, ktorá sa nachádza päť buniek vpravo a päť riadkov pod aktuálnou bunkou.
Používanie mien
Excel vám umožňuje vytvárať vlastné jedinečné názvy na pomenovanie rozsahov buniek, jednotlivých buniek, tabuliek (regulárnych a pivotových), konštánt a výrazov. Zároveň pre editora nie je žiadny rozdiel pri práci so vzorcami - rozumie všetkému.
Môžete použiť názvy na násobenie, delenie, sčítanie, odčítanie, výpočet úroku, koeficienty, odchýlku, zaokrúhľovanie, DPH, hypotéku, úver, odhad, časové výkazy, rôzne tlačivá, zľavy, platy, dĺžku služby, výplatu anuity, prácu s VPR vzorce , „VSD“, „MEDZIPROSTRED. VÝSLEDKY“ a pod. To znamená, že môžete robiť, čo chcete.
Existuje len jedna hlavná podmienka - tento názov musíte definovať vopred. Inak o tom Excel nebude vedieť nič. Toto sa robí nasledovne.
- Vyberte stĺpec.
- Vyvolajte kontextové menu.
- Vyberte "Priradiť názov".

- Zadajte požadovaný názov pre tento objekt. V tomto prípade musíte dodržiavať nasledujúce pravidlá.

- Ak chcete uložiť, kliknite na tlačidlo „OK“.

Rovnakým spôsobom môžete priradiť názov bunke, textu alebo číslu.
Informácie v tabuľke môžete použiť pomocou názvov aj bežných odkazov. Takto vyzerá štandardná verzia.

A ak sa pokúsite vložiť naše meno namiesto adresy „D4:D9“, uvidíte nápovedu. Stačí napísať pár znakov a uvidíte, čo sa hodí (z databázy mien) najviac.

V našom prípade je všetko jednoduché - „stĺpec_3“. Predstavte si, že takýchto mien budete mať veľké množstvo. Nebudete si môcť všetko zapamätať naspamäť.
Používanie funkcií
Existuje niekoľko spôsobov, ako vložiť funkciu do Excelu:
- ručne;
- pomocou panela nástrojov;
- pomocou okna Vložiť funkciu.
Pozrime sa bližšie na každú metódu.
V tomto prípade je všetko jednoduché - na zadávanie vzorcov do špeciálneho riadku alebo priamo do bunky použijete svoje ruky, svoje vlastné znalosti a zručnosti.

Ak nemáte pracovné skúsenosti v tejto oblasti, potom je lepšie použiť najprv jednoduchšie metódy.
V tomto prípade je potrebné:
- Prejdite na kartu "Vzorce".
- Kliknite na ľubovoľnú knižnicu.
- Vyberte požadovanú funkciu.

- Hneď potom sa zobrazí okno Argumenty a funkcie s už vybranou funkciou. Všetko, čo musíte urobiť, je zadať argumenty a uložiť vzorec pomocou tlačidla „OK“.

Sprievodca náhradou
Môžete ho aplikovať nasledovne:
- Aktivujte ľubovoľnú bunku.
- Kliknite na ikonu „Fx“ alebo použite klávesovú skratku SHIFT + F3.

- Ihneď potom sa otvorí okno „Vložiť funkciu“.
- Tu uvidíte veľký zoznam rôznych funkcií zoradených podľa kategórií. Okrem toho môžete použiť vyhľadávanie, ak nemôžete nájsť položku, ktorú potrebujete.
Jediné, čo musíte urobiť, je zadať nejaké slovo, ktoré môže opísať, čo chcete robiť, a editor sa pokúsi zobraziť všetky vhodné možnosti.

- Vyberte funkciu z poskytnutého zoznamu.
- Ak chcete pokračovať, musíte kliknúť na tlačidlo „OK“.

- Potom budete požiadaní, aby ste špecifikovali "Argumenty a funkcie". Môžete to urobiť ručne alebo jednoducho vybrať požadovaný rozsah buniek.
- Ak chcete použiť všetky nastavenia, musíte kliknúť na tlačidlo „OK“.

- V dôsledku toho uvidíme číslo 6, aj keď to už bolo jasné, pretože predbežný výsledok sa zobrazuje v okne „Argumenty a funkcie“. Údaje sa okamžite prepočítajú, keď sa zmení ktorýkoľvek z argumentov.

Používanie vnorených funkcií
Ako príklad použijeme vzorce s logickými podmienkami. Aby sme to urobili, budeme musieť pridať nejaký druh tabuľky.

Potom postupujte podľa nasledujúcich pokynov:
- Kliknite na prvú bunku. Vyvolajte okno „Vložiť funkciu“. Vyberte funkciu „Ak“. Pre vloženie kliknite na „OK“.

- Potom budete musieť vytvoriť nejaký logický výraz. Musí byť napísané v prvom poli. Môžete napríklad pridať hodnoty troch buniek v jednom riadku a skontrolovať, či je súčet väčší ako 10. Ak je „pravda“, uveďte text „Väčší ako 10“. Pre nesprávny výsledok – „Menej ako 10“. Potom kliknite na „OK“ pre návrat do pracovného priestoru.

- V dôsledku toho vidíme nasledovné - editor ukázal, že súčet buniek v treťom riadku je menší ako 10. A to je správne. To znamená, že náš kód funguje.

- Teraz musíte nakonfigurovať nasledujúce bunky. V tomto prípade náš vzorec jednoducho siaha ďalej. Ak to chcete urobiť, musíte najprv umiestniť kurzor myši na pravý dolný roh bunky. Po zmene kurzora musíte kliknúť ľavým tlačidlom myši a skopírovať ho úplne dole.

- Výsledkom je, že editor prepočítava náš výraz pre každý riadok.

Ako vidíte, kopírovanie bolo celkom úspešné, pretože sme použili relatívne odkazy, o ktorých sme hovorili predtým. Ak potrebujete priradiť adresy k argumentom funkcií, použite absolútne hodnoty.
Môžete to urobiť niekoľkými spôsobmi: použite riadok vzorcov alebo špeciálneho sprievodcu. V prvom prípade je všetko jednoduché - kliknite na špeciálne pole a manuálne zadajte potrebné zmeny. Ale písať tam nie je úplne pohodlné.
Jediné, čo môžete urobiť, je zväčšiť vstupné pole. Ak to chcete urobiť, stačí kliknúť na označenú ikonu alebo stlačiť kombináciu klávesov Ctrl + Shift + U.

Stojí za zmienku, že toto je jediný spôsob, ak vo svojom vzorci nepoužívate funkcie.
Ak používate funkcie, všetko je oveľa jednoduchšie. Ak chcete upraviť, musíte postupovať podľa nasledujúcich pokynov:
- Aktivujte bunku so vzorcom. Kliknite na ikonu "Fx".

- Potom sa zobrazí okno, v ktorom môžete veľmi pohodlným spôsobom zmeniť argumenty funkcií, ktoré potrebujete. Okrem toho tu môžete presne zistiť, aký bude výsledok prepočtu nového výrazu.

- Ak chcete uložiť vykonané zmeny, použite tlačidlo „OK“.
Ak chcete výraz odstrániť, postupujte takto:
- Kliknite na ľubovoľnú bunku.

- Kliknite na tlačidlo Odstrániť alebo Backspace. V dôsledku toho bude bunka prázdna.
Presne rovnaký výsledok môžete dosiahnuť pomocou nástroja „Vymazať všetko“.

Možné chyby pri vytváraní vzorcov v editore Excel
Nižšie sú uvedené najčastejšie chyby používateľov:
- Výraz používa obrovské množstvo hniezd. Nemalo by ich byť viac ako 64;
- vzorce označujú cesty k externým knihám bez úplnej cesty;
- Otváracie a zatváracie konzoly sú nesprávne umiestnené. To je dôvod, prečo sú v editore na riadku vzorcov všetky zátvorky zvýraznené inou farbou;

- názvy kníh a listov sa neuvádzajú v úvodzovkách;
- čísla sú použité v nesprávnom formáte. Napríklad, ak potrebujete zadať $ 2000, musíte jednoducho zadať 2000 a vybrať príslušný formát bunky, pretože symbol $ program používa na absolútne odkazy;

- Požadované argumenty funkcie nie sú špecifikované. Všimnite si, že voliteľné argumenty sú uzavreté v hranatých zátvorkách. Všetko bez nich je nevyhnutné, aby vzorec fungoval správne;

- Rozsahy buniek sú zadané nesprávne. Ak to chcete urobiť, musíte použiť operátor „:“ (dvojbodka).
Chybové kódy pri práci so vzorcami
Pri práci so vzorcom sa môžu zobraziť nasledujúce možnosti chýb:
- #HODNOTA! – táto chyba naznačuje, že používate nesprávny typ údajov. Pokúšate sa napríklad použiť text namiesto číselnej hodnoty. Samozrejme, Excel nebude schopný vypočítať súčet medzi dvoma frázami;
- #NÁZOV? – takáto chyba znamená, že ste urobili preklep v názve funkcie. Alebo sa pokúšate zadať niečo, čo neexistuje. To nemôžeš. Okrem toho môže byť problém aj v niečom inom. Ak ste si istí názvom funkcie, skúste sa na vzorec pozrieť bližšie. Možno ste zabudli na zátvorku. Okrem toho musíte vziať do úvahy, že fragmenty textu sú uvedené v úvodzovkách. Ak všetko ostatné zlyhá, skúste výraz zložiť znova;
- #NUMBER! – zobrazenie takejto správy znamená, že máte problém s argumentmi alebo výsledkom vzorca. Napríklad sa ukázalo, že číslo je príliš veľké alebo naopak malé;
- #DIV/0 – táto chyba znamená, že sa pokúšate napísať výraz, v ktorom dôjde k deleniu nulou. Excel nemôže prepísať pravidlá matematiky. Preto sú tu aj takéto akcie zakázané;
- #N/A! – editor môže zobraziť túto správu, ak niektorá hodnota nie je k dispozícii. Ak napríklad použijete funkcie SEARCH, SEARCH, MATCH a Excel nenájde fragment, ktorý hľadáte. Alebo neexistujú žiadne údaje a vzorec nemá s čím pracovať;
- Ak sa pokúšate niečo vypočítať a Excel napíše slovo #REF!, potom argument funkcie používa nesprávny rozsah buniek;
- #PRÁZDNY! – táto chyba sa zobrazí, ak máte nekonzistentný vzorec s prekrývajúcimi sa rozsahmi. Presnejšie, ak v skutočnosti neexistujú žiadne takéto bunky (ktoré sú náhodou na priesečníku dvoch rozsahov). Táto chyba sa často vyskytuje náhodou. V argumente stačí nechať jednu medzeru a editor to bude vnímať ako špeciálny operátor (hovorili sme o tom už skôr).

Keď upravíte vzorec (bunky sú zvýraznené), uvidíte, že sa v skutočnosti nepretínajú.

Niekedy môžete vidieť veľa # znakov, ktoré úplne vypĺňajú šírku bunky. V skutočnosti tu nie je žiadna chyba. To znamená, že pracujete s číslami, ktoré sa nezmestia do danej bunky.

Ak chcete vidieť hodnotu, ktorá sa tam nachádza, stačí zmeniť veľkosť stĺpca.

Okrem toho môžete použiť formátovanie buniek. Ak to chcete urobiť, musíte vykonať niekoľko jednoduchých krokov:
- Vyvolajte kontextové menu. Vyberte možnosť Formátovať bunky.

- Zadajte typ ako "Všeobecné". Ak chcete pokračovať, použite tlačidlo „OK“.

Vďaka tomu bude Excel editor schopný previesť toto číslo do iného formátu, ktorý sa zmestí do tohto stĺpca.

Príklady použitia vzorcov
Editor Microsoft Excel vám umožňuje spracovávať informácie akýmkoľvek spôsobom, ktorý vám vyhovuje. Existujú na to všetky potrebné podmienky a príležitosti. Pozrime sa na niekoľko príkladov vzorcov podľa kategórií. To vám uľahčí pochopenie.
Ak chcete vyhodnotiť matematické schopnosti programu Excel, musíte vykonať nasledujúce kroky.
- Vytvorte tabuľku s niektorými podmienenými údajmi.

- Ak chcete vypočítať sumu, zadajte nasledujúci vzorec. Ak chcete pridať iba jednu hodnotu, môžete použiť operátor sčítania („+“).
- Napodiv, v editore Excelu nemôžete používať funkcie. Na odčítanie sa používa obvyklý operátor „-“. V tomto prípade bude kód nasledujúci.
- Aby ste mohli určiť, koľko je prvé číslo od druhého v percentách, musíte použiť túto jednoduchú konštrukciu. Ak chcete odpočítať niekoľko hodnôt, budete musieť pre každú bunku zadať „mínus“.
Všimnite si, že symbol percent je umiestnený na konci, nie na začiatku. Navyše pri práci s percentami nie je potrebné dodatočne násobiť 100. Deje sa tak automaticky.
- Na určenie priemeru použite nasledujúci vzorec.
- V dôsledku výrazov opísaných vyššie uvidíte nasledujúci výsledok.

- Aby sme to dosiahli, zväčšíme náš stôl.

- Pridajme napríklad tie bunky, ktoré majú hodnotu väčšiu ako tri.
- Excel môže pridávať na základe niekoľkých podmienok naraz. Môžete vypočítať súčet buniek v prvom stĺpci, ktorých hodnota je väčšia ako 2 a menšia ako 6. A rovnaký vzorec možno nastaviť aj pre druhý stĺpec.
- Môžete tiež spočítať počet prvkov, ktoré spĺňajú určitú podmienku. Napríklad, nechajte Excel spočítať, koľko čísel máme väčších ako 3.
- Výsledok všetkých vzorcov je nasledujúci.

Matematické funkcie a grafy
Pomocou Excelu môžete vypočítať rôzne funkcie a na základe nich zostaviť grafy a potom vykonať grafickú analýzu. Takéto techniky sa spravidla používajú pri prezentáciách.
Ako príklad si skúsme zostaviť grafy pre exponenciálnu a nejakú rovnicu. Pokyny budú nasledovné:
- Vytvoríme tabuľku. V prvom stĺpci budeme mať počiatočné číslo „X“, v druhom – funkciu „EXP“, v treťom – zadaný pomer. Dalo by sa urobiť kvadratické vyjadrenie, ale potom by výsledná hodnota prakticky zanikla na pozadí exponenciály na grafe.

- Ak chcete previesť hodnotu "X", musíte zadať nasledujúce vzorce.
- Tieto výrazy duplikujeme až do úplného konca. V dôsledku toho dostaneme nasledujúci výsledok.

- Vyberte celú tabuľku. Prejdite na kartu „Vložiť“. Kliknite na nástroj „Odporúčané grafy“.

- Vyberte typ „Line“. Ak chcete pokračovať, kliknite na „OK“.

- Výsledok sa ukázal byť celkom krásny a elegantný.

Ako sme už povedali, rast exponentu nastáva oveľa rýchlejšie ako pri bežnej kubickej rovnici.
Týmto spôsobom možno graficky znázorniť akúkoľvek funkciu alebo matematický výraz.
Všetko popísané vyššie je vhodné pre moderné programy rokov 2007, 2010, 2013 a 2016. Starý editor Excel je výrazne horší, pokiaľ ide o možnosti, množstvo funkcií a nástrojov. Ak otvoríte oficiálnu pomoc od spoločnosti Microsoft, uvidíte, že navyše označujú, v ktorej verzii programu sa táto funkcia objavila.

Vo všetkých ostatných ohľadoch vyzerá všetko takmer úplne rovnako. Ako príklad si vypočítajme súčet niekoľkých buniek. K tomu potrebujete:
- Poskytnite nejaké údaje na výpočet. Kliknite na ľubovoľnú bunku. Kliknite na ikonu "Fx".

- Vyberte kategóriu „Matematická“. Nájdite funkciu „SUM“ a kliknite na „OK“.

- Údaje uvádzame v požadovanom rozsahu. Ak chcete zobraziť výsledok, musíte kliknúť na „OK“.

- Môžete skúsiť prepočítať v akomkoľvek inom editore. Proces prebehne úplne rovnako.

Záver
V tomto návode sme hovorili o všetkom, čo súvisí so vzorcami v editore Excel, od najjednoduchších až po veľmi zložité. Každá časť bola doplnená podrobnými príkladmi a vysvetleniami. Deje sa tak, aby sa zabezpečilo, že informácie budú prístupné aj úplným figurínam.
Ak vám niečo nefunguje, znamená to, že niekde robíte chybu. Možno máte nesprávne napísané výrazy alebo nesprávne odkazy na bunky. Hlavná vec je pochopiť, že všetko je potrebné zaviesť veľmi opatrne a opatrne. Všetky funkcie navyše nie sú v angličtine, ale v ruštine.
Okrem toho je dôležité pamätať na to, že vzorce musia začínať symbolom „=“ (rovná sa). Mnoho začínajúcich používateľov na to zabúda.
Súbor príkladov
Aby sme vám uľahčili pochopenie vyššie popísaných vzorcov, pripravili sme špeciálny demo súbor, v ktorom boli skompilované všetky vyššie uvedené príklady. Môžete to urobiť z našej webovej stránky úplne zadarmo. Ak počas tréningu použijete hotovú tabuľku so vzorcami na základe vyplnených údajov, výsledky dosiahnete oveľa rýchlejšie.
Video návod
Ak vám náš popis nepomohol, skúste si pozrieť nižšie priložené video, ktoré podrobnejšie vysvetľuje hlavné body. Možno robíte všetko správne, ale niečo vám chýba. Pomocou tohto videa by ste mali pochopiť všetky problémy. Dúfame, že vám takéto lekcie pomohli. Sledujte nás častejšie.
Riadok vzorcov je špeciálny riadok umiestnený nad nadpismi stĺpcov a určený na zadávanie a úpravu vzorcov a iných informácií. Fragment riadku vzorcov je znázornený na obrázku 3.4.
Obrázok 3.4 - Lišta vzorcov
Riadok vzorcov pozostáva z dvoch hlavných častí: panela s adresou, ktorý sa nachádza vľavo, a riadku na zadávanie a zobrazovanie informácií. Na obrázku 3.4 je v adresnom riadku zobrazený názov naposledy použitej funkcie (v tomto prípade funkcia výpočtu súčtu) a v riadku na zadávanie informácií a na displeji je zobrazený vzorec „=A1+5“.
Adresný riadok je určený na zobrazenie adresy vybranej bunky alebo rozsahu buniek, ako aj na zadávanie požadovaných adries z klávesnice. Keď však vyberiete skupinu buniek, panel s adresou zobrazí iba adresu prvej bunky v rozsahu, ktorá sa nachádza v jej ľavom hornom rohu.
V tabuľkovom editore Excel 2007 môžete plne automatizovať výpočty pomocou dátového typu „Formula“. Vzorec je špeciálny nástroj Excelu 2007 určený na výpočty, výpočty a analýzu dát.
Vzorec začína znakom "=", za ktorým nasledujú operandy a operátory. Zoznam aritmetických operátorov je uvedený v tabuľke 3.1. Priorita operácií pri výpočte vzorcov programu Excel je nasledovná:
− telekomunikační operátori (vykonaní ako prví);
− percento operátora;
− jednočlenné mínus;
− operátor umocňovania;
− operátory násobenia a delenia;
− operátory sčítania a odčítania (posledné). Tabuľka 3.1 - Symboly na označenie operátorov v Exceli

vziať percento |
||
umocňovanie |
||
telekomunikační operátori |
||
nastavenie rozsahu |
SUM(A1:B10) |
|
únie |
SUM(A1;A3) |
Zátvorky vo vzorcoch programu Excel vykonávajú z algebraického hľadiska zvyčajnú úlohu označujúcu prioritu výpočtu jednej alebo druhej časti výrazu. Napríklad:
= 10*4+4^2 dáva výsledok 56
= 10*(4+4^2) dáva výsledok 200
Osobitná pozornosť sa musí venovať umiestňovaniu zátvoriek pri zadávaní jednočlenného mínusu. Napríklad: = -10^2 dáva výsledok 100 a =-(10^2) dáva výsledok -100; - 1^2+1^2 dáva výsledok 2 a 1^2-1^2 dáva výsledok 0.
Ak sa vzorec nedá správne vypočítať, Excel zobrazí v bunke namiesto očakávaného výsledku chybový kód (tabuľka 3.2).
Tabuľka 3.2 – Chybové hlásenia pri výpočte vzorcov
Kód chyby |
Možné dôvody |
Vzorec sa pokúša deliť nulou (prázdne bunky |
|
sú považované za nuly) |
|
Nie je k dispozícii žiadna hodnota |
|
Názov použitý vo vzorci nie je rozpoznaný |
|
ale priesečník dvoch oblastí, ktoré nemajú spoločné bunky) |
|
Funkcia s číselným argumentom používa nevhodné |
|
argument |
|
Vzorec nesprávne odkazuje na bunku |
|
Bol použitý neplatný typ argumentu |
Funkcie v Exceli
Mnoho typov výpočtov môžete vykonávať aj pomocou špeciálnych vstavaných funkcií v Exceli 2007. Funkcia je procedúra pôvodne vytvorená a vložená do programu Excel, ktorá vykonáva výpočty na základe daných argumentov v určitom poradí.
Každá funkcia musí obsahovať tieto prvky: názov alebo názov (príklady názvov - SUM, AVERAGE, COUNT, MAX atď.), ako aj argument (alebo niekoľko argumentov), ktorý je uvedený v zátvorkách hneď za názvom funkcie. Argumenty funkcie môžu byť čísla, odkazy, vzorce, text, logické hodnoty atď. Ak argument
Funkcia má niekoľko komponentov, špecifikované sú oddelené čiarkami. Ak funkcia nemá žiadne argumenty, napríklad funkcia PI(), potom v zátvorkách nie je uvedené nič. Zátvorky vám umožňujú definovať, kde začína a končí zoznam argumentov. Medzi názov funkcie a zátvorky nemôžete vložiť nič. Preto je symbol pre zvýšenie funkcie na mocninu daný po napísaní argumentu. Napríklad SIN(A1)^3. Ak dôjde k porušeniu pravidiel zápisu funkcie, Excel zobrazí hlásenie, že vo vzorci je chyba.
Funkcie môžete zadávať manuálne alebo automaticky. V druhom prípade použite sprievodcu funkciou, ktorý sa otvorí tlačidlom Vložiť funkciu, ktorý sa nachádza na páse s nástrojmi Excel 2007 na karte Vzorce.
Všetky funkcie dostupné v programe sú pre jednoduché používanie zoskupené do kategórií. Kategória sa vyberá z rozbaľovacieho zoznamu Kategória a v spodnej časti okna sa zobrazí zoznam funkcií zahrnutých v tejto kategórii. Ak vyberiete požadovanú funkciu a stlačíte tlačidlo OK, otvorí sa okno (jeho obsah závisí od konkrétnej funkcie), v ktorom sú uvedené argumenty funkcie.
Goniometrické funkcie sa často používajú v inžinierskych výpočtoch. Upozorňujeme, že argument goniometrickej funkcie musí byť zadaný v radiánoch. Preto, ak je argument uvedený v stupňoch, musí sa previesť na radiány. Dá sa to realizovať buď pomocou konverzného vzorca „=A1*PI()/180“ (za predpokladu, že argument je zapísaný v bunke s adresou A1), alebo pomocou funkcie RADIANS(A1).
Príklad. Napíšte excelovský vzorec = − pre2 + výpočet3 1+e funkcia tg 3 (5 2 ) b .
Za predpokladu, že hodnota x je v stupňoch a je zapísaná v bunke A1 a hodnota b je v bunke B1, vzorec v bunke Excelu bude vyzerať takto:
=(- (B1^2) + (1+exp(B1))^(1/3)) /TAN(5*RADIANS(A1)^2) ^3
Relatívne a absolútne adresy buniek
Ak chcete písať konštanty do vzorcov programu Excel, mali by ste použiť absolútne adresovanie buniek. V tomto prípade sa pri kopírovaní vzorca do inej bunky adresa bunky s konštantou nezmení. Ak chcete zmeniť relatívnu adresu bunky B2 na absolútnu $B$2 vo vzorci, musíte postupne stlačiť kláves F4 alebo ručne pridať symboly dolára. Existujú aj zmiešané adresy buniek (B$2 a $B2). Pri kopírovaní vzorca obsahujúceho

zmiešané adresy, zmení sa iba časť adresy, ktorá nie je pevná (so znakom $ vľavo).
Keď skopírujete vzorec do susednej bunky v riadku, zložka písmena sa zmení v relatívnej adrese odkazu. Napríklad odkaz A3 bude nahradený odkazom B3, ale zmiešaná adresa $A1 sa pri kopírovaní pozdĺž riadku nezmení. V súlade s tým sa pri kopírovaní vzorca do susednej bunky v stĺpci v relatívnej adrese odkazu zmení digitálny komponent. Napríklad odkaz A1 bude nahradený odkazom A2, ale zmiešaná adresa A$1 sa pri kopírovaní pozdĺž stĺpca nezmení.
Stavebné grafy
V Exceli pojem graf označuje akékoľvek grafické znázornenie číselných údajov. Grafy sú zostavené na základe série údajov – skupiny buniek s údajmi v jednom riadku alebo stĺpci. Na jednom grafe môžete zobraziť viacero radov údajov.
Najjednoduchší spôsob vytvárania grafov je nasledujúci: vyberte jeden alebo viac radov údajov a v skupine Grafy na karte Vložiť na páse s nástrojmi Excel vyberte požadovaný typ grafu. Diagram bude umiestnený na aktuálnom hárku zošita. V prípade potreby ho možno preniesť na iný hárok pomocou príkazu Presunúť graf karty Dizajnér pre prácu s diagramami. Pomocou karty Layout Práca s diagramami
môžete zmeniť vzhľad grafu: pridať názov grafu, osi, zmeniť písmo atď. V prípade potreby môžete zmeniť označenia na vodorovnej osi. Ak to chcete urobiť, v kontextovej ponuke diagramu vyberte
mandu Vyberte údaje a v dialógovom okne Výber zdroja údajov (obr.
Tip 3.5) zmeňte štítky vodorovnej osi.
Obrázok 3.5 – Okno pre zmenu údajov na osi X