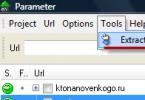Такое может произойти с каждым — при попытке удалить приложение оказывается, что удалить его невозможно. Причем в данном случае речь идет не о встроенном приложении в прошивку, которое без рут-прав не удалить, а о самом обычном, которое вы же и установили на свое устройство.
К примеру, некоторое время назад мы рассказали о том, и там же показали приложение под названием Volume Unlock, благодаря которому включать устройство можно, нажав на кнопку увеличения громкости. При работе приложение получает права администратора, поэтому простым способом его не удалить. А вот как это выглядит — покажем наглядно.
Заходим в настройки и находим раздел «Приложения».

Здесь мы видим список приложений. Выбираем нужное (в нашем случае — Volume Unlock).

И что мы видим? Правильно, кнопка «Удалить» является неактивной.

Если вы столкнулись с подобной проблемой, не беда, ее можно решить. Для этого зайдите в Google Play и наберите в поиске слово «удалить» (без кавычек) или uninstaller. Выберите приложение от компании Rhythm Software и установите его. Это крайне небольшое бесплатное приложение, которое даже не требует предоставления дополнительных прав.

После установки приложения открываем его и видим список всех установленных приложений. Выбираем нужное из них, тапнув по нему один раз, после чего нажимаем на кнопку «Удалить выбранные приложения», что находится в верхней части экрана.

Соглашаемся с удалением и видим перед собой окно, в котором написано: «Невозможно удалить пакет, т.к. он выбран для администрирования устройства.» Нажимаем «Настройки администрирования».

Открывается окно, в нем снимаем галочку с приложения.

В новом окне отключаем права администрирования у приложения, нажав на кнопку «Отключить».

После этого попадаем на страницу приложения и видим, что кнопка «Удалить» активирована.

Нажимаем на нее и приложение удалено.
Разумеется, таким образом можно удалить вирусные приложения, которые нельзя удалить обычным способом. Для удаления системных приложений требуется наличие рут-прав.
Второй способ
За этот способ благодарим пользователя с ником Андроид, который в комментариях предложил менее сложный метод удаления таких приложений. Он рассказал про иной метод, который требует включения отладки по USB. Пользователь с ником Валерий сообщил, что можно пользоваться данным способ без отладки USB, за что ему спасибо. И все же мы показываем пример именно с отладкой USB — на всякий случай. Вам же советуем сразу открывать раздел «Безопасность» (смотрите последние три скриншота) и если это не поможет, попробуйте включить отладку USB.
Зайдите в настройки. Здесь найдите раздел «О телефоне» (или «О планшете»).


После открытия данного раздела он появится в настройках:

Зайдите в него и поставьте галочку рядом с пунктом «Отладка по USB».


Здесь вы увидите галочку на приложении, которое не удаляется обычным способом.

Просто снимите галочку, затем нажмите «Отключить».

Теперь приложение можно удалить обычным способом.
За последние несколько лет операционная система Андроид побила все рекорды популярности и смогла существенно потеснить IOS. На продукцию, выпускаемую под управлением этой операционной системы, приходится около 80% среди всех других устройств. В первую очередь это, конечно же, связано с доступной ценой на гаджеты Андроид, а удобство ее уже играет вторую роль.
ОС Андроид
История этой ОС началась еще в 2009 году, когда компания «Гугл» купила права на нее. И совершенно не прогадала. Пользователи были в восторге от простоты использования Андроида и от множества у себя на устройстве. С помощью учетной записи «Гугла» можно полностью раскрыть потенциал гаджета. А все необходимые дополнения, приложения и контент, которого не хватает сразу после покупки аппарата, можно скачать в интернете. Для этого был создан магазин «Плей маркет».
Там пользователь может заказать себе массу различных приложений, книг, картинок, тем, обоев, виджетов и многое другое. Контент разделен на множество категорий, две самые крупные: платные закачки и бесплатные. Но в «жизни» каждого устройства под ОС Андроид наступает момент, когда нужно освободить свободное место в памяти. Или же вам просто захочется избавиться от контента, который не нужен или который вы не используете. Способов сделать это довольно много, но мы разберем самые простые и удачные. Об этом читайте ниже.
Как удалить контент с Андроида
Такие файлы, как картинки, музыку или видео можно удалить непосредственно с помощью самой оболочки Андроид. Можно зайти в галерею, нажать на выбранный файл и выбрать иконку мусорного ведра или нажать «удалить». Но что делать с приложениями? Для этого на вашем устройстве предусмотрен Диспетчер файлов. Это встроенная программа, позволяющая пользователю производить различные манипуляции с файлами, такие как:
- Копирование;
- Перемещение;
- Удаление и др.
С помощью такого «помощника» вы сможете зайти в память телефона или карты памяти (можно последовательно открывать директории или прописать путь сразу) и уже оттуда удалить ненужный контент. Если по какой-либо причине у вас нет «диспетчера» или вам хочется иметь другой, с расширенными возможностями и более удобным для вас интерфейсом – его можно скачать.

Удалять приложения можно через настройки, там необходимо выбрать «Приложения», нажать на то, которое вы собираетесь удалить, и выполнить соответствующее действие. Также для этой процедуры существует ряд утилит, таких как «Клин мастер», которые позволять не только избавиться от контента, но и оптимизировать работу всего устройства.
Производители Android смартфонов очень часто встраивают в свои прошивки множество ненужных пользователю приложений. Такие занимают место на системном диске и, работая в фоновом режиме, создают нагрузку на процессор устройства.
Удаление встроенных приложений вручную
Также вы можете не использовать Root Uninstaller, а вместо этого удалить встроенные приложения вручную. Это будет немного сложнее и отнимет больше времени, но это возможно.
Для ручного удаления встроенных приложений на Андроид вам понадобится файловый менеджер, который умеет использовать ROOT права. В этой статье мы будем использовать файловый менеджер ES Проводник. Вы можете скачать его абсолютно бесплатно .
Итак, после того как вы скачали и установили ES проводник, вы должны его настроить. Для этого сделайте свайп вправо и откройте боковое меню ES Проводника. Здесь нужно найти и включить функцию «ROOT проводник».

После этого откроется окно с требованием подтвердить предоставление Root прав. В этом окне нужно нажать на кнопку «Ok». Если этого не сделать, то ES Проводник не сможет нормально работать с рут-правами.
После этого еще раз нажмите на функцию «ROOT проводник» в приложении ES проводник и удерживайте палец на экране до тех пор, пока не появится меню с настройками. В этом меню нужно выбрать пункт «Подключить как R/W».

В открывшемся окне выбираем вариант «RW» для всех папок. После чего нажимаем на кнопку «Ok» для того чтобы сохранить настройки.

На этом настройка ES Проводника закончена, и можно приступать к удалению встроенных приложений на вашем Андроид устройстве. Для этого перейдите в папку /system/app, которая находится на внутренней памяти устройства. В этой папке нужно удалить APK и ODEX файлы встроенных приложений, которые вы хотите удалить. Делается это очень просто выделяете нужные APK и ODEX файлы и нажимаете на кнопку «Удалить».

Если у вас Андроид 5.0 или более новая его версия, то в папке /system/app файлы будут не все на кучу, а рассортированы по папкам. В этом случае просто находим папку нужного приложения и удаляем ее точно таким же способом.

Следующий шаг это удаление обновлений. Для этого переходим в папку /data/app, находим там нужные APK файлы (или папки если у вас Андроид 5.0) и удаляем их.

Завершающий этап на Андроид это удаление кеш-файлов и баз данных. Для этого открываем папку /data/data, находим там папки с обновлениями и удаляем эти папки.

После этого перезагружаем устройство и радуемся чистому Android без лишних встроенных программ.
Еще не поздно узнать, как правильно очистить память Android-устройства . Это поможет вам значительно ускорить работу своего гаджета и освободить дисковое пространство.
Любую проблему проще предупредить, чем бороться с ней. Именно поэтому мы советуем вам предотвратить сохранение любых файлов в память телефона. Лучше настроить телефон так, чтобы контент изначально сохранялся на карту microSD. Такие настройки есть у диктофона, камеры, браузера, которым вы пользуетесь, мессенджеров и загрузчиков, навигаторов. Если приложение попросит указать конкретный путь, куда нужно сохранить контент, создайте на карте соответствующую директорию, указав ее местоположение.
Как быстро переместить файлы на Android?
Итак, с настройками разобрались. Теперь нужно обнаружить и удалить лишние файлы. Проверьте такие папки: Bluetooth, DCIM с фото и видео, download или загрузки, sounds, music, video. Настоятельная просьба не удалять файлы, в назначении которых вы сомневаетесь. Также быстрый перенос файлов можно осуществить с помощью компьютера. Достаточно подключить устройство через провод microUSB и выполнить поставленную задачу.
Удобнее всего перемещать файлы на телефоне, используя специальный менеджер файлов . Вы можете выбрать сразу несколько файлов, а затем пакетно переместить их в нужную директорию. Выделяются файлы долгим нажатием. После этого вы нажимаете кнопку «Еще», выбираете «Переместить в sdcard» и указываете папку назначения.
Как перенести игры на карту microSD?
Чтобы внутренняя память не забивалась программами, рекомендуется перенести их на карточку памяти сразу же после установки. Лучше всего для этих целей подойдет программка Link2sd или . Последнее приложение очень функциональное. Запустив его, вы переходите во вкладку «Инструментарий» и выбираете «App2SD». Из предложенного списка выбираете программы и отправляете их на карточку.
Как очистить Android-устройство от мусора?
Подобно компьютерной системе Windows, OS Android может засоряться различными файлами, остатками программ после удаления и пр. Ручная чистка малоэффективна и затратная по времени: вам придется пересмотреть всю файловую систему в надежде обнаружить лишний файл. К тому же, можно случайно удалить нужный файл и нарушить работоспособность всего устройства в целом.
Чтобы очистить свой андроид от мусора, можно воспользоваться утилитой . Это бесплатный и простой в использовании инструментарий для качественной чистки памяти. Вы запускаете прогу, выбираете «Мусор» и выполняете очистку. Ничего сложного!
Как хранить файлы в сети?
Самый безопасный способ хранения файлов – это Интернет. Даже если вы потеряете телефон или он придет в неисправность, всегда можно получить доступ к нужным файлам с любого устройства. Для этих целей мы рекомендуем использовать программы Google Диск, Dropbox, Яндекс. Диск и пр.
Теперь вы знаете, как очистить андроид от всякого хлама, как переносить программы на карточку microSD, как перемещать файлы и хранить их в сети Интернет.
В прошивках многих смартфонов и планшетов под управлением Андроид присутствует так называемое bloatware: предустановленные производителем приложения сомнительной полезности. Как правило, удалить их обычным способом не получится. Поэтому сегодня мы хотим рассказать вам, как деинсталлировать такие программы.
Кроме bloatware, обычным способом нельзя удалить и вирусное ПО: зловредные приложения используют лазейки в системе, чтобы представиться администратором устройства, для которых опция деинсталляции заблокирована. В некоторых случаях по этой же причине не получится удалить и вполне безобидную и полезную программу вроде Sleep as Android : ей нужны права администратора для некоторых опций. Системные приложения вроде виджета поиска от Google, стандартной «звонилки» или Play Маркет по умолчанию также защищены от деинсталляции.
Собственно методы удаления неудаляемых приложений зависят от того, есть ли на вашем устройстве root-доступ. Он не обязателен, однако с такими правами получится избавиться и от ненужного системного ПО. Опции для устройств без рут-доступа несколько ограничены, но и в этом случае есть выход. Рассмотрим все методы поподробнее.
Способ 1: Отключение прав администратора
Многие приложения используют повышенные привилегии для управления вашим девайсом, в числе таковых блокировщики экрана, будильники, некоторые лаунчеры, а нередко и вирусы, которые маскируются под полезное ПО. Программу, которой предоставлен доступ к администрированию Android, обычным способом удалить не получится – попытавшись это сделать, вы увидите сообщение о том, что деинсталляция невозможна из-за активных опций администратора устройства. Что же делать в этом случае? А делать нужно вот что.
- Убедитесь, что в устройстве активированы параметры разработчика. Зайдите в «Настройки»
.

Обратите внимание на самый низ списка — там должна присутствовать такая опция. Если её нет, то проделайте следующее. В самом низу списка есть пункт «О телефоне» . Зайдите в него.

Прокрутите список до пункта «Номер сборки» . Тапните по нему 5-7 раз, пока не увидите сообщение о разблокировке параметров разработчика.
- Включите в настройках разработчика режим отладки по USB. Для этого зайдите в «Параметры разработчика»
.

Активируйте параметры переключателем вверху, а затем прокрутите список и поставьте галочку напротив «Отладка по USB» .
- Возвращайтесь в основное окно настроек и прокрутите список опций вниз, до блока общих. Тапните по пункту «Безопасность»
.

На Android 8.0 и 8.1 эта опция называется «Местоположение и защита» .
- Далее следует обнаружить опцию администраторов устройства. На устройствах с версией Андроид 7.0 и ниже она так и называется «Администраторы устройства»
.

В Андроид Орео эта функция названа «Приложения администратора устройства» и расположена почти в самом низу окна. Войдите в этот пункт настроек.
- Появится список приложений, которым разрешены дополнительные функции. Как правило, внутри присутствуют удалённое управление девайсом, платёжные системы (S Pay, Google Pay), утилиты кастомизации, продвинутые будильники и прочее подобное ПО. Наверняка в этом списке будет и приложение, которое не получается удалить. Чтобы отключить для него привилегии администратора, тапните по его имени.

На новейших версиях ОС от Google данное окошко выглядит так:
- В Андроид 7.0 и ниже — в нижнем правом углу присутствует кнопка «Выключить» , которую нужно нажать.
- Вы автоматически вернётесь в предыдущее окно. Обратите внимание, что исчезла галочка напротив программы, для которой вы выключили права администратора.






В Android 8.0 и 8.1 — нажмите на «Отключить приложение администратора устройства» .


Это значит, что такую программу можно удалить любым доступным способом.
Данный метод позволяет избавиться от большинства неудаляемых приложений, но может оказаться неэффективным в случае мощных вирусов или bloatware, зашитого в прошивку.
Способ 2: ADB + App Inspector
Сложный, однако самый эффективный метод избавления от неудаляемого ПО без рут-доступа. Чтобы воспользоваться им, понадобится скачать и установить на компьютер Android Debug Bridge, а на телефон – приложение App Inspector.
Проделав это, можно приступать к нижеописанной процедуре.
- Подключите телефон к компьютеру и установите для него драйвера, если потребуется.
- Убедитесь, что архив с АДБ распакован в корень системного диска. Затем откройте «Командную строку» : вызовите «Пуск» и напечатайте в поле поиска буквы cmd . Щёлкните по ярлыку правой кнопкой мыши и выберите «Запуск от имени администратора» .
- В окне «Командной строки»
последовательно пропишите команды:
cd c:/adb
adb devices
adb shell - Переходите к телефону. Открывайте App Inspector. Будет представлен список всех имеющихся на телефоне или планшете приложений в алфавитном порядке. Найдите среди них то, которое хотите удалить, и тапните по его имени.
- Внимательно взгляните на строку «Package Name» — записанная в ней информация понадобится нам далее.
- Возвращайтесь к компьютеру и «Командной строке»
. Наберите в ней такую команду:
pm uninstall -k --user 0 *Package Name*

Вместо *Package Name* пропишите информацию из соответствующей строки со страницы удаляемого приложения в Апп Инспектор. Убедитесь, что команда введена правильно, и нажимайте Enter .
- После процедуры отключайте устройство от компьютера. Приложение будет удалено.




Единственный недостаток этого метода – удаление приложения только для пользователя по умолчанию (оператор «user 0» в приведенной в инструкции команде). С другой стороны, это и плюс: если вы удалили системное приложение, и столкнулись с неполадками в работе девайса, достаточно просто сделать сброс к заводским настройкам , чтобы вернуть удалённое на место.
Способ 3: Titanium Backup (только Root)
Если на вашем устройстве установлены рут-права, процедура деинсталляции неудаляемых программ значительно упрощается: достаточно установить на телефон Титаниум Бекап, продвинутый менеджер приложений, который способен удалить практически любое ПО.

Данный способ – самое простое и удобное решение проблемы с деинсталляцией программ на Android. Единственный минус – бесплатная версия Титаниум Бекап несколько ограничена в возможностях, которых, впрочем, достаточно для описанной выше процедуры.
Заключение
Как видим, с неудаляемыми приложениями довольно легко справиться. Напоследок напомним вам – не устанавливайте на телефон сомнительное ПО из неизвестных источников, поскольку рискуете нарваться на вирус.