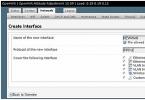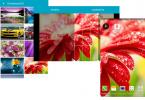К сожалению в Windows не предусмотрели возможность защищать папку паролем. Во многих случаях папка с паролем помогла бы сберечь важные данные от просмотра посторонних без особых проблем. Как это реализовать на ноутбуке или компьютере я рассмотрю в данной статье. Инструкция подойдёт для систем с Windows 7, 8 и 10
Речь пойдёт о бесплатных программах и их платных аналогов, а так же о некоторых других методах (без сторонних утилит ) с помощью которых можно защитить папки и ценный данные в них паролем.
Бесплатные утилиты и программы для установки пароля на папку
Таких программ немного, но есть те, которые без труда помогут поставить пароль на папку. Я проведу мини обзор на самые достойные, а вы сами выберете какая больше подойдёт именно вам. Они должны иметь совместимость с популярными версиями ОС Windows. Все ссылки будут указаны сразу в статье.
Важно знать, что ненужно устанавливать более 1 программы для подобных целей. Они могут конфликтовать друг с другом.
Anvide Seal Folder
Наверное самая популярная, бесплатная программа, которая позволяет сделать папку под паролем. Присутствует поддержка русского языка. Скачайте архив и запустите её. Добавьте в список 1 или несколько папок, которые необходимо закрыть паролем. Просто перетащите их в рабочее окно. Закройте доступ из меню (или нажмите F5 ). Сделайте это для всех необходимых файлов.
Настройки позволяют не только зашифровать папку паролем, но и данные хранящиеся в ней (название, размер файлов ). Все неудачные попытки авторизации запоминаются и показываются при правильном вводе.

Остальные возможности вы легко сможете проверить сами. Автор программы всегда помогает если возникают какие-либо проблемы.
WinMend Folder Hidden
Программа с очень привлекательным интерфейсом позволяющая получать доступ к папкам по паролю. Присутствует русская локализация (после установки и запуска ). Скачивайте и пользуйтесь бесплатно.

Всего несколько кнопок управления. Кроме цветовой схемы и языка никаких настроек нет. Перетащите папку в окно и она автоматически станет скрытой. Доступ к ней можно будет получить только из программы.

К недостаткам стоит отнести отсутствие шифрования без скрытия папок.
SecretFolder
Не менее простая программа на английском языке, но имеет очень дружелюбный интерфейс в котором разберется даже малоопытный пользователь. Скачайте её и установите. Введите пароль при 1 запуске. Он потребуется для входа программу где будут расположены защищённые папки.
Этот пароль так же требуется при удалении (для надёжности можно воспользоваться восстановлением через Email адрес ).

Попав в рабочее окно достаточно будете перетащить в него папку мышкой или выбрать её в каталоге через меню (Add ). Обратите внимание на статус. Lock — защищена. Unlock — без защиты. Чтобы вновь получить доступ к файлам нужно будет зайти в программу, и отсюда разблокировать каталог. Ниже в окне изображена инструкция, которая скорее всего не пригодиться.

Такими простыми действиями можно надежно закрыть доступ посторонним к папке с ценными файлами.
DirLock
Простейшая в использовании программа установив которую вы сможете защитить папку сразу из контекстного меню проводника Windows (появится новая строка Lock/UnLock ). В ней нет ничего лишнего. Скачайте её и заблокируйте папку введя пароль 2 раза. Это необходимо делать каждый раз после просмотра защищенных файлов.

В главном окне программы отображены все защищённые папки. Их так же можно разблокировать отсюда.

Удобное и безопасное решение.
Платные программы для защиты папки
Если бесплатные варианты не подходят, то можно воспользоваться платными. Они конечно сделаны более качественно и имеют больше функционала, но за это придётся платить. Я рассмотрю наиболее хорошие на мой взгляд программы, а вы сами решите какая лучше всего подойдёт для вас.
Folder Guard
У этой программы есть бесплатный пробный период 30 дней. Присутствует русский язык. Сразу после установки вас попросят ввести пароль на вход в программу. Чтобы установить пароль на папку достаточно перетащить её в окно. Каждый шаг настройки детально описывается и никаких сложностей возникнуть не должно. Скачайте её и установите.

Можно просто скрыть папку как обычную, так и сетевую, а можно установить пароль. Есть возможность ограничить доступ разным пользователям. Присутствует функция аварийного восстановления на случай если пароль был забыт.

Есть даже защита в безопасном режиме. Программа прячет сама себя с помощью атрибута «Скрытый». Поддерживается вызов по горячей клавише. Всё можно тонко настроить для своих нужд. Из минусов я бы отметил, что справка на английском языке.

В целом очень удобно пользоваться, помимо установки пароля очень много различных опций. В различных ситуациях они действительно могут быть полезными.
IObit Protected Folder
Простейшая из всех платных программ по защите папки на родном языке (выбирается в настройках ). 20 пробных запусков. Поддерживает все актуальные версии Windows. По картинке ниже можно увидеть, что никаких сложностей в использовании она не вызовет.

В опциях есть несколько дополнительных параметров. Мне эта программа понравилась больше всех остальных. Удобно, быстро, безопасно и нет ничего лишнего. Скачайте её и попробуйте сами.
My Lockbox
Очередная программа от русского разработчика, которая позволит вам без труда обеспечить защиту важных данных. В ней нет никаких наворотов. При первом запуске потребуется ввести пароль. Доступ ко всем папкам будет открываться после его ввода. Присутствует сервис восстановления через Email (необязательно ). Скачивайте и тестируйте.

В интерфейсе всего несколько главных кнопок. Есть возможно выставить фильтр доверенных процессов. Много тем оформления. По функционалу схожа с остальными программами.
- Установить — добавляет защиту на папку.
- Очистить — удаляет её.

Есть возможность пользоваться бесплатно только с 1 папкой. В платной версии это ограничение снимается и добавляется пользовательская поддержка.
Блокировка папки паролем внутри архива

Можно зашифровать виртуальный жесткий диск или флеш-накопители. Если забыть пароль то данные восстановить будет почти невозможно. Надежный метод защиты средствами Windows без сторонних программ.
Скрипт от Microsoft для установки пароля на папку
Ненадёжный способ, защита которого очень легко обходится простым включением показа скрытых системных файлов Windows. Однако тоже имеет место в данной статье так, как в ином случае доступ к папке осуществляется с помощью пароля, который был заранее установлен. Преимущество данного метода в том, что не требуется скачивать никаких сторонних приложений.
Что ещё можно сделать
В Windows хоть и не предусмотрена встроенная функция установки пароля на папки, но можно обойтись простым созданием второго пользователя и установить пароль на учётную запись. В добавок к этому ограничить права. Довольно простой и эффективный метод защиты данных. Однако опытный пользователь может справиться и с этим.
Так же я бы посоветовал и зашифровать его. Это можно сделать той же утилитой Bitlocker или ею подобными. Тут есть тоже свой минус в том, что раздел могут просто удалить и данные будут утеряны.
Из всего вышеперечисленного самым надёжным способом защитить папку является шифрование. Но тут если вы забываете пароль, то и сами теряете доступ к данным. Я добавляю папку в архив и шифрую её. Считаю это намного удобнее и безопаснее чем всё остальное. Всё зависит от кого требуется спрятать информацию. 100% защиты против всех не бывает.
Надеюсь вы нашли для себя решение поставленной задачи. Отвечу на все вопросы в комментариях.
Каким способом вы воспользовались?
Механизм защиты PDF-файлов призван обеспечить соблюдение законов об авторских правах благодаря функциям, предотвращающим копирование или иное тиражирование содержимого файла другими пользователями. Владелец или автор PDF-файла может ограничить доступ к чтению, печати, копированию и редактированию документа, защитив его паролем. Если вам нужно изменить или скопировать текст из PDF файла, но вы не обладаете необходимыми правами доступа к файлу, то для того, чтобы разблокировать PDF-файл необходимо выполнить следующие действия.
Метод 1 из 11: Выясните, что именно блокирует установленная защита
">Откройте PDF-файл. Если вам нужен пароль для того, чтобы открыть файл, то вам понадобится скачать программу для его взлома. Этот подход очень ресурсоемкий. Взлом даже самых простых паролей может занять несколько дней, при этом в течение этого времени компьютер будет не в состоянии выполнять другие задачи. Существует очень маленькая вероятность того, что хорошо защищенные пароли вообще не удастся взломать.
Проверьте наличие защиты. Если вам не нужен пароль для того, чтобы открыть файл, то вы можете определить, установлена ли иная защита файла по наличию иконки с изображением замка. Если документ защищен, то эта иконка будет находиться в верхней части (расположенной слева) панели. Нажмите на иконку для того, чтобы убедится в том, что файл защищен.
Метод 2 из 11: Снятие защиты PDF-файла на правах владельца или автора
Откройте защищенный PDF-файл. Для этого можно воспользоваться программой Adobe Acrobat. Для того чтобы этот способ сработал, вы должны быть автором документа или знать пароль.
Нажмите кнопку Безопасность (Secure). Эта кнопка расположена на панели инструментов задач. Ее легко распознать благодаря наличию на ней изображения замка.
Измените параметры защиты. Если вы хотите настроить параметры защиты, а не снимать защиту с PDF-файла, тогда выберите опцию "настройки прав доступа" (Permission detail), расположенную под кнопкой Безопасность (Secure).
Метод 3 из 11: Использование Google Drive
Защитить папки и находящиеся в них файлы можно, только если на компьютере используется файловая система NTFS . Администратор имеет доступ ко всем папкам всех пользователей даже, если учетные записи защищены паролями. При этом, пользователи, работающие с ограниченными учетными записями, не могут просматривать, а тем более редактировать документы других пользователей, если эти документы хранятся в папках «Мои документы». Однако, любой файл, хранящийся в такой папке, можно сделать защищенным (личным), никому, кроме тех, кто знает пароль учетной записи, недоступным.
ВНИМАНИЕ ! Личными (защищенными) можно сделать только те папки, которые хранятся в папке «Мои документы». Все файлы в защищенной папке также защищены.
Для того чтобы сделать папку личной достаточно выделить эту папку, щелкнуть правой кнопкой мыши по её имени, выбрать пункт контекстного меню Общий доступ и безопасность , а затем установить флажок у строки Отменить общий доступ к этой папке . Нельзя защитить отдельный файл. Все файлы и папки внутри той, для которой установлен флажок, становятся личными, защищенными.
В случае отключения общего доступа к папке могут возникнуть проблемы при переносе папок и файлов в другое место на диске: доступ к этой папке может оказаться отключенным. Это происходит потому, что при переносе папки сохраняются разрешения доступа к ней. Проблема решается копированием папки или файла, а не перемещением их. После копирования ненужный документ можно уничтожить.
26. Шифрование папок и файлов
В Windows XP имеется шифрующая файловая система (Encrypting File System – EFS), которая дает возможность шифровать папки и файлы на дисках NTFS. Все создаваемые в зашифрованной папке новые файлы автоматически шифруются системой. Только пользователь, зашифровавший файл, может получить доступ к нему. При обращении к такому файлу он автоматически расшифровывается, а при записи на диск снова шифруется. Пользователь даже не заметит, что работает с зашифрованным файлом.
При первом включении шифрования операционная система Windows XP создает сертификат EFS, в котором хранятся ключи, используемые для шифрования и расшифровки файлов. Следует хранить на дискете копии сертификата, так как при утере его в случае сбоя, например, из-за неожиданного отключения тока, использовать зашифрованные файлы будут невозможно. Сертификат позволяет работать с зашифрованными файлами на любом компьютере, если на нем установлена операционная система Windows XP.
В проводнике Windows XP используется зеленый шрифт для указания зашифрованных папок и файлов.
ВНИМАНИЕ! Сжатые файлы нельзя зашифровать, зашифрованные файлы нельзя сжать.
Для того чтобы зашифровать файл или папку выполните следующие действия.
Откройте окно «Мой компьютер» и перейдите к файлу или папке, которую, собираетесь шифровать.
Нажмите правой клавишей мыши папку (или файл). Появится контекстное меню, в котором следует выбрать Свойства , чтобы открыть окно «Свойства объекта».
Нажмите Дополнительно , чтобы открыть окно «Дополнительные атрибуты», в котором надо отметить пункт Зашифровать содержимое для защиты данных.
Нажмите ОК для того чтобы закрыть окно «Дополнительные атрибуты», а затем нажмите кнопку «Применить», для того чтобы открыть диалоговое окно «Подтверждение изменения атрибутов».
Нажмите на кнопку «Применить изменения к данной папке, подпапкам и файлам», чтобы выбрать данный вариант.
Нажмите ОК. Диалоговое окно «Подтверждение изменения атрибутов» закроется и откроется диалоговое окно «Применение атрибутов», отображая уровень продвижения процесса зашифровки.
Нажмите ОК, для того, чтобы закрыть окно «Свойства объекта».
Когда пользователь в первый раз шифрует файл или папку в своей папке «Мои документы», система создает файл сертификата, в котором записаны ключи для шифрования и расшифровки. Файл сертификата имеет расширение.PFX (Personal Information Exchange). Всем пользователям следует хранить копии своих сертификатов шифрования. Если сертификаты в системе будут испорчены или пропадут, зашифрованные файлы будут утеряны.
Для создания копии сертификата (экспорта) выполните следующие действия.
Войдите в компьютер под своим именем и со своим паролем (не надо использовать пароль администратора). Затем нажмите кнопку «Пуск» и щелкните на значке Интернет .
В строке меню окна браузера выберите команду Сервис , а в открывшемся списке – Свойства обозревателя . Откроется диалоговое окно с названием «Свойства: Интернет» (рис.6). Выберите вкладку Содержание , а в ней – Сертификаты . Откроется окно «Сертификаты».
Рис. 6. Часть окна «Свойства: Интернет»
В окне«Сертификаты» нажмите кнопку «Экспорт» для запуска Мастера экспорта сертификатов . Нажмите кнопку «Далее».
Выберите пункт Да, экспортировать закрытый ключ . Нажмите кнопку «Далее» два раза.
Укажите пароль для файла сертификата. Этот пароль может не совпадать с вашим паролем для входа в систему. Нажмите «Далее».
Укажите путь к экспортируемому файлу и его имя. Нажмите «Далее» и «Готово».
Импорт (ввод) личного сертификата шифрования может понадобиться в двух случаях: исходный сертификат испорчен или возникла необходимость работать с зашифрованными файлами на другом компьютере. Сертификат позволяет пользователю работать с зашифрованными файлами на другом компьютере, если на этом ПК установлена операционная система Windows XP и используется интерфейс Windows 2000. Храните все свои сертификаты на носителе в надежном месте.
Для того чтобы импортировать личный сертификат шифрования выполните следующие действия.
В панели управления выберите Свойства обозревателя. Откроется окно «Свойства: Интернет» (рис.6), в котором надо перейти на вкладку Содержание, нажать кнопку «Сертификаты», чтобы открыть диалоговое окно «Сертификаты».
Нажмите кнопку «Импорт» для запуска Мастера импорта сертификатов. Нажмите «Далее».
Укажите путь к сохраненному файлу сертификата и его имя (файл PFX). Нажмите «Далее».
Введите пароль и установите прочие параметры импорта. Нажмите «Далее».
Установите флажок Поместить все сертификаты в следующее хранилище, нажмите Обзор и выберите папку. Нажмите ОК, «Далее» и «Готово».
Многие пользователи давно ждут, пока Microsoft добавит в Windows родную функцию, которая позволит защищать определенные папки паролем (например, которые содержат конфиденциальную информацию). Пока что этого не произошло, а значит, нам остается только одно – использовать программы, созданные сторонними разработчиками. Однако даже при том, что таких программ достаточно много, большинство из них не отличаются особым качеством. Мы протестировали более 20 инструментов этого типа и отобрали 5 лучших из них.
LocK-A-FoLdeR – это идеальное решение для самых не требовательных пользователей. Программа использует только один мастер-пароль и имеет очень простой пользовательский интерфейс. Более того, программа не предлагает вообще никаких настроек.
После выбора папок, которые требуют защиты, все, что вам нужно сделать, это закрыть приложение. Вместо использования шифрования, эта программа просто скрывает папки от любого пользователя, который может попытаться получить доступ к ним. Чтобы восстановить доступ к защищенным папкам, вам придется снова открыть LocK-A-FoLdeR и использовать кнопку разблокировки (UnLock).
Эта программа доступна совершенно бесплатно.
Это одна из лучших протестированных нами программ. Она обладает множеством функций, и все они работают очень хорошо. С Folder Guard вы можете защитить файлы и папки с помощью индивидуальных паролей, или просто скрыть и блокировать их. Интерфейс выглядит великолепно – оно хорошо структурирован и очень простой в использовании. Папки, которые требуется защитить, можно выбрать в древовидном списке, или просто перетащить их в окно программы.
Действительно полезная особенность программы заключается в возможности создавать фильтры для различных типов файлов, так что они будут защищены автоматически. Кроме того, вы можете выборочно назначить права доступа для учетных записей пользователей на вашем компьютере.
Это программа платная, но есть пробная версия, которая работает в течение 30 дней. Полная версия стоит $59.95. Купив ее, вы будете получать обновления до любой новой версии в течение первого года использования. Кроме этого, одна лицензия может использоваться на 2 компьютерах. Однако после первого года, если вы захотите получать дальнейшие обновления, вам придется заплатить за новую лицензию.
Для защиты папок эта программа использует шифрование. Folder Protector не требует установки. Таким образом, все, что вам нужно сделать, это запустить исполняемый файл, выбрать папку, дважды ввести пароль и нажать «Защитить». Все файлы внутри зашифрованной папки будут скрыты, и вы обнаружите там только небольшой исполняемый файл, который потребуется вам, когда вы захотите разблокировать папку.
Программа работает бесплатно с некоторыми ограничениями. Вы можете настроить ее для использования 256-битного шифрования, только если приобретете Pro-версию, которая стоит $22.95.
Folder Lock Lite – еще одна добротная программа, которая позволяет защитить папки, файлы и даже целиком диски. При первом запуске вам будет предложено ввести мастер-пароль. Этот пароль будет использоваться для каждой папки или файла, который вы решите заблокировать. Затем вы можете просто перетащить элементы, которые требуется защитить, в главный интерфейс программы. Все папки, выбранные для защиты, будут немедленно заблокированы и скрыты. Никто не сможет получить к ним доступ без вашего пароля.
Пробная версия позволяет использовать эту программу в течение 30 дней. Для дальнейшего использования придется заплатить $39.95.
Эта программа проста в использовании и имеет приятный и понятный пользовательский интерфейс. Она использует единый мастер-пароль для всех папок, которые вы выберете для защиты.
Для добавления папок используется кнопка «Добавить», но можно просто перетащить их в интерфейс программы. Protected Folder предлагает несколько опций, в том числе способы, которыми вы можете перекрыть доступ к папкам для пользователей, которые не имеют пароля.
Стоит также упомянуть, что вы не сможете удалить эту программу без предварительного ввода мастер-пароля. Во время удаления все ваши защищенные папки будут автоматически разблокированы. Таким образом, исключается риск потери данных.
20 запусков программы даются бесплатно без всяких ограничений. Лицензия на один год стоит 600 рублей.
Что мы узнали во время тестирования
Не нужно устанавливать более одной программы этого типа. Мы столкнулись с проблемой, когда программы блокировали друг друга, а мы из-за этого не могли получить доступ к папкам, защищенным одной программой после установки другой.
Еще одна проблема заключается в том, что большинство программ этого типа забывают разблокировать защищенные ими папки, когда вы удаляете их. Таким образом, вы легко можете потерять доступ к вашим данным. Однако программы, описанные выше, не имеют этого недостатка, так что после их удаления вы не останетесь с заблокированными или скрытыми папками.
Отличного Вам дня!
Поставить пароль на папку можно и при помощи специальных программ, платных и бесплатных. В рамках данной статьи мы рассмотрим несколько бесплатных программ для защиты папок паролем.
Запомните, перед переустановкой Windows нужно обязательно открыть доступ ко всем папкам!
Процесс установки WinMend Folder Hidden аналогичен другим программам, поэтому останавливаться на нём подробнее мы не станем. Отметим лишь то, что при инсталляции выберите английский язык (English), т.к. кроме него доступен только греческий. Позже, в самой программе, его можно изменить на русский.
При первом запуске программы нужно придумать, ввести и подтвердить пароль на вход, состоящий от 6 до 15 символов.
Каждый раз, запуская программу, вам нужно будет вводить свой пароль.
Запущенная программа имеет следующий вид.
Чтобы защитить папку паролем - перетащите её мышью в окно программы, либо укажите путь к ней при помощи расположенной справа кнопки «Скрыть папку».
С помощью кнопок «Показать» и «Скрыть» можно показывать и скрывать файлы. Таким образом вы защитите выбранные объекты. Например, чтобы отобразить скрытые из них необходимо запустить программу и ввести свой пароль. Также вы можете «Изменить пароль» для входа в программу и «Удалить» из неё выбранные объекты. Выбор языка программы расположен в правом нижнем углу. Эта программа защиты папок паролем проста и понятна, разобраться в ней сможет каждый.
Теперь вы знаете, как поставить пароль на папку или отдельный файл.
Запускаем программу установки пароля на папку. При первом запуске она предложит прочитать лицензию. Жмем кнопку «Принимаю лицензионное соглашение». В последующие запуски она будет запускаться сразу минуя это окно
Вот собственно она и установлена без всяких заморочек, что не может не радовать. Теперь нужно выбрать папку на которую мы хотим установить пароль и скрыть от посторонних глаз. Нажимаем на большой плюсик, который обозначает добавление папки
В обзоре папок я выбираю ту же что и в первом способе папку «Документы» и жмем «Ok»
Теперь предварительно выделив папку для установки пароля «Документы» жмем на кнопку «Замок»
Есть еще специальная опция «Напоминания», для того если вдруг мы забудем установленный пароль. Кнопка находится в правом нижнем углу. Просто жмем ее и пишем подсказку
Итак, установили подсказку, жмем кнопку «Закрыть доступ»
Теперь доступ к папке закрыт. И кстати эту папку теперь нигде не найти на компьютере (по крайней мере обыденному пользователю).
Теперь. чтоб работать с папкой, нужно снова открыть программу и щелкнуть два раза по ней. появиться поле ввода пароля на папку. Вводи его и папка снова появляется на том месте где была. Т.е открываем «Мой компьютер» или другой файл менеджер и идем в то место где она находилась ранее.
Папка без пароля подкрашена светло голубым цветом.
Теперь вы знаете как установить пароль на папку. Надеюсь эта статья поможет Вам сохранить конфидецальную информацию в целости и сохранности.
Еще одним недостатком вышеупомянутой программы является отсутствие возможности создания нескольких профилей пользователей. То есть пользоваться функцией скрытия информации может только один пользователь: вторая копия приложения (куда бы ни была она установлена) будет все равно вызывать то же хранилище, что и первая:(. Однако, если скрыть что-либо нужно только лично Вам, тогдаFolder Hidden будет идеальным вариантом!
Установка WinMend Folder Hidden
Для установки программы нам потребуется запустить стандартный инсталлятор. При этом русскоязычной инструкции не предусмотрено, поэтому, вначале придется выбрать английский язык:
После нажатия кнопки «Finish» в последнем диалоговом окне установщика запустится сама программа.
При первом запуске Вы должны будете придумать пароль (от 6 до 15 символов) для доступа к скрытому хранилищу и дважды ввести его в открывшейся форме. После подтверждения пароля и нажатия кнопки«Ok» , мы увидим собственно рабочее окноFolder Hidden :
Интерфейс WinMend Folder Hidden
Интерфейс программы по умолчанию английский, однако, русская локализация присутствует также. Для ее активации достаточно кликнуть кнопку«English» в правом нижнем углу рабочего окна, и в открывшемся диалоге выбрать пункт«Russian» , после чего нажать кнопку«Ok» . Изменение языка произойдет без перезапуска самой программы, поэтому мы сможем сразу же приступить к работе:
Работа с программой
Для начала нужно нажать одну из двух верхних кнопок: например, для скрытия целой директории (как в нашем случае) -«Скрыть папку» . В открывшемся окошке обзора теперь достаточно выделить нужную папку и нажать«Ok» .
Указанная нами папка исчезнет, но появится в спискеFolder Hidden в виде новой записи. Справа от записи Вы увидите ее текущий статус. Теперь, если Вы даже закроете программу, все записи со статусом «Скрытый» будут оставаться невидимыми до тех пор, пока Вы не вернетесь вFolder Hidden и не активируете их видимость!
Теперь о том, как вернуть наши папки на прежнее место. В программе есть два способаизменить видимость скрытых файлов и папок:
- Использовать кнопки на боковой панели (справа). Для того чтобы кнопка«Показать» стала активной, нужная запись должна быть предварительно отмечена галочкой (слева). Такой способ отображения скрытых папок будет особенно удобен, если требуется открыть несколько или даже все скрытые папки.
- Для отображения единичной записи в спискеFolder Hidden достаточно вызвать ее контекстное меню и выбрать пункт«Показать» (или «Скрыть»). Здесь же (в меню) есть еще один пункт («View Path» ), который позволяет быстро перейти к директории, в которой находится скрытый файл или папка.
При желании, находясь в главном окнеFolder Hidden , можно поменять пароль входа в программу. Для этого нужно нажать кнопку«Изменить пароль» и в открывшемся окошке дважды ввести новый код доступа к нашим скрытым файлам и папкам.