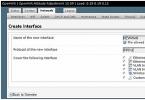Как обычно пользователи выключают компьютер? Чаще всего это, конечно же, кнопка завершения работы находящаяся в меню пуск, да, есть конечно же, на столько суровые ребята, которые вырубают свои устройства выдернув кабель с розетки или просто зажимают кнопку включения на самом системном блоке, но все же большинство делают это именно с помощью «Завершения работы».
Но, есть те, кто предпочитает выключать компьютер не через «Пуск», а используют кнопку, которая расположена прямо на панели задач или где нибудь на рабочем столе. Особенно этот вариант выключения был актуален для тех пользователей, которые работали с Windows 8 и никак не могли приловчиться к отключению ПК через меню «Параметры». А для некоторых, процедура выключения системы в Windows 8, вообще была загадкой.
Так вот, сейчас вы ознакомитесь с инструкцией, как создать такой ярлык или кнопку выключения компьютера и поместить её на туже панель задач, ну, а может и в какое-то другое место на вашем компьютере, но это уже насколько вашей фантазии хватит.
Добавляем ярлык или кнопку выключения на панель задач
Итак, для создания кнопки выключения нам нужно правым кликом по любому свободному месту, вызвать контекстное меню. Дальше, в контекстном меню, кликаем по пунктам «Создать» — «Ярлык».

Соответственно в поле выбора объекта нам нужно указать его месторасположение, но так как мы хотим сделать не обычный ярлык, а полноценную кнопку выключения или перезагрузки компьютера, нам нужно указать данный файл с определенными параметрами.
Например:
- shutdown -s -t 0 — параметр отвечающий за выключения компьютера. Если вы хотите создать ярлык выключения, тогда копируем эту команду в поле «Указания расположения объекта» и переходим дальше.
- shutdown -r -t 0 – этот параметр отвечает за перезагрузку. Поэтому, при создание на рабочем столе ярлыка или кнопки для перезагрузки компьютера, в строке расположения указываем именно этот параметр.
- shutdown -l — обычный выход из учетной записи или как это указывается в «Пуске», «Выход из системы». Это, конечно же, можно сделать и сочетанием клавиш «Win+L», но если удобней будет использовать ярлык, тогда прописываем именно этот параметр.
- rundll32. exe powrprof. dll, SetSuspendState 0,1,0 – эта команда будет полезна любителям, скажем так, спящего режима. То есть скопировав эту строку в поле расположения файла вы сможете создать ярлык отвечающий за моментальный переход в режим гибернации.
Ладно, команда выбрана, например у меня это будет ярлык выключения компьютера.


Украшаем ярлык выключения ПК
Ок, ярлык выключения компьютера мы сделали, но выглядит он как-то не очень. Думаю, было бы не плохо если мы присвоим ему соответствующую иконку, которая хоть как-то обозначала выполняемое им действие.
Итак, вызвав контекстное меню заходим в свойства нашей кнопки выключения или перезагрузки.


Так же по желанию вы можете установить какую-нибудь собственную иконку воспользовавшись кнопкой «Обзор».
В принципе, ярлык кнопки выключения компьютера готов, вам осталось только выбрать его место расположения. Напомню, что это может быть не только панель задач, но и любое свободное место на рабочем столе.
Кстати, для перемещения данной кнопки на панель задач, следует просто перетащить её туда.

Ну, а я как обычно напомню Вам о нашем Youtube канале , на который вас стоит подписаться и желаю вам удачи!
Создание ярлыка — кнопки выключения компьютера на рабочем столе
Для быстрого изменения состояния системы в windows 7, можно создать на рабочем столе ярлыки позволяющие блокировать компьютер , выйти из системы, завершить работу отправить компьютер в спящий режим или перезагрузиться. Для этого необходимо создать ярлык и ввести одну из команд:
Блокировка компьютера – rundll32.exe user32dll,lockworkstation
Выход из системы – shutdown.exe/L
Завершение работы – shutdown.exe –s –t 0
Спящий режим – shutdown.exe powrprof.dll,setsuspendstate sleep


Для примера я создам команду для выхода из системы. Для этого я просто введу в строку «укажите расположения объекта» и нажму далее. На следующей странице окна необходимо ввести имя для ярлыка, его можно оставить без изменения. После чего нажать кнопку ОК, и ярлык будет создан на рабочем столе. Когда на рабочем столе появиться новый ярлык он выглядит не совсем презентабельно, для боле красочного вида можно изменить ему значок. Для этого необходимо зайти в свойства ярлыка и выбрать команду сменить значок. Далее необходимо выбрать любой понравившийся нам значок. После выбора нажимаем ОК, и кнопку применить. После этих не сложных манипуляций ярлык стал выглядеть на много привлекательнее.
Здравствуйте, друзья. Хочу принести извинения за то, что блог несколько дней был недоступен. Но моей вины в этом нет, виноват во всем мой хостер. Но так бывает, за кого-то иногда приходится извиняться. Чтобы вам тоже не попадать в неловкие ситуации, следует серьезно подходить в выбору хостинга. Об этом можно прочитать в статье: . А сейчас мы с вами в очередной раз будем постигать тонкости настроек системы Windows. Создадим на рабочем столе ярлык перезагрузки, выключения и ярлык режима сна компьютера, работающего под операционной системой Windows 7 или 8.
Сначала создадим ярлык выключения компьютера
. Нажимаем на рабочем столе правой кнопкой мыши и выбираем пункт: Создать ярлык:
И в поле появившегося окна вводим это значение:
C:\Windows\System32\shutdown.exe
Для того, чтобы придать созданному ярлыку соответствующий вид, зададим ему картинку. Нажимаем на ярлыке правой кнопкой и выбираем пункт: Свойства, затем — Сменить значок и выбираем подходящий из предложенного списка. Для этого случая у меня есть .

Аналогичным способом создаем ярлык для . Только значение пропишем немного другое:
| shutdown.exe -r -t 00 |
shutdown.exe -r -t 00
Не знаю как вы, а я очень часто пользуюсь режимом сна компьютера потому что иногда . Это удобно, когда нужно срочно куда-то уйти, а из-за несохраненных и важных файлов компьютер выключать нельзя, иначе все данные будут потеряны. Двойной клик по ярлыку на рабочем столе мгновенно переведет компьютер в режим сна. А когда придет время его снова включить — просто нажать на любую кнопку на клавиатуре или мышке и через считанные секунды снова готов к работе. Но иногда, когда я прихожу домой, наблюдаю, что компьютер уже включен. Это значит, что по клавиатуре кто-то ходил. 🙂

Для того, чтобы компьютер засыпал по двойному клику по ярлыку, нужно прописать следующее:
| rundll32.exe powrprof.dll, SetSuspendState 0 ,1 ,0 |
rundll32.exe powrprof.dll, SetSuspendState 0,1,0
Выключать и перезагружать компьютер или ноутбук можно разными способами. И если в Windows 7 и XP достаточно нажать Пуск – Завершение работы, то в Windows 8 эта процедура выполняется дольше. Здесь уже нужно увести курсор мыши в правый угол, подождать 1 секунду, выбрать пункты Параметры – Выключение и только там уже будет «Завершение работы». Довольно неудобно, верно?
Хорошо, что в Windows можно сделать кнопку отключения ПК и поместить ее на рабочий стол, закрепить в панели задач или разместить на начальном экране. А дальше всего один клик – и ПК или ноутбук тут же выключится.
Кнопка выключения на рабочий стол Windows может создаваться по разным причинам: для родителей, неопытных пользователей или для себя (удобно же). Также она выручит в том случае, если ПК не выключается стандартным способом (проблема в драйверах и т.д.).
Это обычный ярлык. Достаточно лишь создать его, прописать соответствующую команду и сохранить. Для наглядности ниже рассмотрен пример, как создать кнопку выключения, перезагрузки и гибернации ПК.
Описанная инструкция является универсальной и подходит для Windows 10, 8, 7 и XP. Более того, вы можете записать эти ярлыки на флешку, а затем использовать их на работе, подарить друзьям и т.д.
Как создать ярлык для выключения компьютера?

Вот и все. Ярлык успешно создан.
Поскольку выглядит он не очень, можно сменить значок. Для этого:


Вот теперь ярлык выключения ПК выглядит более симпатично, верно? Для удобства вы можете выделить его, нажать ПКМ и закрепить в панели «Пуск» или в панели задач. В Windows 8 и 10 можно также закрепить его на начальном экране.

Как сделать ярлык перезагрузки?
Если вам нужно часто перезагружать ПК или ноутбук, можно сделать кнопку перезагрузки на рабочем столе, панели задач или начальном экране. Принцип действия тот же, только команда чуть другая.
Итак, чтобы сделать ярлык перезагрузки:

Прописать две команды за один раз не получится. Поэтому, если вам нужно сделать кнопку выключения и перезагрузки одновременно – придется создавать два ярлычка.
Кнопка гибернации на рабочем столе
Если же вам нужен ярлык гибернации, тогда:

Готово – ярлык для гибернации создан.
Для того чтобы корректно завершить работу операционной системы windows 8 или 7, совсем не обязательно пользоваться панелью Пуск. Есть много альтернативных способов выключить ПК. В одном случае эту функцию осуществляет специальный таймер выключения компьютера windows, а в другом – гаджет, в функциях которого есть включение и выключение компьютера. Сразу же отметим, что в стандартном пакете администрирования системы windows 8 предусмотрена опция выключения ПК через командную строку. Но есть много интересных приложений, которые расширяют возможности windows и с их помощью можно завершить работу ос.
Рассмотрим более подробно, какими способами могут осуществлять выключение компьютера windows 7 и 8:
Автоматическое выключение компьютера, а также его включение по расписанию, которое должен задать пользователь, может производить стандартная служебная программа Планировщик заданий. Задание с именем «Выключение» и описанием «Как выключить компьютер windows» будет осуществлять постоянное выключение ПК в заданное время. Эта опция оптимизирует и автоматизирует работу в офисах, где по окончанию рабочего дня администратор осуществляет удаленное выключение всех компьютеров одновременно по сети.
Командная строка Выполнить, также, позволяет выставить таймер выключения компьютера, который срабатывает через время, выставленное командным синтаксисом shutdown в секундах.
Можно скачать специальный таймер для выключения ПК и с его помощью задать компьютеру автоматическое выключение по времени. Как правило, пользователям предлагается софт, в котором присутствует, также, набор настроек для блокировки ПК и его перезагрузки. Часто он доступен бесплатно.
Итак, мы подтвердили, что кроме стандартного способа для завершения работы windows можно воспользоваться служебным сервисом ос и определить время для автоматического выключения ПК через Планировщик заданий. Помимо этого способа есть возможность скачать бесплатно таймер для остановки windows в виде специального гаджета. Такая программа будет иметь свою специфику, которую клиент ель изучит в процессе использования.