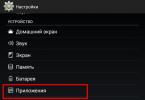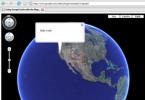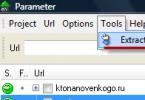Labdien draugi. Tiem, kuri ilgstoši strādā pie datora, bieži nākas strādāt ar dažādām mapēm un failiem. Lielākoties mēs zinām, kur viņi atrodas. Bet, ja jūsu datorā ir pietiekami daudz informācijas, ir diezgan grūti atcerēties failu atrašanās vietu.
Protams, varat izmantot Windows rindu “Meklēt”. Šī rinda ir paredzēta dažādu failu un mapju meklēšanai. Bet cik reizes esmu pamanījis, ka sistēmas meklēšanas utilīta neveic savu darbu.
Piemēram, es noteikti zinu, ka datorā ir noteikts fails, bet meklēšana parāda, ka tā tur nav. Tas ir ļoti neērti. Ko darīt šajā gadījumā? Jums ir jāvēršas pie trešās puses programmatūras.
Viss ir īpaša programma failu un mapju meklēšanai. Turklāt atšķirībā no sistēmas utilītas tas diezgan ātri meklē failus. Programma ir bezmaksas un viegli lietojama. Ir krievu interfeiss.
Izmantojot šo programmatūru, ir ērti meklēt izdzēsto programmu paliekas. Es domāju, ka pēc programmu noņemšanas daži šo programmu faili paliek. Šī programmatūra palīdzēs tos noņemt.
Lejupielādēt visu
Tātad, lai lejupielādētu programmu, dodieties uz ražotāja vietni. Mums tiek piedāvātas četras programmas versijas, no kurām izvēlēties. Parastais, 32 un 64 bitu, pārnēsājams 32 un 64 bitu. Es neesmu daudzu programmu instalēšanas cienītājs datorā. Viņi pārslogo sistēmu, un dators sāk palēnināties.

Tāpēc es izvēlos portatīvo 64 bitu. Programmas opciju izvēlaties atkarībā no datora bitu ietilpības. Tātad, lejupielādējiet nepieciešamo versiju. Palaidīsim programmu. Ieteicams to palaist kā administratoru.

Palaižot programmu, tā automātiski sāk indeksēt katra NTFS un ReFS sistēmu faila un mapes nosaukumu. Tas ir, burtiski pāris minūtes pēc palaišanas programmas laukā redzēsim indeksēšanas rezultātu. Programmas apakšā mēs redzam indeksēto failu skaitu. Manā gadījumā tādu ir 365130.

Ātri atrodiet failus datorā Viss
Darbs ar šo programmatūru ir diezgan vienkāršs. Augšdaļā esošajā meklēšanas joslā ievadiet meklētā faila vai mapes nosaukumu. Piemēram, es ierakstu vārdu “Attēli”. Tā rezultātā, rakstot, programma gandrīz uzreiz meklē visus failus ar šo vārdu.

Ievadīsim nosaukumu "Video". Programma ne mazāk ātri atrada visas mapes ar šo vārdu. Tālāk iesaku iedziļināties programmas iestatījumos un tos apskatīt. Lai to izdarītu, noklikšķiniet uz "Pakalpojums", "Iestatījumi".

Tagad mēs varam apskatīt visus šīs programmatūras iestatījumus. Šeit mēs varam mainīt iestatījumus, lai tie atbilstu sev. Piemēram, varat atzīmēt izvēles rūtiņu “Palaist sistēmas sāknēšanas laikā”. Vai arī “Darbvirsmas saīsne”.

Ieejot izvēlnē “Meklēt”, “Izvērstā meklēšana”, mēs varam precīzi noskaidrot, kādi vārdi ir jāmeklē. Piemēram, vai ņemt vērā reģistru, tikai veselus vārdus, dialektiku utt. Tas palīdzēs jums meklēt to, kas jums nepieciešams.

Kopumā pārskatiet un, ja nepieciešams, pielāgojiet programmu sev. Ja neko nesaprotat par iestatījumiem vai esat ar visu apmierināts, atstājiet to pēc noklusējuma. Manuprāt, šeit nekas nav jāmaina, izņemot gadījumus, kad meklē kaut ko konkrētu.
Secinājums– Failu meklēšanas programma Viss ir paredzēta, lai ātri meklētu jūsu mapēs un failos pēc to nosaukumiem. Programmatūra diezgan ātri meklē nepieciešamos failus, kas atrodas dažādās datora sadaļās, varētu teikt - momentāni. Šī programmatūra ietaupīs jūsu laiku. Veiksmi!
Ja operētājsistēmā Windows XP failu meklēšana bija, lai arī lēna, tomēr darbojās, tad Windows 7 tā izvērtās par kaut ko pavisam nesaprotamu. Daudzi cilvēki veiksmīgi izmanto meklēšanu Far vai Total Commander, nevis standarta Windows rīkus. Ja diskos ir daudz failu, arī šī meklēšana ir lēna. Diez vai būtu ticējis, ja pats nebūtu izmēģinājis, ka failus var atrast uzreiz (!), tieši ievadot faila nosaukumu meklēšanas joslā. Interesē?
Brīnumu programma, kas man ietaupīja daudz laika un turpina man palīdzēt katru dienu, saucas Viss. Šī bezmaksas mini lietojumprogramma (pārnēsājamās versijas izmērs ir 272 KB) veic tikai vienu vienkāršu darbību - tā meklē failus diskos, pamatojoties uz daļu no faila nosaukuma. Burvība ir tāda, ka meklēšana notiek uzreiz, kad meklēšanas joslā ierakstāt faila nosaukuma burtus (piemēram, Google "tiešraides meklēšana"). Tas paver daudz lielākas iespējas failu meklēšanai. Piemēram, ja esat aizmirsis precīzu faila nosaukumu, varat ātri izmēģināt dažādus nosaukuma variantus. Izmantojot “klasisko” meklēšanu, jums katru reizi būtu ilgi jāgaida, līdz meklēšana tiks pabeigta, taču šeit jūs varat uzreiz redzēt, vai kaut kas tika atrasts vai nē: 
Kā tas strādā?
Pirmoreiz palaižot programmu, tā skenē failu izplatīšanas tabulu (NTFS MFT) un saglabā skenēšanas rezultātu nelielā kešatmiņas failā. Diska skenēšana ir ļoti ātra – pat ar vairākiem terabaitiem datu skenēšana prasīs ne vairāk kā vienu minūti. Pamatojoties uz pilnu failu sarakstu visos diskos, Viss izveido atmiņā esošo datu struktūru ātrai meklēšanai. Turpmāko palaišanas laikā vairs nenotiks visu disku atkārtota skenēšana: programma ņems informāciju no kešatmiņas faila un tikai to atjauninās. Lai izsekotu failu izmaiņām, programma izmanto informāciju no NTFS nodalījuma USN žurnāla.Programmas ierobežojumi:
- Programma meklē tikai NTFS nodalījumus.
- Meklēšana tiek veikta tikai pēc failu nosaukumiem (nav iespējams meklēt pēc atribūtiem, datumiem un failu satura).
Esmu pārliecināts, ka Viss kļūs par jūsu uzticamo palīgu un ietaupīs daudzas, daudzas stundas. Un Microsoft tas ir iemesls padomāt par to, kā meklēšanai vajadzētu darboties;)
05/10/2016
FileSeek ir noderīga utilīta, kas ļauj daudziem lietotājiem viegli atrast vajadzīgos failus cietajā diskā. Daudzfunkcionālā programma spēj atrast datus, izmantojot dažādus filtrus. Procedūras iestatīšana ir ātra un neprasa īpašu uzmanību. Lietotājs var pielāgot meklēšanas parametrus savām vajadzībām. FileSeek ir ļoti ātrs un skenē simtiem failu. Kopā ar rezultātu tiek parādīts faila lielums, rindas numurs, pēdējās modifikācijas datums un dokumenta nosaukums. Varat arī izveidot, pārvaldīt un sinhronizēt vairākus profilus dažādiem projektiem. Ir iespēja pārslēgties uz citu valodu...
30/03/2016
Copernic Desktop Search ir ērta lietojumprogramma dažādas informācijas meklēšanai. Izmantojot programmu, dažādu līmeņu lietotāji atradīs e-pasta ziņas, pievienotos failus un citus dokumentus. Vienkāršs interfeiss palīdz lietotājam atrast failus ar formātiem, piemēram, doc, docx, pdf, xlsx un citiem. Jūs varat atrast mūzikas failus, grafiku, attēlus un videoklipus. Lietojumprogrammas priekšrocības ietver aplikācijas mazo izmēru un minimālo slodzi uz datoru. Programma izmanto procesora resursus, diska vietu un RAM. Copernic Desktop Search (CDS) satur dažādus filtrus.
21/10/2015
NeoSearch ir viena no ērtākajām lietojumprogrammām, kas paredzēta lietotājam nepieciešamo datu meklēšanai datorā. Programmai ir ērts, saprotams, stilīgs lietotāja interfeiss. Tam ir vairākas vienkāršas funkcijas, ar kurām viegli rīkoties pat iesācējs. Pēc programmas instalēšanas sākas failu indeksēšana. neoSearch pārbauda visu to failu statusu, kas tajā brīdī atrodas datorā. Viss šis process aizņem minimālu laiku. Specializēta skala informē jūs par pieteikuma gaitu. Pēc tam meklēšanas rezultāti tiek parādīti ekrānā vienlaikus četru dokumentu veidā, kas...
01/12/2014
Wise JetSearch ir programma, kas nodrošina tiešu dažādu failu vai mapju meklēšanu, kas atrodas dažādos personālā datora lokālajos diskos vai noņemamos portatīvos datu nesējos. Šī programmatūra izdevīgi aizstāj operētājsistēmā iebūvēto standarta failu meklēšanas modeli. Tas var darboties ar NTFS un FAT diskdziņiem, dati tiek meklēti, izmantojot lietotāja norādītu veidni, nosaukumu vai citus atsevišķus specifiskus parametrus. Algoritms darbam ar programmu Wise JetSearch ir pavisam vienkāršs: ievadiet atslēgvārdus, izvēlieties disku, sāciet meklēšanu...
29/09/2014
FileSearchy — izveidots, lai vienkāršotu failu meklēšanu datorā. Atšķirībā no citām meklēšanas programmām šī programma meklē pēc nosaukuma reāllaikā. Programma arī ļauj meklēt saturu failos, piemēram, doc un pdf, un, ja tā to atrod, tā izceļ atrasto tekstu. FileSearchy uzreiz atrod vajadzīgos failus pēc nosaukuma. Pati programma atbalsta cilnes, kas ļaus veikt vairākas meklēšanas dažādās cilnēs, kuras beigās var izlīdzināt. Atbalsta meklēšanu pēc datuma, faila lieluma un reģistra ierakstiem. Ir iespējams meklēt vairākas rindas, kā arī izslēgt rindas, kurām nevajadzētu būt...
05/09/2014
SoftPerfect tīkla meklētājprogramma (NSE) ir programma, kas ir noderīga, lai ātri meklētu koplietotus failus lokālajā tīklā. Tas indeksē un sakārto failus tā, lai ar pareizu pieprasījumu jebkurš lietotājs, kuram ir piekļuve konkrētam lokālajam tīklam, dažu sekunžu laikā atrastu vajadzīgo failu. Tīkla administratoram ir daudz iespēju, jo programmai ir plašs noderīgu funkciju klāsts, kas neapšaubāmi noderēs darba laikā. Piemēram, failu un mapju selektīvās indeksācijas funkcija. Programmas instalēšana un konfigurēšana neaizņems daudz laika, jo tā nav sarežģīta, pietiks ar pāris failu kopēšanu mapē ar...
Programma ātrai failu meklēšanai noteiktās mapēs gan pēc faila nosaukuma, gan pēc satura. Tas, kas atšķir Windows no standarta meklēšanas funkcijas, ir tā lielais ātrums un efektivitāte, kā arī iespēja atrast failus pat arhīvos!
Ekrānuzņēmumu galerija
Darbs pie datora vienā vai otrā veidā ir saistīts ar dažādu teksta datu apstrādi. Neatkarīgi no tā, vai mēs meklējam informāciju internetā, rakstām gada pārskatu vai vienkārši lasām grāmatu, mēs saskaramies ar tekstu visur, kur dodamies!
Mēs parasti zinām, kur atrodas visi mūsu darba faili, jo mēs tos atveram gandrīz katru dienu. Bet dažreiz ir situācijas, kad atceramies, ka kaut kur mums bija dokuments ar nepieciešamo informāciju, bet mēs aizmirsām, kur tas atrodas un kā to sauc.
Mums ir divas iespējas: mēs varam manuāli mēģināt atrast vajadzīgo failu, atverot un pārbaudot visas mūsu darba mapes, vai arī mēs varam izmantot Windows funkciju, lai meklētu vārdu vai frāzi.
Tomēr, ja mums ir daudz mapju un failu, tad manuāli kaut ko atrast ir gandrīz neiespējami, un iebūvētais meklēšanas rīks var meklēt tikai parastos teksta failos (tomēr Windows 7 jau var meklēt DOC).
Šajā gadījumā mums var palīdzēt tikai trešās puses programmatūra, kurai ir uzlabotas meklēšanas iespējas. Visas šāda veida programmas var iedalīt divās kategorijās: tajās, kurās tiek izmantots indeksēšanas mehānisms, un tajās, kuras neizmanto.
Tās lietojumprogrammas, kuras skenējot neizmanto indeksēšanu, faktiski katru reizi pārbauda visus failus, vai nav meklēšanas virknes, tas ir, tās automātiski ievieš manuālai meklēšanai līdzīgu mehānismu.
Ātruma palielinājums salīdzinājumā ar standarta meklēšanas rīku galvenokārt ir saistīts ar labāku pieprasījumu paralēlizēšanu failu sistēmai, taču tas tomēr var aizņemt diezgan daudz laika.
Failu indeksēšanas princips vietējā datorā būtībā ir tāds pats kā internetā. Programma iepriekš skenē norādīto disku vai mapi un izveido failu datu bāzi ar iespēju ātri noteikt to saturu. Pateicoties tam, meklēšana notiek dažu sekunžu laikā!
Šāda veida programmu trūkums ir to priekšrocība - nepieciešamība indeksēt failus, kas aizņem diezgan ilgu laiku :(. Citādi, manuprāt, šī programmu klase ir labāka un funkcionālāka nekā tās kolēģi, kas strādā bez indeksa, tāpēc es iesaku jums iepazīties ar vienu no labākajām šāda veida bezmaksas programmām - DocFetcher.
Mūsdienās ir diezgan daudz programmu vietējai failu indeksēšanai un meklēšanai, taču ne visām no tām ir vienādas iespējas. Funkcionalitātes ziņā DocFetcher var salīdzināt ar populāro maksas indeksēšanas sistēmu Archivarius 3000.
Salīdzinājums ar maksas analogu
No salīdzinājuma ir skaidrs, ka programmas maz atšķiras viena no otras (izņemot, iespējams, saskarni). Abas programmas darbojas ar gandrīz visiem failu tipiem, un abas ļauj izmantot sarežģītus vaicājumus, kas satur meklēšanas maskas.
Vienīgā Archivista priekšrocība ir tā, ka tā indeksēšanai izmanto pastāvīgu datu bāzi, kas ļauj skatīt pašlaik nepieejamo attālo mapju un noņemamo datu nesēju saturu.
Lai gan fakts, ka DocFetcher izmanto dinamisku datu bāzi, nav tik mīnuss, jo tas automātiski indeksē pievienotos un dzēstos failus, kas ļauj jums vienmēr būt pieejamai visu darba failu saraksta jaunākajai versijai.
Sagatavošanās darbam ar programmu
Papildu DocFetcher priekšrocība ir portatīvās versijas klātbūtne, ko iesaka lietot paši izstrādātāji (lai gan tā ir arī pieejama). Izstrādātāji iesaka izmantot portatīvo versiju divu iemeslu dēļ:
- Portatīvā versija var darboties visās populārajās sistēmās, jo tā ir rakstīta no platformas neatkarīgā JAVA valodā un satur visu šobrīd populāro operētājsistēmu (Windows, UNIX un Mac OS) izpildāmos failus.
- Ja esat pieradis visus darba failus nēsāt līdzi zibatmiņas diskā vai ārējā cietajā diskā, tad portatīvā versija var indeksēt failus pat noņemamā ierīcē, kas ļaus jums atrast vajadzīgos failus tikpat ātri kā PC. Atkal, zibatmiņas disku var pieslēgt jebkuram datoram ar jebkuru operētājsistēmu, un visur varēsim veikt ātru meklēšanu!
Piebildīšu, ka portatīvā versija darbojas nedaudz ātrāk (nezinu kāpēc) nekā instalācijas versija, tāpēc arī iesaku to izmantot!
Arhīvā, kas lejupielādēts no mūsu vietnes, jūs atradīsiet programmas portatīvo versiju. Lai tas darbotos, vienkārši izpakojiet mapi "DocFetcher 1.1.9" uz jebkuru vietu datorā (izņemot mapi Programmas faili).
Jums būs nepieciešama arī Java Runtime Environment (JRE) bibliotēku kopa, kas instalēta jūsu datorā, versija 1.6.0 vai jaunāka (pašlaik versija 7.40). Parasti JAVA jau ir uzstādīta uz visām modernajām sistēmām, bet katram gadījumam pārbaudiet ;)
Kad viss ir gatavs, varat palaist DocFetcher.
Programmas saskarne
Pēc izpildāmā faila palaišanas DocFetcher.exe mēs redzēsim programmas darba logu:
![]()
Ja jūsu sistēma ir krievu valodā, tad programmas saskarnes valoda automātiski būs krievu, tāpēc jums nekas nav jāmaina!
Pati saskarne sastāv no četrām sadaļām, kuras var paslēpt/parādīt, izmantojot pogas ar melnām bultiņām:
- Augšējā kreisajā stūrī ir meklēšanas opciju sadaļa. Šeit var iestatīt meklētā faila minimālo un maksimālo izmēru, kā arī norādīt tā paplašinājumu (pēc noklusējuma visi paplašinājumi ir aktīvi);
- Loga augšējā labajā stūrī ir meklēšanas josla ar rezultātu izvades lauku. Šeit, pa labi no meklēšanas joslas, varat redzēt papildu pogas, kas izsauc palīdzību, iestatījumus un paslēpj programmas logu teknē.
- Meklēšanas apgabals atrodas apakšējā kreisajā stūrī. Šajā sadaļā tiks parādītas visas indeksētās mapes ar mūsu darba failiem.
- Apakšējā labajā stūrī ir atlasītā faila priekšskatījuma logs. Pēc noklusējuma šajā logā tiek parādīts programmas readme, bet, tiklīdz mēs atlasīsim failu, tā saturs uzreiz tiks parādīts šeit, un meklētā frāze vai vārds tiks izcelts ar krāsu!
Mapju indeksēšanas mehānisms
Ja mēģināsiet kaut ko atrast, izmantojot DocFetcher tieši tagad, jums neizdosies, jo, lai meklētu, programmai vispirms ir jāindeksē mapes ar mums nepieciešamajiem failiem!
Lai to izdarītu, mums ir jāizsauc meklēšanas apgabala kontekstizvēlne un jānovieto kursors virs vienīgā aktīvā vienuma “Izveidot indeksu no”:

Piemēram, es indeksēšu savu darba mapi ar rakstiem, atlasot vienumu “Mape”. Tomēr papildus mapēm DocFetcher var indeksēt arhīvus, Outlook e-pasta krātuves failus un kaut kādu iemeslu dēļ starpliktuvē.
Pēc indeksēšanas režīma izvēles mums tiks lūgts norādīt skenējamo mapi, un tad mēs redzēsim šādu logu:

Šeit mēs varam iestatīt indeksēšanas parametrus, piemēram:
- īpašas instrukcijas noteikta veida failu apstrādei;
- noteiktu failu izslēgšana no indeksa pēc paplašinājuma vai MIME tipa (tiek atbalstītas regulārās izteiksmes);
- citi papildu iestatījumi.
Ja esat parasts lietotājs, tad jums šeit nekas nav jāmaina. Ja esat izstrādātājs, iesaku sadaļā “Failu paplašinājumi” norādīt failus, kuros ir jūsu kods, kā teksta failus.
Tas ir nepieciešams, lai DocFetcher meklētu nepieciešamās izteiksmes kodā (pēc noklusējuma, piemēram, PHP faili tiek apstrādāti kā HTML, tas ir, meklēšanu veic tikai pārlūkprogrammā redzamais teksts!).
Ja esat apmierināts ar visiem iestatījumiem, noklikšķiniet uz pogas “Palaist” un gaidiet, līdz indeksēšana tiks pabeigta:

Programmai nepieciešamas tikai dažas sekundes, lai skenētu mazas mapes ar nelielu skaitu failu. Tomēr, ja mapes ir lielas un tām ir sarežģīta pielikumu struktūra ar arhīviem un attēliem, indeksēšana var aizņemt kādu laiku.
Kā redzat no ekrānuzņēmuma, DocFetcher gandrīz pusstundu apstrādāja manu darba mapi, kas sver 3,6 gigabaitus, kurā, kā apgalvo skeneris, bija gandrīz 46 tūkstoši failu (ieskaitot arhīvus)! Diezgan ilgs laiks, bet tā vērts!
Jā! Es neiesaku indeksēt sistēmas mapes (un disku C kopumā), jo tas, pirmkārt, palēninās programmas darbību, un, otrkārt, tas parasti var izraisīt “zilo nāves ekrānu” biežu satura maiņu dēļ. ..
Un vēl viena lieta... Jo vairāk failu indeksētajā mapē, jo vairāk RAM programma patērēs indeksa atbalstam. Mani 46 tūkstoši failu, piemēram, dīkstāves režīmā “aprij” līdz 200 megabaitiem RAM un līdz 20% procesora! Un meklēšanas režīmā gadās, ka tiek izmantoti visi resursi (par laimi, meklēšana aizņem tikai pāris sekundes).
Nu, tagad jūs, šķiet, zināt visu — ķersimies pie jautrības.
Vienkārša failu meklēšana programmā DocFetcher
Pēc skenēšanas loga aizvēršanas mēs atkal atgriezīsimies galvenajā logā, bet tagad meklēšanas apgabalā būs indeksēta mape:

Noklikšķinot uz pluszīmes pa kreisi no mapes nosaukuma, mēs paplašināsim tās struktūru un varēsim redzēt direktoriju koku. Turklāt kopā ar parastajām mapēm kokā ir arī arhīvi, kuru pielikumu struktūru varam arī apskatīt!
Pēc noklusējuma visas mapes indeksētajā direktorijā ir atzīmētas meklēšanai. Tomēr mēs vienmēr varam sašaurināt meklēšanas lauku, pārbaudot tikai nepieciešamos direktorijus vai arhīvus.
Atstāsim atlasītu visu mapi un mēģināsim iestatīt pirmo meklējamo vārdu. Lai, piemēram, ir vārds "instalētājs". Ievadiet vārdu meklēšanas joslā un noklikšķiniet uz pogas "Meklēt":

Programma domāja 3 sekundes un pēc tam izveidoja 180 failu sarakstu (skatīt apakšējo kreiso stūri sadaļā “Rezultāti”), kuros meklētais vārds parādās tādā pašā formā, kādu ievadījām.
Visi faili pēc noklusējuma tiek sakārtoti pēc indikatora “Trāpījums”, kas procentos izsaka katra faila atbilstības pakāpi ievadītajam vaicājumam. Mūsu piemērā failam, kurā meklēšanas vārds parādās divas reizes (un tajā pašā rindkopā), tika piešķirts maksimālais atbilstības procents — 22%.
Ja atlasāt šo failu meklēšanas sarakstā, tā saturs tiks parādīts priekšskatījuma logā, un pirmā atrastā atbilstība tiks iezīmēta zilā krāsā (tāpat kā parasta atlase). Nākamās atbilstības tiks iezīmētas dzeltenā krāsā, un jūs varat ātri pāriet uz tām, izmantojot skata loga rīkjoslas augšup un lejup vērstās bultiņas.
Tajā pašā panelī parastajiem teksta failiem ir vēl divas pogas, kas ļauj izslēgt meklēšanas rezultātu izcelšanu un aktivizēt/deaktivizēt HTML skatīšanās režīmu (ja tas ir pieejams šim faila tipam).
Un pēdējā lieta. Jebkuru atrasto failu sarakstā var atvērt, veicot parastu dubultklikšķi vai izmantojot konteksta izvēlni. Pēdējā satur arī vienumus, kas ļauj atvērt faila vecākmapi vai kopēt pašu failu starpliktuvē.
Izmantojot meklēšanas maskas
Pieredzējuši (un dažkārt ne tik pieredzējuši) lietotāji zina, ka interneta meklētājos var meklēt ne tikai izmantojot vienkāršus vaicājumus, bet arī izmantojot dažādas īpašas funkcijas, kas ļauj iekļaut/izslēgt noteiktus vārdus meklēšanas rezultātos/no tiem, meklēt neprecīzus sērkociņi utt. .P.
DocFetcher, kas būtībā ir tā pati meklētājprogramma, bet vietēja, var arī to izdarīt :). Tomēr atšķirībā no parastajiem meklēšanas robotiem tas pēc noklusējuma meklē tikai stingras atbilstības vaicājumam. Lai apietu šo ierobežojumu, jums ir jāizmanto speciālās rakstzīmes «?» Un «*» . Ļaujiet man paskaidrot ar piemēru ar vārdu, kas jau minēts iepriekš "instalētājs":

Īpašais raksturs "?" aizstāj jebkuru burtu. Tas ir, ja mēs to ievietojam meklētā vārda beigās, tad mēs varam atrast failus, kuros ir dažādas šī vārda formas, kurās mainās tikai pēdējais burts (skatiet ekrānuzņēmumu iepriekš: “instalētājs”, “instalētājs” utt.) . Tomēr jāatceras, ka ar šādu meklēšanu faili ar meklēšanas vārda galveno formu netiks atrasti!
Lai iegūtu elastīgāku meklēšanu, izmantojiet īpašo rakstzīmi “*”:

Šis simbols ļauj atrast rezultātus, kas ir pilnībā līdzvērtīgi pieprasījumam vai kuriem ir dažādas galotnes, kas var nesastāvēt no viena burta, kā tas bija iepriekšējā gadījumā (piemēram, faili ar vārdiem “instalētājs”, “instalētāji”, “instalētājs” un pat “instalētājs”).
Vienmēr izmantojiet zvaigznīti, ja vēlaties norādīt neprecīzu vaicājuma atbilstību!
Starp citu, augstāk esošajā ekrānuzņēmumā mēs varam redzēt HTML koda apstrādes funkcijas aktivizēšanu. Šajā režīmā priekšskatījuma logs pārvēršas par mini pārlūkprogrammu ar navigācijas pogām, meklēšanas joslu un visiem nepieciešamajiem atribūtiem. Varat pārslēgties uz koda skatīšanas režīmu, izmantojot malā esošo pogu labajā pusē.
Papildus iepriekš minēto īpašo rakstzīmju izmantošanai DocFetcher atbalsta dažas citas meklēšanas funkcijas:
- Būla operatori "AND", "OR" un "NOT" (līdzīgi "&&", "||" un "-") meklēšanai, kas satur divus atslēgvārdus vienlaikus, vienu no atslēgvārdiem vai izslēdz vienu no vārdus. Piemēram: "kaķis un suns" - tiks atrasti visi dokumenti, kuros ir vārdi "kaķis" un "suns", "kaķis VAI suns" - dokumenti, kuros ir atrasts vismaz viens no vārdiem, "kaķis - suns" - dokumenti, kur ir tikai vārds "kaķis", neminot vārdu "suns". Varat apvienot vairākus operatorus, piemēram, vaicājums "(kaķis VAI suns) UN pele" atgriezīs visus dokumentus, kuros ir vārds "kaķis" vai "suns", kā arī vārds "pele".
- Frāzu īpašās rakstzīmes. Tas ietver pēdiņas un "+" zīmi. Piemēram, frāze, kas ievietota pēdiņās, tiks meklēta tās nemainītā veidā (tajā, kādā jūs to rakstījāt). Šī funkcija ir līdzīga precīzai meklēšanas funkcijai parastajās meklētājprogrammās. “+” zīme norāda, ka ar to atzīmētajam vārdam ir prioritāte, savukārt pārējie vaicājuma vārdi var nebūt. Piemēram, pieprasījums “+cat suns” vispirms sniegs mums visus failus, kas satur abus atslēgvārdus, un pēc tam tos, kuros ir tikai vārds “cat”. Ja pievienosit “+” visiem vaicājuma vārdiem, rezultāts būs līdzvērtīgs operatora “UN” izmantošanai.
- Meklējiet līdzīgus vārdus. Izmantojot DocFetcher, mēs varam meklēt failus, kas satur atslēgvārdam līdzīgus vārdus. Lai to izdarītu, atslēgvārda beigās izmantojiet īpašo rakstzīmi “~”. Piemēram, vaicājums “cat~” var atgriezt vārdus “kods”, “tas”, “sviedri” utt. Turklāt mēs varam norādīt līdzības pakāpi diapazonā no “0” līdz “1”. Pēc noklusējuma (ja mēs neesam norādījuši vērtību), šī pakāpe ir "0,5" (ekvivalents vaicājumam "cat ~ 0,5").
- Meklēt pēc faila atribūtiem. Praksē bieži vien ir jāatrod faili ne tikai (un ne tik daudz) pēc satura, bet arī pēc noteiktiem atribūtiem. Piemēram, mēs vēlamies atrast visas vēstules no Vasjas Pupkinas. Lai to izdarītu, varat izmantot šādu pieprasījumu: "sūtītājs:"Vasya Pupkin"". Diemžēl atribūtu meklēšana ir pieejama tikai teksta failiem (atribūti: nosaukums, faila nosaukums un autors) un e-pasta failiem (atribūti: tēma, sūtītājs un adresāti).
Ir arī dažas citas specifiskas meklēšanas funkcijas, taču, tā kā tās nav īpaši pieprasītas, mēs tās neizskatīsim (ja vēlaties, varat izlasīt par tām programmas angļu valodas rokasgrāmatā sadaļā “Vaicājuma sintakse”).
Meklēšanas apgabala kontekstizvēlne
Ilgi domāju, vai ir vērts pievērsties konteksta izvēlnei, bet beigu beigās, lai, tā teikt, bilde būtu pilnīga, nolēmu tomēr apstāties :). Ja atceraties, pašā sākumā šeit bija aktīvs tikai pirmais vienums - “Izveidot indeksu no”. Tagad pēc mapes indeksēšanas mums kļūst pieejamas visas pārējās iespējas:

Ja mēs neņemam vērā acīmredzamas funkcijas, piemēram, “Atjaunināt indeksu” vai “Dzēst “mirušos” indeksus”, tad mūs interesēs tikai pēdējais konteksta izvēlnes vienums - “Dokumentu saraksts”. To aktivizējot, mēs meklēšanas rezultātu laukā saņemsim nevis jebkura vaicājuma rezultātu, bet gan visu mapē esošo failu sarakstu, kuriem tika izsaukta dokumentu saraksta parādīšanas funkcija. Dažkārt šāda iespēja būs noderīga un pat ērta!
DocFetcher iestatījumi
Varat piekļūt dažiem programmas iestatījumiem, noklikšķinot uz otrās pogas pa labi no meklēšanas rindas:

Šeit visiem parametriem jābūt skaidriem un bez papildu paskaidrojumiem. Vienīgais, kam jāpievērš uzmanība, ir saite "Papildu iestatījumi" apakšējā kreisajā stūrī. Noklikšķinot uz tā, tiek atvērts teksta konfigurācijas fails, kurā varat veikt dažus precīzus pielāgojumus.
Diemžēl komentāri pie iestatījumiem (un tie paši) ir angļu valodā, tāpēc iesaku kaut ko mainīt tikai tad, ja skaidri saprotat, ko izvēlētais parametrs ietekmēs!
Programmas priekšrocības un trūkumi
- gandrīz tūlītēja meklēšana pēc failu nosaukumiem un satura;
- spēja izveidot sarežģītus vaicājumus;
- meklēšanas rezultātu kārtošana pēc atbilstības;
- meklēt arhīvos;
- faila satura priekšskatījums ar vaicājuma izcelšanu.
- nepieciešamība pēc failu iepriekšējas indeksācijas;
- pēc noklusējuma tiek meklēta stingra atbilstība pieprasījumam, kas ne vienmēr ir ērti;
- liels resursu patēriņš, indeksējot lielu skaitu failu.
secinājumus
DocFetcher nav vienīgā šāda veida programma, bet viena no funkcionālākajām, pat salīdzinot ar maksas programmatūru.
Vienīgais nopietnais trūkums, manuprāt, ir fakts, ka aplikācija ir rakstīta JAVA valodā, kas, neskatoties uz visiem izstrādātāju apgalvojumiem, stipri noslogo sistēmu. Protams, mūsdienu daudzkodolu personālajiem datoriem tā nav problēma, taču vecākām mašīnām dažreiz var novērot “bremzes”.
Pretējā gadījumā DocFetcher ir lieliska meklētājprogramma, kas dažos mirkļos var atrast jebkuru svarīgu failu, pamatojoties tikai uz vienu tajā ietverto vārdu. Programma būs neaizstājama arī izstrādātājiem, jo tā ļauj meklēt jebkuras sarežģītas koda struktūras.
P.S. Tiek piešķirta atļauja brīvi kopēt un citēt šo rakstu, ja ir norādīta atvērta aktīva saite uz avotu un tiek saglabāta Ruslana Tertišnija autorība.
Programma failu un mapju meklēšanai datorā
Lapā varat lejupielādēt 2 programmas failu meklēšanai: UltraFileSearch un AlFileSearch.
UltraFileSearch
UltraFileSearch
- vienkārša un ātra failu meklēšana datorā. Izplatīts iekšā Divas versijas: UltraFileSearch ir pieejams divās versijās: standarta (shareware) un Lite (bezmaksas programmatūra). Katrs izdevums ir pieejams arī portatīvajā versijā.
Standarta izdevums – to var brīvi lejupielādēt un instalēt savā datorā izvērtēšanai. Pēc instalēšanas šo versiju var pilnībā funkcionāli izmantot izmēģinājuma režīmā 30 dienas. Ja esat instalējis reģistrācijas atslēgu, produktam nav laika ierobežojumu tās izmantošanai.
Lite Edition (bezmaksas programmatūra) - var izmantot tikai personīgai lietošanai mājās, nevis peļņas gūšanai.
UltraFileSearch logs
Lejupielādēt UltraFileSearch Standard (standarta) (exe)
AlFileSearch
AlFileSearch - bezmaksas programma (mājai un birojam) meklēšanai faili, mapes un teksts failos jūsu datorā, kurā darbojas operētājsistēma Windows 8, 7, vista, xp jūsu lokālajā, tīklā, DVD, CD-ROM, USB cietajā vai zibatmiņas diskā. P Skatiet jaunāko dokumentu, fotogrāfiju utt. sarakstu, ko Windows ģenerē īpašā mapē Nesenie - Jaunākie dokumenti.
Galvenais programmas logs
Īpatnības:
- Ērts un intuitīvs interfeiss, ddiezgan vienkārša failu un mapju meklēšana datorā pēc nosaukuma, paplašinājuma, maskas.
- Ļauj meklēt failus pēc maskām/paplašinājumiem: audio, attēli, attēli, video, teksts...
- AlFileSearch neizmanto fona indeksēšanu.
- Meklējiet failus vai failus un mapes vai tikai mapes.
- Unikoda rakstzīmju atbalsts.
- Ļauj ievadīt vairāk nekā vienu meklēšanas masku.
- Meklēt tekstu failos / meklēt failus pēc satura ar iespēju priekšskatīt meklēšanas virkni failā (ja pieejama / izņemot kodētus failus, piemēram, Word, Excel utt. failus).
- Failu filtrs - atrodiet failus, kas jaunāki vai vecāki par noteiktu datumu vai noteiktā laika periodā.
- Failu filtrs — atrodiet failus, kas ir lielāki vai mazāki par norādīto izmēru vai noteiktā lieluma diapazonā.
- Meklēt pēc faila atribūtiem un atbilstības veida.
- Iegūtos rezultātus var kārtot pa kolonnām: uz augšu, uz leju.
- Rezultātu logs atbalsta Windows Explorer funkcionalitāti (piemēram, ikonas, konteksta izvēlnes – failus un mapes var atvērt un dzēst tieši no programmas AlFileSearch).
- Meklēšanas rezultātiem varat lietot dažas darbības (piemēram, Atvērt mapi, Atvērt saturošo mapi),Skatiet saīsnes "Objekts" un "Darba mape".
- Rezultātus var eksportēt starpliktuvē un pēc tam ielīmēt programmā Excel.
- Veicot meklēšanu sistēmas diskā (kur ir instalēta Windows), varat ar vienu klikšķi no meklēšanas izslēgt mapi Program Files un pašu Windows mapi, kas var ievērojami samazināt meklēšanas laiku.
- Programma parāda atrasto failu un mapju statistiku, meklēšanai pavadīto laiku un pašreizējo analizējamo objektu.
- Ātri apskatiet pašreizējā lietotāja mapes: Nesen(režīmos "Skatīt mērķi" un "Filtrēt pēc nosaukuma") un IE kešatmiņu (Internet Explorer kešatmiņu) (interneta pagaidu faili) (pagaidu interneta faili).
- Pārnēsājams Pārnēsājams, var strādāt ar zibspuldzi.