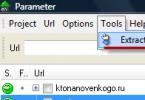Tā var gadīties ikvienam – mēģinot dzēst aplikāciju, izrādās, ka to nav iespējams izdzēst. Turklāt šajā gadījumā mēs nerunājam par programmaparatūrā iebūvētu lietojumprogrammu, kuru nevar noņemt bez root tiesībām, bet gan par visizplatītāko, kuru instalējāt savā ierīcē.
Piemēram, pirms kāda laika par to runājām un arī rādījām aplikāciju ar nosaukumu Volume Unlock, pateicoties kurai ierīci var ieslēgt, nospiežot skaļuma palielināšanas pogu. Darbojoties, lietojumprogramma saņem administratora tiesības, tāpēc nav viegli to noņemt. Bet skaidri parādīsim, kā tas izskatās.
Dodieties uz iestatījumiem un atrodiet sadaļu “Lietojumprogrammas”.

Šeit mēs redzam lietojumprogrammu sarakstu. Izvēlieties vajadzīgo (mūsu gadījumā skaļuma atbloķēšanu).

Un ko mēs redzam? Tieši tā, poga "Dzēst" ir neaktīva.

Ja saskaraties ar līdzīgu problēmu, problēmu nav, to var atrisināt. Lai to izdarītu, dodieties uz Google Play un meklēšanā ierakstiet vārdu “atinstalēt” (bez pēdiņām) vai atinstalētāju. Izvēlieties programmu no Rhythm Software un instalējiet to. Šī ir ārkārtīgi maza bezmaksas lietojumprogramma, kurai pat nav nepieciešamas papildu tiesības.

Pēc lietojumprogrammas instalēšanas atveriet to un skatiet visu instalēto programmu sarakstu. Izvēlieties vajadzīgo, vienreiz pieskaroties tai, un pēc tam noklikšķiniet uz pogas “Dzēst atlasītās lietojumprogrammas”, kas atrodas ekrāna augšdaļā.

Mēs piekrītam dzēšanai un priekšā redzam logu, kas saka: “Paku nav iespējams izdzēst, jo tas ir atlasīts ierīces administrēšanai." Noklikšķiniet uz "Administrācijas iestatījumi".

Tiek atvērts logs un noņemiet atzīmi no lietojumprogrammas.

Jaunā logā atspējojiet lietojumprogrammas administratīvās tiesības, noklikšķinot uz pogas "Atspējot".

Pēc tam mēs nokļūstam lietojumprogrammas lapā un redzam, ka ir aktivizēta poga “Dzēst”.

Noklikšķiniet uz tā, un programma tiek izdzēsta.
Protams, šādā veidā jūs varat noņemt vīrusu programmas, kuras nevar noņemt parastajā veidā. Lai noņemtu sistēmas lietojumprogrammas, jums ir jābūt root tiesībām.
Otrais veids
Par šo metodi mēs pateicamies lietotājam ar segvārdu Android, kurš komentāros ieteica mazāk sarežģītu metodi šādu lietojumprogrammu noņemšanai. Viņš runāja par citu metodi, kas prasa iespējot USB atkļūdošanu. Lietotājs ar segvārdu Valērijs teica, ka jūs varat izmantot šo metodi bez USB atkļūdošanas, par ko mēs viņam pateicamies. Un tomēr mēs parādām piemēru ar USB atkļūdošanu - katram gadījumam. Mēs iesakām nekavējoties atvērt sadaļu “Drošība” (skatiet pēdējos trīs ekrānuzņēmumus) un, ja tas nepalīdz, mēģiniet iespējot USB atkļūdošanu.
Dodieties uz iestatījumiem. Šeit atrodiet sadaļu “Par tālruni” (vai “Par planšetdatoru”).


Pēc šīs sadaļas atvēršanas tā parādīsies iestatījumos:

Dodieties uz to un atzīmējiet izvēles rūtiņu blakus “USB atkļūdošana”.


Šeit jūs redzēsit atzīmi lietojumprogrammai, kuru nevar noņemt parastajā veidā.

Vienkārši noņemiet atzīmi no izvēles rūtiņas un pēc tam noklikšķiniet uz Atspējot.

Tagad lietojumprogrammu var atinstalēt kā parasti.
Dažu pēdējo gadu laikā Android operētājsistēma ir pārspējusi visus popularitātes rekordus un spējusi ievērojami izspiest iOS. Produkti, kas ražoti saskaņā ar šo operētājsistēmu, veido aptuveni 80% no visām pārējām ierīcēm. Pirmkārt, tas, protams, ir Android sīkrīku pieejamās cenas dēļ, un tā ērtībai jau ir otra loma.
OS Android
Šīs operētājsistēmas vēsture aizsākās tālajā 2009. gadā, kad Google nopirka tiesības uz to. Un man bija pilnīga taisnība. Lietotāji priecājās par Android lietošanas vienkāršību un viņu ierīcē esošo lietotņu daudzveidību. . Izmantojot Google kontu, varat atraisīt visu sava sīkrīka potenciālu. Un visus nepieciešamos papildinājumus, aplikācijas un saturu, kas pietrūkst uzreiz pēc ierīces iegādes, var lejupielādēt internetā. Šim nolūkam tika izveidots Play tirgus veikals.
Tur lietotājs var pasūtīt daudz dažādu aplikāciju, grāmatu, attēlu, motīvu, fona attēlu, logrīku un daudz ko citu. Saturs ir sadalīts daudzās kategorijās, no kurām divas lielākās ir maksas lejupielādes un bezmaksas lejupielādes. Taču katras ierīces, kurā darbojas operētājsistēma Android OS, “dzīvē” pienāk brīdis, kad ir jāatbrīvo brīva vieta atmiņā. Vai arī jūs vienkārši vēlaties atbrīvoties no satura, kas jums nav vajadzīgs vai ko neizmantojat. Ir diezgan daudz veidu, kā to izdarīt, taču mēs apskatīsim vienkāršākos un veiksmīgākos. Lasiet par to zemāk.
Kā izdzēst saturu no Android
Failus, piemēram, attēlus, mūziku vai videoklipus, var dzēst tieši, izmantojot pašu Android apvalku. Varat doties uz galeriju, noklikšķināt uz atlasītā faila un atlasīt miskastes ikonu vai noklikšķināt uz “dzēst”. Bet kā ar lietotnēm? Lai to izdarītu, jūsu ierīcē ir failu pārvaldnieks. Šī ir iebūvēta programma, kas ļauj lietotājam veikt dažādas manipulācijas ar failiem, piemēram:
- Kopēšana;
- Kustēties;
- Noņemšana utt.
Ar šāda “asistenta” palīdzību var iedziļināties telefona vai atmiņas kartes atmiņā (var secīgi atvērt katalogus vai uzreiz ievadīt ceļu) un no turienes izdzēst nevajadzīgo saturu. Ja kāda iemesla dēļ jums nav “dispečera” vai vēlaties iegūt citu ar uzlabotām iespējām un ērtāku interfeisu, varat to lejupielādēt.

Lietojumprogrammas var dzēst, izmantojot iestatījumus, kur jāizvēlas “Programmas”, jānoklikšķina uz tās, kuru vēlaties dzēst, un jāveic atbilstošā darbība. Šai procedūrai ir arī vairākas utilītas, piemēram, “Clean Master”, kas ļauj ne tikai atbrīvoties no satura, bet arī optimizēt visas ierīces darbību.
Android viedtālruņu ražotāji ļoti bieži savā programmaparatūrā iekļauj daudzas lietotājam nevajadzīgas lietojumprogrammas. Tie aizņem vietu sistēmas diskā un, strādājot fonā, rada slodzi ierīces procesoram.
Iebūvēto lietojumprogrammu manuāla noņemšana
Varat arī izvairīties no saknes atinstalēšanas programmas un tā vietā manuāli atinstalēt iebūvētās lietotnes. Tas būs nedaudz grūtāk un laikietilpīgāk, bet tas ir iespējams.
Lai manuāli noņemtu iebūvētās lietojumprogrammas operētājsistēmā Android, jums būs nepieciešams failu pārvaldnieks, kas var izmantot ROOT tiesības. Šajā rakstā mēs izmantosim ES File Explorer failu pārvaldnieku. Jūs varat to lejupielādēt pilnīgi bez maksas.
Tātad, kad esat lejupielādējis un instalējis ES File Explorer, tas ir jākonfigurē. Lai to izdarītu, velciet pa labi un atveriet ES Explorer sānu izvēlni. Šeit jums jāatrod un jāiespējo funkcija “ROOT Explorer”.

Pēc tam tiks atvērts logs, kurā jums būs jāapstiprina saknes tiesību piešķiršana. Šajā logā jums jānoklikšķina uz pogas "Labi". Ja tas nav izdarīts, ES Explorer nevarēs normāli strādāt ar root tiesībām.
Pēc tam ES Explorer lietojumprogrammā vēlreiz pieskarieties funkcijai “ROOT Explorer” un turiet pirkstu uz ekrāna, līdz tiek parādīta iestatījumu izvēlne. Šajā izvēlnē ir jāizvēlas vienums “Savienot kā R/W”.

Atvērtajā logā atlasiet opciju “RW” visām mapēm. Pēc tam noklikšķiniet uz pogas “Labi”, lai saglabātu iestatījumus.

Tas pabeidz ES Explorer iestatīšanu, un jūs varat sākt noņemt iebūvētās lietojumprogrammas savā Android ierīcē. Lai to izdarītu, dodieties uz mapi /system/app, kas atrodas ierīces iekšējā atmiņā. Šajā mapē ir jāizdzēš iebūvēto lietojumprogrammu APK un ODEX faili, kurus vēlaties noņemt. To var izdarīt ļoti vienkārši, atlasot nepieciešamos APK un ODEX failus un noklikšķinot uz pogas “Dzēst”.

Ja jums ir Android 5.0 vai jaunāka versija, tad mapē /system/app faili nebūs visi kaudzē, bet gan sakārtoti mapēs. Šajā gadījumā mēs vienkārši atrodam vajadzīgās lietojumprogrammas mapi un izdzēšam to tieši tādā pašā veidā.

Nākamais solis ir noņemt atjauninājumus. Lai to izdarītu, dodieties uz mapi /data/app, atrodiet tur nepieciešamos APK failus (vai mapes, ja jums ir Android 5.0) un izdzēsiet tos.

Pēdējais posms operētājsistēmā Android ir kešatmiņas failu un datu bāzu dzēšana. Lai to izdarītu, atveriet mapi /data/data, atrodiet tajā mapes ar atjauninājumiem un izdzēsiet šīs mapes.

Pēc tam mēs pārstartējam ierīci un baudām tīru Android bez nevajadzīgām iebūvētām programmām.
Vēl nav par vēlu iemācīties pareizi notīrīt atmiņu Android ierīces. Tas palīdzēs ievērojami paātrināt sīkrīka darbību un atbrīvot vietu diskā.
Jebkuru problēmu ir vieglāk novērst, nekā ar to tikt galā. Tāpēc mēs iesakām novērst failu saglabāšanu tālruņa atmiņā. Labāk ir konfigurēt tālruni tā, lai saturs sākotnēji tiktu saglabāts microSD kartē. Balss ierakstītājam, kamerai, jūsu izmantotajam pārlūkam, kurjeriem un lejupielādētājiem, navigatoriem ir šādi iestatījumi. Ja lietojumprogramma lūdz norādīt konkrētu ceļu, kur vēlaties saglabāt saturu, izveidojiet atbilstošu direktoriju kartē, norādot tā atrašanās vietu.
Kā ātri pārvietot failus Android ierīcē?
Tātad, mēs izdomājām iestatījumus. Tagad jums ir jāatrod un jānoņem nevajadzīgie faili. Pārbaudiet šādas mapes: Bluetooth, DCIM ar fotoattēliem un videoklipiem, lejupielādes vai lejupielādes, skaņas, mūzikas, video. Mēs ļoti lūdzam jūs neizdzēst failus, kuru mērķi jūs šaubāties. Varat arī ātri pārsūtīt failus, izmantojot datoru. Pietiek savienot ierīci, izmantojot microUSB kabeli, un pabeigt uzdevumu.
Ērtākais veids, kā pārvietot failus tālrunī, ir izmantot īpašu failu pārvaldnieku. Varat atlasīt vairākus failus vienlaikus un pēc tam pārvietot tos uz vajadzīgo direktoriju. Faili tiek atlasīti, ilgi nospiežot. Pēc tam noklikšķiniet uz pogas “Vairāk”, atlasiet “Pārvietot uz sdcard” un norādiet mērķa mapi.
Kā pārsūtīt spēles uz microSD karti?
Lai iekšējā atmiņa neaizsprostotu programmas, ieteicams tās uzreiz pēc instalēšanas pārsūtīt uz atmiņas karti. Vislabākā programma šiem nolūkiem ir Link2sd vai. Jaunākā lietojumprogramma ir ļoti funkcionāla. Pēc tā palaišanas dodieties uz cilni “Rīku komplekts” un atlasiet “App2SD”. No piedāvātā saraksta atlasiet programmas un nosūtiet tās uz karti.
Kā notīrīt Android ierīci no nevēlamā?
Tāpat kā Windows datorsistēmā, arī Android OS var aizsērēt ar dažādiem failiem, programmu paliekām pēc atinstalēšanas utt. Manuālā tīrīšana ir neefektīva un laikietilpīga: būs jāpārskata visa failu sistēma, cerot atrast papildu failu. Turklāt jūs varat nejauši izdzēst vajadzīgo failu un traucēt visas ierīces veiktspēju.
Lai notīrītu Android no atkritumiem, varat izmantot utilītu. Šis ir bezmaksas un ērti lietojams rīks augstas kvalitātes atmiņas tīrīšanai. Palaižat programmu, atlasiet “Trash” un veiciet tīrīšanu. Nekas sarežģīts!
Kā saglabāt failus tiešsaistē?
Drošākais failu glabāšanas veids ir internets. Pat ja pazaudējat tālruni vai tas nedarbojas pareizi, jūs vienmēr varat piekļūt nepieciešamajiem failiem no jebkuras ierīces. Šiem nolūkiem mēs iesakām izmantot Google disku, Dropbox, Yandex. Disks utt.
Tagad jūs zināt, kā attīrīt Android no visa nevēlamā, kā pārsūtīt programmas uz microSD karti, kā pārvietot failus un saglabāt tos internetā.
Daudzu viedtālruņu un planšetdatoru programmaparatūra, kurā darbojas operētājsistēma Android, satur tā saukto bloatware: lietojumprogrammas, kuras iepriekš instalējis ražotājs un kuru lietderība ir apšaubāma. Parasti tos nav iespējams noņemt parastajā veidā. Tāpēc šodien mēs vēlamies jums pastāstīt, kā atinstalēt šādas programmas.
Papildus bloatprogrammatūrai vīrusu programmatūru nevar noņemt parastajā veidā: ļaunprātīgas lietojumprogrammas izmanto sistēmas nepilnības, lai izliktos par administratoru ierīcei, kurai ir bloķēta atinstalēšanas iespēja. Dažos gadījumos tā paša iemesla dēļ nebūs iespējams noņemt pilnīgi nekaitīgu un noderīgu programmu, piemēram, Sleep as Android: tai ir nepieciešamas administratora tiesības dažām opcijām. Sistēmas lietojumprogrammas, piemēram, Google meklēšanas logrīks, standarta numura sastādītājs vai Play veikals, arī pēc noklusējuma ir aizsargātas pret atinstalēšanu.
Faktiskās atinstalējamo lietojumprogrammu noņemšanas metodes ir atkarīgas no tā, vai ierīcei ir root piekļuve. Tas nav nepieciešams, bet ar šādām tiesībām jūs varēsiet atbrīvoties no nevajadzīgas sistēmas programmatūras. Ierīču iespējas bez root piekļuves ir nedaudz ierobežotas, taču šajā gadījumā ir izeja. Apskatīsim visas metodes sīkāk.
1. metode: atspējojiet administratora tiesības
Daudzas lietojumprogrammas izmanto paaugstinātas privilēģijas, lai kontrolētu jūsu ierīci, tostarp ekrāna skapīši, modinātājpulksteņi, daži palaišanas programmas un bieži vien vīrusi, kas maskējas kā noderīga programmatūra. Programmu, kurai ir piešķirta piekļuve Android administrācijai, nevar atinstalēt parastajā veidā – mēģinot to izdarīt, tiks parādīts ziņojums, ka atinstalēšana nav iespējama aktīvo ierīces administratora opciju dēļ. Ko darīt šajā gadījumā? Lūk, kas jums jādara.
- Pārliecinieties, vai jūsu ierīcē ir iespējotas izstrādātāja opcijas. Iet uz "Iestatījumi".

Pievērsiet uzmanību pašai saraksta apakšai - šādai opcijai tur vajadzētu būt. Ja tā nav, rīkojieties šādi. Pašā saraksta apakšā ir vienums "Par telefonu". Ievadiet to.

Ritiniet līdz "Būvējuma numurs". Pieskarieties tai 5–7 reizes, līdz tiek parādīts ziņojums par izstrādātāja opciju atbloķēšanu.
- Izstrādātāja iestatījumos iespējojiet USB atkļūdošanas režīmu. Lai to izdarītu, dodieties uz "Izstrādātāja iespējas".

Aktivizējiet opcijas, izmantojot augšpusē esošo slēdzi, pēc tam ritiniet sarakstu un atzīmējiet izvēles rūtiņu blakus "USB atkļūdošana".
- Atgriezieties galvenajā iestatījumu logā un ritiniet uz leju opciju sarakstā līdz vispārīgajam blokam. Pieskarieties vienumam "Drošība".

Operētājsistēmās Android 8.0 un 8.1 šī opcija tiek izsaukta "Atrašanās vieta un aizsardzība".
- Pēc tam jums vajadzētu atrast ierīces administratoru opciju. Ierīcēs ar Android 7.0 un vecāku versiju to sauc par šo "Ierīču administratori".

Operētājsistēmā Android Oreo šo funkciju sauc "Ierīces administratora lietojumprogrammas" un atrodas gandrīz pašā loga apakšā. Ievadiet šo iestatījumu vienumu.
- Tiks parādīts to programmu saraksts, kurām ir atļautas papildu funkcijas. Parasti tajā ir tālvadības ierīču vadība, maksājumu sistēmas (S Pay, Google Pay), pielāgošanas utilītprogrammas, uzlaboti modinātājpulksteņi un cita līdzīga programmatūra. Iespējams, šajā sarakstā būs lietojumprogramma, kuru nevarēsit noņemt. Lai viņam atspējotu administratora privilēģijas, pieskarieties viņa vārdam.

Jaunākajās Google OS versijās šis logs izskatās šādi:
- Operētājsistēmā Android 7.0 un jaunākās versijās - apakšējā labajā stūrī ir poga "Izslēgt", kas jums ir jānospiež.
- Jūs automātiski atgriezīsities iepriekšējā logā. Lūdzu, ņemiet vērā, ka ir pazudusi atzīme pie programmas, kurai esat atspējojis administratora tiesības.






Operētājsistēmā Android 8.0 un 8.1 — noklikšķiniet uz "Atspējot ierīces administratora lietotni".


Tas nozīmē, ka šādu programmu var noņemt jebkurā pieejamā veidā.
Šī metode ļauj atbrīvoties no lielākās daļas atinstalējamo lietojumprogrammu, taču tā var nebūt efektīva, ja programmaparatūrā ir iegulti spēcīgi vīrusi vai bloatware.
2. metode: ADB + lietotņu inspektors
Sarežģīts, bet visefektīvākais veids, kā atbrīvoties no atinstalējamas programmatūras bez root piekļuves. Lai to izmantotu, datorā būs jālejupielādē un jāinstalē Android Debug Bridge un tālrunī lietojumprogramma App Inspector.
Kad tas ir izdarīts, varat turpināt tālāk aprakstīto procedūru.
- Savienojiet tālruni ar datoru un, ja nepieciešams, instalējiet tam draiverus.
- Pārliecinieties, vai arhīvs ar ADB ir izpakots līdz sistēmas diska saknei. Pēc tam atveriet "Komandrinda": zvanīt "Sākt" un ierakstiet burtus meklēšanas laukā cmd. Ar peles labo pogu noklikšķiniet uz saīsnes un atlasiet "Izpildīt kā administratoram".
- Logā "Komandrinda" ierakstiet komandas secīgi:
cd c:/adb
adb ierīces
adb apvalks - Dodieties uz tālruni. Atveriet lietotņu inspektoru. Visu tālrunī vai planšetdatorā pieejamo programmu saraksts tiks parādīts alfabēta secībā. Starp tiem atrodiet to, kuru vēlaties dzēst, un pieskarieties tā nosaukumam.
- Rūpīgi apskatiet līniju "Pakotnes nosaukums"— tajā ierakstītā informācija mums būs nepieciešama vēlāk.
- Dodieties atpakaļ uz datoru un "Komandrinda". Ievadiet tajā šādu komandu:
pm atinstalēt -k --user 0 *Pakotnes nosaukums*

*Pakotnes nosaukums* vietā ievadiet informāciju no attiecīgās rindas no noņemamās lietojumprogrammas lapas App Inspector. Pārliecinieties, vai komanda ir ievadīta pareizi, un nospiediet Ievadiet.
- Pēc procedūras atvienojiet ierīci no datora. Pieteikums tiks dzēsts.




Vienīgais šīs metodes trūkums ir tas, ka tā noņem lietojumprogrammu tikai noklusējuma lietotājam (operators “user 0” instrukcijās norādītajā komandā). No otras puses, tas ir plus: ja izdzēsāt sistēmas lietojumprogrammu un radās problēmas ar ierīci, varat vienkārši atiestatīt rūpnīcas iestatījumus, lai atgrieztu izdzēsto savā vietā.
3. metode: titāna dublēšana (tikai root)
Ja jūsu ierīce ir iesakņojusies, atinstalējamo programmu atinstalēšanas procedūra ir ievērojami vienkāršota: vienkārši instalējiet tālrunī Titanium Backup — uzlaboto lietojumprogrammu pārvaldnieku, kas var noņemt gandrīz jebkuru programmatūru.

Šī metode ir vienkāršākais un ērtākais risinājums Android programmu atinstalēšanas problēmai. Vienīgais negatīvais ir tas, ka Titanium Backup bezmaksas versijai ir nedaudz ierobežotas iespējas, kas tomēr ir pietiekamas iepriekš aprakstītajai procedūrai.
Secinājums
Kā redzat, ar atinstalējamām lietojumprogrammām ir diezgan viegli rīkoties. Nobeigumā atgādinām – neinstalējiet tālrunī apšaubāmu programmatūru no nezināmiem avotiem, jo jūs riskējat saslimt ar vīrusu.