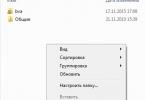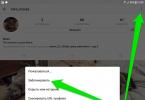Dažreiz, strādājot pie datora, jums ir jāiegūst saraksts ar visiem failiem noteiktā mapē. Ja mapē ir maz failu, to var viegli izdarīt manuāli. Ko darīt, ja tā ir, piemēram, elektroniskā bibliotēka vai vairāku gadu fotoarhīvs? Tālāk mēs apskatīsim vairākus veidus, kā iegūt sakārtotu sarakstu ar visiem failiem noteiktā mapē.
Pirmā šodien apspriestā metode ir komandrindas izmantošana. Lai to izdarītu, rīkojieties šādi:

Kopējais komandieris
Nākamais veids, kā novērtēt failu skaitu mapē, ir populārais Total Commander failu pārvaldnieks. Lai to izmantotu, rīkojieties šādi:
- Lejupielādējiet programmu no saites
- Palaidiet lejupielādēto failu. Izvēlieties instalēšanas valodu un pēc tam noklikšķiniet uz "Tālāk"

- Atbildiet uz jautājumu, vai jums ir vajadzīgas citas valodas

- Norādiet instalācijas direktoriju

- Norādiet, vai vēlaties izveidot īsceļus

- Kad instalēšana ir pabeigta, palaidiet programmu. Bezmaksas versijai katru reizi, kad to sākat, ir jānoklikšķina uz vienas no trim pogām loga apakšā

- Jebkurā no diviem failu pārvaldnieka paneļiem dodieties uz mapi, kurā vēlaties uzskaitīt failus

- Izvēlnē “Atlase” jānoklikšķina uz komandas “Atlasīt visu”.

- Atlasītie faili un mapes tiks norādītas sarkanā krāsā. Izvēlnē Atlase atlasiet Kopēt failu nosaukumus starpliktuvē

- Pēc tam varat atvērt Notepad un ielīmēt failu nosaukumus teksta redaktorā

DirLister
Pēdējais veids, kā iegūt visu mapē esošo failu nosaukumus, ko mēs šodien apskatīsim, ir neliela utilīta DirLister. Lai to izdarītu, jums būs jāiet tālāk norādītajā veidā.
Drukājiet visus failus vai visu mapē esošo failu sarakstu
Lai izdrukātu visus mapē esošos failus, atveriet to programmā Windows Explorer (vai File Explorer operētājsistēmā Windows 8), nospiediet taustiņu CTRL-a, lai tos atlasītu, pēc tam ar peles labo pogu noklikšķiniet uz jebkura atlasītā faila un noklikšķiniet uz "Drukāt". ". Protams, varat atlasīt vairākus nepieciešamos failus un pēc tam rīkoties līdzīgi.
Bet šī metode ne vienmēr darbojas. Dažreiz, noklikšķinot ar peles labo pogu, nolaižamajā izvēlnē trūkst opcijas "Drukāt". Daži failu tipi netiek drukāti. Ir viegli uzminēt, kas ir šie faili - tiem ir paplašinājums .exe, .mp3, .zip utt. Tā kā to saturs uz papīra būtu nesaprotams.
Vēl viens ierobežojums: izvēlnes vienums Drukāt neparādīsies, ja faili ir dažāda veida, pat ja katru no tiem var izdrukāt. Piemēram, varat atlasīt un drukāt visu veidu failus ar paplašinājumu .jpg vai .docx, bet ne šos failus kopā. Risinājums ir grupēt mapē esošos failus pēc veida (ar peles labo pogu noklikšķiniet uz mapes, kas atvērta programmā Windows Explorer, tukšā vietā un nolaižamajā izvēlnē atlasiet "Grupa">"Tips", pēc tam varat atlasīt un izdrukāt. vienu faila tipu vienlaikus.
Ja atgriezīsities DOS tumšajos laikos, varat izdrukāt failu sarakstu. Tomēr tas nav tik grūti, kā varētu izklausīties. Programmā Explorer turiet nospiestu taustiņu SHIFT un ar peles labo pogu noklikšķiniet uz mapes ikonas. Izvēlieties "Atvērt komandu logu". Tas atvērs DOS līdzīgu logu. Ierakstiet komandu dir > printit.txt pēc tam nospiediet ENTER. Atgriezieties pārlūkprogrammā Explorer, kur mapē atradīsit jaunu printit.txt failu. Pēc tam varat to atvērt, izmantojot Notepad, un izdrukāt no turienes vai ar peles labo pogu noklikšķiniet uz faila ikonas un atlasiet “Drukāt”.
Ir iespējams mainīt izdrukātā saraksta izskatu, pievienojot komandai papildu norādījumus. Piemēram:
- dir /b > printit.txt izdrukās tikai failu nosaukumus.
- dir /o:d > printit.txt sakārtos failus pēc datuma.
- dir *.png /o:d /s > printit.txt sarakstā iekļaus tikai failus ar paplašinājumu .png, sakārtos tos pēc datuma un ievietos apakšdirektorijā, kas atradīsies šajā mapē.
Dažiem lietotājiem, strādājot pie datora, ir jāiegūst mapē esošo failu saraksts. Šāds saraksts var būt nepieciešams dažādiem mērķiem: mapēs esošo failu kataloģizēšanai, mapju satura salīdzināšanai, filmu, mūzikas ierakstu, e-grāmatu saraksta sastādīšanai utt.
Daudzos gadījumos failu skaits var būt ļoti liels, tāpēc pilnīga failu saraksta manuāla sastādīšana mapē būs problemātiska. Pieņemsim, ka jūsu datora mapē ir saglabāta elektroniskā bibliotēka vai arī jums ir liela filmu kolekcija. Pat entuziasts cilvēks nevarēs atcerēties visu mapes vai diska saturu.
Izeja no šīs situācijas būtu izveidot šajā mapē esošo failu sarakstu un pēc tam saglabāt šo sarakstu teksta failā. Nākotnē iegūto sarakstu var rediģēt pēc vajadzības.
Piemēram, man ir liela filmu kolekcija, kas glabājas ārējos cietajos diskos, katra vairākus terabaitus liela un ko esmu savācis gadu gaitā. Protams, man ir grūti atcerēties visus cietajos diskos saglabāto filmu nosaukumus.
Kad internetā uzduros kādai filmai, kurai mapē ir failu saraksts, es varu viegli pārbaudīt, vai manā kolekcijā ir tāda filma, vai esmu uzgājusi jaunu filmu. Tāpēc es sāku meklēt risinājumu šai problēmai.
Rezultātā es atradu vairākus vienkāršus šīs problēmas risinājumus. Mapē esošo failu sarakstu var izveidot dažādos veidos: izmantojot komandrindu, izmantojot failu ar paplašinājumu “.bat”, izmantojot īpašas programmas vai saglabājot sarakstu pārlūkprogrammā.

Failu saraksta saglabāšana, izmantojot komandrindu
Pirmkārt, jums būs jāpārvietojas uz vajadzīgo mapi vai disku, ja vēlaties iegūt diskā esošo failu sarakstu. Pēc mapes vai diska atvēršanas turiet nospiestu tastatūras taustiņu "Shift" un ar peles labo pogu noklikšķiniet šajā mapē. Atvērtajā konteksta izvēlnē atlasiet “Atvērt komandu logu”.

Pēc tam tiks atvērts konsoles logs, kurā jau būs norādīts ceļš uz vēlamo direktoriju (jūsu gadījumā tas būs uz mapi, kuru atverat). Šajā piemērā šī ir mape Lietojumprogrammas mana datora darbvirsmā. Šajā mapē ir citas mapes, kurās ir programmu saīsnes.

Direktors /b>failu saraksts.txt /s>failu saraksts.txt
Pēc "dir" ievadīšanas ir jābūt atstarpei. Failu saraksta vietā varat rakstīt faila nosaukumu tikai ar latīņu burtiem. Neaizmirstiet beigās pievienot ".txt" formātu.
Šīs komandas atšķiras ar to, ka tiek izmantoti papildu kritēriji failu saraksta saglabāšanai:
- /b — norāda, ka tiks saglabāti tikai failu nosaukumi.
- /s - nozīmē, ka sarakstā papildus tiks iekļauti visi faili un apakšdirektorijas (apakšmapes), kas atrodas šajā mapē.

Pēc tam nospiediet tastatūras taustiņu “Enter”.
Pēc tam varat atvērt mapi un redzēt, ka mapē ir teksta fails "failu saraksts". Tagad varat atvērt šo failu, izmantojot Notepad.
Ja dažiem failiem šajā mapē bija krievu nosaukumi, tad šo failu nosaukumu vietā jūs redzēsit dīvainas rakstzīmes (krjakozyabra). Fakts ir tāds, ka programma Notepad nesaprot MS-DOS kodējumu.
Tāpēc izveidoto failu var atvērt, izmantojot programmu Word. Pieņemu, ka lielākajai daļai lietotāju šī programma ir instalēta savā datorā.
Ar peles labo pogu noklikšķiniet uz teksta faila un pēc tam konteksta izvēlnē atlasiet “Atvērt ar”. Lai atvērtu failu, atlasiet Microsoft Office Word. Programmas Word logā atvērsies logs “Teksta konvertēšana”, kurā būs jāizvēlas MS-DOS kodējums, kas ļaus lasīt šo dokumentu.
Paraugā jūs redzēsiet pareizo teksta attēlojumu.

Pēc noklikšķināšanas uz pogas “OK”, šis teksts tiks atvērts programmā Word. Varat rediģēt dokumentu un pēc tam saglabāt to savā datorā vēlamajā formātā, tostarp “TXT” formātā. Pēc faila saglabāšanas nebūs nekādu problēmu ar kodēšanu.
Failu saraksta iegūšana mapē, izmantojot bat failu
Viens no pieejamākajiem un vienkāršākajiem veidiem, kā iegūt mapē esošo failu sarakstu, ir šim nolūkam izmantot īpašu sikspārņu failu. Ir vairākas iespējas, kā izveidot failu ar paplašinājumu “.bat” ar atšķirīgu kodu.
Lai izveidotu sikspārņu failu, jums būs jāatver Notepad un pēc tam jāielīmē šis kods:
Chcp 1251 echo %date% %time% >failu saraksts.txt dir /b /d >>failu saraksts.txt
Saglabājiet šo failu, failam varat piešķirt jebkuru nosaukumu, pašam failam ir jāpiešķir paplašinājums “BAT”. Faila saglabāšanas opcijas Notepad izskatīsies apmēram šādi:
- Faila nosaukums: filelist.bat
- Faila tips: Visi faili
Pēc tam ievietojiet izveidoto failu mapē, no kuras vēlaties iegūt tur esošo failu sarakstu. Pēc tam palaidiet failu ar paplašinājumu “.bat”. Šajā mapē tiks izveidots “failu saraksta” fails “.txt” formātā, kurā būs failu saraksts.
Ir vairākas iespējas faila saturam ar paplašinājumu “.bat”. Izmantojot šo metodi, ar kodēšanu nebūs problēmu.
DirLister programma failu saraksta iegūšanai
Varat izveidot mapē esošo failu sarakstu, izmantojot bezmaksas programmu DirLister. Šai mazajai programmai nav nepieciešama instalēšana datorā. Pēc programmas lejupielādes datorā izpakojiet arhīvu ar programmu.
Lai palaistu programmu, atveriet mapi ar programmu un pēc tam noklikšķiniet uz lietojumprogrammas DirLister.
Programmas DirLister logā sadaļā “Directory To Scan”, izmantojot pogu “Atvērt”, jums būs jāizvēlas skenējamā mape.
Sadaļā “Izvades fails”, izmantojot pogu “Saglabāt kā...”, jums būs jāizvēlas vieta, kur saglabāt failu sarakstu.
Failu meklēšanas kritērijus varat precizēt, izmantojot masku “*.*”, atlasot vajadzīgo faila nosaukumu vai faila tipu (“TXT”, “Excel”, “HTML” utt.). Pēc nepieciešamo iestatījumu atlasīšanas noklikšķiniet uz pogas “Izveidot sarakstu”.

Pēc skenēšanas pabeigšanas programmas apakšējā kreisajā stūrī tiks parādīta informācija par veiksmīgu failu saraksta izveides pabeigšanu: "Visi faili apstrādāti pareizi."
Programma DirLister parāda ne tikai failu sarakstu noteiktā mapē, bet arī sniedz pilnīgu informāciju par šajā mapē ligzdotajiem failiem un mapēm, tostarp failu lielumu.
Failu saraksta iegūšana programmā Total Commander
Varat iegūt mapē esošo failu sarakstu, izmantojot populāro failu pārvaldnieku Total Commander. Lai to izdarītu, programmas logā atveriet vajadzīgo mapi.
Izvēlnē “Atlase” vispirms atlasiet “Atlasīt visu”. Kad visi faili ir atlasīti, tajā pašā izvēlnē atlasiet vienumu “Kopēt nosaukumus starpliktuvē”.
Secinājums
Pēc tam atveriet Notepad vai citu teksta redaktoru un ielīmējiet starpliktuvē esošo failu sarakstu.
Izvēlnē “Atlase” varat atlasīt “Saglabāt atlasi failā...”. Šādā gadījumā failam būs jāpiešķir nosaukums un pēc tam tas jāsaglabā "TXT" formātā.
Failu saraksta saglabāšana pārlūkprogrammas mapē
Mapē esošo failu sarakstu var iegūt, izmantojot pārlūkprogrammu. Vispirms atveriet pārlūkprogrammu un pēc tam velciet mapi pārlūkprogrammas logā. Pārlūkprogrammas logā tiks atvērts failu saraksts. Varat pārvietoties starp saturu tāpat kā pārlūkprogrammā Explorer.
Izmantojot šīs diezgan vienkāršās metodes, varat viegli izveidot to failu sarakstu, kas atrodas noteiktā datora mapē vai diskdzinī. Failu saraksta saglabāšanai varat izmantot sev ērtāko metodi.
3 veidi, kā iegūt mapē esošo failu sarakstu
Dažiem lietotājiem, strādājot pie datora, ir jāiegūst mapē esošo failu saraksts. Šāds saraksts var būt nepieciešams dažādiem mērķiem: mapēs esošo failu kataloģizēšanai, mapju satura salīdzināšanai, filmu, mūzikas ierakstu, e-grāmatu saraksta sastādīšanai utt.
Daudzos gadījumos failu skaits var būt ļoti liels, tāpēc pilnīga failu saraksta manuāla sastādīšana mapē būs problemātiska. Pieņemsim, ka jūsu datora mapē ir saglabāta elektroniskā bibliotēka vai arī jums ir liela filmu kolekcija. Pat entuziasts cilvēks nevarēs atcerēties visu mapes vai diska saturu.
Izeja no šīs situācijas būtu izveidot šajā mapē esošo failu sarakstu un pēc tam saglabāt šo sarakstu teksta failā. Nākotnē iegūto sarakstu var rediģēt pēc vajadzības.
Piemēram, man ir liela filmu kolekcija, kas glabājas ārējos cietajos diskos, katra vairākus terabaitus liela un ko esmu savācis gadu gaitā. Protams, man ir grūti atcerēties visus cietajos diskos saglabāto filmu nosaukumus.
Kad internetā uzduros kādai filmai, kurai mapē ir failu saraksts, es varu viegli pārbaudīt, vai manā kolekcijā ir tāda filma, vai esmu uzgājusi jaunu filmu. Tāpēc es sāku meklēt risinājumu šai problēmai.
Rezultātā es atradu vairākus vienkāršus šīs problēmas risinājumus. Mapē esošo failu sarakstu var izveidot dažādos veidos: izmantojot komandrindu, izmantojot failu ar paplašinājumu “.bat”, izmantojot īpašas programmas vai saglabājot sarakstu pārlūkprogrammā.
Failu saraksta saglabāšana, izmantojot komandrindu
Pirmkārt, jums būs jāpārvietojas uz vajadzīgo mapi vai disku, ja vēlaties iegūt diskā esošo failu sarakstu. Pēc mapes vai diska atvēršanas turiet nospiestu tastatūras taustiņu "Shift" un ar peles labo pogu noklikšķiniet šajā mapē. Atvērtajā konteksta izvēlnē atlasiet “Atvērt komandu logu”.
Pēc tam tiks atvērts konsoles logs, kurā jau būs norādīts ceļš uz vēlamo direktoriju (jūsu gadījumā tas būs uz mapi, kuru atverat). Šajā piemērā šī ir mape Lietojumprogrammas mana datora darbvirsmā. Šajā mapē ir citas mapes, kurās ir programmu saīsnes.

Direktors /b>failu saraksts.txt /s>failu saraksts.txt
Pēc "dir" ievadīšanas ir jābūt atstarpei. Failu saraksta vietā varat rakstīt faila nosaukumu tikai ar latīņu burtiem. Neaizmirstiet beigās pievienot ".txt" formātu.
Šīs komandas atšķiras ar to, ka tiek izmantoti papildu kritēriji failu saraksta saglabāšanai:
- /b — norāda, ka tiks saglabāti tikai failu nosaukumi.
- /s - nozīmē, ka sarakstā papildus tiks iekļauti visi faili un apakšdirektorijas (apakšmapes), kas atrodas šajā mapē.

Pēc tam nospiediet tastatūras taustiņu “Enter”.
Pēc tam varat atvērt mapi un redzēt, ka mapē ir teksta fails "failu saraksts". Tagad varat atvērt šo failu, izmantojot Notepad.
Ja dažiem failiem šajā mapē bija krievu nosaukumi, tad šo failu nosaukumu vietā jūs redzēsit dīvainas rakstzīmes (krjakozyabra). Fakts ir tāds, ka programma Notepad nesaprot MS-DOS kodējumu.
Tāpēc izveidoto failu var atvērt, izmantojot programmu Word. Pieņemu, ka lielākajai daļai lietotāju šī programma ir instalēta savā datorā.
Ar peles labo pogu noklikšķiniet uz teksta faila un pēc tam konteksta izvēlnē atlasiet “Atvērt ar”. Lai atvērtu failu, atlasiet Microsoft Office Word. Programmas Word logā atvērsies logs “Teksta konvertēšana”, kurā būs jāizvēlas MS-DOS kodējums, kas ļaus lasīt šo dokumentu.
Paraugā jūs redzēsiet pareizo teksta attēlojumu.

Pēc noklikšķināšanas uz pogas “OK”, šis teksts tiks atvērts programmā Word. Varat rediģēt dokumentu un pēc tam saglabāt to savā datorā vēlamajā formātā, tostarp “TXT” formātā. Pēc faila saglabāšanas nebūs nekādu problēmu ar kodēšanu.
Failu saraksta iegūšana mapē, izmantojot bat failu
Viens no pieejamākajiem un vienkāršākajiem veidiem, kā iegūt mapē esošo failu sarakstu, ir šim nolūkam izmantot īpašu sikspārņu failu. Ir vairākas iespējas, kā izveidot failu ar paplašinājumu “.bat” ar atšķirīgu kodu.
Lai izveidotu sikspārņu failu, jums būs jāatver Notepad un pēc tam jāielīmē šis kods:
Chcp 1251 echo %date% %time% >failu saraksts.txt dir /b /d >>failu saraksts.txt
Saglabājiet šo failu, failam varat piešķirt jebkuru nosaukumu, pašam failam ir jāpiešķir paplašinājums “BAT”. Faila saglabāšanas opcijas Notepad izskatīsies apmēram šādi:
- Faila nosaukums: filelist.bat
- Faila tips: Visi faili
Pēc tam ievietojiet izveidoto failu mapē, no kuras vēlaties iegūt tur esošo failu sarakstu. Pēc tam palaidiet failu ar paplašinājumu “.bat”. Šajā mapē tiks izveidots “failu saraksta” fails “.txt” formātā, kurā būs failu saraksts.
Ir vairākas iespējas faila saturam ar paplašinājumu “.bat”. Izmantojot šo metodi, ar kodēšanu nebūs problēmu.
DirLister programma failu saraksta iegūšanai
Varat izveidot mapē esošo failu sarakstu, izmantojot bezmaksas programmu DirLister. Šai mazajai programmai nav nepieciešama instalēšana datorā. Pēc programmas lejupielādes datorā izpakojiet arhīvu ar programmu.
Lejupielādēt
Lai palaistu programmu, atveriet mapi ar programmu un pēc tam noklikšķiniet uz lietojumprogrammas DirLister.
Programmas DirLister logā sadaļā “Directory To Scan”, izmantojot pogu “Atvērt”, jums būs jāizvēlas skenējamā mape.
Sadaļā “Izvades fails”, izmantojot pogu “Saglabāt kā...”, jums būs jāizvēlas vieta, kur saglabāt failu sarakstu.
Failu meklēšanas kritērijus varat precizēt, izmantojot masku “*.*”, atlasot vajadzīgo faila nosaukumu vai faila tipu (“TXT”, “Excel”, “HTML” utt.). Pēc nepieciešamo iestatījumu atlasīšanas noklikšķiniet uz pogas “Izveidot sarakstu”.

Pēc skenēšanas pabeigšanas programmas apakšējā kreisajā stūrī tiks parādīta informācija par veiksmīgu failu saraksta izveides pabeigšanu: "Visi faili apstrādāti pareizi."
Programma DirLister parāda ne tikai failu sarakstu noteiktā mapē, bet arī sniedz pilnīgu informāciju par šajā mapē ligzdotajiem failiem un mapēm, tostarp failu lielumu.
Failu saraksta iegūšana programmā Total Commander
Varat iegūt mapē esošo failu sarakstu, izmantojot populāro failu pārvaldnieku Total Commander. Lai to izdarītu, programmas logā atveriet vajadzīgo mapi.
Izvēlnē “Atlase” vispirms atlasiet “Atlasīt visu”. Kad visi faili ir atlasīti, tajā pašā izvēlnē atlasiet vienumu “Kopēt nosaukumus starpliktuvē”.

Pēc tam atveriet Notepad vai citu teksta redaktoru un ielīmējiet starpliktuvē esošo failu sarakstu.
Izvēlnē “Atlase” varat atlasīt “Saglabāt atlasi failā...”. Šādā gadījumā failam būs jāpiešķir nosaukums un pēc tam tas jāsaglabā "TXT" formātā.
Failu saraksta saglabāšana pārlūkprogrammas mapē
Mapē esošo failu sarakstu var iegūt, izmantojot pārlūkprogrammu. Vispirms atveriet pārlūkprogrammu un pēc tam velciet mapi pārlūkprogrammas logā. Pārlūkprogrammas logā tiks atvērts failu saraksts. Varat pārvietoties starp saturu tāpat kā pārlūkprogrammā Explorer.

Raksta secinājumi
Izmantojot šīs diezgan vienkāršās metodes, varat viegli izveidot to failu sarakstu, kas atrodas noteiktā datora mapē vai diskdzinī. Failu saraksta saglabāšanai varat izmantot sev ērtāko metodi.
3 veidi, kā iegūt mapē esošo failu sarakstu (video)
Mūsdienu cietie diski, kas ir lieli, var uzņemt diezgan daudz dažādu failu. Un agri vai vēlu pienāks brīdis, kad būs jāsāk tās sistematizēt un sastādīt sarakstu. Dažreiz saraksts ir nepieciešams, ja datorā ir ne tikai daudz, bet ļoti daudz dažādu failu un tie ir jāsakārto. Protams, to var izdarīt manuāli, taču tas prasīs daudz laika un būs vienkārši nepraktiski.
Lai ātri izveidotu mapē esošo failu sarakstu, mēs iesakām izmantot dažādas metodes, kuras mēs apsvērsim sīkāk.
1. iespēja. Saglabājiet failu sarakstu, izmantojot komandrindu
Lai izmantotu šo metodi, jums ir jāatver mape, kurā atrodas visi nākotnes saraksta faili. Tagad jums jānospiež taustiņš "Shift" un ar peles kreiso taustiņu noklikšķiniet. Ir jāparādās izvēlnei, kurā atlasāt opciju “Atvērt komandu logu”.


Lai izveidotu sarakstu, ievadiet vienu no šīm komandām:
« dir /b>filelist.txt"vai" dir /s>filelist.txt" - ievadiet bez pēdiņām.
Ievadot, jāatceras, ka, ievadot komandu “dir”, tiek atstāta atstarpe, un vārdu “failu saraksts” var aizstāt ar jebkuru vārdu, rakstot to ar latīņu burtiem. Un neaizmirstiet par ".txt" formātu komandas pašās beigās.
Abas šīs komandas veic vienu un to pašu darbību, taču atšķiras pēc kritērijiem un iespējām. Proti, failu saraksta saglabāšana. Proti, komanda ar “/b” sarakstā saglabā tikai failu nosaukumus. Un “/s” apkopo sarakstu, kurā būs ne tikai galvenā mape, bet arī viss tās saturs.

Tagad varat atvērt saglabāto sarakstu, izmantojot Notepad.
Ir vērts teikt, ka pareizi tiek parādīti tikai nosaukumi, kas rakstīti latīņu fontā. Visas pārējās valodas vienkārši netiks atpazītas un parādītas kā nesaprotamas rakstzīmes. Tas ir saistīts ar faktu, ka Notepad vienkārši neparsē MS-DOS kodējumu. Un tad labākais risinājums ir atvērt sarakstu “Word” vai tā aizstājējus. Lai sāktu, ar peles kreiso taustiņu noklikšķiniet uz faila un komandu sarakstā atlasiet “Atvērt ar”. Šeit mēs izvēlamies mūsu teksta redaktoru.

2. iespēja. Iegūstiet failu sarakstu, izmantojot sikspārņu failu
Lai no mapes iegūtu failu sarakstu, varat izmantot bat failu. Ir vairāki veidi, kā izveidot failu ar paplašinājumu “.bat”, kam ir dažādi kodējumi. Lai izveidotu šādu failu, jums vienkārši jāatver Notepad un pēc tam jāielīmē šāds kods:
"chcp 1251
echo te% %time% >filelist.txt
dir /b /d >>failu saraksts.txt"
Noteikti saglabājiet dokumentu šādā formā: filelist.bat.
Tagad noklikšķiniet uz pogas "Saglabāt".
Ievietojiet iegūto failu mapē, kurai tiek veidots saraksts. Palaidīsim failu. Pēc izpildes mapē filelist.txt parādīsies fails, kurā būs pilns failu saraksts.
3. iespēja. Saraksta iegūšana, izmantojot DirLister programmu
Ja nevēlaties uztraukties ar kodēšanu, bet jums patiešām ir nepieciešams saraksts, varat to izveidot, lejupielādējot nelielu bezmaksas programmu "DirLister". Tam nav nepieciešama instalēšana datorā, jo ar to pietiks tikai arhīva izpakošanai.
Pēc lietojumprogrammas DirLister palaišanas noklikšķiniet uz pogas “Atvērt” un atlasiet sadaļu “Directory To Scan”. Tagad jums ir jāatlasa mape, kas tiks skenēta, lai izveidotu sarakstu.
Kad saraksts ir izveidots, dodieties uz sadaļu “Izvades fails” un atlasiet pogu “Saglabāt kā”. Tagad mēs izvēlamies vietu un nosaukumu, lai saglabātu gatavo sarakstu.
Ir iespējams iestatīt meklēšanas un saraksta parametrus, faila nosaukumu un veidu. Un neaizmirstiet pēc iestatījumu iestatīšanas noklikšķināt uz pogas “Izveidot sarakstu”.

Programma informēs jūs, kad skenēšana būs pabeigta, ar ziņojumu: "Visi faili apstrādāti pareizi."
Izmantojot programmu DirLister, jūs varat ne tikai izveidot failu sarakstu no dotās mapes, bet arī pabeigt informāciju par to, cik daudz failu un mapju ir, kā arī par šo failu izmēriem.
4. iespēja. Saraksta sastādīšana, izmantojot programmu “Total Commander”.
Varat arī izveidot sarakstu, izmantojot failu pārvaldnieku - “Total Commander”. Lai izveidotu sarakstu, jums ir jāpalaiž programma un jāatver tajā vajadzīgā mape.
Atlasiet visu, nospiežot taustiņu "Shift" un augšup vai lejup vērstās bultiņas. Varat doties uz programmas izvēlni, atlasīt “Atlase” un vienumu “Atlasīt visu”. Tūlīt pēc atlases ir jāatlasa vienums “Kopēt nosaukumus starpliktuvē”.
Tagad varat atvērt biroja failu vai Notepad un ielīmēt iegūto sarakstu no starpliktuves.

5. iespēja. Failu saraksta saglabāšana, izmantojot pārlūkprogrammu
Ja jums ir jāizveido failu saraksts, bet jūs nevēlaties instalēt programmas, nodarboties ar kodiem un jo īpaši, ja jums nav instalēta “Total Commander”, varat iegūt failu sarakstu no failiem, izmantojot visizplatītākā pārlūkprogramma.
Lai to izdarītu, jums ir jāatver jebkura pārlūkprogramma, pēc kuras vajadzīgā mape tiek ievilkta pārlūkprogrammas logā, turot nospiestu peles pogu. Tālāk jūs redzēsit gatavo sarakstu. To var tālāk kopēt jebkurā teksta redaktorā vai jebkurā citā formātā.

Apakšējā līnija
Ja jums steidzami jāizveido pieejamo failu saraksts, kas atrodas gan failos, gan cietajos diskos, tad, izmantojot kādu no piedāvātajām opcijām, varat visu izdarīt ātri.