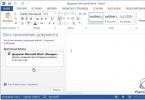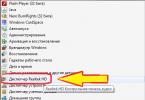Internets jebkuras organizācijas lokālajā tīklā ir abpusēji griezīgs ierocis: kā saka, jūs to vēlaties un jūs to nevēlaties. No vienas puses, tagad ir gandrīz neiespējami strādāt bez “savienojuma ar ārpasauli”, un globālajā tīklā ir daudz noderīgas informācijas, no otras puses, pieslēgšana biroja interneta tīklam krasi samazina tā informācijas drošību , un neuzmanīgi darbinieki nekavējoties izmantos "bezmaksas" priekšrocības.
Tāpēc lēmums iekļaut starpniekserveri uzņēmuma lokālajā tīklā joprojām ir vienīgais pareizais un ekonomiskākais - tas darbosies kā sava veida drošība ceļā uz globālo informācijas tīmekli.
Prakse ir parādījusi, ka bezmaksas starpniekserveri ir ļoti lēni un nav piemēroti šādiem mērķiem. Tāpēc nolēmām iegādāties pāris elites starpniekserverus, kur interneta kanāla ātrums ir 100 Mbit/s.
Un šajā rakstā mēs apskatīsim starpniekservera iestatījumus datorā ar operētājsistēmu Windows 7, kā arī pieskaramies jautājumam par to, kā savienot internetu, izmantojot lokālā tīkla starpniekserveri.
Uzreiz rezervēsim, ka mēs runājam par starpniekservera instalēšanu pašam, un visa veida programmatūras izmantošana šiem nolūkiem ir atsevišķa, ļoti informatīva raksta tēma.
Kāpēc jums ir nepieciešams starpniekserveris?
Vispirms īsi apskatīsim, kā darbojas starpniekserveris un kāpēc šī ierīce ir nepieciešama vienkāršā lokālajā tīklā
Tātad starpniekserveris ir programmatūras komplekts, kas regulē piekļuves iestatījumus ārējiem resursiem (vispārējā gadījumā globālajam internetam).
Būtībā starpniekserveris norāda, ka viens no tā tīkla savienojumiem ir ārējs, bet otrs ir iekšējs.
Tajā pašā laikā iekšējam savienojumam tas piešķir noteiktus piekļuves noteikumus ārējam savienojumam.
Birojam svarīga ir arī starpniekservera apgrieztā funkcija: neļaut pārāk ziņkārīgiem hakeriem no “ārpasaules” (no interneta plašajiem plašumiem) piekļūt lokālajā tīklā glabātajai informācijai.
Kā lietot starpniekserveri?
Starpniekservera izmantošana ir pieejama statiskām IP adresēm (t.i., manuāli norādītām tīkla kartes iestatījumos) no atlasītā diapazona.
Tātad, ja ārējā tīkla adrese ir 192.168.X.X, tad iekšējam tīklam nevajadzētu pārklāties ar to adresēšanā (piemēram, 172.16.X.X).
Gala ierīču iestatījumi ir iestatīti no atbilstošā diapazona: tas ir, 172.16.0.16 vai 172.16.230.175 - galvenais, lai pirmie divi ciparu pāri sakrīt (izmantojot tīkla masku 255.255.0.0).
Kā konfigurēt starpniekservera adresi?
Labāk ir nekavējoties noteikt, kāda būs jūsu starpniekservera IP adrese (parasti tiek izmantota 172.16.0.1).
Šeit jāatzīmē, ka gan gala ierīces adrese, gan paša servera adrese ir atkarīga no izvēlētās tīkla maskas.
Tātad maska 255.255.255.0 sniegs jums tikai 256 172.16.0.X tipa adreses, maska 255.255.0.0 jau nodrošina 65536 172.16.X.X tipa adreses, bet maska 255.0.0.7 dod 16777 tipa adreses. Un starpniekservera adrese var būt jebkura no atlasītā diapazona.
Kā iestatīt starpniekserveri?
Uzreiz teiksim, ka visu veidu MS Windows saimei izstrādāto programmu izmantošana, kas daļēji vai pilnībā pilda servera funkcijas, nav labākais risinājums birojam. Ideālā gadījumā serveris ir atsevišķs dators un tikai Unix sistēmā.
Tomēr šeit mēs apskatīsim “klasisko” opciju: starpniekservera iestatīšana, pamatojoties uz standarta Windows funkcijām.
Tātad, lai datorā instalētu vietējo starpniekserveri (operētājsistēmai Windows 7 tiek ņemti vērā visi parametri):
1. Dodieties uz: "Sākt" -> "Vadības panelis" -> "Tīkla un koplietošanas centrs" ->

2. Parādītajā sarakstā atlasiet interneta savienojuma saīsni, ar peles labo pogu noklikšķiniet uz tā vienreiz un atlasiet “Properties”.

3. Šeit, cilnē “Piekļuve”:
Atzīmējiet izvēles rūtiņu blakus “Atļaut citiem tīkla lietotājiem izmantot šī datora interneta savienojumu”.
- Tālāk var parādīties sistēmas brīdinājums, ka iestatījumi mainīsies - apstipriniet šo darbību;

4. Cilnē "Tīkls" atlasiet "Internet Protocol Version 4 (TCP/IP)" un noklikšķiniet uz pogas "Properties".
- - Izvēlieties "Izmantot šādu IP adresi";
- - Norādiet starpniekservera IP adresi;
- - Norādiet izvēlēto tīkla masku;
- - Lauku “Noklusējuma vārteja” atstājiet tukšu;
- - Vēlreiz noklikšķiniet uz “OK” un “OK”.

Šajā brīdī ir pabeigti minimālie starpniekservera iestatījumi, pēc tam, ja vēlaties, varat atsevišķi iestatīt autorizāciju (pieteikšanās/parole), satura filtrēšanu, lietošanas uzraudzību utt. (šī ir papildu programmatūra).
Kā izveidot savienojumu ar starpniekserveri?
Pēc paša servera iestatīšanas ir jākonfigurē arī savienojums ar to visos datoros lokālajā tīklā.
Tātad, lai pieteiktos starpniekserverī datorā, kurā darbojas sistēma Windows 7:
1. Dodieties uz: "Sākt" -> "Vadības panelis" -> "Tīkla un koplietošanas centrs" -> "Mainīt adaptera iestatījumus".
2. Parādītajā sarakstā atlasiet savienojumu, ar peles labo pogu noklikšķiniet uz tā un atlasiet “Properties”:
Cilnē Tīkls atlasiet Internet Protocol Version 4 (TCP/IP) un noklikšķiniet uz pogas Rekvizīti.
- Izvēlieties "Izmantot šādu IP adresi".
- Norādiet šī datora IP adresi no atlasītā diapazona.
- Norādiet atlasīto tīkla masku
- Laukā “Noklusējuma vārteja” ievadiet mūsu starpniekservera IP adresi

Noklikšķiniet uz "OK" un vēlreiz "OK".
3. Atveriet pārlūkprogrammas iestatījumus.

Šeit jums jāiestata šādi dati:
Dodieties uz: "Savienojumi" -> "Tīkla iestatījumi" -> "Izmantot starpniekserveri vietējiem savienojumiem";
Ievadiet sava starpniekservera adresi (atstājiet 80. portu)
Varat arī iestatīt šos parametrus, izmantojot Windows 7 vadības paneli:

Nevar izveidot savienojumu ar starpniekserveri: ko darīt?
Bieži vien, pieslēdzoties caur starpniekserveri, rodas savienojuma kļūda (serveris atsakās pieņemt savienojumu).
Parasti iemesls ir vai nu pašā sakaru līnijā, vai instalētajos iestatījumos.
Komanda “ping” palīdzēs pārbaudīt savienojumu ar serveri fiziskajā līmenī. Ja rinda ir kārtībā, restartējiet serveri (joprojām operētājsistēmā MS Windows) un pārbaudiet gan paša servera, gan klienta iestatījumus.
Ceļojot pa internetu, izmantojot datoru, klēpjdatoru vai pat mobilo ierīci, katrs lietotājs agrāk vai vēlāk saskaras ar problēmu piekļūt noteiktiem resursiem. Protams, uzreiz rodas jautājums: kāds tam ir iemesls un kā atbrīvoties no šādām nepatikšanām. Vai, piemēram, uzņēmuma birojā ir daudz datoru un viena piekļuve globālajam tīklam. Kā šajā gadījumā visas darba vietas var pieslēgt internetam, vienlaikus saglabājot iespēju kontrolēt katra darbinieka satiksmes izmantošanu? Un biroja tīkla drošības jautājumi no ārējām ietekmēm (hakeriem) šajā gadījumā uzreiz izvirzās priekšplānā. Noteikta veida savienojuma izmantošana šādās situācijās šķiet vispiemērotākais risinājums, tāpēc apskatīsim tuvāk visus starpniekservera iestatīšanas aspektus operētājsistēmā Windows 7.
Uzreiz atrunāsim, ka ātrākam un anonīmam darbam internetā labāk netaupīt naudu, izmantojot visa veida bezmaksas starpniekserverus. Tie ir ļoti lēni, jo uz tiem jau sēž daudz cilvēku. Tāpēc mēs nolēmām izmantot vairākus privātos starpniekserverus, lai šajā rakstā iestatītu starpniekserveri operētājsistēmā Windows 7.
Kas tas ir un kādas funkcijas tas veic?
Ikvienam ir kāds priekšstats par starpniecību vienā vai otrā veidā. Šis jēdziens parasti ir saistīts ar tirdzniecību. Starpniekserveris ir arī sava veida starpnieks. Bet tam nav nekāda sakara ar tirdzniecību. Izmantojot starpniekserveri, kas ir tīkla datorprogrammu kopa, klients (programmatūras vai aparatūras sistēmas komponents) pieprasa datus no dažādiem tīkla pakalpojumiem.
Piemēram, interneta pārlūkprogramma, caur kuru lietotājs apskata globālā tīkla resursus (vietnes), vispirms izveido savienojumu ar starpniekserveri, kas veic ārējos pieprasījumus. Tīmekļa serveris, kurā atrodas vēlamā vietne, atbildē nosūta informācijas paketi. Starpniekserveris ģenerē šo paketi atbilstoši saviem iestatījumiem un nosūta to klientam (interneta pārlūkprogrammai). Rezultātā lietotājs ekrānā redz viņam vajadzīgo vietni. Šajā gadījumā resursa apmeklējums ir saistīts ar pavisam citu adresi nekā tā datora IP adrese, no kura tika veikts pieprasījums.
Biroja tīklā starpniekserveris ir savienots, izmantojot maršrutētāju, kas šajā gadījumā ir piekļuves punkts. Viens dators ir savienots tieši, izmantojot tā tīkla karti.
Starpniekservera savienojuma izveide un iestatīšana operētājsistēmā Windows 7
Pieņemsim, ka lietotājs vēlas anonīmi apmeklēt vietni vai nevar tai piekļūt, jo ir bloķētas tā tīkla IP adreses, kurā ir iekļauts viņa dators. Ir nepieciešams pareizi izveidot savienojumu, tas ir, konfigurēt starpniekserveri. Atkarībā no izmantotās interneta pārlūkprogrammas šis process var būt daudzvirzienu, bet tikai pirms starpniekservera iestatījumu atvēršanas, izmantojot jebkuru pārlūkprogrammu. Ja iepriekš dažādām pārlūkprogrammām bija iespējams izmantot dažādas IP adreses, tad tagad tas nedarbosies, izņemot Mozilla Firefox. Savienojuma izveide un starpniekservera iestatīšana ietekmē visu operētājsistēmā Windows 7 izmantoto interneta pārlūkprogrammu iestatījumus.
Kā konfigurēt Internet Explorer sistēmas pārlūkprogrammu
Specializētos resursus, kur bez maksas var apskatīt nepieciešamos datus, var viegli atrast, izmantojot meklēšanu internetā. Pietiek ievadīt pieprasījumu, piemēram, “Starpniekserveru saraksts”. Daži resursi, kas publicē šādus datus:
- foxtools.ru/Starpniekserveris
- proxy-fresh.ru/proxy/
- spys.ru un citi.
Opera iestatīšana datorā
Jaunākajās pārlūkprogrammas versijās starpniekservera iestatījumi ir saistīti ar sistēmas iestatījumiem. No tā izriet, ka starpniekservera iestatīšanas process ir vienāds, izmantojot pārlūkprogrammu vai Windows 7 vadības paneli, tiks atvērts tas pats lokālā tīkla iestatījumu logs kā pārlūkprogrammas Internet Explorer gadījumā. Lai to pārbaudītu, programmā Opera atlasiet “Izvēlne//Iestatījumi//Pārlūkprogramma//Mainīt starpniekservera iestatījumus”.
Kā reģistrēties pārlūkā Google Chrome

Darbus veicam ar Yandex

Mozilla Firefox iestatīšana

Kā iestatīt Safari
Galvenās pārlūkprogrammas izvēlnes nolaižamajā sarakstā atlasiet cilni Iestatījumi, pēc tam atvērtajā logā dodieties uz izvēlnes vienumu “Papildinājumi”, kur noklikšķiniet uz pogas, lai mainītu starpniekservera iestatījumus.
Video: pareizi iestatiet starpniekserveri operētājsistēmā Windows 7
Kā atspējot starpniekserveri
Lai pārlūkprogrammās atspējotu starpniekserveri, vienkārši noņemiet atzīmi no izvēles rūtiņas, kas ļauj to izmantot tīkla iestatījumu iestatījumos. Programmā Mozilla Firefox varat lietot atsevišķus iestatījumus.
Pārlūkprogrammas pievienojumprogrammu instalēšana
Lai izveidotu savienojumu ar interneta resursiem, izmantojot starpniekserveri, pārlūkprogrammas spraudņi bieži tiek izmantoti, lai apietu vietņu bloķēšanu, novirzot trafiku. Tie ir tādi papildinājumi kā ZenMate, friGate, Web Proxy un daudzi citi. Katrai interneta pārlūkprogrammai varat atrast vairāk nekā vienu opciju.
Kā piemēru ņemsim friGate lietojumprogrammu Mozilla Firefox. Pēc instalēšanas panelī pretī adreses joslai parādās spraudņa ikona, uz kuras noklikšķinot var atlasīt nepieciešamos iestatījumus, piemēram, iespējot starpniekserveri visām vietnēm vai atlasīt resursus no saraksta.
Kā izveidot savienojumu, izmantojot VPN
Izmantojot virtuālo privāto tīklu (VPN), visa personālā datora trafika tiek nodota caur starpniekserveri. Tajā pašā laikā tiek garantēts augsts anonimitātes līmenis, un savienojuma ātrums nesamazinās. Lai izmantotu VPN savienojumu operētājsistēmā Windows 7, varat instalēt programmu CyberGhost 5, kuras bezmaksas versija ir pietiekama, lai nodrošinātu lietotājam anonīmu sērfošanu internetā.
Iespējojot aizsardzību, programma ieteiks jaunināt un pārslēgties uz maksas versiju. Ja vēlaties papildu funkcionalitāti, varat izmantot piedāvājumu. Pretējā gadījumā pieprasījums ir jāignorē.
Instalējot CyberGhost 5, programmas iestatījumi tiek konfigurēti automātiski. Tādējādi tiek izveidots virtuālais adapteris TAP-Windows Adapter V9 un jauns tīkla savienojums, kas iet caur to. Izmantotās tīkla kartes interneta protokola komponenta (TCP/IPv4) rekvizītos tiek automātiski reģistrēts VPN savienojuma DNS serveris.
Kāpēc starpniekserveris nedarbojas un kā to labot
Vietnes var netikt atvērtas, ja starpniekserveris nav pieejams. Tas nozīmē, ka serveris ir pārstājis darboties. Tas bieži notiek, izmantojot bezmaksas serverus, kurus var izveidot īslaicīgi. Kļūmes ir iespējamas arī servera maksimālās slodzes laikā. Šādā gadījumā jums vajadzētu izmantot citas adreses no bezmaksas vai maksas starpniekserveru sarakstiem. Kas vēl? Ja starpniekserveris ir nepareizi konfigurēts, arī internets neatbildēs, tāpēc šiem jautājumiem jāpievērš īpaša uzmanība. Izpildiet rakstā ieteikto iestatīšanas metodi, un vairumā gadījumu problēma “Nevar izveidot savienojumu ar starpniekserveri” tiks novērsta.
Šajā rakstā mēs centīsimies noskaidrot, kāpēc, mēģinot atvērt jebkuru vietni dažādās pārlūkprogrammās, tiek parādīts ziņojums “Nevar izveidot savienojumu ar starpniekserveri”. Šī kļūda var rasties jebkurā Windows operētājsistēmā un pēc tam parādīties atkal un atkal. Noskaidrosim, kā soli pa solim novērst šo problēmu.
Pieņemsim, ka atvērāt pārlūkprogrammu (Google Chrome, Mozilla, Yandex, Opera) un mēģinājāt piekļūt kādai no vietnēm. Pēc tam tiek parādīts logs ar šādu saturu.

Kas ir starpniekserveris?
ir programma, kas darbojas uz attālā servera un ļauj izveidot savienojumu ar dažādiem tīkla resursiem. Visa ienākošās un izejošās informācijas plūsma tiek kontrolēta, izmantojot starpniekserveri, un uzbrucēji to var viegli izmantot, jo viņiem tiek nodrošināti visi personas dati no jūsu elektronisko maku, pasta, Odnoklassniki, VKontakte un citu vietņu kontiem. Daudzos gadījumos šādi tiek izvietoti arī sludinājumi, baneri utt. Dažreiz lietotāji ilgu laiku nezina, ka viņu dati “plūst” caur citiem mezgliem. Taču vienā brīdī serveris pārstāj darboties, un nestrādājošas adreses dēļ lietotāji sāk redzēt iepriekš redzamo attēlu.
Kļūda ir tāda, ka savienojuma iestatījumos automātiskā parametru noteikšana tika mainīta, lai izmantotu starpniekserveri. Jums vienkārši jāatgriež iestatījumi to sākotnējā stāvoklī.
1. darbība. Klikšķis Sākt un dodieties uz vadības paneli. Noklikšķiniet uz ikonas Pārlūka īpašums.

2. darbība. Atveriet cilni Savienojumi un noklikšķiniet uz zemāk esošās pogas Tīkla konfigurācija.

3. darbība. Loga Vietējā tīkla iestatījumu konfigurēšana sadaļā Starpniekserveris noteikti noņemiet atzīmi no izvēles rūtiņas Vietējiem savienojumiem izmantojiet starpniekserveri. Un sadaļā Automātiskā konfigurācija atzīmējiet izvēles rūtiņu Automātiska parametru noteikšana. Klikšķis labi.

4. darbība. Mēs restartējam pārlūkprogrammu un mēģinām vēlreiz atvērt vietni. Visam vajadzētu darboties.
Uzmanību: Iepriekš aprakstītā metode var jums palīdzēt, ja esat mājas lietotājs un neveidojat savienojumu ar tīklu, izmantojot starpniekserveri. Ja izmantojat internetu uzņēmumā, hostelī vai jūsu dators ir savienots ar reģionālo tīklu, kurā faktiski tiek izmantoti starpniekserveri, rūpīgi pārbaudiet adresi un portu. Lai precizētu šo informāciju, sazinieties ar savas organizācijas sistēmas administratoru vai pakalpojumu sniedzēju.
Pēc datora restartēšanas starpniekservera problēma var atkārtoties. Ko tas varētu nozīmēt? Visticamāk, datorā ir vīruss, kas maina savienojuma iestatījumus.
Ko darīt, ja vīruss neļauj izveidot savienojumu ar starpniekserveri?
Pirmā lieta, kas jums jādara, ir izmantot augstas kvalitātes pretvīrusu rīkus, piemēram, Kaspersky Anti-Virus, Dr.Web, kā arī HitmanPro un AVZ utilītas. Apskatīsim iespēju noņemt vīrusus, izmantojot HitmanPro utilītu.
(lejupielādes: 213)
2. darbība. Palaidiet instalācijas failu. Programmas galvenajā logā noklikšķiniet uz Tālāk.

3. darbība. Iestatījumu logā varat izvēlēties instalēt HitmanPro savā datorā. Atteikties no instalēšanas un turpiniet skenēšanu. Un arī reģistrējiet programmu. Izvēlieties atbilstošo opciju un noklikšķiniet uz Tālāk.

4. darbība. Sāksies aizdomīgu failu meklēšanas process jūsu datorā. Pēc pabeigšanas atrastie faili tika atzīmēti Riskware mainiet Karantīnu uz Dzēst. Klikšķis Tālāk.

Visi ļaunprātīgie faili tiks noņemti no jūsu sistēmas. Aizveriet pretvīrusu programmu un restartējiet datoru.
Ja pēc pārstartēšanas problēma nepazūd, izmēģiniet nākamo opciju.
Reģistra pārbaude
Windows.
Atrodiet filiāli HKEY_LOCAL_MACHINE\SOFTWARE\Microsoft\WindowsNT\CurrentVersion\Windows\.

Parametra atrašana Appinit_DLL un pārbaudiet, vai vērtību kolonnā ir kādi dati. Pēc noklusējuma failam jābūt tukšam. Ja tur ir kādas rakstzīmes, tās nekavējoties jāizdzēš.
“Starpniekserveris nereaģē” — šī kļūda rodas lielākajai daļai “lietotāju”, mēģinot piekļūt dažādiem pārlūkprogrammas portāliem.
Kļūda ir diezgan vienkārši atrisināma, galvenais ir saprast iemeslus un izvēlēties pareizo problēmas risināšanas veidu.
Daudzās situācijās piekļuve internetam tiek nodrošināta automātiski. “Lietotājam” savienojums pareizi jākonfigurē tikai vienu reizi, un turpmāk viņam nekas nav jākonfigurē. Tomēr ir gadījumi, kad monitorā parādās kļūda, norādot, ka savienojums nav iespējams: "Serveris nereaģē."
 Ir vairāki iemesli, kāpēc starpniekserveris var neizdoties:
Ir vairāki iemesli, kāpēc starpniekserveris var neizdoties:
- Norādītā adrese (IP vai domēns) ir nepareiza.
- Antivīruss bloķē izejošos pieprasījumus uz šo adresi.
- Vīrusu klātbūtne vai nepilnīgi iznīcināta ļaunprātīga koda rezultāts.
Lūdzu, ņemiet vērā, ka jūsu interneta savienojums tiks saglabāts. Lietotājs varēs lejupielādēt failus caur torrentu un spēlēt klienta spēles. Tomēr piekļuve tīklam, izmantojot pārlūkprogrammu, un darbs ar failiem tiešsaistē tiks apturēts. Mēģinot izveidot savienojumu ar tīklu, ekrānā tiks parādīta kļūda krievu vai angļu valodā, informējot, ka starpniekserveris nevar atbildēt.
Pirmās darbības
Vispirms ir jāsaprot, ka iemesls, kāpēc starpniekserveris nereaģē, nav atkarīgs no OS izvēles. Visbiežāk problēma ir saistīta ar pārlūkprogrammu.
Pirmais solis, kas jums jāveic, ir Opera, Chrome, Mozilla un citu programmu kešatmiņas notīrīšana. Lai to izdarītu, dodieties uz sadaļu "Iestatījumi" un atlasiet atbilstošos vienumus. Apskatīsim darbības katrai pārlūkprogrammai atsevišķi.



Gatavs. Katra no šīm metodēm ļauj novērst kļūdu, izveidojot savienojumu ar starpniekserveri, ja tas nereaģē. Ja šīs darbības nepalīdz, jums vajadzētu mainīt pārlūkprogrammas iestatījumus.
Pārlūka iestatījumi
Nākamā darbība pēc pārlūkprogrammas vēstures dzēšanas ir pareizo pārlūkprogrammas iestatījumu noteikšana. Apskatīsim darbības, piemēram, izmantojot pārlūkprogrammu Mozilla.

Tālāk norādītās darbības ir atkarīgas no protokoliem. Ja lietotājs izmanto HTTP un SSL, ieteicams aizpildīt tikai atbilstošos laukus, atstājot sadaļu “SOCKS Host” tukšu. 
Ja “lietotājs” izmanto Socks protokolu, šis lauks ir jānorāda.  Nav nepieciešams aizpildīt informāciju par SSL, FTP un HTTP. Mēs atstājam to nemainīgu.
Nav nepieciešams aizpildīt informāciju par SSL, FTP un HTTP. Mēs atstājam to nemainīgu.
Ja šīs manipulācijas nepalīdzēja un starpniekserveris nereaģē, datorā ir jāpārbauda vīrusi.
Atbrīvošanās no vīrusiem
Tātad visas iepriekš norādītās manipulācijas ir veiktas, taču problēma ar starpniekserveri joprojām “uznirst”. Pēc tam jums jāpārbauda, vai datorā nav ļaunprātīgu kodu. Tajā pašā laikā analīzi ieteicams veikt ar jaunu pretvīrusu programmu, jo vecā nepilda savu darbu pilnībā, jo nevarēja atrast iemeslus, kāpēc internets nereaģē. Varat mēģināt lejupielādēt bezmaksas antivīrusus vai izmantot maksas programmu izmēģinājuma periodu. 
Ja vīruss tiek atklāts, tas ir "jāizārstē" vai pilnībā jānoņem. Pēc šīm manipulācijām ieteicams izveidot savienojumu vēlreiz, ja nevarat izveidot savienojumu ar starpniekserveri, jums jāturpina reģistra tīrīšana.
Reģistra tīrīšana
Ja nevarat izveidot savienojumu ar starpniekserveri un internets nereaģē, reģistra tīrīšana ir viens no sarežģītākajiem un mulsinošākajiem procesiem. Bet, ja stingri ievērosit šos ieteikumus, darbības nešķitīs šādas:

Citas izmaiņas reģistrā nav nepieciešamas, lai izvairītos no nopietnākām datora darbības problēmām. Bet, ja šajā gadījumā savienojums nav iespējams un internets nereaģē, jums ir jādeaktivizē starpniekserveris.
Starpniekservera atspējošana
Iepriekš minētajām manipulācijām vajadzētu palīdzēt novērst uznirstošo logu kļūdu: "Nevarēja noteikt starpniekservera parametrus." Ja šīs darbības nepalīdz atrisināt problēmu un starpniekserveris nereaģē, lietotājam ieteicams mēģināt deaktivizēt starpniekserveri. Piemērosim šādas darbības, piemēram, izmantojot pārlūkprogrammu Mozilla Firefox:

Līdzīgas manipulācijas var veikt ar pārlūkprogrammu Opera:

Ir arī papildu iespējas. Operai ir starpniekservera opcija, tā atrodas sadaļā “Vispārīgi”, vienumā “Sistēma”. Dodieties uz starpniekservera iestatījumiem un veiciet visas nepieciešamās manipulācijas. 
Lai gan tīkla drošība tiks samazināta, savienojums tiks atjaunots un tiks novērsta kļūda, kurā starpniekserveris nereaģēja.
Secinājums
Ja nevarat izveidot savienojumu ar starpniekserveri un internets nereaģē, tam nevajadzētu baidīt lietotājus. Kļūdas novēršana neaizņem daudz laika un neprasa nekādas sarežģītas un mulsinošas manipulācijas. Un ar mūsu atbalstu nebūs nekādu grūtību.
Anonimitāte, bezmaksas sērfošana un pieejama informācijas apmaiņa ir galvenie postulāti, uz kuriem paļāvās interneta veidotāji. Taču līdz ar sabiedrības attīstību cilvēki saprata, ka visu informāciju nevar parādīt. Daži dati var radīt draudus ne tikai atsevišķām personām, bet arī veselām valstīm. Tāpēc mūsdienu pasaulē vietņu un pakalpojumu bloķēšana ir kļuvusi par ierastu parādību. Problēma ir tā, ka dažreiz tiek bloķētas pilnīgi drošas vietnes vai vienkārši sociālie tīkli. Un starpniekserveris var palīdzēt piekļūt aizliegtiem resursiem.
Kas ir starpniekserveris un kādas funkcijas tas veic?
Starpniekserveris ir starpsaite starp lietotāju un pārējo globālo tīmekli. Tā darbības princips ir tāds, ka cilvēki, kuri izmanto pakalpojumu, var brīvi strādāt internetā. Tajā pašā laikā standarta protokoli IP fiksēšanai un bloķēšanai nedarbojas, jo sērfošana tīklā notiek attālināti, izmantojot starpniekserveri. Tādā veidā jūs varat palikt anonīms un saņemt saturu, kas nav pieejams pakalpojumu sniedzēja vai valsts līmenī.
Izmantojot starpniekserveri, varat saglabāt anonimitāti internetā
Starpniekservera savienojuma izveide un iestatīšana operētājsistēmā
Ir divi veidi, kā izveidot savienojumu ar starpniekserveri:
- tieši pārlūkprogrammā (pēc tam pieprasījumi no šīs programmas tiks nosūtīti caur anonīmu serveri);
- savienojiet visu datoru (šajā gadījumā visa trafika tiks veikta caur starpniekserveri).
Savienojuma izveide ir katra paša darīšana, taču ir vērts atcerēties, ka pakalpojumu resursi nav neierobežoti, tāpēc, izmantojot starpniekserveri, gandrīz vienmēr var novērot interneta trafika ātruma samazināšanos.
Operētājsistēmā Windows 7–10
Operētājsistēmā Windows OS starpniekservera iestatījumi atrodas pārlūkprogrammas Internet Explorer rekvizītos.
- Nospiediet tastatūras taustiņu kombināciju Win+R un ievadiet vadīklu laukā “Run”, pēc tam nospiediet taustiņu Enter.
Izmantojot izpildprogrammu, atveriet "Vadības paneli"
- Tiks atvērts "Vadības panelis". Mainiet skatu uz ikonām, pēc tam noklikšķiniet uz elementa “Pārlūkprogrammas opcijas”.
Starp “Vadības paneļa” elementiem atlasiet “Interneta opcijas”.
- Nekavējoties dodieties uz cilni "Savienojumi", noklikšķiniet uz pogas "Tīkla iestatījumi".
Dodieties uz cilni "Savienojumi" un noklikšķiniet uz "Tīkla iestatījumi".
- Tiks atvērts iestatījumu logs, kurā mēs atzīmējam atzīmi blakus vienumam “Izmantot starpniekserveri...”. Pēc tam tiks aktivizēta IP adreses un savienojuma porta veidlapa. Ievadiet nepieciešamos datus un saglabājiet izmaiņas, visos atvērtajos logos noklikšķinot uz Labi.
Mēs reģistrējam starpniekservera adresi un portu un saglabājam izmaiņas
- Pēc tam ieteicams aizvērt un atvērt pārlūkprogrammu, lai izmaiņas stātos spēkā.
Ja adrese un ports ir ievadīti pareizi un ved uz strādājošu starpniekserveri, jūs saņemsit anonīmu savienojumu ar internetu.
Uz Ubuntu
Linux un citām Ubuntu saimes sistēmām ir arī starpniekservera iestatījumi. Turklāt ir iespējams pieslēgt visu starpniekserveru sarakstu automātiskai atlasei, ja kāds serveris šobrīd nereaģē.

Pēc pārlūkprogrammas restartēšanas anonimitāte tiks garantēta, ja piešķirtās adreses darbosies.
Ir iespējams arī automātiski konfigurēt starpniekserveri. Lai to izdarītu, terminālī ievadiet šādas komandas:
- $ gsettings set org.gnome.system.proxy mode ‘auto’ – iespējo automātisko konfigurāciju;
- $ gsettings set org.gnome.system.proxy autoconfig-url http://my.proxy.com/autoproxy.pac - izvēlas serveri no ieteicamā saraksta;
- $ gsettings iestatīts org.gnome.system.proxy režīms "nav" — atspējo starpniekserveri.
Starpniekservera iestatīšana pārlūkprogrammā
Dažas pārlūkprogrammas ļauj konfigurēt starpniekserveri tā, lai pieprasījumi tikai no interneta sērfošanas programmas tiktu nosūtīti uz anonīmu pakalpojumu. Tajā pašā laikā citas lietojumprogrammas, tūlītējie kurjeri, turpinās darboties kā parasti. Pārlūkprogrammā varat instalēt arī paplašinājumu: mini utilītu, kas veic savienojuma ar starpniekserveri funkcijas.
Pārlūkprogrammas, kuru pamatā ir Chromium dzinējs (Google Chrome, Opera, Yandex utt.)
Chromium dzinējam nav savu starpniekservera savienojuma iestatījumu, tāpēc tiek izmantoti sistēmas parametri, un pārlūkprogrammas izvēlnes vienumi ved uz iepriekš aprakstītajiem pārlūka rekvizītiem.
Fotogalerija: poga starpniekservera iestatīšanai dažādām pārlūkprogrammām
Poga starpniekservera iestatīšanai pārlūkprogrammā Chrome Poga starpniekservera iestatīšanai pārlūkprogrammā Opera Poga starpniekservera iestatīšanai pārlūkprogrammā Yandex
Mozilla Firefox
Mozilla pārlūkprogrammas kodi ļauj izveidot savienojumu ar starpniekserveri tieši no pārlūkprogrammas.

Safari
Līdzīgi kā pārlūkprogrammām, kuru pamatā ir Chrome, arī Safari nav savu līdzekļu, lai izveidotu savienojumu ar starpniekserveri. Pārlūka iestatījumi novirza mūs uz Internet Explorera rekvizītiem.
- Nospiediet taustiņu kombināciju Ctrl+P. Atvērtajā logā dodieties uz cilni “Papildu” (labajā malā).
- Pretī vienumam “Starpniekserveris” noklikšķiniet uz pogas “Mainīt iestatījumus”. Un tad mēs rakstām adresi un portu, kā parādīts iepriekš minētajā piemērā.
Video: kā konfigurēt starpniekserveri dažādās pārlūkprogrammās
Starpniekservera paplašinājumi pārlūkprogrammām
Mūsdienu pārlūkprogrammas ir platforma, kurai var pievienot daudzas papildu utilītas, lai atvieglotu tīmekļa pārlūkošanu. Starpniekservera mini lietojumprogrammas nav izņēmums: katras pārlūkprogrammas “veikalā” var atrast veselu virkni programmu, gan maksas, gan bezmaksas.

Kāpēc starpniekserveris nedarbojas un kā novērst izplatītas kļūdas
Ja darbojas serveris pēkšņi pārstāj atbildēt uz pieprasījumiem, var būt vairāki iemesli:
- starpniekserveris ir pārstājis darboties;
- pakalpojumu sniedzējs ir bloķējis piekļuvi šim pakalpojumam;
- Jūsu datorā ir parādījusies ļaunprātīga programmatūra, kas maina tīkla iestatījumus, tostarp starpniekservera iestatījumus.
Pirmā lieta, kas jādara, ir izmēģināt citu starpniekservera adresi. Ir daudz anonīmu serveru, pakalpojumu sniedzējs nevarēs bloķēt visu, tāpat kā visi pakalpojumi nekad netiks slēgti.
Ja vairāki jūsu izvēlētie starpniekserveri atsakās darboties vai, vēl ļaunāk, jūs neizmantojat anonīmu serveri, lai sērfotu internetā, bet pārlūkprogrammā tiek parādīts kļūdas ziņojums, piemēram, "Savienojums ar starpniekserveri nav pieejams", tas nozīmē, ka tas ir ļaunprātīgas programmatūras darbs. Tieši programmas, tāpēc pretvīrusu programmas bieži var palaist garām šādus draudus. Lai identificētu un ārstētu šo problēmu, ir nepieciešamas specializētas programmas. Piemēram, Hitman Pro ir bezmaksas skenēšanas utilīta ļaunprātīgas programmatūras meklēšanai, noteikšanai un labošanai. Ideāli piemērots pretvīrusu dublēšanai un sistēmas diagnostikai reāllaikā.
Kur iegūt starpniekservera IP adresi un portu
Starpniekserveru datu bāzes var atrast internetā. Daudzi pakalpojumi pat sniedz informāciju par starpniekservera stāvokli noteiktā laikā. Adreses raksta pēc šādas shēmas: [ports]. Uzskaitiet piemērus:
- https://2ip.ru/proxy/
- https://kupit-proxy.ru/spisok-proxy
Darbs ar starpniekserveri ir ļoti vienkāršs. Pakalpojuma iestatīšana neaizņem daudz laika, un pēc tam jūs anonīmi un apejot bloķēšanu iegūsit pilnu piekļuvi interesējošajai informācijai.