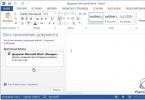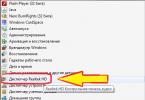MobaLiveCD ir bezmaksas programma sāknējamo zibatmiņas disku un sāknējamo CD/DVD disku pārbaudei. Programma MobaLiveCD ļauj pārbaudīt sāknējamā diska (zibatmiņas diska, diska attēla) sāknēšanas spēju ar operētājsistēmu, sāknējamu LiveCD, LiveDVD vai LiveUSB disku vai sāknēšanas attēlu ISO formātā.
Daudziem nepieredzējušiem lietotājiem ir grūtības pārbaudīt sāknēšanas datu nesēju, jo, lai to izdarītu, ir jāievada BIOS un pēc tam pareizi jāiestata datora sāknēšanas prioritāte.
Kā pārbaudīt sāknējamu USB zibatmiņas disku, nerestartējot datoru? Ir veidi, kā pārbaudīt zibatmiņas diska funkcionalitāti (bootloader darbība, sāknēšanas izvēlne), neieejot BIOS un neizmantojot virtuālo mašīnu. Turklāt praktiski nav iespējas pārbaudīt sāknējamo USB zibatmiņas disku virtuālajā mašīnā.
Bezmaksas programma MobaLiveCD ir vienkāršs rīks sāknējamā datu nesēja pārbaudei, lietojumprogramma emulē sāknēšanu (darbojas uz QEMU emulatora bāzes), pateicoties kuriem lietotājs var pārbaudīt zibatmiņas diska vai diska attēla sāknēšanu.
Daudzi lietotāji lejupielādē attēlus no interneta, dažādus komplektus no nezināmiem avotiem. MobaLiveCD palīdzēs pārbaudīt sāknēšanas ielādētāja darbību, lai lietotājs varētu būt pārliecināts, ka avārijas gadījumā sāknēšanas disks veiks savu darbu: sāknēs datoru, lai veiktu nepieciešamās darbības.
Programmu MobaLiveCD varat lejupielādēt no izstrādātāja Mobatek oficiālās vietnes.
lejupielādēt MobaLiveCD
MobaLiveCD programmai nav nepieciešama instalēšana datorā, lai palaistu programmu, noklikšķiniet uz izpildāmā faila.
Kā lietot MobaLiveCD
Pēc palaišanas tiks atvērts programmas MobaLiveCD galvenais logs. MobaLiveCD programma darbojas angļu valodā, taču tur viss ir ļoti skaidrs.
MobaLiveCD programmas galvenās funkcijas:
- “Instalēt MobaLiveCD labās pogas asociāciju” - “Instalēt MobaLiveCD konteksta izvēlnē”
Šī opcija ļauj palaist MobaLiveCD no ISO failu konteksta izvēlnes. Nav nepieciešams izmantot šo iespēju.
- "Sākt tieši CD-ROM ISO attēla failu" - "Sākt ISO attēlu"
Šī opcija ļauj atlasīt jebkuru ISO failu cietajā diskā un palaist to kā CD-ROM disku.
- "Sākt tieši no sāknējama USB diska" - "Sākt sāknējamu USB disku"
Šī opcija ļauj atlasīt sāknējamu USB disku (piemēram, ar Grub4dos vai Syslinux sāknēšanas ielādētāju) un palaist to.
MobaLiveCD lietošana ir ļoti vienkārša: pievienojiet datoram sāknējamu USB zibatmiņas disku un pēc tam palaidiet programmu MobaLiveCD kā administratoru. Lai to izdarītu, ar peles labo pogu noklikšķiniet uz faila MobaLiveCD.exe un konteksta izvēlnē atlasiet “Palaist kā administratoram”.
MobaLiveCD karstie taustiņi
Strādājot programmā MobaLiveCD, izmantojiet šādus karstos taustiņus:
- Ctrl + Alt - atgriešanās vidē (operētājsistēma)
- Ctrl + Alt + F - pārslēdzieties uz pilnekrāna režīmu
- Ctrl + Alt + F - iziet no pilnekrāna režīma
ISO attēla ielāde MobaLiveCD
Manā datorā ir Acronis True Image programmas sāknēšanas disks ar Windows PE ISO faila attēlā. Man ir jāpārbauda iespēja lejupielādēt šo attēlu. Skatiet, kā to pārbaudīt vietnē MobaLiveCD.
Programmas MobaLiveCD logā noklikšķiniet uz pogas “Palaist LiveCD”. Pēc tam atlasiet attēla atrašanās vietu datorā, atlasiet to un pēc tam noklikšķiniet uz pogas “Atvērt”.

Logā, kurā tiek lūgts izveidot virtuālo cieto disku savai virtuālajai mašīnai, noklikšķiniet uz pogas “Nē”. Ģenerētais MobaLiveCD cietā diska fails nav nepieciešams.
Nav jēgas neko izveidot un instalēt, jo programma atvēl tikai 256 MB atmiņas. Tas netiks galā ar mūsdienu operētājsistēmām atmiņas trūkuma dēļ.



Esam pārliecinājušies, ka diska attēls ir ielādēts, tagad varat aizvērt “QEMU” logu.
Sāknējama USB zibatmiņas diska pārbaude programmā MobaLiveCD
Pārbaudīsim sāknējamo USB zibatmiņas disku, lai redzētu, vai to var palaist datorā. Testēšanai izvēlējos sāknējamu Windows 7 PE zibatmiņas disku no Ratiborus.
MobaLiveCD logā noklikšķiniet uz pogas "Sākt tieši no sāknējama USB diska".
Nākamajā logā jums jāizvēlas zibatmiņas diska burts. Atlasiet zibatmiņas diska burtu, noklikšķiniet uz pogas “OK”.

Pēc tam neveidojiet virtuālo cieto disku.

Pēc Windows 7 PE atlasīšanas sistēma kādu laiku tiks sāknēta, un pēc tam tiks atvērts Windows 7 PE logs.

Tas arī viss, mēs pārliecinājāmies, ka sāknējamais zibatmiņas disks darbojas.
Lietotāji, kuriem ir grūtības ar angļu valodu, var lejupielādēt programmu krievu valodā no saites mobalivecd 2.1 rus.
Raksta secinājumi
Bezmaksas programma MobaLiveCD ir vienkāršs rīks, lai pārbaudītu sāknējamo zibatmiņas disku un sāknējamo attēlu funkcionalitāti ISO formātā, kad tas tiek palaists datorā. Lietojumprogramma pārbauda, neieejot BIOS vai pārstartējot datoru.
Jums var būt nepieciešama Windows 7 instalēšana vai sāknēšanas datu nesējs, lai pārinstalētu, instalētu no jauna, atvilktu atpakaļ vai atjaunotu sistēmu. Varat arī izveidot multividi nevis ar operētājsistēmu, bet ar parastajām lietojumprogrammām, failiem vai spēlēm. Bet vispirms jums būs jāizveido diska attēls, lai nākotnē varētu to kopēt uz trešās puses datu nesēju: disku vai USB zibatmiņas disku.
Kā izveidot sāknējamu Windows 7 disku: ISO attēls
Diska attēls ir fails ISO formātā, kas satur visus nepieciešamos elementus. Varat to izveidot, izmantojot trešās puses programmu. Vēl viens veids ir lejupielādēt gatavu attēlu no interneta. Bet esiet uzmanīgi, pastāv liela iespēja, ka jūs saskarsities ar bojātu vai vīrusu attēlu.
Ultra ISO
Ir vairākas programmas, kas ļauj izveidot un ierakstīt diska attēlus, taču viena no daudzfunkcionālākajām un ērtākajām ir UltraISO. Lietojumprogrammas izmēģinājuma versiju varat iegādāties vai lejupielādēt no izstrādātāja oficiālās vietnes - http://www.ezbsystems.com/ultraiso/.
- Pēc programmas instalēšanas un palaišanas jūs redzēsit tās galveno izvēlni. Kreisajā blokā jūs redzēsiet diska ikonu ar noteiktu nosaukumu, kuru varat pārdēvēt.
- Lietojumprogrammas apakšā ir pārlūks, kas ļauj strādāt ar failiem. Atlasiet tajā esošos failus un mapes, kas tiks nosūtīti uz diska attēlu, un pārsūtiet tos uz bloku, kas atrodas augšpusē, pretī diska attēlam.
- Kad visi nepieciešamie elementi ir pārsūtīti uz diska attēlu, izvērsiet izvēlni “Fails”.
- Izvēlieties funkciju "Saglabāt kā".
- Nosauciet failu un atlasiet tam .iso formātu.
- Pagaidiet, līdz programma automātiski izveido vajadzīgo attēlu.
- Kad process ir pabeigts, izvērsiet failu, lai pārliecinātos, ka tajā ir visi nepieciešamie elementi.
Kā ierakstīt Windows 7 instalācijas datu nesēju
Kad esat izveidojis diska attēlu, varat sākt to ierakstīt trešās puses datu nesējā. To var izdarīt, izmantojot standarta Windows rīkus vai trešās puses programmu.
Izmantojot Windows rīkus
Izmantojot trešās puses programmu
- Izmantosim UltraISO aplikācijas. Lietojumprogrammas izmēģinājuma versiju varat iegādāties vai lejupielādēt no izstrādātāja oficiālās vietnes - http://www.ezbsystems.com/ultraiso/.
- Pēc programmas palaišanas izvērsiet izvēlni “Fails”.
- Atlasiet apakšvienumu “Atvērt”.
- Norādiet ceļu uz diska attēla failu.
- Atgriežoties programmā, noklikšķiniet uz ikonas, kas izskatās kā aizdegts disks.
- Rindā Rakstīšanas ātrums iestatiet parametru Maksimālais, lai palielinātu attēla ierakstīšanas ātrumu datu nesējā. Taču tas var samazināt ierakstīšanas kvalitāti, kas vēlāk radīs instalēšanas problēmas. Tāpēc labāk ir iestatīt minimālo parametru.
- Norādiet, kurā datu nesējā ierakstīt.
- Noklikšķiniet uz pogas Ierakstīt, lai aktivizētu ierakstīšanu. Gatavs, pagaidiet līdz procesa beigām, kas var ilgt no 5 minūtēm līdz pusstundai: procedūras ātrums ir atkarīgs no failu skaita diska attēlā.
Multiboot multivides izveide
Multiboot disks ir diska attēls, kurā vienlaikus ir vairākas programmas. Ir jēga izveidot šādu disku, ja datorā ir jāielādē vairākas lietojumprogrammas vienlaikus, bet nevēlaties to darīt katru reizi no atsevišķa faila.
- Lejupielādējiet instalācijas arhīvu ar Xboot programmu no izstrādātāja oficiālās vietnes - Kļūda: 06/07/2017, 15:11
%D1%83%D0%B4%D0%B0%D0%BB%D0%B8%D1%82%D1%8C%20%D1%81%D1%81%D1%8B%D0%BB%D0%BA %D1%83
">https://sites.google.com/site/shamurxboot/download">https://sites.google.com/site/shamurxboot/download. - Izpakojiet lejupielādēto arhīvu un instalējiet programmu.
- Lūdzu, ņemiet vērā, ka iepriekš ir jāizveido ISO faili ar nepieciešamajām programmām.
- Pārsūtiet .iso failus uz Xboot galveno izvēlni.
- Tā klusībā pieņems dažas lietojumprogrammas, par kurām programma nenojauš, bet, pārsūtot tai nezināmas lietojumprogrammas, var parādīties zaļš logs, kas nozīmē, ka Xboot nevar noteikt lietojumprogrammas veidu no ISO faila.
- Paskaidrojiet Xboot, ka šis fails ir jāuztver kā universāls — pievienojiet, izmantojot Grub4dos ISO attēla emulāciju.
- Noklikšķiniet uz pogas "Pievienot šo failu".
- Kad visi faili ir izveidoti vienā arhīvā, noklikšķiniet uz pogas Izveidot ISO.
- Tiks atvērts logs, kurā jums būs jānoklikšķina uz pogas Pārlūkot.
- Norādiet, kur saglabāt vairāku sāknēšanas failu.
- Pagaidiet, līdz šī faila izveides process ir pabeigts.
- Jums tiks piedāvāts pārbaudīt izveidotā faila funkcionalitāti, izmantojot Xboot iebūvēto virtuālo mašīnu. Ja vēlaties to izdarīt, noklikšķiniet uz pogas "Jā".
- Atlasiet Utility.
- Pagaidiet, līdz sāk darboties virtuālā mašīna.
- Pārbaudiet, kuras programmas darbojas un kuras ne. Gatavs, tiek pabeigta vairāku sāknēšanas diska izveide un pārbaude.
Atkopšanas diska izveide
Atkopšanas disks atšķiras no parasta sāknēšanas diska ar to, ka tajā ir operētājsistēma, ko var izmantot atkopšanai, instalēšanai vai atcelšanai. Bet šim diskam ir nepieciešams īpašs atkopšanas attēls ar sistēmas dublējumu, to var izveidot, veicot šādas darbības:
- Izmantojot izvēlni Sākt, atveriet datora vadības paneli.
- Pārejam uz sadaļu "Sistēma un drošība".
- Pārejam uz apakšsadaļu "Arhivēšana un atjaunošana".
- Atlasiet funkciju “Izveidot sistēmas attēlu”.
- Izvēlieties, kur diska attēls tiks saglabāts pēc tā izveides: cietajā diskā vai trešās puses datu nesējā. Tagad jūs neveidojat sāknēšanas disku, bet tikai tam paredzētu failu, lai jūs varētu ievietot diska attēlu vienā no cietā diska nodalījumiem. Bet, ja tajā nav vietas, varat nosūtīt failu uz trešās puses atmiņas ierīci.
- Atzīmējiet to cietā diska nodalījumu rūtiņas, kuru attēli tiks izveidoti. Lūdzu, ņemiet vērā, ka galvenais nodalījums, kurā ir instalēta pati Windows, pēc noklusējuma tiks atzīmēts, bet diskdzini, uz kuru tiks nosūtīts diska attēls, nevar atzīmēt.
- Apstipriniet, ka iestatījumi ir pareizi, noklikšķinot uz pogas "Arhivēt".
- Pagaidiet, līdz process tiks pabeigts. Nepārtrauciet to, pretējā gadījumā fails kļūs nelietojams, lai izveidotu sāknēšanas datu nesēju. Procedūra var ilgt no 5 minūtēm līdz pusstundai: tās ilgums ir atkarīgs no tā, cik smagi sistēma ir noslogota.
Kad esat pabeidzis attēla izveidi ar sistēmas atkopšanas failiem, varat to ierakstīt diskā vai zibatmiņas diskā. Kā to izdarīt, ir aprakstīts raksta “Attēla ierakstīšana diskā vai USB zibatmiņas diskā” iepriekšējā rindkopā.
Lai palaistu no sāknēšanas diska vai zibatmiņas diska, ko izveidojāt, ir jāmaina BIOS iestatījumi: datoram ir jāstartē no sāknēšanas datu nesēja, nevis no cietā diska.
Windows darbības traucējumi, datora avārijas izslēgšana, eksperimenti ar diska vietas pārvaldības programmatūru, vīrusu sekas - šīs un citas problēmas var izraisīt standarta Windows Chkdsk utilīta automātisku palaišanu, kas paredzēta kļūdu labošanai cieto disku failu sistēmā. Nepareizi pabeigta operētājsistēmas darbība ar failiem izraisa failu sistēmas kļūdas un dažreiz pat failu sistēmas bojājumus. Ārkārtas gadījumos utilīta Chkdsk pati ieslēdzas pirms Windows startēšanas, skenē diska nodalījumus un izlabo kļūdas. Tomēr fakts, ka ir problēmas ar failu sistēmu, parastās datora lietošanas laikā var neizpausties un parādīties tikai, mēģinot pārvaldīt diska vietu. Tā, piemēram, mēģinot samazināt diska nodalījumu, izmantojot standarta Windows rīkus, mēs varam saņemt šādu paziņojumu: “Iespējams, ka saspiešanai atlasītais sējums ir bojāts. Izmantojiet Chkdsk, lai novērstu problēmu, un pēc tam mēģiniet vēlreiz samazināt skaļumu."
Šajā gadījumā diska pārbaude netiks sākta automātiski. Kā manuāli palaist Chkdsk operētājsistēmās Windows 7, 8.1 un 10? Kā es varu izmantot Chkdsk, lai labotu diska kļūdas, ja šī problēma ir iemesls, kāpēc operētājsistēma nevar sāknēties?
Operētājsistēmā Windows utilītu Chkdsk var palaist vairākos veidos.
1. Palaidiet Chkdsk, izmantojot Windows GUI
Lai palaistu Chkdsk, C diska sistēmas pārlūkā ar peles labo pogu noklikšķiniet un atveriet “Properties”.

Atvērtajā diska nodalījuma rekvizītu logā dodieties uz cilni "Pakalpojumi" un noklikšķiniet uz pogas "Pārbaudīt" (vai "Palaist pārbaudi" operētājsistēmai Windows 7).

Windows 8.1 un 10 versijās, ja viss ir kārtībā ar diska failu sistēmu, nākamajā logā mēs redzēsim paziņojumu, ka pārbaude nav nepieciešama. Bet, ja vēlaties, varat sākt pārbaudīt disku ar Chkdsk utilītu, noklikšķinot uz "Pārbaudīt disku".

Ja sistēmai ir aizdomas par failu sistēmas kļūdām, šajā logā būs poga, lai sāktu diska skenēšanu un labošanu.

Lai Chkdsk darbotos attiecībā pret disku C, dators ir jārestartē. To var izdarīt nekavējoties vai atlikt skenēšanu līdz nākamajai atsāknēšanai.

Pēc datora restartēšanas varēsim vērot Chkdsk darbību.

Operētājsistēmā Windows 7 Chkdsk palaišana ir nedaudz atšķirīga: iepriekš instalētajai automātiskās kļūdu labošanas opcijai varat pievienot vēl vienu iespējamu opciju - pārbaudīt un labot cietā diska sliktos sektorus. Aktivizējot šo opciju, ir vērts ņemt vērā, ka šajā gadījumā Chkdsk darbība var aizņemt ilgāku laiku.

Tāpat kā operētājsistēmās Windows 8.1 un 10, 7. versijā sistēmas disku C nevar skenēt operētājsistēmā, kurā darbojas. Lai sāktu skenēšanu, dators ir jārestartē. Noklikšķiniet uz "Ieplānot diska pārbaudi".


Pārbaudot diska nesistēmas nodalījumu, ja to izmanto dažas programmas, situācija ir vienkāršāka nekā ar sistēmas nodalījumu. Logā ar paziņojumu, ka disks pašlaik tiek izmantots, jums vienkārši jānoklikšķina uz pogas “Atvienot”, lai attiecīgi atspējotu šo nodalījumu skenēšanas laikā.
2. Palaidiet Chkdsk, izmantojot komandrindu
Lai palaistu Chkdsk, izmantojot komandrindu, vispirms attiecīgi palaidiet pēdējo.
Komandrindā ievadiet šādu komandu:
Šajā komandā C diska vietā katru reizi aizstājam vēlamā nodalījuma burtu, kurā ir nepieciešama skenēšana. Ja Chkdsk ir jāpārbauda sistēmas C nodalījums, tāpat kā GUI, jums būs jārestartē dators. Kad komandrindā parādās ziņojums par to, ka nav iespējams bloķēt norādīto disku, jums jāievada “Y”, pēc tam restartējiet datoru.

Papildus parametram /f, kas ir atbildīgs par diska kļūdu labošanu, Chkdsk var palaist ar parametru /r, kas paredzēts sliktu sektoru meklēšanai un datu atjaunošanai. Tā kā Chkdsk darbojas ar šo parametru, cietā diska klasteri ar nelasāmiem sektoriem tiks uzskaitīti kā bojāti (slikti bloki), un to funkcijas tiks pārsūtītas uz jaunu klasteri. Tāpēc ir ieteicams palaist Chkdsk ar parametru /r tikai tad, ja parastā kļūdu labošana - utilīta palaišana ar parametru /f - nesniedz vajadzīgos rezultātus. Izmantojot to pašu disku C kā piemēru, komanda izskatīsies šādi:
3. Palaižot Chkdsk operētājsistēmā Windows, kas netiek palaists
Ja Windows noteiktā sāknēšanas procesa brīdī sastingst, viens no iespējamiem šīs problēmas cēloņiem ir failu sistēmas kļūdas. Šajā gadījumā jums ir jāpalaiž Chkdsk, startējot no glābšanas datu nesēja. Tādējādi jūs varat izmantot parasto instalācijas datu nesēju ar Windows 7, 8.1 vai 10 versijām. Ar tās palīdzību mēs komandrindā palaidīsim utilītu Chkdsk. Sistēmas instalēšanas procesa sākšanas pirmajā posmā nospiediet komandrindas palaišanas taustiņus – Shift+F10.

Atvērtajā komandrindā pirms komandas Chkdsk palaišanas ir jāprecizē, kuri burti nosaka diska nodalījumus. To ir viegli izdarīt, izmantojot piezīmju grāmatiņu. Mēs to palaižam ar komandu:
Noklikšķiniet uz piezīmju grāmatiņas izvēlnes “Fails”, pēc tam uz “Atvērt”.

Atvērtajā pārlūkprogrammā atcerieties jaunos disku apzīmējumus. Parasti operētājsistēmās Windows 8.1 un 10 C diska nodalījums (tāds, kāds tas pastāv darbošajā operētājsistēmā) ir norādīts kā D, jo burts C tiek piešķirts pirmajam sistēmas tehniskajam nodalījumam. Un visas pārējās sadaļas tiek pārvietotas par vienu alfabēta burtu.

Kad esat izlēmis par diska nodalījumu burtiem, aizveriet Notepad, pēc tam, atgriežoties komandrindā, ievadiet šādu komandu:


Tāpat kā Chkdsk sistēmā Windows, vispirms ir jāmēģina labot diska kļūdas, palaižot utilītu ar parametru /f. Un tikai tad, ja problēma nav atrisināta, tikai tad palaidiet komandu ar parametru /r, kā norādīts raksta iepriekšējā punktā.
Ja Windows nevar sāknēt, varat iepriekš ierakstīt avārijas tiešraides disku, izmantojot dažādus rīkus, lai atjaunotu operētājsistēmu. Starp tiem, piemēram, ir AdminPE, kuras pamatā ir WinPE. Tās attēlu ierakstīšanai diskā vai zibatmiņas diskā var lejupielādēt no projekta Adminpe.Ru oficiālās vietnes. Izmantojot AdminPE, varat palaist komandu uzvedni un ievadīt iepriekš aprakstītās Chkdsk palaišanas komandas. Bet šajā Live diskā Chkdsk utilītai ir savs interfeiss, un tā tiek palaista, izmantojot skriptu. Saīsne utilīta palaišanai tiek novietota tieši uz darbvirsmas.

Nolaižamajā sarakstā, lai pārbaudītu disku, atlasiet vajadzīgo diska nodalījumu. Pēc tam aktivizējiet izvēles rūtiņas bojāto sektoru atjaunošanai un nodalījuma (sējuma) piespiedu atspējošanai. Pārbaudīsim palaišanu.


AdminPE rīki ietver vairākas citas utilītas darbam ar cietajiem diskiem, kā arī labi zināmās programmas Hard Disk Sentinel un Victoria.
Lai jums lieliska diena!
Vai esat kādreiz domājis, kā pārbaudīt sāknējamu USB zibatmiņas disku, nerestartējot datoru? Tas ir pavisam vienkārši, un jums nav nepieciešams daudz laika, lai to izdarītu, vienkārši izpildiet dažas nākamās darbības.
To var izdarīt, izmantojot bezmaksas programmatūru, ko sauc par . Šī ir pārnēsājama programmatūra, kas var viegli pārbaudīt, vai sāknēšanas ierīce darbojas pareizi. Tā izveido virtuālo vidi un virtuālo cieto disku USB ierīces testēšanai. Un šai programmatūrai nav nepieciešama sistēmas atsāknēšana, lai veiktu savu darbu. Viss, kas jums jādara, ir vienkārši pievienojiet sāknējamo USB disku un pēc tam palaidiet programmu. Tiks atvērts logs, un, ja USB darbojas pareizi, tas sāks sāknēties tādā pašā secībā, kādā tas tiktu palaists datorā.
Dažkārt, veidojot sāknējamu USB disku, rodas dažas kļūdas, kas izraisa USB sāknēšanas kļūmi sistēmas sāknēšanas laikā. Šeit šī programmatūra būs diezgan noderīga. Pēc sāknēšanas diska izveides varat to pārbaudīt, lai redzētu, vai tas darbosies pareizi.
Kā pārbaudīt sāknējamo USB disku?
Bootable USB Test ir ļoti laba programmatūra, kas palīdzēs jums pārbaudīt, vai sāknējamais USB disks darbojas pareizi. Šī ir viegla un pārnēsājama programmatūra, kas palīdz ērti pārbaudīt USB disku. Turklāt jūs varat pielāgot dažus iestatījumus, piemēram, virtuālās atmiņas lielumu, virtuālā cietā diska izmēru utt. Un neviena no šīm izmaiņām neietekmēs jūsu datoru. Viss, ko redzat virtuālajos logos, ir paredzēts tikai sāknējamā USB testēšanai.
Sveiki, dārgie emuāra lasītāji. - cietā diska atkopšana, šī ir mūsu šodienas raksta tēma. Pēdējais numurs tika veltīts.
Lai apstrādātu Windows datora un cietā diska nodalījumus, ir īpaša programma CHKDSK, kuru var izmantot ikviens.
Šajā rakstā uzzināsit, kā to ievadīt un kādas darbības jāveic, lai atjaunotu Windows un nodalījumus cietajā diskā.
Diska atkopšana
Jūsu dators ir pārstājis normāli darboties, Windows ik pa laikam tiek palaists vai netiek palaists vispār, jūs dzirdat dīvainas, atkārtotas skaņas un trokšņus no sistēmas vienības. Kas varētu būt par lietu, jūs man jautājat?
Visticamāk, viens no ventilatoriem, kas atrodas sistēmas vienības iekšpusē, ir trokšņains. Iespējams, ka cietais disks rada šādu troksni - tam nav pietiekami daudz jaudas, tajā ir kļūdas vai tas drīz neizdosies, tas notiek. Jādomā par jauna iegādi un informācijas saglabāšanu vecajā cietajā diskā pēc iespējas ilgāk.
Kā jau teicu iepriekš, Windows operētājsistēmā ir iebūvēta utilīta chkdsk, ar kuras palīdzību varat pārbaudīt, vai cietajā diskā nav kļūdu, un atjaunot operētājsistēmu, ja tā netiek sāknēta.
Šī metode ne vienmēr darbojas, taču vairumā gadījumu manā praksē, izmantojot programmu chkdsk, bija iespējams atjaunot iepriekšējo Windows operētājsistēmas funkcionalitāti. Viņi var arī jums palīdzēt.
Ir trīs veidi, kā datorā palaist chkdsk:
- Palaiž chkdsk no Windows
Palaižot chkdsk operētājsistēmā Windows
Šo metodi var izmantot, ja jūsu Windows sistēma darbojas normāli un vēlaties pārbaudīt, vai cietajā diskā nav kļūdu.
Dodieties uz Mans dators.

Ar peles labo pogu noklikšķiniet uz vēlamā loģiskā diska (C, D, E utt.).
Uznirstošajā izvēlnē dodieties uz pašu apakšu un atlasiet “Properties”.

Logā, kas parādās starp augšējām cilnēm “Vispārīgi” un “Iekārtas”, dodieties uz “Pakalpojums”.

Atlasiet "Pārbaudīt diskā kļūdas" un dodieties uz "Palaist pārbaudi".

Diska skenēšanas opcijas — pārbaudiet divas piedāvātās opcijas: “Automātiski labot sistēmas kļūdas” un “Skenēt un labot sliktos sektorus”, noklikšķiniet uz pogas Sākt.

Ja disks pašlaik tiek izmantots, jums tiks piedāvāts atvienot šo sējumu.

Pēc šī sējuma atvienošanas tiks sākta diska skenēšana, kas var aizņemt kādu laiku un būs atkarīga no informācijas apjoma šajā loģiskajā diskā.

Ja tas ir sistēmas disks, kurā ir instalēta operētājsistēma, pēc datora restartēšanas jums tiks piedāvāts palaist šo skenēšanu. Jums jānoklikšķina uz Ieplānot skenēšanu un restartējiet datoru.

Pēc datora restartēšanas, izmantojot Windows Vista un Windows 7, parādīsies melns logs ar baltiem burtiem.

Ja izmantojat Windows XP, logs būs zils. Mēs neko nespiežam un gaidām 10 sekundes, pēc tam tiks veikti 3 līdz 5 testi, vidēji tas aizņem no pusstundas līdz vairākām stundām.

Pārbaudes beigās dators tiks restartēts un darbosies normālā režīmā.
Ir svarīgi zināt! Ja negaidāt, līdz šī pārbaude tiks pabeigta, restartējiet datoru pats. Nākamajā reizē, kad to ieslēdzat, jūs saņemsit ziņojumu par diska pārbaudi, līdz to pabeigsit.
Palaižot utilītu chkdsk no komandrindas
Ja esat Dos un komandrindas cienītājs vai vienkārši vēlaties redzēt, kā utilīta chkdsk darbojas komandrindā, varat izmantot šo metodi.
Pirmkārt, uz tastatūras jānospiež taustiņu kombinācija Win + R (angļu valoda) K (krievu valoda), tādējādi novirzot mūs uz Palaist programmu vai Palaist. Šeit ir ekrānuzņēmums skaidrības labad, ja nesaprotat, par ko mēs runājam:

Parādās neliels Run logs, kurā jāievada komanda, jāieraksta, piemēram, vēlamais [volume:] (loģiskais cietais disks) un jānorāda komanda turpmākajām darbībām vai. Šeit ir piemērs.
Nedaudz sīkāk:
- - komandas nosaukums.
- [Volume:] ir loģisks cietais disks.
- — ir iestatīts, lai labotu kļūdas loģiskā diskā.
- — ir iestatīts, lai noteiktu sliktos (bojātos) sektorus un atjaunotu daļu, kuru var nolasīt.

Jums nedaudz jāpagaida, un jūsu priekšā parādīsies chkdsk programma, kas darbojas DOS. Atlasītajam apjomam ir jāiztur pieci testi. Šī procedūra var aizņemt ilgu laiku, īpaši pēdējā piektā pārbaude.

Pēc visām pārbaudēm, nākamreiz restartējot datoru, var parādīties logs ar pārbaudes disku, kas tika aprakstīts pirmās shkdsk programmas palaišanas metodes pēdējās rindkopās. Tāpēc esiet tam gatavi.
Palaižot chkdsk, izmantojot Windows sāknēšanas disku
Pieņemsim, ka, palaižot datoru, Windows pastāvīgi atsāknējas sākotnējā sāknēšanas stadijā vai vienkārši parādās melns ekrāns. Ir otrs veids, kā izmantot vai palaist CHKDSK, taču šim nolūkam jums ir jābūt Windows sāknēšanas diskam.
Paldies, ka lasījāt mani tālāk