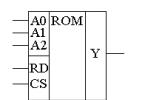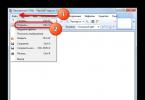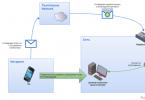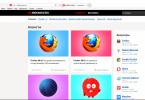Подключение двух мониторов к компьютеру или ноутбуку может потребоваться по самым разным причинам. Как правило, это делают в профессиональных целях – для удобства монтажа видео, обработки фотографий или работы с текстами. Однако полезным это может быть и рядовому пользователю – на одном мониторе можно играть, а на втором – пользоваться интернет-браузером.
Осуществить подключение сможет даже самый неопытный пользователь – нужно лишь правильно подобрать оборудование, а обнаружить и настроить второй монитор операционная система сможет сама. Проблема может возникнуть только в том случае, если при подключении монитора к ноутбуку стандартный дисплей отключается, или же на обоих экранах появляется одинаковое изображение. Как вывести на мониторы разную картинку?
Этапы подключения второго монитора
Всю процедуру подключения можно разделить на две основные части: аппаратную и программную. На первом этапе пользователю необходимо узнать, какая в его компьютере установлена видеокарта и какие на ней есть интерфейсы подключения. В зависимости от компьютера разъемов может быть один или несколько; они могут быть разных типов – в таком случае понадобится переходник или разные мониторы.
Программная часть, как правило, исполняется автоматически. После подключения второго монитора к свободному разъему на видеокарте любая современная операционная система самостоятельно запустит процесс обнаружения нового оборудования и переведет на него видеопоток. Если это не происходит, запустить обнаружение пользователь может вручную.
Итак, в первую очередь нужно осмотреть установленную в компьютере видеокарту. Каждому из подключаемых мониторов понадобится свой разъем; как правило, на дискретной карте можно найти по крайней мере два выхода. Если же второго разъема нет, проблему можно решить разными способами:
- приобрести новую графическую плату с несколькими интерфейсами – это может быть весьма накладно, но в дополнение компьютер получит больше ресурсов для обработки видео;
- установить вторую видеокарту подешевле, если это позволяет конструкция материнской платы и корпуса компьютера – должен иметься свободный слот и достаточное количество места;
- использование разветвителя видеосигнала – бюджетный вариант, который может, однако, несколько испортить качество изображения, если раздваивается старый аналоговый интерфейс.
В случае, если планируется подключение второго экрана к ноутбуку, вариантов практически нет – замена видеокарты легко встанет в половину стоимости компьютера, а установка второй платы чаще всего невозможна. В таком случае лучше всего сразу подбирать ноутбук с дополнительным видеоинтерфейсом, желательно цифровым.
Разнообразие интерфейсов
Чтобы без проблем подключить монитор к компьютеру, разъемы на них должны быть одного типа; иногда можно воспользоваться переходником, но при этом неизбежна потеря качества. Выбор интерфейса можно сделать из следующего списка:
- VGA (D -Sub ) – старый аналоговый интерфейс, предназначенный для передачи картинки в небольшом разрешении и невысоком качестве;
- DVI -I и DVI -D – цифровой интерфейс низкого уровня, очень распространен – встречается на большинстве мониторов и видеокарт;
- HDMI – универсальный интерфейс (может передавать не только картинку, но и звук), встречается не только на компьютерах и мониторах, но и на телевизорах и игровых приставках;
- DisplayPort – современный вариант для подключения мониторов с разрешением 4k ;
- Thunderbolt – самый быстрый интерфейс, к которому можно подключить большое число мониторов без потери качества изображения.
Подключить что-то неправильно невозможно – все разъемы и штекеры имеют абсолютно разную конструкцию. Переходниками можно пользоваться только при соединении разъемов одного типа (например, аналогового VGA и DVI -I , передающего аналоговый сигнал вместе с цифровым). Для соединения аналогового интерфейса с цифровым нужен специальный прибор – ЦАП.
Вывести сигнал с ноутбука на монитор проще всего – придется подобрать только один монитор, соответствующий дополнительному видеоинтерфейсу. Сигнал при этом будет разделяться точно так же, как и в случае с обычным настольным компьютером. Возможным будет и выведение разной картинки на отдельный и встроенный экраны.
Настройка второго монитора
В большинстве случаев система сама определит новое оборудование и выведет на него изображение. Как правило, при подключении к ноутбуку на обоих экранах начинает отображаться одинаковая картинка, а при соединении второго монитора с настольным ПК рабочий стол удлиняется. Однако иногда это может не произойти. Прежде чем настраивать вывод разного изображения, следует разобраться с этой проблемой.
Включение второго монитора в любой версии системы Windows осуществляется через панель управления, в меню настроек экрана. Для регулировки предлагается три параметра:
- режим вывода изображения – на один или оба экрана, зеркальный, растяжение рабочего стола;
- разрешение экрана;
- ориентация – горизонтальная или вертикальная.
После этого на обоих мониторах будет общий рабочий стол. Это уже позволяет иметь разное изображение на разных экранах – для этого, конечно, придется запускать приложения в оконном режиме и размещать их в определенной области рабочего стола.
Создание двух независимых рабочих столов
Если необходимо иметь два отдельных рабочих стола, простого подключения мониторов к общей видеокарте будет недостаточно. Сделать это можно несколькими способами:
- подключить оборудование к современной карте с несколькими графическими процессорами и выбрать в настройках соответствующий режим;
- подключить каждый монитор к отдельной видеокарте;
- использовать специальное оборудование, подключаемое к одной видеокарте и разделяющее видеосигнал.
В последнем случае даже к ноутбуку можно подключить два монитора – в таком случае на них будет один большой рабочий стол, а на встроенном дисплее – второй.
Таким образом, разобраться с подключением и настройкой второго монитора сможет даже неопытный пользователь.
Видеоурок по настройке
Вконтакте
Каждый обладатель ноутбука задумывался о том, чтобы подключить его к плазменной или ЖК панели. Согласитесь, смотреть фильмы в качестве FullHD лучше на большом экране. В этой статье мы собрали для вас несколько способов, как своими руками вывести изображение с любого ноутбука на телевизор.
Как вывести изображение с ноутбука на телевизор через USB кабель
Каждый современный телевизор оснащен USB портом, который можно использовать для подключения ноутбука и просмотра на большом экране различных данных. Воспроизвести можно не только фотографии, но и фильмы.
Подсоединив разъемы, компьютер оповестит вас об обнаружении нового оборудования и готовности с ним общаться. Вы можете использовать любой USB порт на компьютере. Итак, чтобы подключить ноутбук к телевизору, сделайте следующее:
- Выключите телевизор и компьютер. Делается это для того чтобы не сжечь порты, не игнорируйте это правило.
- Подсоедините штекер кабеля USB-USB одной стороной к ноутбуку, а другой к телевизору (сзади или сбоку).
- Включите телевизор и компьютер.
- Можете наслаждаться просмотром. Чтоб вы понимали, компьютер будет видеть ноутбук, как обычную флешку .
Как вывести изображение с ноутбука на телевизор через Wi-Fi роутер
Чтобы использовать этот метод, убедитесь, что ваши устройства обладают внешними или встроенными модулями Wi-Fi.


Настройка роутера
Включите роутер. Настройте его для автоматической раздачи сетевых настроек и присвойте любой пароль.


Подключение телевизора к сети
Возьмите пульт ДУ, войдите в меню – «Сеть» – «Настройка сети» и поставьте галочку около пункта «Беспроводное подключение». Откроется список доступных сетей, выберите свою и введите пароль доступа.


Установка медиа-сервера на компьютере
Если говорить простым языком, чтобы передать файлы на компьютер, вы должны создать на ноутбуке папки, в которых будут храниться разные типы мультимедиа (фото, музыка, видео). Этим папкам следует присвоить расширенный доступ с любых устройств, которые объединены в общую сеть.
Сделать это вы можете при помощи любой программы-медиасервера , предназначенной для создания доступа к сетевым ресурсам. К таким программам относятся: Домашний медиа-сервер , Serviio media server, Samsung Link, Plex Media Server и другие.
Загрузите программу на ноутбук, установите, удобно настройте и запустите. Зайдите в настройки телевизора, и вы увидите выбранные вами папки. Вы можете просматривать файлы с ноутбука, открывая их с экрана телевизора.


Подключение через HDMI
- Чтобы не сжечь порты, выключаем оба устройства. При помощи кабеля HDMI подключаем ноутбук к телевизору. Чтобы избежать потери качества звука и изображения, не используйте DVI-выход – разъемы должны быть одинаковыми.
- Включите ноутбук и телевизор. Ноутбук загрузится, как обычно, экран телевизора должен мигать. Переведите телевизор в режим AVI и выберите соответствующий вход HDMI.
- Теперь необходимо настроить изображение. Вызовите на рабочем столе ноутбука контекстное меню (клик правой клавишей) – «Свойства» – «Параметры» – «Дополнительно» и выберите необходимое значение. После этого стол вашего ноутбука отобразится на экране телевизора.


VGA или PC IN
Этот разъем встречается на большинстве плазменных и ЖК телевизоров. Разъем VGA активно использовался, когда не было плоских мониторов. Несмотря на это, он и сейчас встречается на ноутбуках 3-х летней давности. Обратите внимание, интерфейс VGA не транслирует звук, поэтому на телевизоре имеется дополнительный аудио разъем.
Стандартный кабель VGA имеет длину 1,5 – 2 метра, купить можно кабель с максимальной длинной 15 метров. Китайские кабеля в интернете продаются с длинной даже 20-30 метров. Если кабель изготовлен из качественных материалов, имеет защиту от внешних помех, то даже длина в 20 метров не будет представлять никаких технических препятствий.


Надеемся, у вас все получилось, и вы уже играете в игры или смотрите фильм на большом экране. Подключить ноутбук к компьютеру очень просто, поэтому даже у начинающего пользователя не должно возникнуть никаких проблем.
Как вы, наверное, уже знаете, естественнее всех выглядит режим «кино», который избавлен от чрезмерного сглаживания изображения, действия «улучшайзеров» и избыточно ярких цветов, а также неестественных оттенков.
Наиболее предпочтительно настроить комфортный для вас уровень яркости, относительно уровня освещения помещения. Вы можете использовать автоматическую регулировку яркости, так как это может защитить ваши глаза и сэкономить электроэнергию. На основе яркости изображения вы регулируете контрастность и четкость контура, чтобы были хорошо проработаны и темные, и светлые места, а изображение было четким – без шероховатостей и двойных контуров.
Далее потребуется отрегулировать интенсивность цвета - с такой базовой настройкой как «кино» ее в большинстве случаев можно немного увеличить. Если вы часто смотрите спортивные программы, стоит активировать функцию оптимизации изображения динамических сцен (Samsung «Motion Plus», LG «TruMotion» и др.). Вместе с подавлением шумов это может дать очень ровную, но в то же время и достаточно неестественную картинку.
Конечно это нельзя назвать . По моему мнению, телевизор должен не просто показывать какую-то картинку, но и вносить как можно меньше искажений в исходный видеоматериал. Не забывайте, что главная цель любого телевизора - донести до вас именно то изображение, которое вам хотели показать. С появлением HDTV, большая часть стандартов сразу же устарела, а наиболее актуальным сейчас является стандарт REC709, который используется в телевидении высокой четкости (HD) и в Blu-Ray видео.
Общие параметры правильного изображения следующие:
- температура цвета 6500К (D65);
- гамма линейная, рекомендованное значение 2.22, для затемненного помещения 2.4;
- рекомендованная яркость ~120 кд/м²;
- цветовой охват по REC709 (аналогичен охвату sRGB).
Современные производители телевизоров настраивают свою продукцию ужасно, так как заинтересованы лишь в увеличении продаж. В результате цвета искажены: более «яркие синие» и «живые красные» цвета, главное – больше чем у их конкурентов, чтобы продукция выглядела более привлекательно на полках магазинов.
К сожалению, единственным верным способом получения правильного изображения на экране телевизора - . Заключается она в том, что на вход телевизора подаются эталонные изображения, а с экрана снимаются замеры. Далее регулируются настройки телевизора пока параметры изображения не будут максимально близкими к необходимым по стандарту. Но данная настройка довольно трудоемка, требует знаний, и прежде всего оборудования.
Можно ли сделать изображение на экране своего телевизора более верным, не прибегая к аппаратной настройке? Приведу несколько советов, основанных на моем опыте настройки различных телевизоров.
Мы разобрались с вопросом «Какой режим изображения выбрать?».
Да, на абсолютном большинстве телевизоров наиболее правильным является режим Кино/Кинотеатр. Близким к стандартной цветовой температуре (6500К) является режим Теплый. При наличии выбора Теплый1/Теплый2 (например, на телевизорах Samsung), индивидуально определите предпочтительный. Некоторые настройки рекомендуется отключать для получения наилучшего изображения.
Например те, которые подстраивают яркость/контраст в автоматическом режиме: «динамический контраст», «режим энергосбережения», «датчик освещения», «динамическая подсветка» и советую отключить «Динамический» режим изображения.
Немаловажен и «контраст», в теории он является отношением максимальной яркости белого поля (уровня белого) к уровню черного (уровню минимальной светимости панели). В меню телевизора данная настройка меняет именно уровень белого, то есть уровень максимальной яркости изображения.
Советы по настройке «контраста» для плазменных панелей:
- производить настройку параметра «контраст» лучше в темноте;
- вывести на экран изображение с окном уровня белого (100IRE) (вы можете найти его в интернете);
- поставить параметр «контраст» на значение близкое к максимальному (90-95);
- уменьшать параметр «контраст», пока картинка с уровнем белого (100IRE) не перестанет «резать глаза».
У плазменных телевизоров Samsung существует параметр «яркость ячейки» (cell light), который имеет большое влияние на общую яркость изображения. Вы можете сразу выставить его на значение близкое к максимальному (18-20), и далее следовать рекомендациям. ЖК-телевизоры устроены иным образом - у них присутствует параметр «яркость подсветки» (реже называется «контраст подсветки»), который имеет наибольшее значение для общей яркости изображения.
Советы по настройке «контраста» для жидкокристаллических панелей:
- производить настройку лучше в темноте;
- поставить параметр «контраст» близко к максимальному значению (90-95);
- вывести на экран изображение с окном уровня белого (100IRE);
- поставить параметр «яркость подсветки» на максимальное или более высокое значение, чем необходимо;
- уменьшать параметр «яркость подсветки», пока картинка с уровнем белого (100IRE) не перестанет «резать глаза».
Не рекомендую использовать максимальные значения параметра «контраст», так как у некоторых моделей телевизоров при установке максимального значения возникают нелинейности цветовой температуры.
Избыточно яркое изображение (за реальную яркость в телевизоре отвечают «контраст»/«яркость подсветки») напрягает ваше зрение и ведет к усталости глаз, помните об этом, когда будете настраивать данные параметры.
Настройка яркости
Параметр «яркость» определяет уровень черного. Для установки его в правильное положение можно воспользоваться специальным изображением «Pluge pattern» (можно скачать в интернете). На данном изображении крайняя левая вертикальная полоса эквивалентна черному цвету. Чтобы установить параметр «яркость» в правильное положение для начала увеличьте его, пока не будете четко различать все полосы, а далее уменьшайте параметр «яркость» до тех пор, пока крайняя левая вертикальная полоса не сольется с фоном. Плюс ко всему, вы можете воспользоваться специальными дисками для настройки, например AVSHD, где в разделе «Basic Settings» вы найдете необходимые изображения для настройки основных параметров телевизора.
1 of 3


Установка правильного значения четкости
«Резкость/Четкость» (sharpness) - этот параметр отвечает за четкость изображения. Данный параметр необходим для получения четкого изображения с разного расстояния просмотра. Для настройки этого параметра можно воспользоваться специальным изображением «Sharpness pattern».
Методика настройки «четкости» следующая:
- расположиться на комфортном расстоянии для просмотра телевизора;
- вывести на экран телевизора «Sharpness pattern»;
- увеличить параметр «четкость» до максимума, либо до значения, при котором явно будут видны артефакты излишней «четкости»: светлые ореолы вокруг объектов и утолщение тонких линий;
- уменьшать параметр «четкость», пока не пропадут артефакты изображения, такие, как светлые ореолы вокруг объектов и утолщение тонких линий.
Регулировка цветности/насыщенности
Установить верно параметр цветности/насыщенности без замеров сложно. Мой совет - вывести на экран телевизора качественные фотографии природы с множеством оттенков зеленого цвета (так как оттенок самый сложный для восприятия и именно к нему глаз наиболее чувствителен, а также на многих телевизорах возможен переизбыток) и регулировать параметр «цвет/насыщенность», пока изображение не будет выглядеть максимально реалистично. Дополнительно нужно проверить настройки на качественных фотографиях людей, оттенки кожи должны быть естественными.
Если в вашем телевизоре есть настройки баланса белого и система управления цветом (CMS), то правильно настроить их можно только с помощью . Настраивать данные параметры «на глаз» бесполезно.
Как правило, все современные телевизоры имеют достаточно приятные и удобные настройки изображения, которые большинство пользователей, вообще, никогда не меняет. В большинстве случаев параметры по умолчанию действительно оказываются оптимальными и обеспечивают вполне сносное качество изображения. Однако, бывают ситуации, когда заводские параметры не дают полноценно насладиться картинкой фильма, видео или передачи. Тогда возникает необходимость в установке собственных параметров. Но как это сделать? В этой статье разберёмся, как настроить изображения телевизора . Давайте же начнём. Поехали!
Современные телевизоры имеют достаточно приятные и удобные настройки изображения
Начнём с режимов изображения, которые есть в каждом современном телевизоре любой марки (LG, Samsung, Philips, Sony, и так далее). Минимум их три:
- Стандартный;
- Динамический;
- Кино.
Практически во всех моделях наилучшую картинку обеспечивает режим «Кино» (или «Кинотеатр»). В этом режиме гамма и яркость являются наиболее приятными для глаз, особенно при просмотре фильмов или передач в темноте.
Что же касается правильной цветовой температуры, то лучше всего будет установить режим «Тёплый», поскольку, как правило, он ближе остальных к стандартному значению 6500 К. В некоторых моделях предусмотрено несколько вариантов одного цветового режима, например, в телевизорах Samsung: «Тёплый1»/«Тёплый2». Тут выбирайте, какой вам больше нравится, но обычно самым приятным для глаз оказывается второй вариант.
Если вы самостоятельно устанавливаете параметры изображения телевизора, рекомендуется отключить все функции и режимы автоматической настройки изображения телевизором. Речь идёт о таких параметрах, как:
- Динамический контраст;
- Энергосбережение;
- Датчик освещения;
- Динамическая подсветка.
Всё это желательно отключить и не использовать.

Основные параметры настройки
Теперь разберёмся с одним из ключевых и наиболее важных параметров изображения, а именно - контрастом. Если контрастом принято считать отношения уровня белого поля к уровню чёрного, то в телевизорах вы будете регулировать только яркость белого поля, по сути, это уровень максимальной яркости картинки. Если у вас плазменная панель , то лучше всего настраивать контрастность при выключенном свете. Откройте на экране изображение с окном уровня белого. Вы можете скачать его из интернета. Затем установите значение контрастности, приближённое к максимуму, и начинайте постепенно снижать контрастность до тех пор, пока картинка с уровнем белого не станет наиболее приятной для глаз.
В телевизорах Samsung имеется пункт «яркость ячейки» - именно он больше всего влияет на общую яркость.
Если у вас жидкокристаллический или LED-экран, то всё выполняется так же, только здесь используется другой параметр - «яркость подсветки» или «контраст подсветки». Такая разница в названиях связана с отличным устройством ЖК и LED-телевизоров от плазменных панелей.
Обратите внимание, что, если изображение будет слишком ярким, ваши глаза будут уставать гораздо быстрее.
Если «Контраст» регулирует уровень белого, то «Яркость» регулирует уровень чёрного. Чтобы верно настроить уровень яркости, вам понадобится картинка «Plugepattern». Скачайте её и откройте на своём экране.
Независимо от размера экрана каждый владелец жидкокристалического желает получить максимум качества от выдаваемого экраном изображения. Для того, чтобы приблизиться к эталонным показателям формата, яркости, контрастности, цвета и фокуса мы будем использовать различные тесты экспертов от Burosch.
Созданные ими тесты используют во всем мире для того, чтобы оценить качество выдаваемого экраном ТВ изображения. Данные тесты и инструкции по настройке подойдут только для жидкокристаллических (LED, LCD) телевизоров, не старше 10 лет.
А нужно ли экран настраивать? Разве об этом не позаботился производитель?
От части это правда. Большие объемы производства не позволяют производителю выполнить тонкую настройку экрана, будь то Samsung, LG, Sony, Toshiba, Sharp.

Не последнюю роль играют условия работы ТВ. Они всегда будут разными: источники сигнала разные, ТВ установлен на разной высоте, расстояние до ТВ разное, освещение помещения отличается и еще очень много аспектов. Поэтому настройку изображения нет смысла проводить ни на заводе изготовителе, ни в магазине, а необходимо делать это дома, в том месте где будет установлен ТВ.
Сложно ли настроить ТВ правильно? Мне ?
Достичь правильного отображения картинки, не сложнее, чем выполнить настройку каналов. Это займет не более 20 минут вашего времени. Для того, чтобы ваш телевизор радовал глаз, вам понадобится только подогнать настройки изображения так, чтобы тестовые картинки правильно отображались на экране. Как именно должно быть "правильно" вы увидите ниже. Тестовые картинки подобраны экспертами так, что после настройки вы сможете насладится любыми сценами по яркости, цветности, четкости и контрастности.
Детальнее о тестовых изображениях
Каждая, отдельно взятая картинка, служит для настройки одного параметра. В тесте от Burosch присутствуют:
- Картинки для настройки пяти основных параметров: формата, яркости, контраста, цвета и фокуса.
- Картинки с тестовыми зонами для одновременной настройки нескольких параметров
- Картинки для профессиональной калибровки
- Несколько реальных картинок для проверок
Тестовые картинки для каждого параметра

Используются для подгонки единственного параметра. После настройки этого параметра, потребуется переключиться на другую картинку и выполнить регулирование другого параметра.
Тестовые картинки с нескольким тестовыми зонами

Применяются, когда требуется настроить быстро или, когда настройку выполняет неопытный пользователь. На таких изображениях можно настроить пять основных параметров сразу.
Как отобразить тестовые картинки на ТВ?
Для вывода тестовых картинок на экран, используйте USB накопитель (предварительно записав на него файлы из архива), если ваш телевизор снабжен USB – входом, если же вход USB отсутствует – выводите изображение с вашего пк / ноутбука.

Скачать архив с файлами можно по . Сохраните этот файл и разархивируйте его. Запишите разархивированные файлы на USB флешку, а затем воткните ее в соответствующий разъем ТВ.
Приступаем к настройке экрана
В первую очередь потребуется выбрать источник сигнала на пульте.

Для этого нажмите клавишу Source или Input и выберите источник изображения: USB флешку (или соответствующий HDMI вход, если транслируете с ПК/ноутбука).

Далее необходимо войти в меню телевизора: для этого нажмите кнопку меню на пульте и перейдите к настройкам изображения. У разных производителей кнопка меню называется по-разному: это может быть Settings, Options, Menu. На картинке ниже самые распространенные пульты.

Если у вас возникнут сложности со входом в меню – в инструкции к телевизору можно найти описание этой процедуры более точно, конкретно для вашей модели. Когда вы войдете в меню, вы увидите примерно следующее:

Настройка формата экрана

Чтобы формат был настроен правильно – необходимо отключить в меню функции масштабирования (оверскана, апскейла).
Настройка яркости

Правильная настройка яркости достигается, когда все градации серого цвета отчетливо видны на фоне черного. Для этого двигайте клавишами пульта ползунок параметра яркости в меню до тех пор, пока все градации серого будут видны.
Настройка контрастности

Правильная настройка контрастности схожа, с настройкой яркости, отличается лишь тем, что теперь фон не черный, а белый. Правильным будет параметр, когда вы увидите все градации серого на белом фоне. Для этого двигайте клавишами пульта ползунок параметра контрастности в меню до тех пор, пока все градации серого будут видны.
Настройка цвета

Настройка насыщенности цвета и цветовой температуры выполняется по оттенку человеческой кожи. Для того, чтобы получить правильные настройки цветности потребуется тестовая картинка с изображенными на ней женщинами. У них разный цвет кожи, подстраивать регуляторы нужно так, чтобы кожа смотрелась естественно. Для этого двигайте клавишами пульта ползунок параметра цветности в меню до тех пор, пока все лица не станут выглядеть натуральными.
Настройка фокуса

Настройки резкости необходимо выполнять после точной настройки формата, которая описана выше. Чтобы экран телевизора выдавал четкое изображение на тестовой картинке необходимо добиться максимально точного отображения пересечений и линий. Для этого двигайте клавишами пульта ползунок параметра фокус (резкость) в меню до тех пор, пока все пересечения не станут видны.
Завершив эти настройки выйдите из меню, извлеките USB флешку, включайте любой фильм или ТВ-программу. После этих ваш телевизор настроен для приятного просмотра видео любого содержания: от динамичных боевиков до документальных фильмов о природе.