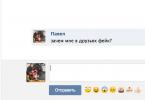ПРЕДСТАВЬТЕ СИТУАЦИЮ: Мы хотим создать в Excel небольшую табличку, где можно выбрать страну и соответствующий ей город. При этом с помощью выпадающих списков, необходимо ограничить доступные пользователям варианты стран и городов, из которых они могут выбирать. В первой ячейке мы сделаем выбор страны, а во второй будут доступны только принадлежащие выбранной стране города. Думаю, это понятно?
Итак, давайте начнём наш простой пример с того, как можно создать связанный (или зависимый) выпадающий список в Excel? В ячейке B1 мы будем выбирать страну, а в ячейке B2 – принадлежащий ей город, как на примере:
Для начала нужно создать базу данных. На втором листе я занес список стран, которые хочу дать пользователям на выбор в первом раскрывающемся списке, а в соседнем столбце указал числовой индекс, который соответствует одному из списков городов. Списки городов располагаются правее в столбцах D , F и H . Так, например, рядом с France стоит индекс 2 , который соответствует списку городов 2 . Позже Вы увидите, как этот индекс будет использован.

Если Вы работаете в Excel 2010, то можете создать лист-источник в отдельной рабочей книге. Если же у Вас версия Excel 2003 года, и Вы планируете использовать именованный диапазон, то значения должны находиться в той же книге, можно на другом листе.
Мы будем использовать именованные диапазоны и сделаем так, чтобы эти связанные выпадающие списки работали во всех версиях Excel. Следующий шаг – создать именованные диапазоны для наших списков. На вкладке Formulas (Формулы) есть команда Name Manager (Диспетчер имён). Нажав на нее, откроется диалоговое окно Name Manager (Диспетчер имён).

Нажмите кнопку New (Создать), чтобы добавить новый именованный диапазон. Откроется диалоговое окно New Name (Создание имени).

В поле Name (Имя) введите имя Country для нашего первого именованного диапазона, а в поле Refers to (Диапазон) выберите тот, в котором хранится список стран:
Sheet3!$A$3:$A$5

Имена диапазонам, содержащим города, можно присвоить точно таким же образом.
Теперь мы можем создать выпадающие списки в тех ячейках, где планировали выбирать данные. Выделите ячейку B1 (в ней мы будем выбирать страну), откройте вкладку Data (Данные), нажмите Data Validation (Проверка данных), а затем в выпадающем меню выберите Data Validation (Проверка данных).

Откроется диалоговое окно Data Validation (Проверка вводимых значений).

Мы хотим дать пользователю на выбор список вариантов, поэтому в поле Allow (Тип данных) выберите List (Список). Это активирует поле Source (Источник), где необходимо указать имя диапазона со странами. Введите в этом поле “=Country” и жмите ОК . Теперь нам нужно сделать второй раскрывающийся список, чтобы пользователи могли выбрать город. Мы поместим этот раскрывающийся список в ячейку B2 . А теперь внимание – фокус! Нам нужно проверить содержимое ячейки с названием страны (ячейка B1), чтобы получить индекс соответствующий базе данных с городами. Если пользователь выберет Portugal , то мы должны обратиться к базе с индексом 3 , в которой хранятся названия городов Португалии. Мы воспользуемся функцией ВПР (VLOOKUP) для поиска значения из ячейки B1 в таблице с названиями стран. После того как индекс будет известен, мы выберем список, который станет источником данных для нашего второго выпадающего списка. Для этого напишем такую формулу:
CHOOSE(VLOOKUP(B1,Sheet3!$A$3:$B$5,2,FALSE),England,France,Portugal)
=ВЫБОР(ВПР(B1;Sheet3!$A$3:$B$5;2;ЛОЖЬ);England;France;Portugal)
Что же делает эта формула? Она ищет значение из ячейки B1 в списке стран и возвращает соответствующий индекс, который затем использует функция CHOOSE (ВЫБОР), чтобы выбрать 1-й, 2-й или 3-й именованный диапазон.
Вот так будет выглядеть наш второй раскрывающийся список:

Выпадающие списки в Microsoft Excel незаменимы при создании объемных таблиц, работе с базами данных. В чем же конкретно заключается удобство этого инструмента?
Зачем нужны такие списки
Если при заполнении таблицы некоторые данные периодически повторяются, нет необходимости каждый раз вбивать вручную постоянное значение — например, наименование товара, месяц, ФИО сотрудника. Достаточно один раз закрепить повторяющийся параметр в списке. Зачастую, некоторые ячейки списка защищены от введения посторонних значений, что снижает вероятность допустить ошибку в работе. Таблица, оформленная таким образом, выглядит аккуратно.
В статье я расскажу, как в Экселе сделать выпадающий список в ячейк е и как с ним работать.
Формирование выпадающего списка
Один из распространенных примеров использования выпадающих списков - интернет-магазины, в которых вся продукция распределена по категориям. Такая структура облегчает пользователям поиск по сайту. Рассмотрим наглядно:
Все товары, перечисленные в таблице, нужно отнести к категории «Одежда». Чтобы создать выпадающий список для этого перечня, потребуется выполнить следующие действия:
- Выделить любую ячейку, в которой будет создан список.
- Зайти на вкладку «Данные», в раздел «Проверка данных».
- В открывшемся окне выбрать вкладку «Параметры», а в перечне «Тип данных» вариант – «Список».
- В появившейся строке необходимо указать все имеющиеся наименования списка. Сделать это можно двумя способами: выделить мышкой диапазон данных в таблице (в примере – ячейки А1-А7) или вбить названия вручную через точку с запятой.
- Выделить все ячейки с нужными значениями, и, щелкнув правой кнопкой мыши, выбрать в контекстном меню пункт «Присвоить имя».
- В строке «Имя» указать наименование списка – в данном случае, «Одежда».
- Выделить ячейку, в которой создан список, и вписать созданное имя в строку «Источник» со знаком «=» вначале.

Как добавлять значения в список
Иногда возникает необходимость дополнить уже имеющийся перечень. В раскрывающемся списке все новые пункты отображаются автоматически при добавлении. Однако чтобы связать диапазон ячеек с добавленным вновь элементом, список требуется оформить в виде таблицы. Для этого нужно выделить диапазон значений, найти на вкладке «Главная» пункт «Форматировать как таблицу» и выбрать любой понравившийся стиль, например:

Если Вы заполняете таблицу в Excel, и данные в столбце могут иногда повторяться, например, название товара, или имя сотрудника, то, чтобы не вводить нужный параметр каждый раз, проще и легче один раз создать выпадающий список и выбирать из него значение.
В статье мы рассмотрим, как сделать выпадающие списки различного вида в таблице Эксель.
Создаем простой выпадающий список
Для этого, в ячейки А1:А7 вписываем данные, которые будут отображаться в списке. Теперь выделим ячейку, в которой создадим выпадающий список – В2.
Переходим на вкладку «Данные» и кликаем по кнопочке «Проверка данных».
На вкладке «Параметры» в поле «Тип данных» выбираем «Список». В поле «Источник» можно ввести значения различными способами:
1 – вводим значения для списка вручную, через точку с запятой;

2 – указываем диапазон ячеек, в которые введены данные для выпадающего списка;

3 – выделяем ячейки с именами, кликаем по ним правой кнопкой мыши и выбираем из меню «Присвоить имя».


Выделяем ячейку В2 и в поле «Источник» ставим «=», затем пишем созданное имя.

Таким образом, мы создали простой выпадающий список в Excel.
Если у Вас есть заголовок для столбца, и значениями нужно заполнять каждую строку, то выделите не одну ячейку, а диапазон ячеек – В2:В9. Тогда можно будет выбирать из выпадающего списка нужное значение в каждой ячейке.

Добавляем значения в выпадающий список – динамический список
При этом мы будем дописывать значения в нужный диапазон, а они будут автоматически добавляться в выпадающий список.
Выделяем диапазон ячеек – D1:D8, затем на вкладке «Главная» нажимаем «Форматировать как таблицу» и выбираем любой стиль.

Подтверждаем расположение данных и ставим галочку в поле «Таблица с заголовками».
Вверху пишем заголовок таблицы – «Сотрудники», и заполняем ее данными.
Выделяем ячейку, в которой будет выпадающий список и кликаем по кнопочке «Проверка данных». В следующем окне, в поле «Источник», пишем следующее: =ДВССЫЛ(«Таблица1»). У меня одна таблица на листе, поэтому пишу «Таблица1», если будет вторая – «Таблица2», и так далее.

Теперь добавим новое имя сотрудника в наш список: Ира. В выпадающем списке оно появилось. Если мы удалим любое имя из таблицы, из списка оно тоже удалится.

Выпадающий список со значениями с другого листа
Если таблица с выпадающими списками находится на одном листе, а данные для этих списков – на другом, то данная функция нам очень поможет.
На Листе 2, выделяем одну ячейку или диапазон ячеек, затем кликаем по кнопочке «Проверка данных».

Переходим на Лист 1, ставим курсор в поле «Источник» и выделяем нужный диапазон ячеек.

Теперь можно дописывать имена на Листе 1, они будут добавляться в выпадающие списки на Листе 2.
Создаем зависимые выпадающие списки
Предположим, у нас есть три диапазона: имена, фамилии и отчества сотрудников. Для каждого, нужно присвоить имя. Выделяем ячейки оного диапазона, можно и пустые – в них со временем можно будет добавлять данные, которые будут появляться в выпадающем списке. Кликаем по ним правой кнопкой мыши и выбираем из списка «Присвоить имя».

Первый называем «Имя», второй – «Фамилия», третий – «Отч».

Сделаем еще один диапазон, в котором будут прописаны присвоенные имена. Назовем его «Сотрудники».

Делаем первый выпадающий список, который будет состоять из названия диапазонов. Выделяем ячейку Е1 и на вкладке «Данные» выбираем «Проверка данных».
В поле «Тип данных» выберите «Список», в поле источник – или введите «=Сотрудники», или выделите диапазон ячеек, которому присвоено имя.
Первый выпадающий список создан. Теперь в ячейке F2 создадим второй список, который должен зависеть от первого. Если в первом выберем «Имя», во втором отобразится список имен, если выберем «Фамилия» – список фамилий.
Выделяем ячейку и кликаем по кнопочке «Проверка данных». В поле «Тип данных» выбираем «Список», в поле источник прописываем следующее: =ДВССЫЛ($Е$1). Здесь Е1 – это ячейка с первым выпадающим списком.
По такому принципу можно делать зависимые выпадающие списки.
Если в дальнейшем, нужно будет вписать значения в диапазон, которому задано имя, например, «Фамилия». Перейдите на вкладку «Формулы» и кликните «Диспетчер имен». Теперь в имени диапазона выбираем «Фамилия», и внизу, вместо последней ячейки С3, напишите С10. Нажмите галочку. После этого диапазон увеличится, и в него можно будет дописывать данные, которые автоматически будут появляться в выпадающем списке.
Теперь Вы знаете, как сделать раскрывающийся список в Excel.
Как создать выпадающий список, состоящий сразу из нескольких ячеек (скажем чтобы наименование было со стоимостью)
Спасибо, всё получилось.
Выпадающий список со значениями с другого листа не работает, так как окно когда открыто проверка данных не дает работать с другими окнами, тем более с другим листом!
Зависимый выпадающий список позволяет сделать трюк, который очень часто хвалят пользователи шаблонов Excel. Трюк, который делает работу проще и быстрее. Трюк, благодаря которому ваши формы будут удобны и приятны.
Пример создания зависимого выпадающего списка в ячейке Excel
Пример использования зависимого выпадающего списка для создания удобной формы заполнения документов, с помощью которых продавцы заказывали товары. Из всего ассортимента они должны были выбрать те продукты, которые они собирались продать.
Каждый продавец сначала определял товарную группу, а затем конкретный товар из этой группы. Форма должна включать полное имя группы и определенный индекс товара. Поскольку набирать это вручную было бы слишком трудоемким (и раздражающим) занятием, я предложил очень быстрое и простое решение - 2 зависимых выпадающих списка.
Первым был список всех категорий продуктов, второй - список всех продуктов, находящихся в выбранной категории. Поэтому я создал выпадающий список, зависимый от выбора, сделанного в предыдущем списке (здесь вы найдете материал о том, как создать два зависимых раскрывающихся списка).
Тот же самый результат хочет получить пользователь шаблона домашнего бюджета где нужна категория и подкатегория расходов. Пример данных находится на рисунке ниже:
Так, например, если мы выберем категорию Развлечения, то в списке подкатегорий должно быть: Кинотеатр, Театр, Бассейн. Очень быстрое решение, если в своем домашнем бюджете вы хотите проанализировать более подробную информацию.
Список категорий и подкатегорий в зависимом выпадающем списке Excel
Признаюсь, что в предложенном мной варианте домашнего бюджета я ограничиваюсь только категорией, поскольку для меня такого разделения расходов вполне достаточно (название расходов / доходов рассматривается как подкатегория). Однако, если вам нужно разделить их на подкатегории, то метод, который я описываю ниже, будет идеальным. Смело используйте!
А конечный результат выглядит следующим образом:
Зависимый выпадающий список подкатегорий
Для того чтобы этого достичь, необходимо сделать немного другую таблицу данных, чем если бы мы создавали один раскрывающийся список. Таблица должна выглядеть так (диапазон G2:H15):
Рабочая исходная таблица Excel
В эту таблицу необходимо ввести категорию и рядом с ней ее подкатегории. Имя категории должно повторяться столько раз, сколько есть подкатегорий. Очень важно, чтобы данные были отсортированы по столбцу Категория. Это будет чрезвычайно важно, когда позже будем писать формулу.
Можно было бы также использовать таблицы с первого изображения. Разумеется, формулы были бы разными. Однажды даже я нашел в сети такое решение, но оно мне не понравилось, потому что там была фиксированная длина списка: а значит, иногда список содержал пустые поля, а иногда и не отображал все элементы. Конечно, я могу избежать этого ограничения, но признаюсь, что мне больше нравится мое решение, поэтому к тому решению я больше не возвращался.
Ну хорошо. Теперь, по очереди я опишу шаги создания зависимого выпадающего списка.
1. Имена диапазонов ячеек
Это необязательный шаг, без него мы сможем без проблем справиться с этим. Однако мне нравится использовать имена, потому что они значительно облегчают как написание, так и чтение формулы.
Присвоим имена двум диапазонам. Список всех категорий и рабочий список категорий. Это будут диапазоны A3:A5 (список категорий в зеленой таблице на первом изображении) и G3:G15 (список повторяющихся категорий в фиолетовой рабочей таблице).
Для того чтобы назвать список категорий:
- Выберите диапазон A3:A5.
- В поле имени (поле слева от строки формулы) введите название «Категория».
- Подтвердите с помощью клавиши Enter.
Такое же действие совершите для диапазона рабочего списка категорий G3:G15, который вы можете вызвать «Рабочий_Список». Этот диапазон мы будем использовать в формуле.
2. Создание раскрывающегося списка для категории
Это будет просто:
- Выберите ячейку, в которую вы хотите поместить список. В моем случае это A12.
- В меню «ДАННЫЕ» выберите инструмент «Проверка данных». Появится окно «Проверка вводимых значений».
- В качестве типа данных выберите «Список».
- В качестве источника введите: =Категория (рисунок ниже).
- Подтвердите с помощью OK.
Результат следующий:
Раскрывающийся список для категории.
3. Создание зависимого выпадающего списка для подкатегории
Сейчас будет весело. Создавать списки мы умеем - только что это сделали для категории. Только единственный вопрос: «Как сказать Excelю выбрать только те значения, которые предназначены для конкретной категории?» Как вы, наверное, догадываетесь, я буду использовать здесь рабочую таблицу и, конечно же, формулы.
Начнем с того, что мы уже умеем, то есть с создания раскрывающегося списка в ячейке B12. Поэтому выберите эту ячейку и нажмите «Данные» / «Проверка данных», а в качестве типа данных - «Список».
В источник списка введите следующую формулу:
Вид окна «Проверка вводимых значений»:
Проверка вводимых значений для подкатегории в зависимом выпадающем списке
Как видите, весь трюк зависимого списка состоит в использовании функции СМЕЩ. Ну хорошо, почти весь. Помогают ей функции ПОИСКПОЗ и СЧЕТЕСЛИ. Функция СМЕЩ позволяет динамически определять диапазоны. Вначале мы определяем ячейку, от которой должен начинаться сдвиг диапазона, а в последующих аргументах определяем его размеры.
В нашем примере диапазон будет перемещаться по столбцу Подкатегория в рабочей таблице (G2:H15). Перемещение начнем от ячейки H2, которая также является первым аргументом нашей функции. В формуле ячейку H2 записали как абсолютную ссылку, потому что предполагаю, что мы будем использовать раскрывающийся список во многих ячейках.
Поскольку рабочая таблица отсортирована по Категории, то диапазон, который должен быть источником для раскрывающегося списка, будет начинаться там, где впервые встречается выбранная категория. Например, для категории Питание мы хотим отобразить диапазон H6:H11, для Транспорта - диапазон H12: H15 и т. д. Обратите внимание, что все время мы перемещаемся по столбцу H, а единственное, что изменяется, это начало диапазона и его высота (то есть количество элементов в списке).
Начало диапазона будет перемещено относительно ячейки H2 на такое количество ячеек вниз (по числу), сколько составляет номер позиции первой встречающейся категории в столбце Категория. Проще будет понять на примере: диапазон для категории Питание перемещен на 4 ячейки вниз относительно ячейки H2 (начинается с 4 ячейки от H2). В 4-ой ячейке столбца Подкатегория (не включая заголовок, так как речь идет о диапазоне с именем Рабочий_Список), есть слово Питание (его первое появление). Мы используем этот факт собственно для определения начала диапазона. Послужит нам для этого функция ПОИСКПОЗ (введенная в качестве второго аргумента функции СМЕЩ):
Высоту диапазона определяет функция СЧЕТЕСЛИ. Она считает все встречающиеся повторения в категории, то есть слово Питание. Сколько раз встречается это слово, сколько и будет позиций в нашем диапазоне. Количество позиций в диапазоне - это его высота. Вот функция:
Конечно же, обе функции уже включены в функцию СМЕЩ, которая описана выше. Кроме того, обратите внимание, что как в функции ПОИСКПОЗ, так и в СЧЕТЕСЛИ, есть ссылка на диапазон названный Рабочий_Список. Как я уже упоминал ранее, не обязательно использовать имена диапазонов, можно просто ввести $H3: $H15. Однако использование имен диапазонов в формуле делает ее проще и легко читаемой.
Вот и все:
Скачать пример зависимого выпадающего списка в Excel
Одна формула, ну не такая уж и простая, но облегчающая работу и защищает от ошибок при вводе данных!
Чтобы не набирать по буквам и цифрам уже набранные ранее текстовые и числовые значения ячеек, для ускорения процесса заполнения информацией ячеек листа MS Excel и для минимизации ошибок, в том числе опечаток и орфографических, удобно применять раскрывающийся список.
Из раскрывающегося списка несколькими кликами мыши можно ввести в назначенные ячейки нужную информацию. Широко применяются раскрывающиеся списки при написании расчетных программ в Excel.
Программа MS Excel, имея очень дружественный интерфейс, предлагает пользователю несколько разных вариантов помощи при вводе в ячейки рабочего листа повторяющейся информации.
Предположим, что мы ведем базу данных поступления металлопроката на склад. В первом столбце мы указываем вид прокатного профиля.
Вариант №0 — «Элементарный».
 Делая очередную запись в ячейку А9, при наборе первой буквы наименования профиля, например «Ш», Excel предлагает заполнить ячейку словом «Швеллер». После набора «Ш» достаточно нажать кнопку «Ввод» на клавиатуре – и слово будет введено в ячейку.
Делая очередную запись в ячейку А9, при наборе первой буквы наименования профиля, например «Ш», Excel предлагает заполнить ячейку словом «Швеллер». После набора «Ш» достаточно нажать кнопку «Ввод» на клавиатуре – и слово будет введено в ячейку.
«Минусом» данного варианта является необходимость ввода иногда нескольких букв и невозможность заранее создать справочник наименований, ограничивающий свободу деятельности пользователя.
Переходим непосредственно к вариантам создания раскрывающихся списков.
Вариант №1 — «Простейший».
 Если активировать мышью ячейку А9, нажать сочетание клавиш «Alt» «↓», то появится раскрывающийся список, содержащий все ранее введенные в этом столбце значения. Остается лишь выбрать мышью нужную запись. Вместо набора вышеуказанного сочетания клавиш можно щелчком правой кнопки мыши вызвать контекстное меню и выбрать в нем пункт «Выбрать из раскрывающегося списка…». В результате увидим тот же выпадающий список.
Если активировать мышью ячейку А9, нажать сочетание клавиш «Alt» «↓», то появится раскрывающийся список, содержащий все ранее введенные в этом столбце значения. Остается лишь выбрать мышью нужную запись. Вместо набора вышеуказанного сочетания клавиш можно щелчком правой кнопки мыши вызвать контекстное меню и выбрать в нем пункт «Выбрать из раскрывающегося списка…». В результате увидим тот же выпадающий список.
В данном варианте активная ячейка обязательно должна примыкать снизу к диапазону значений, а сам диапазон не должен содержать пустых ячеек!
Вариант №2 — «Простой».

Этот вариант позволяет заранее создать список (справочник) значений из которых пользователь в дальнейшем сможет выбирать необходимые записи. При этом список может быть размещен где угодно на листе (или даже на другом листе) и может быть при необходимости скрыт от пользователя.
Для того чтобы создать раскрывающийся список в этом варианте необходимо выполнить ряд последовательных шагов.
1. Создаем список возможных значений, записав их в столбец по одному в ячейку. Допустим это перечень в ячейках А2…А8.
2. Активируем ячейку, в которой необходимо поместить раскрывающийся список путем установки в нее курсора. Пусть это будет та же ячейка А9.
3. Выбираем в главном меню кнопку «Данные» – «Проверка…».
4. В выпавшем окне «Проверка вводимых значений» выбираем вкладку «Параметры».
5. В поле «Тип данных:» из раскрывающегося списка (подобного тому, который мы создаем) выбираем значение «Список».
6. В появившемся поле «Источник:» указываем диапазон, содержащий список возможных значений.
7. Устанавливаем (если он не установлен по умолчанию) флажок «Список допустимых значений» и нажимаем кнопку «ОК».

Раскрывающийся список готов. Его можно скопировать как формулы в любое количество ячеек!
Вариант №3 — «Сложный».

Этот вариант создания раскрывающегося списка, не смотря на свое название «Сложный», по сути таковым не является. Для создания выпадающего списка в нем используется элемент «Поле со списком» панели инструментов «Формы».
Создадим раскрывающийся список этим способом.
1. Создаем список-справочник в ячейках А2…А8.
2. Выбираем в главном меню кнопку «Вид» – «Панели инструментов» – «Формы».
3. В появившейся панели «Формы» выбираем «Поле со списком» и рисуем его, например, в ячейке А9.
Элемент «Поле со списком» размещается не в самой ячейке, а, как бы, над ней!!! Элемент может быть большим и находиться над несколькими ячейками.
4. Щелкаем правой кнопкой мыши по нарисованному элементу и в появившемся контекстном меню выбираем «Формат объекта».
5. В выпавшем окне «Форматирование объекта» на вкладке «Элемент управления» заполняем поля в соответствии с рисунком, расположенном ниже и нажимаем «ОК».

6. Раскрывающийся список готов. Он выводит порядковый номер элемента списка в связанную ячейку В9. (Можете назначить любую удобную вам ячейку, не обязательно В9!)
Для вывода в какую-либо ячейку самого значения из списка-справочника применим функцию ИНДЕКС. Допустим, нам необходимо вывести значение в ячейку А9, расположенную под элементом «Поле со списком».
Для этого в ячейку А9 запишем формулу: =ИНДЕКС(A2:A8;В9)
Наглядный пример подробно рассмотрен в статье « ». Можно перейти по ссылке и ознакомиться.
Раскрывающийся список, созданный этим способом плюс применение функций ИНДЕКС и/или ВПР предоставляют безграничные возможности пользователю при извлечении данных из различных базовых справочных таблиц.
Вариант №4 — «Самый сложный».
 Для создания выпадающего списка в этом случае используется также элемент «Поле со списком», но панели инструментов «Элементы управления» (в MS Excel 2003). Это так называемые элементы ActiveX. Здесь все очень похоже внешне на вариант №3, но значительно шире возможности настройки и форматирования элемента.
Для создания выпадающего списка в этом случае используется также элемент «Поле со списком», но панели инструментов «Элементы управления» (в MS Excel 2003). Это так называемые элементы ActiveX. Здесь все очень похоже внешне на вариант №3, но значительно шире возможности настройки и форматирования элемента.
1. Выбираем в главном меню кнопку «Вид» – «Панели инструментов» – «Элементы управления».
2. В появившейся панели «Элементы управления» выбираем «Поле со списком» и рисуем его в ячейке А9. Элемент ActiveX «Поле со списком» размещается не в самой ячейке, а сверху, накрывая ее!!!
 3.
Нажимаем кнопку «Свойства» на панели «Элементы управления» и в выпавшем окне «Properties» («Свойства») вручную вписываем диапазон исходных данных, адрес связанной ячейки (ячейки, куда будет введено выбранное значение) и количество отображаемых строк.
3.
Нажимаем кнопку «Свойства» на панели «Элементы управления» и в выпавшем окне «Properties» («Свойства») вручную вписываем диапазон исходных данных, адрес связанной ячейки (ячейки, куда будет введено выбранное значение) и количество отображаемых строк.
4. Далее при желании можно изменить шрифт, его цвет, цвет фона, и еще ряд параметров… Ничего сложного нет в использовании «Самого сложного» варианта – убедитесь сами. Все интуитивно понятно, хотя базовые знания английского языка не помешают!
5. Отжимаем кнопку «Выход из режима конструктора» на панели «Элементы управления» и проверяем работу раскрывающегося списка. Все работает! Выбранное значение записано в ячейку А9, в нашем примере — под элементом «Поле со списком». Вообще связанной ячейкой может быть абсолютно любая кроме ячеек, где располагается базовый список.
Итоги.
Вариант №0 автоматизирует в некоторой степени заполнение ячеек, но к раскрывающимся спискам, конечно, отношения не имеет и приведен здесь под соответствующим номером, как элементарный вариант автоматизации ввода повторяющихся данных.
На практике я чаще всего создаю раскрывающиеся списки в Excel, используя варианты №1 и №3, реже — вариант №2 и совсем редко — вариант №4, хотя именно он является, безусловно, самым гибким, предоставляющим самые широкие возможности.
Но часто наш выбор в жизни определяют вкусы, стереотипы и привычки! В зависимости от задачи, которую необходимо решить при работе в Excel, следует выбирать наиболее приемлемый и удобный для каждого конкретного случая вариант создания раскрывающихся списков.
Подписывайтесь на анонсы статей в окне, расположенном в конце каждой статьи или в окне вверху страницы и не забывайте подтверждать подписку кликом по ссылке в письме, которое придет к вам на указанную почту (может прийти в папку «Спам» — все зависит от настроек вашей почты)!!!
Полезной или нет, оказалась эта статья для вас, уважаемые читатели? Напишите об этом в комментариях.
Выпадающий список в Excel – это довольно удобная функция, которая поможет создать более сложные документы и сделать работу удобной для визуального восприятия пользователя.
Несколько наиболее распространенных типов выпадающих списков, которые можно создать в программе Excel:
- С функцией мультивыбора;
- С наполнением;
- С добавлением новых элементов;
- С выпадающими фото;
- Другие типы.
Сделать список в Эксель с мультивыбором
Создать перечень в ячейке программы можно с помощью встроенных инструментов панели управления.
Рассмотрим подробнее все основные и самые распространенные типы, и процесс их создание на практике.
Совет! Классический всплывающий список программы имеет функцию мультивыбора, то есть пользователь, нажав на соответствующую группу, может выбрать для нее соответствующий вариант.
Мультивыбор необходим, когда с помощью одного перечня нужно задать значение нескольким ячейкам документа.
Чтобы создать такой, следуйте инструкции:
- Выделите ячейки. Если посмотреть на рисунок, то выделять нужно начиная с C2 и заканчивая C5;
- Найдите вкладку «Данные», которая расположена на главной панели инструментов в окне программы. Затем нажмите на клавишу проверки данных, как показано на рисунке ниже;

- В открывшемся окне откройте самую первую вкладку и выберите элемент, как показано на рисунке. Таким образом в данных местах создастся перечень. В текстовом поле укажите диапазон тех ячеек, которые будут заполняться при каждом выборе элементов.

Пр имер заполнения:
Таким образом вы создадите классический горизонтальный список с функцией мультивыбора.
Однако, чтобы он заполнялся автоматически, необходимо создать макрос со следующим исходным кодом, который показан на рисунке.

Создать список в Экселе с наполнением
Стандартный перечень с наполнением позволит вам автоматизировать процесс ввода информации. При нажатии на ее, появится выбор ее возможных значений.
Пользователю остается только выбрать необходимое значение для заполнения.

Самый простой способ создать такой перечень – использовать «умные таблицы программы».
С их помощью можно легко и быстро форматировать необходимые вам виды списков с наполнением:
- Выделите необходимые ячейки и нажмите в главной вкладке на клавишу «Форматировать как таблицу»;
Пример форматирования и расположение клавиш:

- С помощью встроенного конструктора можно изменять столбцы таблицы и их предназначение.

Создать раскрывающийся список в ячейке (версия программы 2010)
Также можно создавать перечень в .
Пример указан на рисунке ниже:
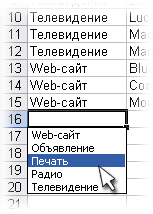
Пример в ячейке листа