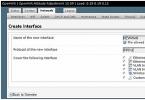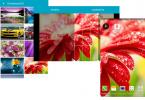Вы приобрели новый сенсорный экран для вашего устройства? Не поленитесь и обязательно проверьте его работоспособность перед установкой! Если же вам все-таки попался нерабочий или частично рабочий сенсор, вы можете обратиться к нам для гарантийного ремонта или замены приобретенной запчасти. Для гарантийной замены вам необходимо заполнить бланк рекламации, при этом подробно описав неисправность. Для этого заполните заявку в вашем , где вы сможете следить за статусом заявки и просматривать всю вашу историю обращений. Положительное решение вы получите в случае соблюдения всех гарантийных условий, с которыми можно ознакомиться . Гарантия не распространяется в таких случаях:
- следы установки, эксплуатации, механические и тепловые повреждения;
- отсутствуют, повреждены или повторно установлены защитные пленки, покрытия, наклейки, прокладки, адгезивные пленки, гарантийные пломбы;
- истек срок гарантии.
Обратите внимание, что для проверки рабочего состояния купленной запчасти нужно разобрать устройство, а в некоторых случаях даже демонтировать старую неисправную запчасть.
Перед демонтажем старого сенсорного экрана наклейте на всю его площадь канцелярский скотч. Это позволит защитить ваши руки от порезов, а дисплей от случайного повреждения стеклянными осколками, которые могут разлетаться в разные стороны при снятии сенсора. Отключите шлейф сенсорного экрана от платы. Отклеивать сенсорный экран удобно с помощью паяльной станции. В настройках термофена установите температуру воздуха в пределах 100-150 °С и медленно пройдитесь по периметру сенсорного экрана для того, чтобы хорошо прогреть клей (скотч), которым приклеен сенсор.

Тонким инструментом подденьте сенсорный экран и начинайте отклеивать его по кругу. Люди с опытом могут использовать и металлические инструменты, но если вы это делаете впервые, то советуем использовать исключительно пластиковые инструменты, чтобы случайно не повредить поверхность дисплея.

При необходимости прогрейте сенсор по периметру еще раз. После снятия сенсора советуем приклеить защитную пленку на дисплей - это позволит уберечь поверхность дисплея от микроцарапин и пыли.

Перед установкой (до полного монтажа) нового сенсорного экрана нужно обязательно проверить его работоспособность. Для этого подключите шлейф сенсорного экрана к плате, не снимая защитных пленок, гарантийных наклеек, печатей и тому подобного. Если в процессе подключения неправильно вложить шлейф сенсорного экрана, его можно повредить - такое повреждение считается не гарантийным случаем и замене не подлежит. Во время всего процесса проверки и установки сенсора следите за тем, чтобы не надломить шлейф.

Последовательность должна быть такой: вкладываем шлейф, подключаем контакты сенсорного экрана к системной плате, подключаем питание для того, чтобы включить устройство и проверить работоспособность сенсора. При монтаже девайса сенсорный экран клеится на двухсторонний скотч соответствующей толщины, благодаря чему сенсор непосредственно не касается дисплея. Это позволяет избежать «залипания» или произвольного срабатывания сенсорного экрана. При подстановке сенсора его часто кладут прямо на дисплей, в результате чего он не может корректно работать. Чтобы это предотвратить, нужно придерживать сенсор пальцами или подложить полоски из тонкого не проводящего ток материала. После этого включаем устройство и проверяем работоспособность сенсорного экрана.

Не забудьте проверить, работают ли навигационные кнопки. Если сенсор не работает, нужно проверить контакты подключения - возможно коннектор не до конца вставлен, а также проверить, не прикасается ли сенсор к дисплею. При необходимости поправить контакты на шлейфе и перегрузить телефон. Возможно, вы неправильно подобрали модель сенсорного экрана, поэтому проверьте маркировку, иногда требуется замена программного обеспечения на другую версию.
После того как вы убедились в работоспособности сенсорного экрана, можно собирать устройство. Правильно подбирайте толщину скотча - если слой будет слишком толстым, сенсор будет сильно выпирать из рамки корпуса, если слишком тонким, то будет касаться дисплея, и в будущем возможно его произвольные срабатывания или «залипания». При необходимости скотч можно проклеить в несколько слоев. Также можно использовать клей герметик, но в таком случае сложно подобрать нужную толщину. После того, как скотч проклеен по периметру передней панели, можно снимать защитную пленку с дисплея. Удаляем все пылинки, снимаем внутреннюю защитную пленку и вклеиваем сенсор. Подключаем контакты сенсорного экрана, проверяем надежность подключения, при необходимости поправляем коннектор. Окончательно собираем устройство, еще раз проверяем работоспособность, и только после этого можно снимать внешнюю защитную пленку с сенсора.
Также часто возникают проблемы при подстановке дисплейного модуля. Очень часто дисплейный модуль подключают, не демонтировав предыдущий. В этом случае новый дисплейный модуль не может находиться на своем месте, шлейф для подключения находится в напряженном (растянутом) состоянии, а контакты на шлейфе не до конца подключаются, что может привести к повреждению шлейфа и выходу из строя дисплейного модуля.
Представьте ситуацию: вы обладатель Android-смартфона, на девайс поступил важный звонок, во время звонка экран аппарата отключился и не выходит из своего состояния даже при отводе смартфона от головы. Причина тому — неработоспособный датчик приближения. Как об этом узнать? Проверить с помощью Sensor Box .
Это пример из реальной жизни, и именно с помощью данного приложения можно найти причину проблемы.
Помимо тестирования датчика приближения, имеется тест акселерометра, где пользователь управляет виртуальным шаром на деревянной доске. В тесте датчика света отображается количество поступаемого света, измеряемое в люксах.


Можно также проверить работоспособность гироскопа и микрофона, в последнем случае определяется уровень шума, измеряемый в децибелах.
В тесте магнитного сенсора можно просмотреть силу магнитных полей, измеряемую в микротеслах. Верхним пределом является значение в 200 мкТл. На данном этапе функциональность Sensor Box завершается. Имеются, конечно, тесты датчиков температуры и давления, однако не каждый аппарат может похвастаться их наличием.
Главным недостатком может стать устаревший интерфейс. Скажем прямо, ощущение, что разработчики попросту забыли о существовании проекта, ведь интерфейс здесь прямиком из 2009 года, когда были популярны аппараты на Android 2.3. Хотя, конечно, основную задачу Sensor Box всё же выполняет, а внешний вид соответствует гайдлайнам.
Приложение: Sensor Box for Android Разработчик: IMOBLIFE INC. Категория: Инструменты Версия: 5.0 Цена: Бесплатно Скачать: Google Play Приложением уже заинтересовались: 0 человекКалибровка экрана Android, а точнее сенсора — задача типичная, её можно сделать через инженерное меню. Действия, которые относятся к формулировке — калибровка экрана андроид, включают в себя настройку дисплея сенсорного типа с целью соответствующего выполнения устройством команд через касание сенсора стилусом, либо пальцами. Без проведения подобной настройки устройство будет работать, но при этом возникнет целый ряд нежелательных последствий при эксплуатации гаджета.
Отдельные владельцы девайсов на операционной системе Аndroid, которые оснащены сенсорными дисплеями, могут иногда столкнуться с нежелательной проблемой «непослушания» экрана. Другими словами, когда касание стилусом либо пальцем в определённой точке тачскрина, гаджет воспринимает как совершенно иную команду.
Или бывают ситуации, когда сенсор выполняет команды лишь после третьей или четвёртой попытки. Как правило, причиной данных проблем выступает некорректная работа самого экрана, для чего и необходимо проводить калибровку тачскрина девайса.
 Срочная и правильная калибровка тачскрина на андроид может потребоваться практически во всех случаях, если смартфон падал с какой-либо высоты, а после случайного попадания девайса в водную среду данная процедура носит обязательный характер.
Срочная и правильная калибровка тачскрина на андроид может потребоваться практически во всех случаях, если смартфон падал с какой-либо высоты, а после случайного попадания девайса в водную среду данная процедура носит обязательный характер.
Также калибровка сенсора на андроид потребуется после ремонтных работ по замене экрана, появлению водного пятна под стеклом экрана и после перенесённых других, на первый взгляд, незначительных повреждениях.
Для проверки необходимости проведения данной процедуры необходимо осуществить следующие действия:
- Снять защищающую экран специальную плёнку (для обеспечения максимально правильной работы сенсора);
- Ввести любую букву либо цифру;
- При несоответствии нажатой на экране гаджета кнопки и набранной информации настройка тачскрина необходима.
Основные способы калибровки
Применяются два способа для приведения в соответствие сбитый с нормального положения сенсор-датчик.
К данным основным методам относятся:
- Использование специальных программ для системы андроид;
- Самостоятельная корректировка.
Необходимо заметить, что у многих брендов (Samsung, HTC, Nokia и иных устройств на андроиде) действия по калибровке практически ничем не отличаются друг от друга и являются идентичными.
Изготовители Android-девайсов, как правило, могут использовать два типа сенсора:
- Резистивный (с экраном, изготовленным по этой технологии, очень часто возникают всевозможные проблемы, поэтому настройка здесь более востребована, но подобные экраны на сегодняшний день практически не используются — данные системы можно заметить лишь в бюджетных либо уже устаревших моделях);
- Емкостной (используется в большинстве гаджетов, является более надёжным и качественным).
Калибровка тачскрина средствами андроид
В случае отсутствия доступа к ассортименту Google Play дисплей андроид-устройства можно без особых проблем настроить другим способом.
Пошаговая инструкция в этом случае может выглядеть таким образом:
- Перейти в гаджете в меню «Настройки»;
- Выбрать пункт «Настройки телефона;
- Найти надпись «Калибровка, нажать на кнопку;
- На экране появится мишень-крестик, которая имеет внутри точку;
- Нажать в данный центр появившейся мишени не менее трёх раз.
После проведённых действий устройство самостоятельно произведёт запоминание касаний. Таким образом калибровка будет считаться оконченной. После завершения процедуры настройки необходимо проверить работу тачскрина по результату нажатия определённого символа на экране, который должен появиться после его введения.
Приложения для калибровки экрана андроид
Провести настройку сенсора можно с использованием специального программного обеспечения. В свободном и бесплатном доступе в интернете найдётся необходимый софт для того, чтобы успешно осуществить этот процесс.
Программы достаточно несложные в установке и работе. Но самое главное это то, что практически от использования любой из них можно получить положительный и эффективный итог. В магазине Google Play можно найти такие бесплатные приложения-программы, как Bubble, и ряд многих других.
Приложение
Самое популярное приложения для калибровки экрана на Android. Буквально несколько тапов по экрану смартфона и экран откалиброван — от вас только потребуется перезагрузить телефон и наслаждаться точной работой тачпада устройства.
Приложение
Эта программа обладает отличным интерфейсом, также имеет некоторые дополнительные специальные возможности. Достоинства приложения:
- Bubble является бесплатной программой;
- Отлично работает с планшетами и смартфонами;
- Реклама отключается в настройках, либо её можно оставить для поощрения разработчиков;
- Отличная графика;
- Наличие в приложении специального дисплея, отображающего с высочайшей точностью в долях градуса угол наклона;
- Простота в использовании;
- Возможность в фиксации угла жестом либо кликом;
- Наличие звукового сигнала при нулевом положении угла;
- При необходимости возможность заблокировать ориентацию экрана (горизонтальную или вертикальную);
- Возможность переустановки приложения на SD-карту;
- Отключение при необходимости «спящего» режима во время функционирования программы;
- Использование полноэкранного режима.
Использование программы совершенно несложно. Для этого необходимо после начального запуска в настройках выбрать вид ориентации экрана устройства (либо установить режим «Авто») и произвести калибровку по уровню.
С этой целью телефон устанавливается горизонтально и на непродолжительное время нажимается кнопка калибровки, находящаяся слева экрана. На тачскрине должно появиться — «Calidbration», а далее — «Wait». Приложение будет готово к функционированию, когда на экране будет просматриваться нулевое значение градуса.

Приложение является программой позволяющей производить настройку параметров экрана сенсорного устройства, увеличивая при этом его чувствительность и оперативность. Достоинства:
- При использовании защитной плёнки на тачскрине данное приложение позволяет значительно улучшить чувствительность сенсора;
- Устраняется замедляющий эффект от применения защитной плёнки;
- При использовании такого устройства как стилус своеобразный тюнинг гаджета становится просто необходимым с помощью данной программы. Используя это приложение можно включить полное игнорирование даже прикосновения от ладони (после настройки рука может опираться на экран при применении стилуса);
- При необходимости использования различных настроек можно создать отдельные ярлыки для оперативного запуска приложения;
- Приложение имеет бесплатную версию.
Программа является профессиональным инструментом для точной настройки уровня в iPhone либо IPodTouch. Приложение используется для решения обычных задач либо в более сложных областях использования, где наклон устройства нужно измерять достаточно точно. Достоинства:
- Возможность полноэкранного режима, что позволяет переключать путём нажатия на нижние и верхние стрелки, расположенные в середине экрана гаджета;
- Расширенная двухсторонняя калибровка, позволяющая производить регулировку на поверхности, которая далека от ровной. Любое направление калибруется отдельно с целью получения необходимой точности;
- Возможность бесплатного скачивания;
Калибровка экрана Xiaomi: видео инструкция
Возможные проблемы с калибровкой
В том случае, если всё же калибровка устройства не производится выбранным для этой цели способом, или же используемое приложение не даёт необходимых положительных изменений, то специалисты рекомендуют попробовать другую программу, благо их разработано достаточно много, софт в этом направлении очень разнообразен. Также можно попробовать «Hard reboot» или другими словами перезагрузку устройства.
Крайним вариантом проведения калибровки можно считать обращение в сервисный центр. Подобная проблема с экраном девайса может заключаться не только в некорректных значениях настроек, но и в более серьёзных причинах. В частности, в аппаратной поломке элементов девайса либо наличию заводского брака. В данном случае целесообразнее обратиться к специалистам для устранения неисправности.
Также необходимо заметить, что совместно с калибровкой экрана гаджету может быть необходима проверка и настройка параметров чувствительности экрана для его последующей качественной работы.
Проверка и настройка параметров чувствительности
Чувствительность сенсора настраивается согласно тому занятию, которое предполагается на гаджете.
Для этого в приложениях устройства нужно выбрать:
- Параметры;
- Специальные возможности;
- Чувствительность экрана;
- Выбрать из предложенных вариантов.
Важно: Тестировать настройку экрана можно без перчаток либо в них, в зависимости от планируемой эксплуатации гаджета.
Еще 3 полезных статьи:
Приложение TouchScreenTune оптимизирует чувствительность и оперативность сенсорного экрана. Особенно полезным оно окажется в следующих случаях:…
Power Clean – популярный инструмент для оптимизации работы андроид-устройств. Главной характерной особенностью данного мастера очистки…
Смартфоны и планшеты работающие на базе ОС Android, имеют одну схожая проблему у многих пользователей.…
Стремительное изменение курса доллара привело к значительному мобильных гаджетов. Сегодня уже куда сложнее приобрести новый смартфон с приличными техническими характеристиками, поэтому всё больше людей откладывают покупку на потом или приобретают бывшие в употреблении устройства. Однако при покупке с рук всегда есть опасность приобрести устройство с поломками или заводским браком. В этой статье вы найдёте все необходимые инструменты, которые помогут вам избежать неприятностей при покупке бывшего в употреблении смартфона или планшета под управлением Android.
Как проверить экран на наличие битых пикселей и других проблем
Экран гаджета является одной из самых уязвимых его частей. Определить наличие трещин, сколов, потёртостей и других физических повреждений можно с помощью внимательного визуального осмотра. А вот для выявления дефектных пикселей и проблем с тачем придётся использовать специальные программы.
Display Tester
С помощью этой программы можно обнаружить различные проблемы с экраном мобильного устройства, в том числе битые пиксели или следы пребывания гаджета в жидкости, которые выявляются только с помощью специального теста. Кроме этого, программа предоставит вам гораздо более подробную информацию об используемом дисплее, чем вы сможете найти даже в самом развёрнутом техническом описании.
MultiTouch Tester
Эту программу хорошо знают и используют все тестировщики мобильных гаджетов. Она просто и наглядно покажет вам, сколько одновременных нажатий поддерживает сенсорная панель вашего устройства. Особое внимание этому параметру нужно уделять в том случае, если вы хотите проверить, не пытаются ли вам продать дешёвую подделку под видом брендового устройства.
Yet Another MultiTouch Test
Гораздо более мощная утилита для проверки работы сенсора, которая позволяет не только узнать количество одновременно распознаваемых касаний, но и выявить «мёртвые» зоны тачскрина, если таковые имеются. Для этого в программе есть режим Paint Tester, позволяющий вам рисовать на экране. Просто изобразите на экране сетку и сразу увидите, все ли его зоны имеют одинаковую чувствительность.
Как проверить работу Wi-Fi
Сегодня довольно часто попадаются девайсы, конструкторы которых в стремлении к эффектному внешнему виду гаджета пренебрегают обязательными требованиями к компоновке элементов. Например, экранируют антенну беспроводного модуля красивой металлической окантовкой, в результате чего такой смартфон или планшет может работать только в непосредственной близости от роутера.
Wifi Analyzer
Wifi Analyzer даст вам возможность оценить, как ваш смартфон или планшет «видит» беспроводные сети и насколько качественно собран и настроен соответствующий тракт устройства. Кроме этого, вы сможете заодно найти свободный канал и определить в своём доме зону, в которой приём сигнала самый уверенный.

Как узнать скорость и точность работы системы GPS
Одна из самых распространённых проблем, с которой вы можете столкнуться после покупки бывшего в употреблении гаджета, - это медленное определение вашего местоположения. Точное и быстрое определение ваших координат зависит от множества параметров, в том числе от используемого чипа, версии Android, прошивки и даже страны производства устройства. Поэтому рекомендуем вам обратить особое внимание на этот аспект при покупке.
GPS Test
Основная программа для тестирования работы GPS, которая должна быть установлена на каждом смартфоне. Она даст вам возможность определить время и количество спутников, с которыми устройство сможет установить соединение, точность определения координат, возможность работы с разными системами геопозиционирования, стабильность захвата спутников и другие важные параметры.

AndroiTS GPS Test
Достойный конкурент предыдущей программы, который имеет примерно похожие возможности. Кроме тестирования всех параметров работы смартфона со спутниковыми системами геопозиционирования, она может быть использована и в качестве обычного трекера, так как имеет функцию записи ваших перемещений и умеет работать не только с картами GoogleMaps, но и OpenStreetMap, BingMap и «Яндекс.Картами».
Как определить исправность микрофона, акселерометра, датчиков приближения и освещённости
Современные мобильные гаджеты обзаводятся с каждым годом всё более обширным набором датчиков и сенсоров. Некоторые из них используются только в отдельных ситуациях или необходимы для работы определённых программ, поэтому их поломка или отсутствие может броситься в глаза невнимательному покупателю далеко не сразу. Для полной проверки всех датчиков устройства имеется несколько специальных комплексных программ.
Sensor List
Эта программа отображает список всех датчиков, которые имеются в устройстве, а также графики их значений в режиме реального времени. Вы сможете проверить работу акселерометра, датчиков магнитного поля, ориентации, температуры, освещённости и так далее, отслеживая изменения поступающего от них сигнала в зависимости от изменения внешних условий. В последних версиях была добавлена также поддержка проверки состояния батареи (температура, напряжение и процент заряда). Sensor List идеально подходит для демонстрации возможностей вашего нового телефона, а также диагностики оборудования после обновления или восстановления системы.
Sensor Box for Android
Если графики из предыдущей программы показались вам слишком скучными и малопонятными, то Sensor Box for Android поможет вам протестировать датчики гаджета более наглядным способом. По сути, перед нами сборник небольших утилит, каждая из которых предназначена для проверки одного из свойств мобильного устройства. Например, при проверке гироскопа вам предложат покатать шарик по экрану, датчик ориентации тестируется в виртуальном уровне, а действие датчика освещённости демонстрируется на нарисованном на экране комнатном растении.

Elixir 2
Это настоящая тестовая лаборатория для смартфонов и планшетов под управлением Android. Она поможет вам собрать самую полную информацию об имеющихся в устройстве датчиках и их исправности. Кроме этого, здесь вы найдёте полные данные о запущенных процессах, установленных программах, операционной системе, общих библиотеках и многом другом.
Основной особенностью приложения является возможность создания специальных виджетов на рабочем столе, способных показывать изменение нужного вам параметра в режиме реального времени. Полный перечень всех возможностей Elixir 2 потребовал бы написания отдельной большой статьи, поэтому рекомендуем всем пользователям, которым требуется наиболее детальная информация о мобильном устройстве, обязательно обратить внимание на эту программу.

Разумеется, лучшими помощниками при покупке с рук бывшего в употреблении гаджета являются ваша внимательность и здравый смысл. Не поддавайтесь соблазну и помните, что слишком дешёвые вещи обходятся, как правило, слишком дорого впоследствии. Надеемся, что приведённые в этом обзоре программы помогут вам избежать ошибок и окончательно убедиться в оправданности своего выбора.
При покупке смартфона/планшета или из чувства собственного любопытства многие пользователи хотят проверить работоспособность аппарата, основных функций и датчиков.
Внешнее состоянии гаджета можно оценить без дополнительных утилит, а вот «начинка» требует более основательного подхода. Самый простой способ проверки основных датчиков и функций - применение . Они очень удобны и легки в использовании, но есть два существенных недостатка:
- Предоставляют недостаточно полную информацию.
- Работают не на всех смартфонах (например, некоторые китайские смартфоны понимают только половину запросов).
Программы для диагностики
Разработчики предлагают огромный перечень утилит с похожими функциями для проверки работоспособности различных датчиков, Wi-Fi, Bluetooth, камер, процессоров и многого другого. Мы выбрали самые функциональные и полезные и протестировали их на нашем подопытном Xiaomi Redmi 2.
Порядок рассмотрения софта случайный. В целом, приложения равнозначные, но у Phone Doctor Plus есть небольшое преимущество - он простой и ориентирован на .
На главном экране отображаются общие сведения об устройстве. Чтобы они были максимально исчерпывающими, необходимо перейти во вторую вкладку, где расположено более 20 тестов, включая мультитач, акселерометр, GPS и многое другое (смотрите на скриншотах). Каждый из них выполняется отдельно, некоторые просят сделать простое действие, например, потрясти телефон или вставить наушники. При успешном завершении появляется зеленый значок с галочкой - это значит, что функция работает корректно.


Программа пришла с компьютерной сферы (Windows), где успела зарекомендовать себя с лучшей стороны. Android-версия не стала исключением, поэтому и попала в нашу подборку.
Главный экран выглядит невзрачно, нет даже намека на минималистический дизайн. Но мы здесь не для этого, поэтому перейдем к функционалу. AIDA64 предоставляет информацию по следующим пунктам:
- Система : модель устройства, плата, ОЗУ, хранилище и другое.
- ЦП : точная модель процессора, технологический процесс, битность, число ядер, диапазон частот и, самое главное, нагрузка. Если последняя постоянно стремится к 100 процентам, значит либо смартфон засорен и требует комплексной , либо есть серьезные неполадки с чипсетом.
- Отображение : все данные о дисплее, включая разрешение, технологию, диагональ, видеоускоритель и версию OpenGL. Обратите внимание на «Нагрузку ГП» - она должна возникать только в играх или при работе с графикой. В обычном режиме на тестируемом гаджете показатель был на нуле.
- Сеть : оператор, страна, код провайдера и прочие подробности. Для проверки связи легче просто кому-то позвонить и зайти в интернет.
- Батарея : уровень заряда, состояние аккумулятора, температура и емкость. Для детальной проверки батареи ознакомьтесь с .
- Android : версия, уровень API, ID сборки и так далее.
- Устройства : задняя и передняя камеры с описанием возможностей, например, стабилизации, автоэкспозиции, вспышки и других функций. Исчерпывающие сведения о видеопроцессоре.
- Температура составляющих в Цельсиях ().
- Датчики. На экране появятся строки с постоянно меняющимися цифрами. Они характеризуют работу гироскопа, компаса, акселерометра и других. При легком движении смартфона цифры должны меняться. Напомним, что это гораздо легче проверить с помощью Phone Doctor.
- Приложения . Список установленных игр и программ.
- Кодеки, папки, системные файлы.




На основном экране сразу представлен список тестов. Приступим!
- Состояние датчиков : по аналогии с AIDA64, только более понятно и на русском языке. Также есть свойства каждого из датчиков.
- Wi-Fi статус : информация о соединении, полезного мало.
- Телефония : оператор, сигнал, код провайдера и прочие бесполезности.
- Статус GPS : спутники, точность передачи сигнала, широта, долгота, пеленг.
- Батарея : уровень зарядки, емкость, технология, напряжение, температура и состояние аккмулятора.
- Мультитач тест : касаемся экрана всеми пальцами, проверяем работу дисплея. Для этого лучше использовать .
- Камера : основная информация, у предыдущей программы список более информативный и полный.
- Системная информация .