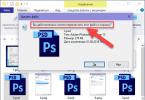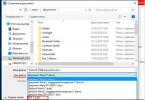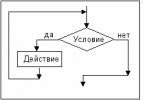А подсказка, которая, возможно, пригодится и не только новичкам.
Хотя, снова оговорюсь, что любой человек, который имеет навыки работы в фотошопе, делает все так, как он привык.
Помня, что мои друзья, читатели сайта «Жизнь в Болгарии и путешествия по Франции», изъявили желание учиться работать в фотошопе с нуля, я долго думала с чего все-таки начать свои уроки. Ведь многие уже имеют эту программу, и, так или иначе, с ней знакомы. Как сделать так, чтобы всем было интересно?
Поэтому прежде чем рассказать об открытии фото, картинок, файлов в фотошопе, я хочу попросить вас написать в комментариях к статье чему бы вы хотели научиться, может быть, тогда мне будет легче создавать начальные уроки работы в программе cs5.
Чуть позже, когда читателей сайта прибавится, я обязательно проведу опрос, чтобы понять уровень подготовки моих посетителей.
Напоминаю, что я работаю в программе Adobe Photoshop CS5. И не важно какая версия установлена на вашем компьютере, я думаю, что основные понятия, функции, правила работы мало чем отличаются.
А сейчас о самом уроке-подсказке «Как открыть фото в фотошопе?»
Я уверена, что существует несколько вариантов открытия фотографий в фотошопе. Я расскажу о трех способах, которые чаще всего использую.
Способ 1. Классический.
После этого выбранное фото вы увидите на рабочем поле фотошопа.
Точно также можно открыть сразу несколько фотографий, необходимых для работы, выделив их левой кнопкой мыши, зажав одновременно клавишу Ctrl, и после этого открываем их в программе.
И тогда все они отобразятся на панели вкладок.
Способ 2.
Иногда я пользуюсь и этим способом.
Для этого надо немного изменить интерфейс, для чего поводим мышь к значку УПОРЯДОЧИТЬ ДОКУМЕНТЫ.
В открывшемся подменю ищем СВОБОДНО ПЕРЕМЕЩАТЬ ВСЕ ОКНА и кликаем левой кнопкой мыши.
И ваши картинки расположатся в разных окнах, которые можно легко двигать по рабочему полю.
После этого щелкаем дважды левой кнопкой мыши в любой точке темно-серого пространства рабочего поля, и у вас откроется папка с фотографиями, картинками или файлами. Если откроется не та папка, которая вам нужна, то, я надеюсь, что вы легко сможете найти нужную. Это уже не фотошоп, а знания пользователя компьютера.

Выбираем новое фото и открываем его.
Лично я после этого возвращаюсь в свой привычный интерфейс с панелью вкладок. Для этого возвращаемся к значку УПОРЯДОЧИТЬ ДОКУМЕНТЫ и кликаем по первой верхней иконке.
Хотя многие предпочитают перемещаемые окна с файлами, но это, как говорят, на любителя. Когда вы узнаете программу фотошоп, то вы сами определите свои приоритеты.
Способ 3.
Заходите в папку с нужной фотографией, правой кнопкой мыши кликаем на нее, в открывшемся окне находим строчку ОТКРЫТЬ С ПОМОЩЬЮ, и в другом левой кнопкой- Adobe Photoshop CS5.
Если программа фотошоп CS5 еще не открыта, то сначала произойдет ее загрузка, а потом в рабочем поле откроется искомая фотография или картинка, если же программа открыта заранее, то файл вы увидите в панели вкладок.
Вот собственно и все, о чем я вам хотела сегодня рассказать. Надеюсь, моя подсказка будет вам полезной.
Надеюсь увидеть в ваших комментариях ваши пожелания по поводу того, чему бы вы хотели научиться. Желаю вам творческих успехов и летнего настроения.
Доброго всем дня, мои дорогие друзья. Ну что? Все умеют ? Наверное все. Но что делать, если вы хотите поработать с каким-то уже готовым изображением? Правильно. Надо его открыть, а дальше делать то, что вы задумали. И я уверен, что многие знают как открыть изображение в фотошопе, но я вам хочу показать заодно и несколько способов, которые сделают этот процесс еще проще.
Открытие из меню «Файл»
Самый распространенный способ — это открыть нужное изображение в самой программе. Это очень легко, и скорее всего вы знаете как это делается, но давайте закрепим.
Обычное открытие
Открыть как
Если вы открывали меню «Файл» , то могли видеть там пункт «Открыть как» . По хорошему это то же самое, что и обычный пункт, но его очень круто использовать в некоторых моментах, например, если вы хотите открыть какую-то фотографию в режиме камера RAW для последующей обработки. Пока не думайте об этом, так как об этом я подробно расскажу с другой статье, когда придет время.
Открыть в Bridge
Если вы выберете этот вариант, то вам откроется специальный проводник для отображения и упорядочивания изображения, который называется Bridge (англ. — мост). В принципе вещь довольно удобная, так как здесь вы можете выделить любой файл и увидеть его в увеличенном размере, что замечательно для просмотра и выбора.

Открытие с помощью...
Вторым способом вы можете убить двух зайцев сразу — открыть фотошоп и изображение одновременно.

Перетаскивание
Третьим способом я пользуюсь чаще всего, он мой любимый.

Как я и сказал выше, именно этот способ является моим любимым. Мне как-то удобнее всего открывать с помощью него. А как нравится открывать изображения ва? Какой ваш любимый способ? Напишите пожалуйста в комментариях.
А вообще я бы рекомендовал вам посмотреть отличный видеокурс по фотошопу для новичков . Я считаю, что этот курс самый лучший для освоения и подойдет абсолютно любому. Всё рассказано от А до Я, без лишней воды, показано на примерах, которые вы сможете повторить и закрепить. Ничего не упущено. В общем посмотрите, не пожалеете.
А на сегодня я свою статью завершаю и очень надеюсь, что она вам была по нраву. Подписывайтесь на обновления блога и не забудьте рассказать друзьям в социальных сетях. Ну а вам удачи в освоении этого замечательного редактора и погружении в мир графики. Пока-пока!
Поводом для написания этого материала послужили многократно повторяющиеся вопросы на форумах и в личных сообщениях на e-mail. Дело в том, что при неоптимальных настройках может возникать как замедление работы программы, так и различные другие проблемы, например, невозможность работы с отдельными фильтрами или инструментами.
Итак, давайте приступим.
Сначала настроим основные параметры самой программы, а затем перейдем к настройкам управления цветом.
Для того, чтобы открыть диалоговое окно настроек, нужно либо перейти в меню Редактирование - Настройки - Основные (Edit - Preferences - General) CTRL+ K .
Появится следующее окно настроек (кликнув по картинке, вы можете просмотреть увеличенное изображение).
Здесь я обычно ставлю алгоритм интерполяции по умолчанию Бикубическая (наилучшая для плавных градиентов) . Этот алгоритм наиболее универсален и подходит как для уменьшения, так и для увеличения размера изображения. Однако, после уменьшения придется поднимать резкость. Если же вы преимущественно уменьшаете изображения, то можете поставить алгоритм Билинейная . Тогда, в большинстве случаев, вам не придется повышать резкость после уменьшения либо делать это придется гораздо реже.
Также я снимаю флажок с параметра Смена инструмента клавишей SHIFT . Это ускоряет работу, так как позволяет быстро переключаться между инструментами одной подгруппы (например, между обычной и микс-кистью) нажатием всего одной клавиши, а не двух.
Теперь перейдем на следующую вкладку Интерфейс

Здесь настройки касаются в основном визуальных эффектов (обведено красным). Я их отключаю, так как это мешает в работе. Цвет интерфейса - это дело вкуса, но я привык по старинке работать в светлом интерфейсе.

Следующей вкладкой я не пользуюсь, так как функция синхронизации настроек еще недостаточно доработана. Никаких изменений я в нее не вношу.

Переходим на вкладку Обработка файлов

Здесь я изменяю настройку Максимизировать совместимость файлов PSD и PSB . Ставлю значение Всегда , чтобы каждый раз при сохранении не появлялось окно с этим запросом.
Следующая вкладка - Производительность .

Здесь нужно задать объем оперативной памяти, который будет использоваться программой, количество шагов истории изменений файла, доступное в палитре История , рабочие диски, а также настроить параметры использования графического процессора (видеокарты). Давайте пройдемся по порядку.
Оперативную память лучше задавать в пределах рекомендуемого программой диапазона, чтобы не замедлять работу операционной системы и других параллельно запущенных программ и процессов.
Рабочий диск нужно выбрать отличный от системного (того, на котором установлена операционная система). Рабочий диск используется для временных файлов, которые создает фотошоп в процессе работы. Очень хорошо, если это будет диск SSD, в этом случае многие операции будут выполняться быстрее.
Количество шагов в истории я оставляю по умолчанию равным 20, так как практически не пользуюсь историей изменений. Почему? Да потому что уже через пару минут ретуши даже 500 шагов истории уже будут использованы, а для хранения истории требуются большие ресурсы, что может привести к замедлению работы программы.
Поэтому вместо обращения к истории нужно просто правильно организовывать свою работу: производить операции на копиях слоев, использовать принципы неразрушающего редактирования.
В блоке настроек графического процессора нужно проверить, чтобы был включен флажок Использовать графический процессор . Для более подробной настройки нужно нажать кнопку Дополнительные параметры

Проверьте, чтобы параметры были настроены также, как на рисунке. Особое внимание обратите на два флажка - Использовать графический процессор для ускорения вычислений и Использовать OpenCL . Отключение этих функций приводит к невозможности использования многих операций и фильтров.
Из следующих вкладок практическое значение имеет вкладка Внешние модули . В ней должны быть включены флажки блока Фильтры и Панели расширения . Тогда все фильтры будут показываться в меню, а различные панели расширения будут работать.

Теперь настроим параметры системы управления цветом. Для этого нужно либо перейти в меню Редактирование - Настройки цветов (Edit - Color Settings) либо нажать комбинацию клавиш SHIFT+ CTRL+ K . Откроется окно настроек

В строке Настройки из выпадающего списка выберите Универсальные настройки для Европы . Таким образом, основным рабочим пространством для модели RGB станет sRGB IEC61966-2.1. На этом настройка цветов закончена.
В качестве рабочей среды можно использовать предустановленную среду Фотография . Выбрать ее можно в верхнем правом углу окна программы. Палитры программы вы можете затем настроить по своему желанию.

Теперь нужно перезапустить программу и можно приступать к работе.
Как быть, если вам надо открыть файл стандарта PSD, а программа Photoshop у вас просто не установлена? Рассмотрим семь способов, как это сделать.
Проблема в том, что формат PSD не является открытым, как в случае с PNG, JPG или BMP. Он был разработан компанией Adobe как проект для редактирования графического изображения. Открыв такой файл, вы всегда можете продолжить редактирование с того места, где закончили ранее. Однако если вы не хотите оплачивать подписку на приложения Adobe, то предстоит поискать альтернативу. В функциональности бесплатные аналоги будут заметно уступать монстру Photoshop, более того, некоторые смогут лишь открыть PSD файл для просмотра. Однако зачастую этого бывает вполне достаточно.
GIMP
Первое бесплатное приложение, которое стоит попробовать для открытия PSD файла, это GIMP. И не только потому, что богатый функционал данного графического редактора близок к Photoshop и даже может , а скорее благодаря доступности на всех платформах, будь то Windows, Mac или Linux. Один раз ознакомившись с приложением, вы затем сможете воспользоваться им и на других устройствах.
Для открытия PSD файла в приложении GIMP не нужны никакие дополнительные плагины и расширения. Просто воспользуйтесь меню «Файл – Открыть», выберете PSD файл и кликните «Открыть».
Проект откроется не просто как статичная картинка. Отобразятся доступные слои, над которыми можно проделать те или иные операции. Однако следует помнить, что при внесении изменений и последующем сохранении файла, в дальнейшем он может иметь проблемы с открытием в родном Photoshop. Так что вы можете работать с файлом, но не стоит таким образом вносить правки для дизайнера, который использует софт от Adobe.
Бесплатный графический редактор Gimp при желании может быть очень похож на Photoshop и даже унаследовать его хоткейсы.
Paint.NET
Куда более продвинутый графический редактор, нежели стандартный Microsoft Paint, и при этом не столь пугающий обилием функционала, как GIMP или Photoshop. Простой и функциональный.
Однако для открытия PSD файлов для приложения Paint.NET потребуется установить специальный плагин . Скачайте содержимое плагина, откройте архив и скопируйте библиотеку PhotoShop.dll в директорию с установленным редактором (чаще всего это C:/Program Files/paint.net), а конкретнее в поддиректорию FileTypes. После этого запустите само приложение.
Если вы всё сделали правильно, то файлы PSD должны спокойно открываться в Paint.NET. Наподобие GIMP, будут отображены слои проекта, однако Paint.NET поддерживает далеко не все особенности Photoshop, поэтому некоторые слои могут оказаться недоступны или вовсе выдавать ошибки при открытии файла.
Photopea Online Editor
Если вы ранее не слышали о Photopea , то проект станет для вас приятным открытием. Не самый известный онлайн-редактор, безусловно, уступает по функционалу Photoshop и GIMP, однако от браузерных редакторов сложно в принципе ожидать чего-то похожего. Тем не менее, Photopea действительно достоин внимания.
При открытии сайта онлайн-редактора даже не сразу верится, что это не отдельное приложение. Здесь есть привычное меню, через которое можно открывать файлы с компьютера. Поэтому жмем «Файл – Открыть» и указываем путь до PSD файла.
Photopea успешно работает с индивидуальными слоями, что очень круто для онлайн-редактора. Таким образом, появляется возможность редактировать PSD файлы, где бы вы ни находились – с любого компьютера.
XnView
Бесплатный органайзер картинок позволяет просматривать и различными путями упорядочивать изображения. Также его можно использовать для базового редактирования – применения фильтров, эффектов, изменения положения картинки и так далее.
XnView способен работать с более чем 500-ми форматами, а также экспортировать в 70 различных форматов. Поэтому приложение будет полезно не только для просмотра изображений, но также и для их конвертирования.
Во время установки приложение предложит три варианта – минимальный, стандартный и расширенный. При этом минимального вполне достаточно для открытия PSD файлов, так что нет необходимости захламлять диск расширенной версией. И да – никаких дополнительных расширений и плагинов также устанавливать не потребуется.
После покупки нового компьютера или ноутбука неизменно встает вопрос о том, какие же программы установить на него в первую очередь.
IrfanView
Еще один браузер изображений, работающий также как конвертер. IrfanView не поддерживает такого большого количества форматов, как XnView, однако работает с наиболее распространенными. А разве не этого мы добивались?
IrfanView спокойно открывает PSD файлы. Да, он не может их редактировать, однако преобразовать в другой формат – запросто.

Данное приложение удобно использовать в качестве обозревателя фотографий по умолчанию. Скорее всего, он никогда вас не разочарует, в отличие от стандартного приложения Windows. IrfanView не занимает много места и не требователен к ресурсам.
Google Drive
Немного странно использовать облачный сервис от Google в качестве файлового обозревателя, однако он вполне способен открывать самые разные форматы. В том числе, можно ознакомиться с содержимом PSD файла, загруженного на онлайн Диск.
Go2Convert
Последний способ не позволит ни открыть, ни тем более редактировать PSD файл, однако он запросто сможет преобразовать данный формат в более распространенный. Если вам просто нужен на выходе PNG или JPG формат, то вам не обязательно устанавливать какое-либо приложение.
Просто посетите сайт Go2Convert , загрузите на него проект PSD и выберите формат, в котором желаете получить изображение. Вы также можете изменить его размер и задать ему дополнительную компрессию. Просто и понятно. Ничего лишнего.