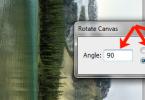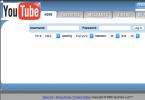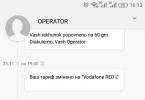Թարմացվել է – 2017-02-14
Կորցրե՞լ եք ձայնը ձեր համակարգչում: Եվ Աստված գիտի. Այս խնդիրն առաջանում է բավականին հաճախ։ Եվ ամենատհաճն այն է, որ նման անհանգստություն հայտնաբերվում է ամենաանպատեհ պահին, այն է, երբ շտապ անհրաժեշտ է ինչ-որ բան լսել։ Շատերը սկսում են խուճապի մատնվել և թեքել իրենց բարձրախոսների կամ ականջակալների լարերը, հեռացնել դրանք, իսկ հետո վարդակները նորից դնել վարդակների մեջ: Բայց ամենից հաճախ խնդիրը սրանով չի լուծվում։ Դիտարկենք այս խնդիրը վերացնելու առավել անհրաժեշտ միջոցները:
Առաջին բանը, որ խորհուրդ է տրվում անել, ստուգելն է, թե արդյոք մեր սարքը միացված է անհրաժեշտ միակցիչներին և վարդակներին, և արդյոք լարերը անձեռնմխելի են:
Նախ ստուգեք բարձրախոսի և ականջակալների լարերը:
Եթե տանը ընտանի կենդանիներ ունեք, հնարավոր է, որ դրանք վնասեն նրանց։
Օրինակ, իմ կատուն շատ է սիրում լարեր կրծել: Ես փորձում եմ բոլորին լավ թաքցնել, որպեսզի նա չհասնի նրանց, բայց օրերս կորցրի զգոնությունս և ընդամենը մեկ րոպեով մտա խոհանոց։
Նա վերադարձավ և նստեց համակարգչի մոտ, դրեց ականջակալը, որպեսզի շարունակի շփվել ընկերուհու հետ և...
Ես տեսնում եմ մոնիտորի էկրանին, որ նա ինչ-որ բան է ասում, բայց իմ ականջակալները տանկի պես ձանձրալի են: Ես կասկածանքով նայեցի կատվիս, իսկ նա քնած էր պրոցեսորի կողքին՝ հրեշտակի տեսքով։
Ես սկսեցի ստուգել լարերը, և դրանք չորս տեղից խայթվեցին։ Իսկ ե՞րբ է ժամանակ ունեցել անպիտան։ Ընդհանուր առմամբ, մեր շփումն ավարտված էր։ Ես պետք է գնայի և հաջորդ օրը նոր ականջակալ գնեի։ Ամեն դեպքում, ես միանգամից երկու գնեցի։
- Համակարգչի բոլոր ականջակալները կամ բարձրախոսները միացված են կանաչ վարդակից:
- Համակարգչի ձայնային քարտի միակցիչը նույնպես կանաչ է:

- Եթե նոութբուքը կամ համակարգիչը հին մոդել է, ապա բոլոր միակցիչները կարող են լինել նույն գույնի` սովորաբար սև կամ արծաթագույն: Այնուհետև դուք պետք է նայեք միակցիչի հակառակ նշանին: Նոթբուքերը սովորաբար ունենում են փոքր ականջակալներ:
- Բարձրախոսները լրացուցիչ միացված են 220 վ լարման վարդակից:
- Ստուգեք ձայնի կարգավորիչը ձեր բարձրախոսների վրա՝ տեսնելու, թե արդյոք այն դրված է նվազագույնի: Ավելի լավ է այն սահմանել միջին արժեքի վրա:
Եթե ամեն ինչ կարգին է, ապա լավ կլինի ստուգել բարձրախոսները կամ ականջակալները մեկ այլ համակարգչի վրա:
Եկեք ստուգենք, արդյոք ծառայությունը միացված է WindowsԱուդիո .
- Բացում – Սկսել – Վազել .

- Կոճակին հակառակ տողում Վերանայումհրաման գրել services.msc, որը կոչում է պատուհան Ծառայություններ .

- Գտեք սյունակում Անունսպասարկում WindowsԱուդիոև ստուգեք սյունակում Պետությունդա աշխատում է?
- Եթե գրված է Աշխատանքներ, ապա ծառայության հետ ամեն ինչ կարգին է։
- Եթե ոչինչ գրված չէ, ապա կրկնակի սեղմեք այս ծառայության մուտքի վրա և բացվող պատուհանում՝ ներդիրի վրա։ Ընդհանուր ենվահանակում Պետությունմիացնել կոճակը Սկսելև մի մոռացեք ամեն ինչ պահպանել կոճակի միջոցով լավ .

Էլեկտրաէներգիայի ցանկացած աճ կարող է առաջացնել անջատեք ձայնը ձեր համակարգչում.
Եթե դուք ունեք Ծառայություններամեն ինչ միացված է, ինչը նշանակում է, որ մենք ստուգում ենք ձայնային սարքերի կարգավորումները:
- Սկուտեղի աջ կողմում գտնվող աշխատասեղանի ներքևի մասում գտեք բարձրախոսի պատկերակը և կրկնակի սեղմեք դրա վրա:

- Մենք ստուգում ենք, թե արդյոք անջատիչը (ստուգման նշանը) գտնվում է Անջատված մուտքի հակառակ կողմում, և արդյոք սահիկը իջեցված է հենց ներքև, այսինքն. ծավալը նվազագույնը:
- Եթե դա կա, ապա հեռացրեք այն: Ձայնը պետք է հայտնվի:
- Եթե ձեր սկուտեղում ձայնի վերահսկման պատկերակ չկա, ապա կարդացեք հոդվածը
Եթե ձայնի կարգավորիչի հետ ամեն ինչ կարգին է, բայց դեռ ձայն չկա, ապա աջ սեղմեք ձայնի ծավալի կառավարման պատկերակի վրա և ընտրեք բացվող ընտրացանկից Ձայնի կարգավորումների կարգավորում .

- Պատուհանում Հատկություններ՝ ձայներ և աուդիո սարքեր ներդիրի վրա Ծավալըստուգեք, արդյոք մուտքը նշում է Անջատեք ձայնը . Եթե դա կա, ապա հեռացրեք այն:
- Նայել Խառնիչի ծավալը . Արդյո՞ք կարգավորիչը դրված է նվազագույնի:

Սեղմեք բոլոր կոճակները Լրացուցիչ և ստուգեք, թե արդյոք այնտեղ որևէ բան անջատված է:

Եթե այն անջատված է, միացրեք այն:
Եթե նորից ոչինչ չօգնի, ապա
- գնալ Համակարգի հատկությունները և ստուգեք՝ արդյոք դրայվերը տեղադրված է ձայնային քարտի վրա:
Աուդիո նվագարկման հետ կապված խնդիրները հազվադեպ չեն: Դրանց բնույթը կարող է բազմազան լինել՝ վնասված կամ չմիացված ծառայություն, սխալ դրայվեր, մայր տախտակի վրա ձախողված ձայնային չիպ, վիրուս, թույլ բարձրախոս կամ ականջակալի կոնտակտ (դա պետք է ստուգեք հենց հիմա): Այս հոդվածում մենք կքննարկենք, թե ինչը կարող է լինել պատճառը, որ համակարգը կորցնում է ձայնը, այսինքն՝ մեդիա ֆայլերը նորմալ են խաղում, բայց որոշ ժամանակ անց նրանք դադարում են դա անել։ Բոլոր պատճառները թվարկված են՝ սարքաշարից մինչև կոդեկների և դրայվերների հետ կապված խնդիրներ:
Համոզվելու համար, որ ձայնը բացակայում է, քանի որ աուդիո չիպը ցանկանում է «իր հոգին տալ Աստծուն», փորձեք բեռնել ցանկացած Linux Live CD-ից ամբողջական գրաֆիկական ինտերֆեյսով, օրինակ՝ Ubuntu-ի վերջին տարբերակով և համոզվեք, որ ձայնը աշխատանքները։ Օգտագործեք այս բաշխումը մի քանի նիստերի համար՝ ապարատային ձայնի կորուստը հայտնաբերելու համար, եթե այդպիսիք կան: Հասկանալի է, որ եթե ձայնը անհետանում է Linux-ում, ապա պետք է ներկառուցվածը փոխարինել արտաքինով, խնդիրը կլուծվի (մի մոռացեք անջատել ներկառուցվածը BIOS-ի միջոցով)։ Դուք նաև պետք է համոզվեք, որ մայրական սալիկը չի քանդվում: Նայեք՝ տեսնելու համար, թե արդյոք վերևում ուռած կոնդենսատորներ կան:
Միայն խնդրի ծրագրային բնույթը որոշելուց հետո կարող ենք սկսել գործը: Windows XP-ում ձայնի անհետացման ընդհանուր պատճառը չարամիտ ծրագիրն է: Հետևաբար, ներբեռնեք հակավիրուսային վերջին տվյալների բազաներով, Dr Web Cure IT-ը հիանալի է այս նպատակով, գործարկեք անվտանգ ռեժիմ՝ հրամանի տողի աջակցությամբ և մանրակրկիտ ստուգեք համակարգը:
Նաև խստորեն խորհուրդ է տրվում օգտագործել Zaitsev Anti-Virus (AVZ), որը հատուկ ստեղծված է ձեր համակարգիչը նման խորամանկ «չար ոգիներից» մաքրելու համար (հնագույն Net-Worm.Win32.Kido-ի դրսևորումներից մեկը): Windows XP-ի համար, նշված ախտանիշներով, տեղադրեք Windows XP-KB958644-x86-RUS թարմացումը՝ համակարգիչը վիրուսներից մաքրելուց և ցանցն անջատելուց հետո: Բացի այդ, «Ադմինիստրացիա» պատկերակի «Ծառայություններ» բաժնի միջոցով դուք պետք է անջատեք «Սերվերը» և աշխատող «Կայանը»: Ապագայում մենք պետք է ամբողջությամբ փակենք այն նավահանգիստները, որոնցով մտնում է այս վիրուսը։ Լավ լուծում կլինի Windows Worms Doors Cleaner-ի օգտագործումը (wwdc.exe), որն ամբողջությամբ փակում է 5000, 445, 135, 137,138,139 նավահանգիստները և կանխում համակարգի հետագա վարակումը: Ձեր միամտության համար չե՞ք հավատում, որ այս ծառայությունների բոլոր խոցելիությունները արդեն հայտնաբերվել են:
Իսկ XP-ից ավելի ժամանակակից համակարգերում պատահում է, որ Windows 7-ը բացառություն չէ: Ստորև թվարկված ամեն ինչ պետք է արվի «յոթի» վրա՝ տեղայնացնելու և վերացնելու համար մեդիա ֆայլերը նվագարկելու անկարողության հետ կապված խնդիրը:
Մտածեք, թե երբ է խնդիրը առաջին անգամ հայտնվել: Եթե դա հաջողվի, ապա վերադարձեք վերականգնման կետ մինչև այդ ամսաթիվը: Եթե ինչ-ինչ պատճառներով մեկը չկա, ապա բացեք (Win + Pause > «Hardware» ներդիր > «Device Manager» կոճակը) և համոզվեք, որ հակառակ սարքեր չկան: Եթե դրանք դեռ կան, ապա հեռացրեք դրանք և վերագործարկեք Windows-ը: Վիրտուալ սարքերը պետք է «գտնվեն», և ձայնը պետք է աշխատի:
Եթե դա չի օգնում, ապա տեղադրեք ձեր վարորդի վերջին տարբերակը: Դուք կարող եք պարզել չիպի տարբերակը մայր տախտակի համար նախատեսված փաստաթղթերից: Ամենատարածված կոդեկը Realtek AC 97-ն է: Ձայնի անհետացման ևս մեկ տարածված պատճառը Windows Audio-ի «ընկած» ծառայությունն է: Դուք կարող եք դիտել այն «Ծառայություններ» պատկերակի միջոցով «Կառավարում» վահանակում: Այն կարող է չսկսվել ինչ-ինչ պատճառներով: Պատճառները կարող եք դիտել՝ օգտագործելով «Դիտել իրադարձությունները» կետը: Այնուհետև դուք մուտքագրում եք սխալի համարը որոնման համակարգ և ստանում եք խնդրի նկարագրությունը և այն վերացնելու միջոցառումները Microsoft-ի կայքում: Հարկ է նշել, որ ամենատարածված սխալը 1068-ն է, որը համակարգը թույլ է տալիս, երբ «Power Service»-ը միացված չէ:
Շատ հաճախ, եթե համակարգչի ձայնը անհետանում է միայն տեսանյութում, ապա կոդեկների հետ կապված խնդիր կա։ Դա շտկելու համար օգտագործեք fdshow-ի կայուն կառուցվածքներից մեկը, այլ ոչ թե ոչ պրոֆեսիոնալների կողմից կազմված հայտնի K-lite Codec Pack հավաքածուները:
Համակարգչի ցանկացած խափանում կամ անսարքություն տհաճ է օգտատիրոջ համար: Հատկապես հաճախ ֆորումներում մարդիկ բողոքում են ընդհանուր խնդրից՝ համակարգչի ձայնը անհետացել է: Անհնար է ամբողջությամբ որոշել այս հիվանդության պատճառը՝ առանց մեքենան ուղղակիորեն զննելու։ Բայց մենք կարող ենք պատմել ձեզ բնորոշ անսարքությունների մասին, որոնք կապված են ձայնի վերարտադրման հետ կապված խնդիրների հետ, որպեսզի կարողանաք ինքներդ ստուգել ձեր համակարգիչը:
Լավ նորությունն այն է, որ 90 տոկոս դեպքերում համակարգչային ձայնի հետ կապված խնդիրները կարող են լուծվել ինքնուրույն՝ առանց մասնագիտացված վերանորոգման խանութների հետ կապվելու: Դա անելու համար պարզապես հետևեք մեր առաջարկություններին և խորհուրդներին, որոնք մենք մանրամասն կնկարագրենք ստորև:
Ինչու՞ իմ համակարգչում ձայն չկա:
Հնարավոր է, որ ձեր համակարգչում ձայն չկա մի քանի պատճառներով, որոնք կարելի է բաժանել երկու խմբի՝ ապարատային և ծրագրային: Առաջին դեպքում ձայնի բացակայությունը պայմանավորված է ձայնային քարտի ֆիզիկական անսարքությամբ, ձայնային քարտը մայր տախտակին միացնելու խնդիրներով կամ մայր տախտակի անսարքությամբ: Երկրորդ դեպքում խնդիրը կապված է ձայնի սխալ կարգավորումների, վարորդների խափանման կամ օպերացիոն համակարգի ձայնային ծառայությունների անջատման հետ:
Տանը մենք չենք կարողանա վերանորոգել այրված ձայնային քարտը, բայց մենք կարող ենք առանց խնդիրների ստուգել համակարգի բաղադրիչների միջև կապերի որակը և պարամետրերի ճիշտությունը: Սա հենց այն է, ինչի մասին մենք կխոսենք հաջորդիվ:
Ձայնի սխալ կարգավորումներ
Խնդիր. Ձայնի կարգավորումները, ավելի ճիշտ՝ ձայնային էֆեկտների ձայնի մակարդակը տարբեր հավելվածներում, միշտ կարող են դաժան կատակ խաղալ օգտատիրոջ հետ, ով կմտածի, որ համակարգչում ձայն չկա, քանի որ այն կոտրված է։ Առաջին հայացքից իրավիճակը աննշան է թվում, բայց հավատացեք ինձ, նվազագույնի վրա դրված կարգավորումներում ձայնի մակարդակը շատ հաճախ սխալվում է հանկարծակի խափանման հետ: Ե՛վ օգտատերն ինքը (պատահաբար կամ անզգուշությամբ), և՛ համակարգը (չնախատեսված ձախողում) կարող են ինչ-որ սխալ անել կարգավորումներում։
Լուծում. Կարգավորումների խնդրի լուծումը շատ պարզ է և բաղկացած է ձայնի մակարդակի ստուգումից ձայնային խառնիչում: Այնտեղ կարող եք հասնել՝ աջ սեղմելով ձայնի պատկերակի վրա, որը գտնվում է էկրանի ստորին աջ անկյունում։

Ծավալային խառնիչում մենք ստուգում ենք ընդհանուր ծավալի մակարդակը և ձայնի մակարդակը տարբեր ծրագրերում: Մի մոռացեք նաև ստուգել, թե արդյոք ձայնն անջատված է հատուկ կոճակներով:

Եթե կարգավորումներով ամեն ինչ կարգին է, բայց համակարգչի ձայնը անհետացել է և չի հայտնվել, ապա կարդացեք հոդվածը հետագա:
Խնդիր. Եթե ձայնային քարտը մայր տախտակին միացնելու հետ կապված խնդիրներ առաջանան, համակարգչում ձայն չի լինի: Այս տեսակի անսարքությունը տեղի է ունենում ավելի հազվադեպ, քան ձայնի սխալ կարգավորումը, բայց դա տեղի է ունենում: Դուք կարող եք ստուգել, թե արդյոք ձայնային քարտը միացված է համակարգչին Device Manager-ում: Եթե ձայնային սարքերում ոչինչ չի ցուցադրվում, դա նշանակում է, որ ձայնային քարտը, ամենայն հավանականությամբ, անսարք է, կամ դրա միացման որակի հետ կապված խնդիրներ կան:
Լուծում. Այս խնդրի լուծումը պահանջում է գործիքների հետ աշխատելու որոշակի նվազագույն հմտություններ, քանի որ դուք ստիպված կլինեք հեռացնել համակարգի միավորի կողային ծածկը: Դա պետք է արվի՝ նախ անջատելով և անջատելով համակարգիչը:

Կափարիչը հեռացնելուց հետո ընթացակարգը հետևյալն է.
- Հեռացրեք աուդիո քարտը բնիկից
- Նայեք կոնտակտների վիճակին, եթե դրանք կեղտոտ են կամ օքսիդացված, մաքրեք դրանք
- Ստուգեք միակցիչի վիճակը, եթե այն կեղտոտ է, զգուշորեն մաքրեք այն խոզանակով
- Համակարգի միավորի գործի ընդհանուր փոշու աղտոտման դեպքում ավելի լավ է մաքրել ամբողջ գործը
- Ձայնային քարտը ամուր մտցրեք միակցիչի մեջ
- Միացրեք համակարգիչը, ստուգեք աուդիո քարտի ֆունկցիոնալությունը և ձայնի առկայությունը
Ձայնային քարտի թույլ միացումը կարող է լինել խնդրի իրական պատճառը. համակարգչի ձայնը կորել է, ուստի նախքան վերանորոգման կենտրոնին դիմելը, համոզվեք, որ ստուգեք դրա միացման որակը:
Խնդիր. Սովորաբար, անհատական համակարգիչը բաղկացած է համակարգի միավորից, մոնիտորից և միացված ծայրամասային սարքերից (ստեղնաշար, մկնիկ, բարձրախոսներ): Համակարգի միավորը չունի սեփական բարձրախոսներ, ինչպես նաև մոնիտորը (որոշ մոդելներում տեղադրված են բարձրախոսներ, բայց ամենից հաճախ դրանք չունեն): Սա նշանակում է, որ եթե բարձրախոսների և ձայնային քարտի միջև կապ չկա, օգտվողը կնկատի, որ համակարգչում ձայն չկա: Առաջին բանը, որ գալիս է մտքում, խափանման կամ լուրջ անսարքության մասին մտքերն են, բայց իրականում մեղքը լինելու է բարձրախոսների վրա, որոնք միացված չեն աուդիո քարտին:
Լուծում. Եթե համակարգչում ձայն չկա, ստուգեք բարձրախոսների կամ ականջակալների միացման որակը ձայնային քարտին: Միանգամայն հնարավոր է, որ ձեր ձայնային համակարգի մալուխը պատահաբար դուրս է բերվել աուդիո քարտի միակցիչից:

Մի բացառեք նաև ձայնային քարտի և բարձրախոսների միջև միացնող մալուխի վնասման հնարավորությունը: Եթե նման մալուխը վնասված է, ձեր համակարգչով երաժշտական ֆայլեր նվագարկելիս ձայներ չեք լսի: Հնարավորության դեպքում ստուգեք միացնող մալուխի ֆունկցիոնալությունը:
Ընտրված է նվագարկման սխալ սարք
Խնդիր. Եթե նվագարկման սարքը սխալ է դրված ձայնի կարգավորումներում, դուք ձայն չեք լսի համակարգչում: Ավելի պարզ դարձնելու համար օրինակով բացատրենք։ Օրինակ, ձեր ձայնային քարտն ունի երկու ելքային միակցիչ՝ 3,5 մմ գծային ելք (հետևի L/R) և թվային օպտիկական ելք: Դուք միացնում եք 2.0 ձևաչափի ամենատարածված բարձրախոսները գծի ելքին, և նվագարկման սարքերը դրված են S/PDIF-ի վրա, ինչը նշանակում է օգտագործել օպտիկական մալուխ և ձայնային քարտի համապատասխան միակցիչ: Այս իրավիճակում դուք հստակ կնկատեք, որ համակարգչի ձայնը անհետացել է:
Լուծում. Այս խնդիրը լուծելու համար դուք պետք է նշեք նվագարկման սարքը համակարգչի կարգավորումներում, որը համապատասխանում է իրական միացված սարքավորմանը: Դա անելու համար սեղմեք աջ ձայնի պատկերակի վրա և ընտրեք «Նվագարկման սարքեր»:


Ձայնը անհետացել է վարորդի ձախողման պատճառով
Խնդիր. Եթե դուք ստուգել եք ձայնի խառնիչը, և այնտեղ ամեն ինչ կարգին է, բայց դեռ ձայն չկա, ապա խնդիրը կարող է լինել դրայվերների մեջ: Երբ ձայնային քարտի վարորդը դադարում է աշխատել կամ սկսում է սխալ աշխատել, նոութբուքի ձայնը անհետանում է: Մարդիկ այս խնդրի մասին ասում են՝ «վարորդներն ընկել են», կամ «վարորդներն ընկել են»։
Կարող են լինել մի քանի պատճառ, թե ինչու վարորդը կարող է սկսել սխալ աշխատել.
- Վիրուսային ակտիվություն
- Հակասություն տեղադրված ծրագրերի միջև
- Ծրագրային անսարքություն
- Ձայնային քարտի վարորդի թարմացումը ձախողվեց
Սակայն մեզ ավելի շատ հետաքրքրում է ոչ թե պատճառները, այլ անսարքությունը վերացնելու հետեւանքներն ու ուղիները։
Լուծում. Վարորդների հետ խնդիրներ լուծելուց առաջ պետք է համոզվել, որ դրանք են պատճառը։ Դա անելու համար անցեք «Սկսել» --> «Կառավարման վահանակ» --> «Սարքի կառավարիչ» և բացեք «Ձայնային սարքեր» ներդիրը:

Եթե ձայնային սարքի պատկերակի վրա կա դեղին բացականչական նշան, ապա այդ սարքի դրայվերները վնասված են։ Վարորդների հետ կապված խնդիրը կարելի է լուծել՝ դրանք նորից տեղադրելով։ Եթե կա ծրագրաշարի խափանում կամ վիրուսի ակտիվության հետևանքով վարորդը վնասվել է, ապա վարորդը պետք է նորից տեղադրվի: Եթե վարորդի թարմացումը սխալ է, բավական է հետ գլորել այն: Մենք կանդրադառնանք այս երկու ընթացակարգերին:
1.
Վարորդը թարմացնելու համար սարքի կառավարիչում ընտրեք ձայնային քարտը, սեղմեք աջ և սեղմեք «Հատկություններ»:

Բացվող պատուհանում անցեք «Վարորդ» ներդիրին և սեղմեք «Թարմացնել» կոճակը:

Հաջորդը, մեզ կառաջարկվի ընտրել, թե ինչպես որոնել վարորդին՝ ինտերնետում կամ նշված վայրից: Եթե ձեր համակարգչի համար դրայվերներով սկավառակ կամ թղթապանակ ունեք, ապա ընտրեք երկրորդ մեթոդը և նշեք վարորդի գտնվելու վայրը: Եթե դուք չունեք վարորդներ, ընտրեք առաջին մեթոդը:

Ի դեպ, դրայվերների թարմացման մասին։ Մենք արդեն վերանայել ենք հետաքրքիր հոդված այն թեմայի վերաբերյալ, թե ինչպես թարմացնել վարորդը DriverPack Solution ծրագրի միջոցով: Նրա օգնությամբ դուք կարող եք շատ արագ գտնել բացակայող դրայվերները ոչ միայն ձեր ձայնային քարտի, այլ նաև այլ սարքերի համար։
2.
Ինչպես ավելի վաղ ասացինք, ետ վերադարձը կատարվում է, եթե վարորդի կոռուպցիան պայմանավորված է անհաջող թարմացմամբ: Հետ վերադարձի համար սեղմեք «Վերադարձ» կոճակը և երևացող նախազգուշացման մեջ սեղմեք «Այո»:

Եթե դուք կորցրել եք ձայնը ձեր նոութբուքում, և դա պայմանավորված է ձայնային քարտի վարորդով, ապա այս պարբերությունում նկարագրված խորհուրդները պետք է լուծեն խնդիրը: Եթե խնդիրը վարորդի մեջ չէ, ապա կարդացեք:
Խնդիր. Նոթբուքի վրա ձայնի բացակայության հնարավոր պատճառներից մեկը BIOS-ում ձայնային քարտի անջատումն է: Այս անջատումը կարող է պայմանավորված լինել ծրագրային ապահովման անսարքությամբ: Հնարավոր է նաև, որ քարտը օգտագործողի կողմից կարող է անջատվել անփորձության պատճառով: Ամեն դեպքում, հաշմանդամ ձայնային քարտը կարող է դառնալ խնդրի իրական աղբյուր՝ նոութբուքի ձայնը անհետանում է:
Լուծում. Այս խնդրի լուծումը բավականին պարզ է. Դուք պետք է մտնեք BIOS և միացնեք ձայնային քարտը: Դրանից հետո ձայնը պետք է հայտնվի նոութբուքում: Դուք կարող եք մուտք գործել BIOS՝ օգտագործելով հատուկ թեժ ստեղներ: Այս ստեղները կարող են տարբեր լինել տարբեր դյուրակիր համակարգիչների վրա: Խորհուրդ ենք տալիս կարդալ «Ինչպես մուտքագրել BIOS ցանկացած համակարգչի վրա» հոդվածը: Այս հոդվածում մենք նշել ենք թեժ ստեղներ մեծ թվով դյուրակիր համակարգիչների համար, և դուք հեշտությամբ կարող եք գտնել ձեր սարքը:
BIOS մուտք գործելուց հետո դուք պետք է գնաք ներկառուցված սարքերի շահագործման համար պատասխանատու բաժին: Կախված նոութբուքի մոդելից և BIOS-ի տարբերակից, այն կարող է այլ կերպ կոչվել (օրինակ՝ Ընդլայնված գործառույթներ, չիպսեթ կամ ինտեգրված ծայրամասային սարքեր): Հաջորդը, անցեք «Ներքին սարքեր» բաժինը: Եթե ամեն ինչ ճիշտ եք արել, էկրանին կհայտնվի օգտագործված տախտակների ցանկը: Մենք փնտրում ենք ձեր նոութբուքի ձայնային քարտը (օրինակ՝ Realtek Audio, Audio Controller կամ Onboard Sound) և դրա դիմաց սահմանում ենք «Enable» արժեքը, որը նշանակում է «Միացնել»: Եթե ձայնային քարտն անջատված է, ապա դրա կողքին արժեքը «Անջատել» է, ինչը նշանակում է «Անջատել»:
Նման պարզ ընթացակարգից հետո նոութբուքի ձայնը պետք է վերականգնվի։ Եթե BIOS-ում նոութբուքի ձայնային քարտը միացնելու հետ կապված որևէ դժվարություն ունեք, ապա նկարագրեք խնդիրը մեկնաբանություններում, և մենք անպայման կօգնենք ձեզ:
Եթե մտել եք BIOS, և ձայնային քարտի կողքին գտնվող արժեքը «Միացնել» է, բայց դեռ ձայն չկա, ապա փորձեք այն մեթոդը, որը մենք կքննարկենք հաջորդիվ:
Նոթբուքի ձայնն անհետացել է Windows Audio ծառայության անջատված լինելու պատճառով
Խնդիր. Եթե Windows Audio ծառայությունն անջատված է ձեր նոութբուքում, ձայնը չի նվագարկվի: Այդ իսկ պատճառով շատ կարևոր է ստուգել այս ծառայության կարգավիճակը, եթե ձայնի նվագարկման հետ կապված որևէ դժվարություն ունեք:
Լուծում. Դուք կարող եք ինքներդ ստուգել Windows Audio ծառայության կարգավիճակը կամ կարող եք կապվել սպասարկման կենտրոնի հետ: Մենք ձեզ կասենք, թե ինչպես դա անել ինքնուրույն՝ առանց մասնագետի վրա գումար ծախսելու: Սեղմեք «Win+R» ստեղնաշարի համակցությունը և հայտնվող պատուհանում մուտքագրեք «services.msc» հրամանը:


Եթե «Կարգավիճակ» դաշտը «Դադարեցված է», ապա դա նշանակում է: որ ծառայությունն անջատված է, և նոութբուքի վրա ձայն չկա հենց այս պատճառով։ Windows Audio ծառայությունը սկսելու համար աջ սեղմեք դրա վրա և ընտրեք «Run»:

Սա կօգնի վերականգնել ձայնի նվագարկումը ձեր մեքենայի վրա: Ինչպես տեսնում եք, ծառայության բնականոն աշխատանքը կարող եք ստուգել ինքներդ և ամբողջովին անվճար։
Ինչու դեռ ձայն չկա իմ նոութբուքում:
Մենք թվարկել ենք նոութբուքում ձայնի բացակայության չորս ամենատարածված պատճառները: Հետաքրքիր է, որ նկարագրված խնդիրների վերացումը շատ դեպքերում թույլ է տալիս լուծել ձայնի խնդիրը՝ առանց տեխնիկ կանչելու կամ սպասարկման կենտրոն գնալու: Այնուամենայնիվ, կան իրավիճակներ, երբ անհնար է ինքնուրույն վերանորոգել նոութբուքը: Օրինակ, եթե ձայնային քարտը ձախողվի կամ նոութբուքը դադարում է տեսնել ձայնային քարտը, և անհրաժեշտ է կոնտակտների զոդում: Այս դեպքում մասնագետին դիմելն անխուսափելի է դառնում, քանի որ սովորական օգտագործողը չի կարող տանը նման վերանորոգումներ իրականացնել։
Մենք իսկապես հուսով ենք, որ ձեր դեպքում ձայնի հետ կապված խնդիրը կապված էր մեր նկարագրած պատճառներից մեկի հետ, և դուք ինքնուրույն լուծեցիք խափանումը:
եզրակացություններ
Մենք թվարկել ենք հիմնական պատճառները, թե ինչու ձայնը կարող է անհետանալ ձեր համակարգչում, ինչպես նաև ասել ենք դրանք վերացնելու պարզ ուղիներ: Մենք իսկապես հուսով ենք, որ այս ուղեցույցը կօգնի ձեզ վերականգնել ձեր մեքենայի ձայնը:
Ինչու Windows 7-ում ձայն չկա: Հավանաբար Windows 7-ի շատ օգտատերեր գոնե մեկ անգամ հանդիպել են այս խնդրին: Այս հոդվածը պարունակում է ամենատարածված պատճառները և դրանց լուծման ուղիները:
Ձայնի կորստի տանող հիմնական պատճառները, ինչպես նաև դրանց լուծման ուղիները
Ինչու է ձայնը անհետանում նոութբուքի, համակարգչի և այլնի վրա: Շատ դեպքերում դրա պատճառը օգտատիրոջ սեփական սխալներն են օպերացիոն համակարգի հետ աշխատելիս:
Այսպիսով, ինչ անել, եթե ձեր նոութբուքի ձայնը չի աշխատում: Առաջին քայլը ձեր ձայնային քարտի համար անհրաժեշտ դրայվերների առկայությունը ստուգելն է: Գուցե նրանք թարմացման կարիք ունեն, կամ դուք ընդհանրապես չունեք դրանք: Ի դեպ, վարորդի սխալները նոութբուքի ձայնի անհետացման պատճառների կեսն են: Որպեսզի տեսնեք, թե ձեր նոութբուքի կամ համակարգչի որ սարքերն են վարորդների թարմացման կարիք ունեն, դուք պետք է բացեք սարքի կառավարիչը, որը կարելի է գտնել կառավարման վահանակում:

Մենեջերի պատուհանը կազմակերպում և ներկայացնում է նոութբուքի, համակարգչի և այլնի վրա տեղադրված բոլոր դրայվերները: Օգտագործելով այն, դուք կարող եք ստուգել վարորդների առկայությունը, ֆունկցիոնալությունը կամ համապատասխանությունը: Եթե որևէ առարկա նշված է դեղին եռանկյունով, ապա պետք է ուշադրություն դարձնել դրան:Ձայնի նվագարկման համար պատասխանատու սարքերը գտնվում են «Ձայն, խաղային և վիդեո սարքեր» ներդիրում:

Թերևս ամենասովորական, բայց միևնույն ժամանակ ձայնի անհետացման ամենատարածված պատճառը դրա անգիտակից անջատումն է միքսերի մեջ։ Խառնիչը համակարգ է, որը թույլ է տալիս կարգավորել կոնկրետ հավելվածների ծավալը: Դուք կարող եք բացել խառնիչը՝ սեղմելով ձայնի կառավարման պատուհանի համապատասխան մակագրության վրա: Խառնիչը գործարկելուց հետո համոզվեք, որ բոլոր պարամետրերը զրոյական չեն:

Ոչ պակաս տարածված է ևս մեկ պատճառ, թե ինչու է նոութբուքի կամ աշխատասեղանի համակարգչի ձայնը անհետանում: Դրա էությունը կայանում է նրանում համակարգը անջատում է ելքային սարքերն իրենք. Դա կարող է պայմանավորված լինել համակարգի սխալներով, սարքի կազմաձևման փոփոխություններով կամ օգտագործողի միջամտությամբ: Այս խնդիրը շտկելը շատ հեշտ է: Սրա համար:

Մեկ այլ ընդհանուր պատճառն այն է, որ աուդիո նվագարկելու համար պատասխանատու ծառայությունն անջատված է: Այն նորից սկսելու համար հարկավոր է գնալ Control Panel - Administration - Services: Բացվող պատուհանում գտեք «Windows Audio» ծառայությունը:

Եթե ծառայությունն անջատված է, կրկնակի սեղմեք ծառայության վրա՝ կարգավորումների պատուհանը բացելու համար, որտեղից կարող եք ստիպել ծառայությունը սկսել՝ սեղմելով «Գործարկել» կոճակը:

Այս պատուհանում դուք պետք է կազմաձևեք ևս մեկ պարամետր՝ գործարկման տեսակը: Այս պարամետրը պատասխանատու է ծառայության մեկնարկի համար, երբ Windows-ը բեռնվում է: Ծառայությունը ձեռքով անընդհատ չսկսելու համար խորհուրդ եմ տալիս այս պարամետրը սահմանել որպես ավտոմատ:
Առջևի վահանակից ձայն չկա
Ի՞նչ անել, եթե առջևի վահանակում ձայն չկա կամ ընդհանրապես ձայն չկա: Ամբողջ խնդիրը կայանում է նրանում, թե «Ինչո՞ւ ձայն չկա»:
Շատ դեպքերում, առջևի վահանակը պահանջում է Realtek վերահսկիչ աշխատելու համար: Եթե ինչ-ինչ պատճառներով այն չունեք, համոզվեք, որ այն նորից տեղադրեք: Կառավարիչը կառավարման վահանակից գործարկելուց հետո անցեք «Խոսողներ» ներդիրին: Այնուհետև կրկնակի կտտացրեք վերին ձախ անկյունում գտնվող թղթապանակի պատկերակին և նշեք «Անջատել առջևի վահանակի բնիկի հայտնաբերումը» կողքին գտնվող վանդակը:
Եթե առջևի վահանակի վրա տեղեկատվության ցուցադրման գործողությունն ավարտելուց հետո վահանակը դեռ բացակայում է, դա նշանակում է, որ ձեր նոութբուքում կամ համակարգչում տեղադրված BIOS-ը, ամենայն հավանականությամբ, սխալ կազմաձևված է: BIOS համակարգը առկա է ցանկացած նոութբուքում, համակարգչում կամ պլանշետում և օպերացիոն համակարգին ապահովում է API մուտք դեպի սարքաշար, ներառյալ առջևի վահանակը: BIOS-ը կարգավորելու համար, որպեսզի առջևի վահանակը աշխատի, դուք պետք է.
- Երբ համակարգը սկսվում է, մասնավորապես՝ ձեր նոութբուքում կամ համակարգչում տեղադրված մայր տախտակի արտադրողի լոգոն ցուցադրելիս, սեղմեք և պահեք «F2» ստեղնը՝ BIOS-ի ընտրացանկից դուրս գալու համար:
- Այնուհետև «Ընդլայնված» ներդիրում պետք է գտնեք և ընտրեք «Ներքին սարքերի կազմաձևում»:
- Հաջորդ պատուհանում դուք պետք է կազմաձևեք մեկ պարամետր, այն է՝ «Առջևի վահանակի տեսակը», որը պատասխանատու է առջևի վահանակի տեսակի համար: Սովորաբար կա 2 տարբերակ՝ HD Audio և AC97:

Ճշգրիտ, թե ինչ տեսակի առջեւի վահանակի սարքավորում ունեք, պետք է նշվի մայր տախտակի կամ լարերի վրա:

Եթե նույնիսկ BIOS համակարգը տեղադրելուց հետո առջևի վահանակում ձայն չկա, ապա ձայնային քարտը կարող է վնասվել և պետք է փոխարինվի, բայց այս դեպքում ձայնը պետք է անհետանա ոչ միայն առջևի վահանակում: Ձայնը կարող է չաշխատել, քանի որ լարը թուլացել է: