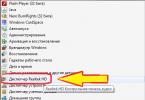Հրահանգներ
Դուք աշխատել եք Microsoft Word-ում։ Վերագործարկեք և բացեք Microsoft Word-ը: Ծրագիրը պետք է ձեզ հարցում ուղարկի իր ձևաչափով բոլոր չպահված տվյալների համար: Բացեք այս ֆայլերը և գտեք այն փաստաթղթի առավել ամբողջական տարբերակը, որի վրա աշխատում էիք մինչև խափանումը: Այն կնշվի, փակագծերում, որպես «Վերականգնված»: Պահպանեք տվյալները մեկ ուրիշին, երբ գտնեք այն, ինչ ձեզ հարկավոր է:
Եթե հարցումը չի հայտնվում, սեղմեք «Գործիքներ» ներդիրը MS Word-ի պատուհանում, այնուհետև «Ընտրանքներ»: «Պահպանում» ներդիրում պետք է լինի «Ֆայլի գտնվելու վայրը» տարբերակը, որը պետք է պարունակի ցանկացած չպահված ֆայլի գտնվելու վայրը, որոնք անսպասելիորեն փակվել են ապարատային կամ ծրագրային ապահովման ձախողման պատճառով: Word 2007-ում դուք գտնում եք այս ճանապարհը Microsoft Office կոճակի և Word Options-ի միջոցով: Ճանապարհը նշված է «Պահպանել» ներդիրում:
Եթե դուք չեք նշել «Ավտոմատ պահպանում ամեն n րոպեն» վանդակը, նախ շտապ շտկեք այս բացթողումը և երկրորդ՝ փորձեք ուժով վերականգնել ֆայլը: Զանգահարեք ֆայլի բացման վահանակ, ընտրեք ձեր կորցրած փաստաթուղթը և սեղմելով «Բացել» կոճակի ստորին աջ անկյունում գտնվող սլաքի վրա, ընտրեք «Բացել և վերականգնել»:
Եթե դա չօգնի, դուք ստիպված կլինեք փորձել ձեռքով գտնել և վերականգնել ֆայլը: Դա անելու համար վերադարձեք Desktop, սեղմեք Start կոճակը և գտնեք Search: Որոնման մեջ ընտրեք «Ֆայլի անվան մի մասը կամ ֆայլի ամբողջ անունը» տարբերակը և մուտքագրեք *.ASD: Սահմանեք ձեր որոնման շրջանակը «Իմ համակարգիչը» և սեղմեք «Որոնում»: Եթե համակարգիչը գտնի ձեր ֆայլը, որը կունենա «կորցրած document.asd անվանումը», վերադարձեք Word: Գնացեք բաց և «Ֆայլի տեսակ» ցանկում ընտրեք «Բոլոր ֆայլերը (*.*)»: Փաստաթղթերի ցանկի մեջ գտեք ձեր ֆայլը ընդլայնմամբ: asd և բացիր այն: Վերագործարկեք ձեր համակարգիչը, գործարկեք Word-ը և եթե ձեր փաստաթուղթը հայտնվի էկրանի ձախ կողմում, անմիջապես պահեք այն:
Երևի սա էլ չի օգնի։ Ապա դուք պետք է փորձեք գտնել ֆայլը ժամանակավորների մեջ՝ tmp ընդլայնմամբ։ Դա անելու համար դուք պետք է նորից դիմեք որոնմանը, բայց ֆայլի պարամետրերում դրեք *.TMP և շևրոններ «Ե՞րբ են կատարվել վերջին փոփոխությունները» կետի կողքին: նշել ամսաթվերը. Եթե փաստաթուղթը կա, վերադարձեք Word: Զանգահարեք ֆայլի բացման վահանակ, ընտրեք ձեր կորցրած փաստաթուղթը և սեղմելով «Բացել» կոճակի ստորին աջ անկյունում գտնվող սլաքի վրա, կրկին ընտրեք «Բացել և վերականգնել»:
Եթե նույնիսկ այս դեպքում փաստաթուղթ չկար, հույս կա՝ համակարգչային որոշ ժամանակավոր ֆայլեր՝ դրանք սկսելով թիլով (~): Որոնման մեջ փոխեք «Ֆայլի անվան մի մասը կամ ֆայլի ամբողջ անունը» *.TMP-ից ~*.*: Եվ փոփոխության պարամետրերում թողնելով նույն ամսաթվերը, սկսեք նոր որոնում։ Գտնված փաստաթղթի հետ պետք է վարվել այնպես, ինչպես նախորդ դեպքում:
Դուք աշխատում էիք փաստաթղթերի ստեղծման այլ ծրագրում:
Բացեք Word Pad-ը Start ցանկի Աքսեսուարներ ցանկի միջոցով: Սեղմեք «Ֆայլ» և այնուհետև «Բացել» կոճակը: Մուտքագրեք կորցրած ֆայլի անունը: Երբ ձեզ հուշում են փոխարկել ֆայլը, ընտրեք «ոչ»: Մենյուից ընտրեք «Պահպանել» հրամանը՝ վերականգնված ֆայլը WordPad-ի միջոցով պահպանելու համար և սեղմեք «OK»:
Դիտարկենք չպահված Word փաստաթուղթը վերականգնելու 11 եղանակ, քանի որ փաստաթուղթը չպահելը, թերեւս, ամենաանհանգստացնող սխալն է աշխատելիս։ Ստեղծելու և գրելու ժամանակ ծախսվել է, բայց փաստաթուղթը կորել է։
Կարդացեք հոդվածը մինչև վերջ և պարզեք, թե ինչ պետք է անեք և ինչ դեպքերում կարող եք վերականգնել Word փաստաթուղթը:
Չպահված փաստաթուղթ, որն ավելի վիրավորական կարող է լինել մի քանի ժամ աշխատելուց հետո։ Կարծում եք, որ դուք եք ապահովագրված, քանի որ անընդհատ օգտագործում եք «Ctrl + S»:
Ի դեպ, Word-ի յուրաքանչյուր օգտվող պետք է իմանա, թե ինչպես վերադարձնել չպահված փաստաթուղթը։ Դա կարող է տեղի ունենալ մի քանի պատճառներով.
- հոսանքի բարձրացում կամ հոսանքի անջատում;
- Փաստաթղթի պատահական փակում առանց պահպանման («ոչ» կոճակը սեղմվել է, երբ ծրագիրը խնդրել է պահպանել);
- Բառի անսարքություններ և տարբեր հաղորդագրություններ են հայտնվում փաստաթղթի պահպանման անհնարինության մասին.
- Փաստաթուղթը պահելու թղթապանակը չի հայտնվում.
- համակարգում վիրուսների առկայությունը;
- արգելափակել Word գործընթացը հակավիրուսային ծրագրով:
Խուճապի մի մատնվեք և անտեղի սխալներ թույլ տվեք։ Իրավիճակը շտկելու մի քանի եղանակ կա.
Ֆայլի ավտոմատ վերականգնում
Բոլոր MS Office փաթեթները ապահովում են ֆայլերի վերականգնման ավտոմատ գործառույթ, երբ ծրագիրը անսպասելիորեն փակվում է, որը նախատեսված է հատուկ այն դեպքերի համար, երբ չպահված Word փաստաթղթերը պետք է վերակենդանացվեն:
Երբ նորից բացեք փաստաթուղթը, ծրագիրը կառաջարկի վերականգնել բաց ֆայլերը դրա արտակարգ փակման պահին: Փաստաթղթերը կտեղակայվեն «Փաստաթղթերի վերականգնում» վահանակի էկրանի ձախ կողմում գտնվող ցանկում:

Բացի վերնագրից, նշվում է փաստաթղթի տարբերակը։ Փաստաթուղթը վերականգնելու համար ձեզ հարկավոր է.
- բացեք վերջին ավտոմատ պահպանված տարբերակը «Հասանելի ֆայլեր» ցանկից մկնիկի սեղմումով.
- Ֆայլը բացելուց հետո կարող եք շարունակել աշխատել կամ պահպանել ֆայլը, ինչպես միշտ:
Փաստաթղթերի վերականգնման պատուհանը բացվում է միայն մեկ անգամ ձախողումից հետո: Խորհուրդ չի տրվում փակել այս վահանակը՝ առանց այնտեղ գտնվող փաստաթղթերի ցանկը դիտելու:
Դուք կարող եք բաց փաստաթղթի ավելի վաղ տարբերակները բացել հետևյալ կերպ.
- ընտրեք «Ֆայլ» բաժինը ցանկի ժապավենում;
- բացել «Տեղեկություն» կետը;
- բացվող պատուհանում ընտրեք ցանկալի գործողությունը «Տարբերակներ» կամ «Փաստաթղթերի կառավարում» բաժիններում:
Ինչպես վերականգնել չպահված Word փաստաթուղթը
Լինում են դեպքեր, երբ փաստաթղթի վրա աշխատելուց հետո օգտատերը չի պահպանել տվյալները մինչև փաստաթուղթը փակելը, կամ սխալ է տեղի ունեցել, և փաստաթուղթը փակվել է առանց պահպանման։
Այս դեպքում կարող եք օգտագործել Word-ի ներկառուցված ֆունկցիան, ավտոմատ պահել փաստաթուղթը և միևնույն ժամանակ տեսնենք, թե ինչպես գտնել չպահված փաստաթղթեր Word-ում:
AutoSave ֆունկցիայի կարգավորումները գտնվում են.
- բացեք «Փաստաթղթերի պահպանում» պատուհանը՝ կատարելով գործողությունների հետևյալ շղթան «Ֆայլ» → «Ընտրանքներ» → «Պահել»;
- ստուգեք «Auto-Save» կետում ցուպիկի առկայությունը (պետք է լինի);
- սահմանեք ավտոմատ պահման միջակայքի արժեքը. որքան ցածր է արժեքը, այնքան ավելի հաճախ ծրագիրը ավտոմատ կերպով կպահի փաստաթուղթը:
Եթե դուք աշխատում եք փաստաթղթի վրա 15 րոպե, իսկ ավտոմատ պահպանման տարբերակը դրված է 10 րոպեի վրա, ապա վերջին 5 րոպեում օգտատիրոջ կատարած գործողությունները չեն պահպանվի։
Չպահված փաստաթղթերը պահվում են հատուկ թղթապանակում, որի ուղին նշված է «Տվյալների տեղեկատու ինքնավերականգնման համար» տողում:

Եկեք դիտարկենք Word-ում չպահված տեքստը ինքնավերականգնման համար տվյալների կատալոգից վերադարձնելու 2 եղանակ, որը հարմար է Word-ի բոլոր տարբերակների համար (2003, 2007, 2010, 2016).
Չպահված փաստաթուղթ բացելու առաջին եղանակը հետևյալն է.
- սեղմեք «Թերթել» կոճակը «Տվյալների տեղեկատու ինքնավերականգնման համար» տողի կողքին;
Չպահված փաստաթուղթ բացելու երկրորդ եղանակը.
- Օգտագործեք ձեր մկնիկը «Տվյալների գրացուցակի ինքնավերականգնման» պատուհանի ամբողջ տողը ընտրելու համար.
- աջ սեղմեք և ընտրեք «Պատճենել»;
- բացեք «Explorer» պատուհանը (կուրսորը սավառնեք էկրանի ստորին ձախ անկյունում գտնվող «Սկսել» կոճակի վրա, աջ սեղմեք և ընտրեք «Open Explorer» կամ «Explorer» տողը);
- մաքրել հասցեի տողը (եթե լի է)
- տեղադրեք պատճենված թղթապանակի հասցեն հասցեագոտում;
- բացվող պատուհանում ընտրեք ցանկալի ֆայլը փաստաթղթերի ցանկից .asd ընդլայնմամբ;
- բացեք փաստաթուղթը՝ կրկնակի սեղմելով մկնիկի վրա:
AutoSave ֆունկցիայի մասին ավելին կարող եք կարդալ հոդվածում:
Չպահված փաստաթուղթը վերականգնելու կարգը բաղկացած է մի քանի պարզ քայլերից.
- Բացեք չպահված ֆայլի վերջին տարբերակը Word տեքստային խմբագրիչում «AutoRecovery Data Directory» պանակից (տես վերը նշված ընթացակարգը):
- Պահպանեք այն՝ օգտագործելով «Պահպանել որպես» գործառույթը (Ֆայլ → Պահպանել որպես → Մուտքագրեք փաստաթղթի անունը → Ընտրել թղթապանակ → Լավ)։
Ինչպես վերականգնել վնասված փաստաթղթերը
Վնասված Word փաստաթղթերը վերականգնելու մի քանի եղանակ կա: Կախված նրանից, թե արդյոք հնարավոր է բացել փաստաթուղթ, թե ոչ, օգտագործվում են ֆայլերի վերականգնման տարբեր մեթոդներ:
Չպահված ֆայլի վերականգնում հրամանի տողի միջոցով
Քննարկվող մեթոդը բացում է փաստաթղթերը վնասված հավելումներով: Վնասված ֆայլը վերականգնելու ալգորիթմը հետևյալն է.
- Փակեք Word թեստային խմբագրիչը;
- Բացեք «Գործարկել ծրագիր» պատուհանը (Սկսել → Գործարկել);
- Մուտքագրեք հրամանը winword.exe /a;

Word-ը գործարկելուց հետո բացեք վնասված ֆայլը (Ֆայլ → Բաց → ցանկից ֆայլ ընտրելը → Բացեք) միջոցով։
Վերականգնել փաստաթուղթը՝ պատճենելով տեքստը
Այս դեպքում, եկեք տեսնենք, թե ինչպես վերականգնել տեքստը Word-ում` պատճենելով մի ֆայլից մյուսը:
- Ստեղծեք դատարկ Word փաստաթուղթ:
- Պատճենեք բնօրինակ փաստաթղթի բոլոր անձեռնմխելի մասերը:
- Տեղադրեք պատճենված տեքստը նոր փաստաթղթում:
Պատճենումը պետք է կատարվի մաս-մաս մի ընդմիջումից մյուսը՝ առանց դրանք նոր փաստաթղթում ներառելու: Բացառեք նաև պարբերության վերջին նիշերը:
Ֆայլի հարկադիր վերականգնում
Եթե վնասված ֆայլը հնարավոր չէ բացել սովորական եղանակով, կարող եք դիմել Word փաստաթուղթը բռնի կերպով վերականգնելու:
Կատարեք գործողությունների հետևյալ ալգորիթմը.
- Բաց Word ծրագիր;
- Կտտացրեք «Փնտրել» կոճակը և գտեք վնասված ֆայլը;
- Սեղմեք գտնված ֆայլի վրա մկնիկի օգնությամբ;
- Կտտացրեք «Բացել» կոճակի աջ կողմում գտնվող սլաքին;
- Բացվող ցանկից ընտրեք «Բացել և վերականգնել» տողը:
Վնասված փաստաթղթի վերականգնում փոխարկիչի միջոցով
Երբ չեք կարող բացել չպահված փաստաթուղթ, դուք պետք է օգտագործեք Word-ի ներկառուցված «Վերականգնել տեքստը ցանկացած ֆայլից» գործառույթը:
Այս եղանակով ֆայլերը վերականգնելիս կվերականգնվի միայն առանց ֆորմատավորման տեքստը: Ցավոք, մնացած բոլոր օբյեկտները (աղյուսակներ, գծապատկերներ, պատկերներ և այլ տվյալներ) նույնպես չեն վերականգնվի:
Կոնվեկտորի միջոցով Word ֆայլ բացելու ալգորիթմ.
- հետևելով ֆայլի շղթային → Բացեք, բացեք «Բաց փաստաթուղթ» պատուհանը;
- ֆայլի տեսակի դաշտում ընտրեք «Վերականգնել տեքստը ցանկացած ֆայլից» գործառույթը.
- ընտրեք վնասված ֆայլը բացելու համար;
- Սեղմեք «OK» կոճակը:

Word-ը պահպանում է օգտագործված ֆայլի վերջին տեսակը, ուստի վնասված ֆայլերը բացելուց հետո դուք պետք է փոխեք ֆայլի տեսակը .docx-ի:
Ինչպես վերականգնել ջնջված Word փաստաթղթերը
Ձեր համակարգչում նախկինում պահված ֆայլերը պատահաբար ջնջելուց հետո դուք պետք է փնտրեք թափոնարկղ՝ դրանք վերականգնելու համար.
- Բացեք «Աղբարկղ» դյուրանցումը կրկնակի սեղմելով:
- Ցանկից ընտրեք ջնջված ֆայլը վերականգնելու համար և աջ սեղմեք դրա վրա;
- Ընտրեք «Վերականգնել» տողը:
- Ջնջված ֆայլը կվերականգնվի իր սկզբնական տեղում, որտեղ այն սկզբնապես պահպանվել է:
Եթե թափոնարկղը դատարկվել է, ջնջված ֆայլերը չեն կարող վերականգնվել այս մեթոդով, բայց դեռ լուծում կա:
Ինչպե՞ս վերականգնել ջնջված փաստաթուղթը Word-ում: Դուք կարող եք դիմել վերը քննարկված ֆայլերի ավտոմատ պահպանմանը:
Ինչպես վերականգնել ֆայլերը հատուկ ծրագրերի միջոցով
Տարբեր տեսակի ֆայլերը վերականգնելու համար, որոնք չեն գտնվել թափոնարկղում կամ ավտոմատ պահման թղթապանակում, կան ֆայլերի վերականգնման հատուկ ծրագրեր, օրինակ՝ Hetman Office Recovery:
Ծրագրերն ունեն լայն հնարավորություններ՝ վերականգնելու ջնջված և վնասված ֆայլերը ծրագրի ձախողումներից, սկավառակի ձևաչափումից և վիրուսների հարձակումներից հետո:
Բացի վճարովի արտադրանքներից, հնարավոր է ներբեռնել ծրագրի փորձնական կամ անվճար տարբերակը՝ սահմանափակ գործառույթներով։
Ծրագիրը ձեր համակարգչում տեղադրելուց հետո ջնջված կամ վնասված փաստաթղթերի վերականգնման ալգորիթմն իրականացվում է ծրագրի քայլ առ քայլ հրահանգների համաձայն:
Տեղադրված ծրագրերի հետ մեկտեղ կարող եք օգտվել կայքում առկա առցանց ծառայությունից։
Վերականգնում Word Backup-ից
Նախքան աշխատանքը սկսելը, դուք պետք է համոզվեք, որ ձեր համակարգչում միացված է «միշտ ստեղծել պահեստային պատճեն» տարբերակը: Սրա համար:
- հետևելով Ֆայլ → Ընտրանքներ շղթային, բացեք «Word Options» պատուհանը;
- ընտրեք «Ընդլայնված»;
- Ստուգեք «Միշտ ստեղծեք պահուստային պատճեն» վանդակը:
Կրկնօրինակները սովորաբար պահվում են նույն թղթապանակներում և ունեն .wdk ընդլայնում:
Եթե փաստաթուղթը չի գտնվել նախորդ թղթապանակում, դուք պետք է ակտիվացնեք ֆայլի որոնումը «Սկսել» հրամանի միջոցով և «Գտնել» տողում մուտքագրեք «.wdk»: Այնուհետև հաջորդաբար բացեք գտնված բոլոր փաստաթղթերը:
Հոդվածում նկարագրված մեթոդները պետք է 95% երաշխիքով լուծեն ձեր խնդիրը և պատասխանեն այն հարցին, թե ինչպես բացել չպահված Word փաստաթուղթը: Շատ դեպքերում, եթե ծրագրի AutoSave Text ֆունկցիան ճիշտ է կազմաձևված, շատ հեշտ է վերականգնել տեքստի մեծ մասը:
Պետք է հիշեցնեմ ծրագրավորողների հիմնական կանոնը.
Որքան հաճախ եք պահում ֆայլը, այնքան ավելի քիչ խնդիրներ կան ապագայում
Չե՞ք պահել տեքստը: Հնարավոր է վերականգնել, բայց դուք պետք է իմանաք, թե ինչ եք անում։

Իհարկե, Microsoft Word-ի շատ օգտատերեր բախվել են հետևյալ խնդրին. դուք մուտքագրում եք հանգիստ տեքստ, խմբագրում, ձևաչափում եք այն, կատարում մի շարք անհրաժեշտ մանիպուլյացիաներ, երբ հանկարծ ծրագիրը սխալ է թույլ տալիս, համակարգիչը սառչում է, վերագործարկում կամ պարզապես լույս է վառվում: անջատում է. Ի՞նչ անել, եթե մոռացել եք ֆայլը ժամանակին պահել, ինչպե՞ս վերականգնել Word փաստաթուղթը, եթե այն չեք պահպանել:
Առնվազն երկու եղանակ կա, որով կարող եք վերականգնել չպահված Word փաստաթուղթը: Երկուսն էլ հանգում են բուն ծրագրի և ընդհանուր առմամբ Windows ՕՀ-ի ստանդարտ հնարավորություններին: Այնուամենայնիվ, շատ ավելի լավ է կանխել նման տհաճ իրավիճակները, քան զբաղվել դրանց հետևանքներով, և դրա համար անհրաժեշտ է ծրագրում կարգավորել ավտոմատ պահպանման գործառույթը նվազագույն ժամանակահատվածում:
Այսպիսով, եթե դուք դարձել եք համակարգի խափանման, ծրագրի սխալի կամ ձեր աշխատանքային մեքենայի հանկարծակի անջատման զոհը, խուճապի մի մատնվեք: Microsoft Word-ը բավականաչափ խելացի ծրագիր է, որը ավտոմատ կերպով ստեղծում է այն փաստաթղթի կրկնօրինակները, որոնց վրա աշխատում եք: Ժամանակի ընդմիջումը, երբ դա տեղի է ունենում, կախված է ծրագրում սահմանված ավտոմատ պահպանման պարամետրերից:
Ամեն դեպքում, ինչ պատճառով էլ Word-ն անջատվի, երբ այն նորից բացեք, տեքստային խմբագրիչը կառաջարկի վերականգնել փաստաթղթի վերջին կրկնօրինակը համակարգի սկավառակի թղթապանակից:
1. Գործարկեք Microsoft Word-ը:
2. Ձախ կողմում կհայտնվի պատուհան «Փաստաթղթերի վերականգնում», որում կներկայացվեն «հրատապ» փակ փաստաթղթերի մեկ կամ մի քանի կրկնօրինակներ։

3. Ելնելով ներքևի տողում նշված ամսաթվից և ժամից (ֆայլի անվան տակ) ընտրեք փաստաթղթի ամենավերջին տարբերակը, որը պետք է վերականգնել:

4. Ձեր ընտրած փաստաթուղթը կբացվի նոր պատուհանում, այն նորից պահեք կոշտ սկավառակի հարմար վայրում՝ աշխատանքը շարունակելու համար: Պատուհան «Փաստաթղթերի վերականգնում»այս ֆայլը կփակվի:

Նշում:Հավանական է, որ փաստաթուղթն ամբողջությամբ չի վերականգնվի։ Ինչպես նշվեց վերևում, կրկնօրինակի ստեղծման հաճախականությունը կախված է ավտոմատ պահպանման կարգավորումներից: Եթե ժամանակահատվածը նվազագույն է (1 րոպե) - հիանալի, դա նշանակում է, որ դուք ոչինչ չեք կորցնի կամ գործնականում ոչինչ չեք կորցնի: Եթե դա տևում է 10 րոպե կամ նույնիսկ ավելի, գումարած, որ դուք նույնպես արագ մուտքագրում եք, ստիպված կլինեք նորից տպել տեքստի որոշակի հատված: Բայց սա շատ ավելի լավ է, քան ոչինչ, չե՞ք համաձայնի:

Փաստաթղթի կրկնօրինակը պահելուց հետո ձեր առաջին բացած ֆայլը կարող է փակվել:
Ֆայլի կրկնօրինակի ձեռքով վերականգնում ավտոմատ պահման թղթապանակի միջոցով
Ինչպես նշվեց վերևում, խելացի Microsoft Word-ը որոշակի ժամանակ անց ավտոմատ կերպով ստեղծում է փաստաթղթերի կրկնօրինակներ: Կանխադրվածը 10 րոպե է, բայց դուք կարող եք փոխել այս պարամետրը՝ ընդմիջումը մեկ րոպեի կրճատելու համար:
Որոշ դեպքերում Word-ը չի առաջարկում վերականգնել չպահված փաստաթղթի կրկնօրինակը, երբ դուք նորից բացեք ծրագիրը: Այս իրավիճակում միակ լուծումը ինքնուրույն գտնելն է այն թղթապանակը, որում պահուստավորված է փաստաթուղթը: Այս թղթապանակը գտնելու մասին տեղեկությունների համար կարդացեք ստորև:
1. Բացեք MS Word-ը և անցեք մենյու «Ֆայլ».

2. Ընտրեք բաժին «Ընտրանքներ», ապա մատնանշեք "Պահպանում".
3. Այստեղ դուք կարող եք դիտել բոլոր ավտոմատ պահպանման պարամետրերը, ներառյալ ոչ միայն պահուստային պատճեն ստեղծելու և թարմացնելու ժամանակային ընդմիջումը, այլև այն թղթապանակի ուղին, որտեղ պահված է այս պատճենը ( «Տվյալների տեղեկատու ինքնավերականգնման համար»)

4. Հիշեք, կամ ավելի լավ է, պատճենեք այս ճանապարհը, բացեք համակարգը «Դիրիժոր»և տեղադրեք այն հասցեի տողում: Սեղմել «Մուտքագրեք».
5. Կբացվի մի թղթապանակ, որը կարող է պարունակել բավականին շատ ֆայլեր, ուստի ավելի լավ է դրանք կազմակերպել ըստ ամսաթվի՝ ամենանորից մինչև ամենահինը:

Նշում:Ֆայլի կրկնօրինակը կարող է պահվել նշված ուղու վրա առանձին թղթապանակում, որը կոչվում է նույնը, ինչ ֆայլը, բայց բացատների փոխարեն նիշերով:

6. Բացեք ֆայլ, որը համապատասխանում է անվանմանը, ամսաթվին և ժամին, ընտրեք պատուհանում «Փաստաթղթերի վերականգնում»պահանջվող փաստաթղթի վերջին պահպանված տարբերակը և նորից պահպանեք այն:

Վերը նկարագրված մեթոդները կիրառելի են չպահված փաստաթղթերի համար, որոնք ծրագրի հետ միասին փակվել են մի շարք ոչ այնքան հաճելի պատճառներով: Եթե ծրագիրը պարզապես սառչում է, չի արձագանքում ձեր գործողություններից որևէ մեկին, և դուք պետք է պահպանեք այս փաստաթուղթը, օգտագործեք մեր հրահանգները:
Այսքանը, այժմ դուք գիտեք, թե ինչպես վերականգնել կորցրած Word փաստաթուղթը: Մաղթում ենք ձեզ արդյունավետ և անփորձանք աշխատանք այս տեքստային խմբագրիչում:
Կարևոր (կամ ոչ այնքան կարևոր) փաստաթուղթ էիր տպում ու հանկարծ հոսանքը անջատվեց։ Լավ է, եթե կա անխափան սնուցման աղբյուր, և դուք կարող եք ապահով կերպով անջատել համակարգիչը: Բայց եթե չկա անխափան սնուցման աղբյուր, ապա համակարգը անմիջապես կանջատվի՝ առանց փաստաթուղթը պահպանելու հնարավորություն տալու։ Տեքստը նորից տպելուց խուսափելու համար օգտագործեք չպահված Word փաստաթուղթը վերականգնելու հրահանգները:
Կատարյալ տարբերակ
Word-ի խափանումից հետո այն պետք է ավտոմատ կերպով ձեզ առաջարկի փաստաթղթի վերջին տարբերակը հաջորդ անգամ, երբ այն սկսեք:
Պարզապես պետք է ցանկից ընտրել ցանկալի հրատարակությունը՝ նախկինում գրված տեքստը նորից տեսնելու համար։
Այնուամենայնիվ, պատահում է, որ վերականգնումը տեղի չի ունենում, երբ Word-ը սկսվում է: Մի հուսահատվեք. փաստաթուղթը գտնելու դեռ հնարավորություն կա։ Եկեք նայենք, թե ինչ պետք է արվի, օգտագործելով Word 2007-ը որպես օրինակ:
Վերականգնման մեթոդներ

Եթե վանդակը նշված է եղել տվյալների կորստից առաջ, սեղմեք «Թերթել» կոճակը «Տվյալների տեղեկատու» դաշտի կողքին, ընտրեք ցանկալի ֆայլը և սեղմեք «Բացել»:
Եթե այս մեթոդը չի օգնում, փորձեք ձեռքով գտնել ֆայլը: Բացեք «Որոնում» «Սկսել» ցանկի միջոցով և մուտքագրեք ֆայլի անունը կամ դրա մի մասը .asd ընդլայնմամբ: Կարող եք նաև որոնել ժամանակավոր ֆայլերի մեջ՝ փոխելով ընդլայնումը .tmp-ի:  Եթե այս մեթոդը չի օգնում լուծել խնդիրը, ապա կարող եք ընդունել միայն տվյալների կորուստը: Ինչպես ցույց է տալիս պրակտիկան, ընդլայնումը կրկին փոխելը չի մեծացնում տեքստային ֆայլ գտնելու հնարավորությունները:
Եթե այս մեթոդը չի օգնում լուծել խնդիրը, ապա կարող եք ընդունել միայն տվյալների կորուստը: Ինչպես ցույց է տալիս պրակտիկան, ընդլայնումը կրկին փոխելը չի մեծացնում տեքստային ֆայլ գտնելու հնարավորությունները:
Եթե դուք պատահաբար ջնջել եք Word-ի էջը, բայց դեռ չեք հասցրել պահպանել փոփոխությունները, պարզապես չեղարկեք գործողությունը՝ սեղմելով Ctrl+Z կամ օգտագործելով վերին ցանկի հատուկ կոճակը:
Եթե ջնջել եք արդեն պահպանված փաստաթուղթը, կարող եք շտկել սխալը՝ վերականգնելով ջնջված ֆայլերը:
Օրինակ, օգտագործելով Recuva ծրագրի հնարավորությունները, դուք կարող եք նշել, որ համակարգը սկանավորելիս որոնել միայն փաստաթղթեր, ինչը զգալիորեն կբարձրացնի բարենպաստ արդյունքի հնարավորությունները:  Տեքստի հետ աշխատելն ավելի հարմար դարձնելու համար վերականգնեք լեզվի տողը աշխատանքային տողի վրա, եթե այն անհետացել է: Կարող եք նաև օգտագործել Punto Switcher կոչվող փոքրիկ ծրագրի գործառույթները, որն ավտոմատ կերպով փոխում է դասավորությունը, եթե մուտքագրեք սխալ լեզվով:
Տեքստի հետ աշխատելն ավելի հարմար դարձնելու համար վերականգնեք լեզվի տողը աշխատանքային տողի վրա, եթե այն անհետացել է: Կարող եք նաև օգտագործել Punto Switcher կոչվող փոքրիկ ծրագրի գործառույթները, որն ավտոմատ կերպով փոխում է դասավորությունը, եթե մուտքագրեք սխալ լեզվով:
Microsoft Word-ի փաստաթղթերի հետ աշխատելիս կարող է առաջանալ անսպասելի խնդիր՝ եթե փաստաթուղթը չի պահպանվում, դրանում կատարված բոլոր փոփոխությունները կկորչեն: Իհարկե, ցանկացած օգտվող կփորձի վերականգնել Word փաստաթուղթը: Ինչպես դա կարելի է անել, կքննարկվի այս հոդվածում:
Օգտագործողը կարող է ժամանակ չունենալ փաստաթղթի փոփոխությունները պահպանելու տարբեր պատճառներով՝ լինի դա հոսանքի անջատում, թե համակարգչային խնդիրներ: Microsoft Word ծրագիրը ստեղծվել է բավականին տրամաբանական և կարող է հեշտությամբ վերականգնել կորցրած տվյալները: Ամենահեշտ ձևը փաստաթղթի ֆայլը բացելն է, որը խմբագրում էիք նախքան փոփոխությունները կորցնելը: Վերականգնման հարցումը կհայտնվի Word-ի ձախ սյունակում՝ վերջին անգամ ինքնաբերաբար պահելու ամսաթվով: Ինչպես նշվեց վերևում, ծրագիրն ունի autosave ֆունկցիա, որն, ի դեպ, պահպանում է 10 րոպեն մեկ կատարված բոլոր փոփոխությունները։ Սա նշանակում է, որ հավանական է, որ բոլոր կրկնօրինակները պետք է ինչ-որ տեղ պահվեն: Եթե վերը նշված մեթոդը չի տվել ցանկալի արդյունքները, մենք կօգտագործենք ավտոմատ պահպանման թղթապանակի որոնումը. հնարավոր է, որ դրա մեջ կա ավելի վերջերս պահպանված ֆայլ: Գրացուցակը կարելի է գտնել՝ սեղմելով «Ծառայություն» փաստաթղթի վերևի ընտրացանկում և ընտրելով «Ընտրանքներ»: Կարգավորումների ցանկում ընտրեք «Տեղադրում» ներդիրը: «Տվյալների տեղեկատու ինքնավերականգնման համար» տարրը ցույց կտա այն գրացուցակը, որտեղ պահված են բոլոր պատճենները: Եթե դուք օգտագործում եք Word 2010-ը, ճանապարհը տարբեր կլինի. անհրաժեշտ է բացել «Ֆայլ» ներդիրը և բացվող ընտրացանկից ընտրել «Ընտրանքներ»: Ձախ ենթամենյուում մենք գտնում ենք «Պահպանում», որից հետո կցուցադրվի ներդիրի բովանդակությունը: Այն նաև ցույց կտա «Տվյալների տեղեկատու...» սյունակը: Եթե այս մեթոդը չի օգնում, կարող եք օգտագործել հետևյալը. Ծրագիրը բացելուց հետո գտնեք «Ֆայլ» ներդիրը և «Բացել» տարբերակը: Պատուհան կհայտնվի՝ խնդրելով բացել նոր ֆայլ: Ընտրեք ձեզ հետաքրքրող փաստաթուղթը, բայց մի շտապեք սեղմել «Բացել» կոճակը: Ուշադրություն դարձրեք կոճակի եզրին գտնվող փոքրիկ եռանկյունին։ Կտտացրեք դրա վրա և ընտրեք «Բացել և վերանորոգել» հրամանը: Հնարավոր է, որ անհրաժեշտ լինի որոշել ֆայլի կոդավորումը սեղմելուց հետո: Եթե ոչինչ չնշեք, Word-ը կբացի փաստաթուղթը ստանդարտ կոդավորմամբ: Հաջորդ մեթոդը նման է նախորդին, բայց ավելի արդյունավետ է աշխատում: Մենք գտնում ենք նույն գրացուցակը «Ֆայլ» - «Բացել», ընտրում ենք մեզ անհրաժեշտ փաստաթուղթը: Մենք այս պահին չենք կատարում բաց հրամանը, այլ փնտրում ենք ամենացածր «Ֆայլի տեսակը» սյունակը: Ցուցադրել ենթամենյուն և սեղմել «Վերականգնել տեքստը ցանկացած ֆայլից»: Այժմ դուք կարող եք բացել ֆայլը և տեսնել, արդյոք կատարված են համապատասխան փոփոխությունները: Եթե վերը նկարագրված մեթոդներից ոչ մեկը չի օգնում հասնել ցանկալի արդյունքի, կարող եք օգտագործել երրորդ կողմի ծրագրերի օգնությունը: Այսօր դրանք անհամար են, բայց այս գործողության համար մենք կվերցնենք Recuva ծրագիրը: Այն թույլ է տալիս հեշտությամբ վերականգնել ցանկացած տեսակի ֆայլ, ներառյալ Word փաստաթղթերը: Ներբեռնեք և գործարկեք ծրագիրը: Ընտրության ընտրացանկում «Փաստաթղթեր» կետի կողքին դրեք նշանակում, կտտացրեք «Հաջորդ»: Ծրագիրը կհարցնի ֆայլի գտնվելու վայրը: Եթե դա անհայտ է, ընտրեք վերին սյունակը «Ես վստահ չեմ»: Եթե գիտեք դրա գրացուցակը, ապա նշեք այն նախավերջին սյունակում՝ «Կոնկրետ վայրում»: