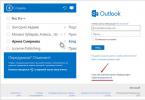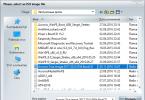Windows օպերացիոն համակարգը կարող է լիովին հարմարեցվել ինչպես ներկառուցված կոմունալ ծառայություններից, այնպես էլ երրորդ կողմի ծրագրերից: Աքսեսուարները, ինչպիսիք են ստեղնաշարը, նույնպես կարող են հարմարեցվել: Դրա վրա կարող եք վերանշանակել անհրաժեշտ ստեղները՝ դրանց վրա տեղադրելով անհրաժեշտ հրամանները կամ ամբողջությամբ անջատելով դրանք:
Ձեր ստեղնաշարի Windows ստեղնը լռելյայնորեն սկսում է Start ընտրացանկը: Նաև այլ կոճակների հետ համատեղ օգտագործելը թույլ է տալիս կատարել տարբեր արագ հրամաններ, օրինակ՝ Windows + R սեղմելով կարող եք գործարկել «Run» տողը, իսկ Windows + I-ը կբացի պարամետրերը: Միևնույն ժամանակ, ոչ բոլոր օգտատերերն են օգտագործում Windows ստեղնը, և ոմանք կարող են ցանկանալ անջատել այն, եթե ինչ-ինչ պատճառներով այն խանգարում է, օրինակ՝ այն խրվում է կամ խաղը, հավելվածը կամ ծրագիրը նվազագույնի է հասցվում դրա պատահական սեղմման պատճառով:
Այս հոդվածում մենք կդիտարկենք ստեղնաշարի վրա Windows ստեղնը անջատելու կամ այն վերահանձնելու տարբեր եղանակներ:
Բովանդակություն:Ինչպես անջատել Windows ստեղնը՝ օգտագործելով համակարգի գործիքները
Չնայած այն հանգամանքին, որ շատ օգտատերեր վերահանձնում են ստեղնաշարի որոշ ստեղներ, Windows-ում չկա ներկառուցված օգտակար ծրագիր, որը թույլ կտա դա անել հարմար: Այնուամենայնիվ, հնարավոր է անջատել Windows ստեղնը՝ օգտագործելով օպերացիոն համակարգը, եթե փոխեք ռեեստրի որոշ կարգավորումներ:
Համակարգի միջոցով Windows ստեղնն անջատելու համար կատարեք հետևյալը.

Համակարգիչը վերագործարկելուց հետո ռեեստրի փոփոխություններն ուժի մեջ կմտնեն, և Windows ստեղնն այլևս ոչինչ չի անի, երբ սեղմեք այն: Եթե Ձեզ անհրաժեշտ է ապագայում Windows կոճակը վերադարձնել աշխատանքային վիճակի, ջնջեք ռեեստրում ստեղծած կարգավորումը և վերագործարկեք համակարգիչը:
Ինչպես անջատել Windows-ի ստեղնը երրորդ կողմի հավելվածների հետ
Ինտերնետում կան բազմաթիվ ծրագրեր, որոնք թույլ են տալիս վերանշանակել, անջատել և միավորել ստեղները դյուրանցումների մեջ՝ որոշակի գործողություններ կատարելու համար: Խոշոր ընկերությունները մատակարարում են նմանատիպ ծրագրեր ստեղնաշարի վարորդների հետ միասին, բայց կան նաև մի շարք «ընդհանուր» հավելվածներ, որոնք նույնքան լավ են հաղթահարում նմանատիպ առաջադրանքները: Ստորև մենք կդիտարկենք երկու անվճար ծրագրեր, որոնք թույլ են տալիս անջատել կամ հարմարեցնել Windows ստեղնը:
SharpKeys ծրագիրը անվճար տարածվում է ծրագրավորողների կայքում և հիանալի աշխատանք է կատարում ստեղնաշարի ստեղները վերանշանակելու կամ անջատելու հարցում: Հավելվածն աշխատում է ռեեստրում փոփոխություններ կատարելու սկզբունքով, այսինքն՝ պարտադիր չէ, որ այն անընդհատ ակտիվ լինի հետին պլանում, ինչի շնորհիվ այն կարող է օգտագործվել նույնիսկ ցածր արտադրողականությամբ համակարգիչների վրա։
SharpKeys հավելվածի միջոցով Windows ստեղնն անջատելու համար ներբեռնեք այն, տեղադրեք և գործարկեք: Կբացվի պատուհան, որտեղ դուք պետք է սեղմեք Ավելացնել: Հաջորդը, պատուհանի ձախ կողմում դուք պետք է ընտրեք բանալին, իսկ աջ կողմում այն գործողությունը, որը այն կկատարի: Ընտրեք «Հատուկ ձախ Windows» և «Հատուկ աջ Windows» ստեղները և դրեք դրանք աջ սյունակում «Անջատել», ապա սեղմեք «OK»:

Դրանից հետո ընտրված ստեղները կհայտնվեն ծրագրերի համակցությունների ցանկում: Որպեսզի փոփոխություններն ուժի մեջ մտնեն, սեղմեք «Գրել գրանցամատյանում»:

Համակարգիչը վերագործարկելուց հետո Windows-ի ստեղներն այլևս չեն աշխատի: Եթե Ձեզ անհրաժեշտ է դրանք նորից աշխատեցնել, ապա ձեզ հարկավոր է գործարկել SharpKeys ծրագիրը և ջնջել կատարված փոփոխությունները:
Պարզ անջատման բանալին
Վերևում կային սցենարներ, թե ինչպես ամբողջությամբ անջատել Windows ստեղնը օպերացիոն համակարգում: Այնուամենայնիվ, դուք կարող եք անջատել միայն այն հրամանները, որոնք գործարկվում են ստեղնաշարի դյուրանցումը սեղմելիս, ներառյալ Windows-ը: Դա կարելի է անել նաև երրորդ կողմի Simple Disable Key հավելվածի միջոցով:
Windows կոճակով ստեղնաշարի դյուրանցումները անջատելու համար կատարեք հետևյալը.

Խնդրում ենք նկատի ունենալ. Ծրագրում կատարված փոփոխություններն աշխատում են միայն այն ժամանակ, երբ այն ակտիվ է: Եթե ցանկանում եք, որ ստեղնաշարի որոշակի դյուրանցում անընդհատ չաշխատի, դուք պետք է ավելացնեք ծրագիրը գործարկմանը:
Թվում է, թե ինչու դա անել: Այնուամենայնիվ, լինում են դեպքեր, երբ Windows ստեղնը (Ctrl-ի և Alt-ի միջև եղած մեկը) օգտատիրոջը գլխացավ է պատճառում: Օրինակ՝ հատկապես ակտիվ առցանց խաղերի ժամանակ խաղի պատահական մինիմումացումից խուսափելու համար։ Ահա թե ինչու խաղային ստեղնաշարի արտադրողները հաճախ ներառում են ծրագրակազմ՝ Windows-ի ստեղնն անջատելու ունակությամբ: Եթե դուք եկել եք այս հոդվածին որոնումից, ապա հավանաբար գիտեք, թե ինչու պետք է անջատեք Windows ստեղնը:
Ձեր ստեղնաշարը ներկառուցված մեխանիզմներ չունի՞ Windows ստեղնն անջատելու համար: Ոչ մի խնդիր. Կարող եք նաև անջատել Windows կոճակը ստեղնաշարի վրա՝ օգտագործելով սովորական համակարգի գործիքները, մասնավորապես՝ օգտագործելով ռեեստրի խմբագրիչը: Եթե այս մեթոդը ձեզ համար տարբերակ չէ, հաշվի առեք նաև անջատել Windows ստեղնը՝ օգտագործելով երրորդ կողմի պարզ կոմունալ ծառայություններ:
Հղման համարԱյս հրահանգին հետևելը պահանջում է ադմինիստրատորի իրավունքներով հաշիվ: Եթե չունեք, ապա ձեզ հարկավոր կլինի Ադմինիստրատորի գաղտնաբառը:
Եվս մեկ անգամ տեղեկանքի համար Windows ստեղնն անջատելը ձեզ կզրկի շատ օգտակար բոնուսներից, ինչպիսիք են ստեղնաշարի տասնյակ դյուրանցումները: Եթե դուք կարդացել եք մի քանի հրահանգներ մեր կայքում, հավանաբար նկատել եք, որ մենք հաճախ խորհուրդ ենք տալիս օգտագործել համադրություն Հաղթել+ Ռ(իրականացնել), Հաղթել+X(Սկսել համատեքստային ընտրացանկ), Հաղթել+ Ե(Դիրիժոր), Հաղթել+ Ես(Ընտրանքներ) և շատ ուրիշներ: Նրանք բոլորը արագացնում են ձեր համակարգիչը (չշփոթեք ձեր համակարգչի արագացման հետ) և խնայում եք մի քանի լրացուցիչ կտտոցներ: Windows-ի կոճակն անջատելուց հետո այս բոլոր դյուրանցումները այլևս հասանելի չեն լինի: Windows-ում ստեղնաշարի դյուրանցումների մասին ավելին կարող եք կարդալ «Windows Hot Keys» հոդվածում:
Ինչպես անջատել Windows ստեղնը՝ օգտագործելով Ռեեստրի խմբագրիչը
Համեմատաբար պարզ մեթոդ, որը չի պահանջում օգտվողից ներբեռնել որևէ երրորդ կողմի ծրագրակազմ կամ ավարտելու համար շատ ժամանակ է պահանջվում: Բոլոր գործողությունները կատարվում են Windows ռեեստրի խմբագրիչի ներսում: Խնդրում ենք նկատի ունենալ, որ ռեեստրի խմբագրման հետ կապված կան որոշակի ռիսկեր, ուստի խորհուրդ ենք տալիս ուշադիր հետևել հրահանգներին և երբեք չփոխել ռեեստրի արժեքները կուրորեն: Ինչ էլ որ պատահի, ձեր համակարգչի համար պատասխանատու եք միայն դուք:
Windows-ի ստեղնը ետ միացնելու համար հարկավոր է հետևել նույն հրահանգներին, պարզապես ջնջել ձեր ստեղծած բանալին ՍկանկոդՔարտեզ. Խնդրում ենք նկատի ունենալ, որ ռեեստրի խմբագրիչի գործարկումը ստեղնաշարի դյուրանցման միջոցով Հաղթել+ Ռայն չի աշխատի (դուք պարզապես անջատել եք Win կոճակը), այնպես որ օգտագործեք որոնումը: Պարզապես բացեք Start ընտրացանկը և մուտքագրեք նույն հրամանը regeditև սեղմեք Enter:
Ինչպես անջատել Windows ստեղնը՝ օգտագործելով SharpKeys
Այս պարզ, բայց շատ ֆունկցիոնալ ծրագիրը թույլ կտա անջատել Windows ստեղնը կամ փոխել ցանկացած այլ կոճակի կարգավորումները: Մենք չենք մանրամասնի SharpKeys-ի օգտագործման մասին, այլ պարզապես կկենտրոնանանք Windows-ի ստեղնը (կամ ստեղները, եթե ունեք երկու) անջատելու վրա: SharpKeys-ի առավելությունը՝ համեմատած ռեեստրի խմբագրիչի միջոցով անջատելու հետ, այն է, որ կոմունալը թույլ է տալիս սարքավորել բանալին ավելի օգտակար գործողությամբ, այլ ոչ թե պարզ ձանձրալի անջատումով:

Ամեն ինչ հետ վերադարձնելու և Win կոճակը նորից միացնելու համար բացեք նույն SharpKeys-ը, սեղմեք ձեր գրած պարամետրերի վրա և սեղմեք Ջնջել, կամ ՋնջելԲոլորը. Այնուհետև կրկին սեղմեք Գրելդեպիռեեստր, որպեսզի հավելվածը կարողանա վերագրել ձեր փոփոխությունները և վերադարձնել ամեն ինչ իր սկզբնական ձևին: Դրանից հետո մի մոռացեք վերագործարկել ձեր համակարգիչը:
Այս պարզ հրահանգը կօգնի ձեզ ազատվել խաղերի պատահական խափանումներից կամ ցանկացած այլ երևույթից, որի պատճառով անջատել եք Windows ստեղնը:
Համակարգչի հետ փոխազդեցությունը հիմնականում տեղի է ունենում ստեղնաշարի միջոցով, որը անհրաժեշտության դեպքում կարող է նույնիսկ փոխարինել մկնիկը։ Ստեղնաշարը հաճախ փչանում է, օրինակ՝ հաճախ օգտագործվող կոճակներից մեկը կարող է կոտրվել։ Նման իրավիճակում դուք չպետք է ձերբազատվեք ստեղնաշարից, քանի որ ծրագրային ապահովման մակարդակում կարող եք վերահանձնել անսարք կոճակի ֆունկցիոնալությունը ցանկացած այլի: Այնուամենայնիվ, կան հակառակ իրավիճակներ, երբ, օրինակ, դուք պետք է ամբողջությամբ անջատեք ստեղնաշարը: Մենք կանդրադառնանք, թե ինչպես կատարել որոշակի ոչ ստանդարտ գործողություններ ստեղնաշարի հետ այս հոդվածում:
Ինչպես անջատել ստեղնաշարը Windows-ում
Սա կարող է անսովոր թվալ, բայց որոշ օգտատերեր այս կամ այն իրավիճակում պետք է մտածեն, թե ինչպես ամբողջությամբ անջատել ստեղնաշարը: Օրինակ, սա կարող է անհրաժեշտ լինել նոութբուքի վրա, եթե այն թողնված է երեխային որպես հեռուստացույց, էկրանին մուլտֆիլմեր վարելը: Որպեսզի ձեր երեխան պատահաբար չփակի տեսանյութը, պարզապես անջատեք ստեղնաշարն ու մկնիկը (touchpad): Դա կարող է կատարվել ինչպես համակարգի, այնպես էլ որոշ երրորդ կողմի հավելվածների կողմից: Դիտարկենք հիմնական տարբերակները.
Ինչպես անջատել ստեղնաշարը համակարգի գործիքների միջոցով
Ստեղնաշարի ստեղների ակտիվացումն ամբողջությամբ անջատելու համար պարզապես փոփոխություններ կատարեք «Սարքի կառավարիչում»: Դուք պետք է անեք հետևյալը.

Կատարելով 3 պարզ քայլ՝ դուք կկարողանաք ամբողջությամբ անջատել ձեր համակարգչի ստեղնաշարը, որից հետո ոչ մի ստեղն չի աշխատի դրա վրա։ Ստեղնաշարը նորից միացնելու համար անհրաժեշտ կլինի նաև գնալ Սարքի կառավարիչ, կրկին աջ սեղմել անջատված թիակի վրա և միացնել այն:
Խնդրում ենք նկատի ունենալ. հազվադեպ դեպքերում «Անջատել» կոճակը ստեղնաշարի վրա աջ սեղմելիս մոխրագույն է մնում: Նման իրավիճակում մանիպուլյատորն անջատելու համար անհրաժեշտ կլինի հեռացնել այն: Երբ այն հեռացվում է, կարող եք միացնել այն, սեղմելով «Գործողություն» - «Թարմացնել ապարատային կազմաձևումը» կոճակը «Սարքի կառավարիչ» բաժնում:
Ինչպես անջատել ստեղնաշարը երրորդ կողմի հավելվածներով
Կան մի շարք երրորդ կողմի ծրագրեր, որոնք թույլ են տալիս ամբողջությամբ անջատել ստեղնաշարը: Նրանք շատ չեն տարբերվում ֆունկցիոնալության առումով, բայց ունեն որոշ տարբերություններ ինտերֆեյսի և հսկողության մեջ: Կան երկու ամենահայտնի ծրագրերը, որոնք թույլ են տալիս անջատել նոութբուքի կամ այլ Windows համակարգչի ստեղնաշարը.

Կան տասնյակ այլ հավելվածներ, որոնք թույլ են տալիս ամբողջությամբ անջատել Windows-ի ստեղնաշարը:
Ինչպես փոխարինել կամ անջատել ստեղնաշարի կոճակը Windows-ում
Կան իրավիճակներ, երբ անհրաժեշտ է անջատել միայն մեկ կոճակ, օրինակ, եթե այն խրվում է և ինքնաբերաբար սեղմվում է։ Կարող է նաև անհրաժեշտ լինել կոճակներից մեկի նպատակը փոխարինել մեկ այլով, օրինակ, եթե Esc-ը կոտրված է, դրա գործողությունը դրեք F12 ստեղնին կամ ստեղնաշարի մեկ այլ «անօգուտ» կոճակին: Նման իրավիճակում կարելի է օգտագործել MapKeyboard ծրագիրը, որն ունի անհրաժեշտ ֆունկցիոնալությունը։
Ներբեռնեք MapKeyboard հավելվածը մշակողի պաշտոնական կայքից և գործարկեք այն՝ ստեղնաշարի ստեղնը փոխարինելու կամ անջատելու համար: Հաջորդը կատարեք հետևյալը.

Հարկ է նշել, որ եթե Ձեզ անհրաժեշտ է վերակայել կատարված բոլոր փոփոխությունները և կոճակները վերադարձնել իրենց լռելյայն արժեքներին, ապա պետք է սեղմել «Վերականգնել ստեղնաշարի դասավորությունը»:
Եթե ստեղնաշարի Win ստեղնը ձեզ անհանգստացնում է, և դուք չեք օգտագործում դրա համակցությունները այլ ստեղների հետ, ապա կարող եք անջատել այն: Այս ստեղնը պատահաբար սեղմելու պատճառով օգտվողները հաճախ խափանում են խաղերից կամ այլ ծրագրերից: Այս բանալին անջատված է ռեեստրի միջոցով:
Նախ, դուք պետք է բացեք Ռեեստրի խմբագրիչը: Դա անելու համար բացեք ձեր օպերացիոն համակարգի որոնումը (Windows 7-ում սեղմեք կոճակը «Սկսել», որոնեք հենց ներքևում՝ Windows 8-ում, այն գտնվում է էկրանի աջ կողմում գտնվող թռուցիկ ընտրացանկում և մուտքագրեք « regedit ».

Այժմ ռեեստրի խմբագրիչում դուք պետք է անցնեք հետևյալ ուղին. HKEY_LOCAL_MACHINE\SYSTEM\CurrentControlSet\Control\Skeyboard Layout , ապա պատուհանի աջ մասում աջ սեղմեք դատարկ տարածության վրա և ստեղծեք Երկուական պարամետր անվան տակ» Սկանկոդի քարտեզ ».

Դրանից հետո աջ սեղմեք նոր ստեղծված ֆայլի վրա և ընտրեք «Փոխել երկուական տվյալները» .

Բացվող պատուհանում պետք է մուտքագրել նույնը, ինչ ստորև նկարում, միայն կարմիր շրջանակի մեջ եղածը։ Տվյալներ մուտքագրելիս ավտոմատ կերպով մուտքագրվելու է երկու նիշ, բացի այդ, պետք չէ սեղմել բացատ:

Բոլոր նիշերը մուտքագրելուց հետո սեղմեք լավև վերագործարկեք համակարգիչը: Win ստեղնն անջատված է: Այն նորից միացնելու համար պարզապես ջնջեք «Scancode Map» ֆայլը:
Փորձառու օգտատերերը պայքարում են «նորաձև» ստեղնաշարերի հետ, որոնք հագեցած են լրացուցիչ ֆունկցիոնալ Power/Sleep/WakeUp կոճակներով ամենաանպարկեշտ վայրերում հիմար (այլ կերպ ասելու համար) դիզայների թեթև ձեռքի շնորհիվ:
Դմիտրի Տարասովը պարզ լուծում է առաջարկում.
Այսպիսով, անցեք հիմնական Start ընտրացանկը և ընտրեք «Control Panel»:

Ընտրեք «Էլեկտրաէներգիայի ընտրանքներ».

Ներդիրում մենք լրացուցիչ նշում ենք մեր օպերացիոն համակարգի արձագանքը այս կոճակները սեղմելուն:
Եթե նշենք «ոչ մի գործողություն չի պահանջվում», ապա «Միացում» և «Քուն» կոճակների վրա ցանկացած սեղմում անտեսվելու է:

Ահա պարզ խնդրի պարզ լուծում.
AMD Radeon Software Adrenalin Edition 19.9.2 կամընտիր վարորդ

Նոր AMD Radeon Software Adrenalin Edition 19.9.2 ընտրովի դրայվերը բարելավում է աշխատանքը Borderlands 3-ում և ավելացնում է Radeon Image Sharpening տեխնոլոգիայի աջակցությունը:
Windows 10-ի կուտակային թարմացում 1903 KB4515384 (Ավելացված է)

2019 թվականի սեպտեմբերի 10-ին Microsoft-ը թողարկեց Windows 10-ի 1903 տարբերակի կուտակային թարմացում՝ KB4515384՝ անվտանգության մի շարք բարելավումներով և սխալի շտկմամբ, որը կոտրել էր Windows-ի որոնումը և առաջացրել CPU-ի բարձր օգտագործում:
Driver Game Ready GeForce 436.30 WHQL

NVIDIA-ն թողարկել է Game Ready GeForce 436.30 WHQL վարորդների փաթեթ, որը նախատեսված է խաղերի օպտիմալացման համար՝ Gears 5, Borderlands 3 և Call of Duty: Modern Warfare, FIFA 20, The Surge 2 և Code Vein» շտկում է տեսած մի շարք սխալներ: նախորդ թողարկումներում և ընդլայնում է G-Sync-ի համատեղելի էկրանների ցանկը:
AMD Radeon Software Adrenalin 19.9.1 Edition Վարորդ

AMD Radeon Software Adrenalin 19.9.1 Edition գրաֆիկական դրայվերների առաջին սեպտեմբերի թողարկումը օպտիմիզացված է Gears 5-ի համար: