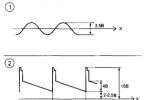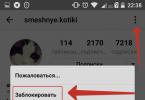Նոթբուքի էկրանին սքրինշոթ անելու երկու եղանակ կա.
- Առանց լրացուցիչ ծրագրեր օգտագործելու (օգտագործելով միայն Windows-ի հնարավորությունները);
- Օգտագործելով հատուկ ծրագրեր՝ սքրինշոթներ անելու համար, որոնք ունեն առաջադեմ հնարավորություններ, օրինակ՝ թույլ տալով գրավել մկնիկի կուրսորը (էկրան՝ կուրսորով):
Այս հոդվածում մենք կանդրադառնանք այս երկու մեթոդներին:
Ինչպես սքրինշոթ անել առանց լրացուցիչ ծրագրերի
IBM ճարտարապետության վրա հիմնված ցանկացած նոութբուքի կամ նեթբուքի ստեղնաշարի վրա, այսինքն. Windows-ով աշխատող բոլոր սարքերի վրա կա մակագրություններով կոճակ PrtScԵվ SysRq(PrtScn-ը կարող է գրվել PrtSc-ի փոխարեն. սա չի փոխում հարցի էությունը):

Նոութբուքի ստեղնաշար
Կոնկրետ այս դեպքում մենք լուսանկարել ենք հզոր խաղային ACER Aspire V3-771G նոութբուքի ստեղնաշարը, սակայն մեզ հետաքրքրող բանալին կա նաև այլ նոթբուքերի վրա։
Այսպիսով, PrtSc մակագրությունը անգլերեն «Print Screen» բառերի հապավումն է, որը կարող է թարգմանվել որպես «էկրան տպագրություն»: Սքրինշոթ անելու համար («լուսանկարեք» այն, ինչ ցուցադրվում է նոութբուքի էկրանին), կատարեք հետևյալ քայլերը.
Քայլ 1.Սեղմեք PrtSc ստեղնը, որից հետո պատկերը պահվում է clipboard-ում: Clipboard-ը հատուկ տարածք է համակարգչի RAM-ում, որտեղ տվյալները պահվում են պատճենահանման և փոխանցման ժամանակ.
Քայլ 2.Այժմ մենք պետք է պահենք clipboard-ի բովանդակությունը (սքրինշոթ) երկարաժամկետ հիշողության մեջ (կոշտ սկավառակ կամ ֆլեշ կրիչ): Դա անելու համար կարող եք օգտագործել Paint գրաֆիկական խմբագրիչը, որը հասանելի է Windows-ով աշխատող ցանկացած նոթբուքի կամ նեթբուքի վրա: Գործարկել Paint կոճակը Սկսել > Բոլոր ծրագրերը > Աքսեսուարներ > Ներկելև սեղմեք «Տեղադրեք» կոճակը (կարող եք սեղմել ստեղների համակցությունը CTRL + V), որից հետո էկրանի նկարը կհայտնվի խմբագրում:

Սքրինշոթը տեղադրվել է Paint-ում սեղմատախտակից
Քայլ 3.Մնում է միայն ընտրել պատկերի ձևաչափը և պահպանել սքրինշոթը նոութբուքում: Կտտացրեք «Save» կոճակը կամ «CTRL + S» ստեղնաշարի համակցությունը: Ընտրեք տեղ՝ սքրինշոթը պահելու համար. Սքրինշոթը կպահվի ոչ միայն ձեր տնային համակարգչում, այլև ինտերնետի սերվերի վրա: Մենք նաև նշում ենք ֆայլի անվանումը և ֆայլի տեսակը: Լռելյայնորեն, Paint-ում (Windows 7) սքրինշոթները պահվում են PNG ձևաչափով: Լուսանկարների համար հարմար են նաև այնպիսի ձևաչափեր, ինչպիսիք են JPEG, BMP և TIFF: Անհրաժեշտ պարամետրերից հետո սեղմեք «OK» կոճակը:

Սքրինշոթեր անելու ծրագրեր
Շատ դեպքերում կարող է անհրաժեշտ լինել սքրինշոթ նկարել կուրսորից, օրինակ՝ վերապատրաստման դասընթացներ ստեղծելիս: Այս դեպքում կարող եք օգտագործել հատուկ ծրագրեր, որոնք նախատեսված են սքրինշոթեր վերցնելու և մշակելու համար: Այդպիսի ծրագրերից է ScreenHunter-ը՝ ScreenHunter Free ծրագրի անվճար տարբերակը, որը կարելի է ներբեռնել այս հղումից >>
Որպեսզի ծրագիրը գրավի կուրսորը, պարամետրերում պետք է ստուգվի «Մկնիկի ցուցիչ» տարրը. լռելյայն այս վանդակն արդեն նշված է:

ScreenHunter-ը թույլ է տալիս գրավել կուրսորը
Նույնիսկ ScreenHunter-ի անվճար տարբերակը ունի հնարավորությունների լայն շրջանակ.
- Լուսանկարեք ինչպես ամբողջ էկրանը, այնպես էլ ընտրված տարածքը;
- Գրել կուրսորը;
- Սքրինշոթի միաժամանակ պահպանում GIF, JPEG և BMP ձևաչափերով. բնականաբար, դուք կարող եք ընտրել միայն մեկ ձևաչափ՝ սքրինշոթերը պահելու համար.
- Սքրինշոթեր պահելու համար տեղ ընտրելը;
- Արագ նկարում, երբ սեղմում եք կազմաձևված ստեղնը. լռելյայն «F6» է:
Սա այն ամենն է, ինչ մենք նախատեսել էինք ձեզ պատմել սքրինշոթեր անելու մասին: Որպես լրացուցիչ տեղեկատվություն, ասենք, որ եթե ձեր նոութբուքը կամ նեթբուքը աշխատում է Linux օպերացիոն համակարգով, օրինակ՝ Ubuntu-ով, ապա Print Screen ստեղնը սեղմելուց հետո կարող եք անմիջապես պահպանել սքրինշոթը ընտրված ձևաչափով: Այս առումով Linux-ն ավելի հարմար է, քան Windows-ը։
Դեռ ունե՞ք հարցեր: Հարցրեք մեկնաբանություններում!
Սքրինշոթ անելու ունակությունը ցանկացած օգտագործողի համար օգտակար հմտություն է: Նկարի տեսքով սքրինշոթը կարող է օգտակար լինել սխալը շտկելու համար, ծառայել որպես տեսողական հավելում այն ընկերոջը փոխանցելիս և նույնիսկ օգնել, երբ փորձում եք պահպանել վեբ էջի պատկերը: Բայց որոշ նոութբուքերի մոդելներում ստեղծման սկզբունքն ունի իր ալգորիթմը: Asus նոութբուքում դուք կարող եք էկրանի սքրինշոթ անել՝ օգտագործելով մի քանի մեթոդներ՝ ներկառուցված ծրագրերից և ստեղնաշարի դյուրանցումներից մինչև երրորդ կողմի ծրագրեր: Ո՞ր տարբերակն է առավել հարմար:
Սքրինշոթ անել առանց երրորդ կողմի ծրագրակազմի հնարավոր է ցանկացած Windows օպերացիոն համակարգում: Առաջին հերթին, արժե լուսանկարել ինքնին: Դուք կարող եք կատարել այս գործողությունը՝ օգտագործելով ստեղնաշարի հետևյալ դյուրանցումները.
- «win» + «PrtSc» (որոշ նոութբուքերի վրա «win» ստեղնը ձևավորված է գծված դրոշակով կոճակի տեսքով, որը գտնվում է ստեղնաշարի ներքևի շարքում (նույն մակարդակի վրա, ինչ տիեզերական տողը);
- «Print Screen/Sys Rq» (այն կարելի է գտնել F12 ստեղնի կողքին, բայց այստեղ ավտոմատ պահպանում չկա, դուք պետք է պահպանեք էկրանը ինչ-որ խմբագրում);
Հղում!Եթե Ձեզ անհրաժեշտ է միայն մեկ տարրի նկար, ապա սեղմեք Alt-ը Print Screen/Sys Rq ստեղնի հետ միասին: Այնուհետև դուք չեք ստանա Asus-ի ամբողջ էկրանի սքրինշոթը, այլ միայն այն պատուհանը, որի հետ այժմ աշխատում եք:
- «Print Screen/Sys Rq» + «Fn» (ծառայում է որպես լրացուցիչ մեթոդ, եթե վերը նշված սխեմաները չեն աշխատում կամ արգելափակված են կայքի կարգավորումներով):
Որտեղ գտնել սքրինշոթը
Պատկերը ներկայումս գտնվում է clipboard-ում: Այն էկրանին որպես առանձին ֆայլ ցուցադրելու համար անհրաժեշտ է օգտագործել գրաֆիկական խմբագրիչ: Կարող եք օգտագործել Photoshop-ը կամ Paint-ը, որտեղ նկարը տեղադրվում է Ctrl-V ստեղների համակցության կամ ծրագրի ինտերֆեյսի համապատասխան կոճակի միջոցով («Խմբագրում» - «Կպցնել»): Էկրանը որպես պատկեր պահելիս մի մոռացեք այն դնել որոշակի ձևաչափի: Ստանդարտ կարգավորումներն առաջարկում են png նախնական ընդլայնումով, բայց ավելի լավ է ընտրել ipeg-ը. այս կերպ նկարը կարող է դիտվել որպես մեդիա առանց երրորդ կողմի ռեսուրսների: Որոշեք Asus-ի պահեստավորման վայրը. սկզբում ֆայլը գտնվում է «Իմ համակարգիչը» ներդիրում («Պատկերներ»՝ «Screenshots» թղթապանակում), եթե այլ ուղի չնշեք:
Ինչպես դա անել Windows 7-ում և 10-ում
Windows-ի շատ տարբերակներում սքրինշոթի հետագա մանիպուլյացիաներն անփոփոխ կերպով հանգեցնում են ներկառուցված Paint ծրագրին: Այս պարզ գրաֆիկական խմբագրիչը կարելի է գտնել հետևյալ կերպ.
- Սեղմեք «Սկսել»:
- Ընտրեք «Բոլոր ծրագրերը» տողը:
- Ընդհանուր ցանկում փնտրեք «Ստանդարտ» բաժինը և գնացեք այնտեղ:
- Կտտացրեք «Նկարել» պատկերակին:
Բացվող վահանակում տեղադրեք էկրանը՝ օգտագործելով «Ctrl» + «V» համակցությունը: Ցուցադրված պատկերը կարող է խմբագրվել ըստ ցանկության: Asus-ի Windows 10-ում Snipping Tool ֆունկցիան հատկապես հայտնի է: Ընտրելով այս գործիքը՝ կարող եք ուղղել գոյություն ունեցող էկրանը՝ թողնելով ամբողջ էկրանի միայն մի հատված.
- Բացվող ընտրացանկում կտտացրեք «Ստեղծել» սյունակը:
- Սպասեք, մինչև կուրսորը փոխվի խաչի:
- Այժմ ուղղանկյուն գծեք այն տարածքի շուրջը, որը ցանկանում եք ցուցադրել:
- Հաջորդը, ընտրեք հասցեն՝ լուսանկարը պահելու համար:
- Գնացեք «Ֆայլ» բաժին և ընտրեք «Պահպանել որպես»՝ նշելով սքրինշոթի անունը և ցանկալի ձևաչափը:
Photoshop-ի վերջին տարբերակներում նկարի տեղադրման և պահպանման սկզբունքը նման է, միակ տարբերությունն այն է, որ չկա մկրատի ֆունկցիա։ Փոխարենը, դուք կարող եք օգտագործել կանոնավոր ընտրություն և մշակում:
Այլ հայտնի ծրագրեր
Նոթբուքի վրա բարձրորակ սքրինշոթ անելու ցանկությունը երբեմն դուրս է գալիս ներկառուցված խմբագրիչների սահմաններից, քանի որ ոչ պակաս հարմար կլինի երրորդ կողմի ծրագրակազմ օգտագործելը: Այժմ կան բազմաթիվ հատուկ ծրագրեր սքրինշոթեր ստեղծելու համար, որտեղ համարվում են առավել գործնական.
- DuckCapture
Ծրագիրը հնարավորություն ունի ստեղծել պտտվող բովանդակությամբ պատուհանների նկարներ և կառավարել կարգավորումները՝ օգտագործելով թեժ ստեղները, որոնք կարող են ինքնուրույն կարգավորվել: Նկարների վերջնական տարբերակը կարող է պատճենվել clipboard-ում հետագա տեղադրման և խմբագրման համար: Կարող եք նաև տալ սքրինշոթների անուններ և ընտրել առցանց թղթապանակ՝ ավտոմատ պահպանման համար:
Ուշադրություն.Այստեղ ներկայացված են միայն ամենահայտնի ձևաչափերը՝ bmp, png և ipg:
Վճարովի փոխարինում, որտեղ կա հատուկ լողացող գործիքագոտի։ Նրա օգնությամբ դուք կարող եք պտտել, կտրել և կատարել այլ ստանդարտ գործողություններ պատկերներով: Հատկանշական բոնուսը ձևաչափերի շատ լայն ընտրանի է՝ bmp, ipeg, gif, ipeg 2000, wmf, png, tiff, pcx, ico և tga:
Հղում!Նախկինում FastStone Capture-ն անվճար էր, սակայն ծրագրի վերջին տարբերակների արժեքը մոտ $20 էր։
- Clip2Net
Բացի սքրինշոթը խմբագրելու և պահպանելու հնարավորությունից, այս տարբերակի առավելությունը ներբեռնման գործառույթն է և նյութերի հետագա հրապարակման համար կոդ ստանալը: Բացի այդ, ծրագիրը հնարավորություն է տալիս դիտել ձեր սեփական վիճակագրությունը, հրապարակել մեկնաբանություններ, ֆայլեր կիսել համակարգում ընկերների հետ և ստեղծել անձնական թղթապանակներ՝ սահմանափակ դիտման համար:
Կարևոր!Ծրագիրն ինքնին անվճար է, բայց դուք ստիպված կլինեք վճարել բաժանորդագրության համար ավելի առաջադեմ գործառույթներով (ավելի շատ տվյալների հզորություն և պահեստավորում առանց ժամանակային սահմանափակումների):
- SSmaker
Անվճար տարբերակ, որը կարելի է ներբեռնել որպես լիարժեք ծրագիր Asus նոութբուքի վրա տեղադրմամբ կամ որպես շարժական կոմունալ ծրագիր: Առաջարկվող գործառույթները թույլ են տալիս նկարել սքրինշոթ, խմբագրել այն ներկառուցված խմբագրիչի մենյուում, վերբեռնել այն սերվերում և ձեր տրամադրության տակ ունենալ ցանցում հրապարակման հղում:
- Ashampoo Snap
Այլ առաջարկների համեմատ ավելի առաջադեմ տարբերակ: Բացի հնարավորինս պարզ նկարներ ստեղծելուց, ծրագիրը թույլ է տալիս ճանաչել արված սքրինշոթի տեքստը և խմբագրել նկարը: Հատկանշական է, որ դուք կարող եք սքրինշոթել ոչ միայն բաց էջի հատվածը, այլև դրա ամբողջական տարբերակը՝ վերևից ներքև, ամբողջ ոլորման երկայնքով: Հնարավոր է նաև առցանց վիդեո նկարահանում։
Հղում!Նման հարմար ծրագրաշարը վճարովի է. այն ունի կարճ փորձաշրջան՝ ֆիքսված թվով գործառույթներով, և ամբողջական փաթեթը կարելի է ձեռք բերել միայն պաշտոնական արտադրանքը գնելուց հետո:
Ամփոփելով վերը նշված բոլոր մեթոդները, մենք կարող ենք եզրակացնել, որ ժամանակակից Asus նոութբուքերի օպերացիոն համակարգերը ունեն հարմար ֆունկցիոնալություն սքրինշոթեր ստեղծելու համար: Հազվադեպ օգտագործելով նման հնարավորությունները, դուք կարող եք սահմանափակվել ստանդարտ խմբագրիչներով: Բայց եթե ինտերնետում հաճախ եք փոխանակում պատրաստի սքրինշոթներ, տրամաբանական կլինի տիրապետել մի քանի լրացուցիչ ծրագրերի։
Թե ինչպես պետք է անել էկրան Android-ում։
Սքրինշոթը կամ սքրինշոթը ակնթարթային է սքրինշոթսարքեր. Այլ կերպ ասած, էկրանը պատկեր է, որտեղ պատկերված է այն, ինչ ներկայումս ցուցադրվում է սարքի էկրանին: Windows օպերացիոն համակարգում սքրինշոթ անելու համար պետք է սեղմել Print Screen կոճակը։ Այս հոդվածում մենք ձեզ կասենք, թե ինչպես պատրաստել էկրան Droid-ում:
Ինչպես սքրինշոթ անել Asus Zenfone 6-ում
Շնորհիվ այն բանի, որ կան Droid-ի բազմաթիվ տարբերակներ, և նույնիսկ ավելի տարբեր որոնվածը, կան նաև սքրինշոթեր անելու բազմաթիվ մեթոդներ: Լռելյայնորեն, ստանդարտ Droid-ում, սքրինշոթ անելու համար դուք պետք է անմիջապես սեղմեք ձայնի իջեցման կոճակը և սարքի միացման կոճակը (կողպման կոճակը): Դուք պետք է անմիջապես սեղմեք այս կոճակները և սեղմելուց հետո դրանք պահեք այնքան ժամանակ, մինչև սարքը նկարահանի սքրինշոթ: Դուք կիմանաք, որ սքրինշոթը պատրաստ է համապատասխան ձայնով, նաև ծանուցումների ընտրացանկից, որում կհայտնվի հաղորդագրություն սքրինշոթի մշակման մասին։
Այժմ Droid-ում սքրինշոթեր անելու այս մեթոդն ավելի տարածված է: Այն օգտագործվում է մաքուր Droid (առանց պատյանների և այլ կոնֆիգուրացիաների), ինչպես նաև շատ այլ սարքերի վրա:
Եթե ունեք Android 3.2 օպերացիոն համակարգով աշխատող սարք, ապա սքրինշոթ անելու համար հարկավոր է սեղմել «Վերջին ծրագրեր» կոճակը և պահել այն, մինչև սարքը նկարի սքրինշոթ և ասի:
Եթե ունեք Android-ի ավելի հին տարբերակ, ապա սքրինշոթ անելու համար դուք պետք է տեղադրեք երրորդ կողմի հավելվածներ, քանի որ Android-ի հին տարբերակները չունեն սքրինշոթեր անելու ինտեգրված գործառույթ:
Ինչպես սքրինշոթ անել Samsung Droid-ում:
Եթե ունեք Samsung սարք, ապա ձայնի ձայնի իջեցման և միացման կոճակները երկար ժամանակ պահելու մեթոդը չի աշխատի։ Փոխարենը, դուք պետք է օգտագործեք այլ կոճակների համադրություն: Samsung սարքերում սքրինշոթ անելու համար անհրաժեշտ է անմիջապես սեղմել հեռախոսի միացման կոճակը և մեխանիկական «Տուն» կոճակը, որը գտնվում է սարքի էկրանի տակ։
Այս կոճակները սեղմելուց հետո դուք պետք է սեղմած պահեք դրանք, մինչև հեռախոսը սքրինշոթ անի: Դուք կտեղեկացվեք, որ սքրինշոթ է արվում ձայնի և հաղորդագրության միջոցով, որը հայտնվում է ծանուցման տարածքում:
Droid-ում սքրինշոթ անելու այլ մեթոդներ:
Ի հավելումն էկրանի լուսանկարներ անելու վերը նշված մեթոդներին, կան նաև ուրիշներ: Օրինակ՝ կարող եք սքրինշոթ անել ձեր Droid-ում՝ օգտագործելով Google Play-ից տեղադրված հավելվածները: Օգտագործելով երրորդ կողմի հավելվածները, դուք կստանաք ավելի առաջադեմ հնարավորություններ՝ կապված սքրինշոթերի հետ:
Drocap2 հավելվածը թույլ է տալիս սքրինշոթներ անել JPEG և PNG ձևաչափերով։ Drocap2 հավելվածի միջոցով սքրինշոթ պատրաստելու համար պարզապես գործարկեք ծրագիրը, միացրեք հավելվածը «Սկսել» կոճակի միջոցով, գնացեք ձեզ հարմար էկրան և թափահարեք հեռախոսը: Այսպիսով, դուք ստիպված չեք լինի որևէ բան սեղմել, հավելվածը սարքի շարժմանն ի պատասխան սքրինշոթ կնկարահանի: Հարկ է նշել, որ այս հավելվածը գործարկելու համար անհրաժեշտ են արմատային իրավունքներ:
Screenshot ER-ը վճարովի ծրագիր է: Դրա միջոցով դուք կարող եք սքրինշոթներ անել՝ օգտագործելով տարբեր մեթոդներ՝ հեռախոսը թափահարելով, աշխատասեղանի վրա վիջեթ օգտագործելով, դյուրանցումով, ժամանակաչափ օգտագործելով կամ կոճակը երկար սեղմելով: Այս ամենով օգտատերը կարող է ընտրել պատկերի ձևաչափը (JPEG և PNG) և ուղարկել գնված պատկերը՝ օգտագործելով Dropbox, Picasa և նմանատիպ այլ ծառայություններ։
Շնորհակալություն Նրանք շատ օգտակար էին: AndroidSamsung. Ես երբեք չէի մտածի դրա մասին ինքնուրույն:
Շատ շնորհակալ եմ հուշման համար, օգնեց :)
Շատ շնորհակալություն! Տեղեկատվությունը շատ օգտակար էր:
Շնորհակալություն, ամեն ինչ ստացվեց:
Շատ լավ գրառում, ոչ մի ավելորդ բան! Շատ շնորհակալություն!
Ես երբեք չէի մտածի դրա մասին:
Շնորհակալություն! Ես ուղղակի չէի կարող հիշել, ես ուղղակի գիտեմ, բայց ահա ես :)
ձայնի իջեցման կոճակ
Շատ շնորհակալություն! Անոտացիան շատ օգտակար էր:
Մեկնաբանությունը օգնեց, շատ շնորհակալություն։
Լավ գրված։ Բայց չգիտես ինչու ոչ մի տեղ նշված չէ, թե որ գրացուցակում է պահվում սքրինշոթի ֆայլը։
Ի՞նչ անել, եթե անջատման կոճակը չի աշխատում, և պլանշետում տեղ չկա:
Ռեֆերատներ
Ինչպես սքրինշոթ անել ASUS USA-ում: Սքրինշոթ անելու երկու եղանակ կա. Սեղմեք եւ պահեք)