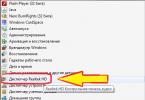Windows-ում նոութբուքի էկրանի սքրինշոթ անելու առնվազն 2 եղանակ կա:
Օգտագործելով PrtSc կոճակը
Դա անելու համար հարկավոր է անել հետևյալը.

Օգտագործելով Մկրատներ ծրագիրը
- Դուք պետք է բացեք ստանդարտ Windows Snipping կոմունալ ծրագիրը (դա կարող եք արագ անել՝ մուտքագրելով համապատասխան հարցումը Start ընտրացանկի որոնման տողում):
- Երբ կոմունալ ծրագիրը բացվի, օգտվողին կառաջարկվի ընտրել էկրանի ցանկացած հատված և լուսանկարել այն:
- Լուսանկարը պատրաստ է։ Կոմունալ ծրագիրը ավտոմատ կերպով կհուշի ձեզ ընտրել պատկերի ֆայլը պահելու տեղ:
Acer նոութբուքի վրա սքրինշոթ ստեղծելու այս մեթոդները հարմար են նաև համակարգիչների համար:
Պլանշետի վրա
Acer-ի այս կամ այն պլանշետի մոդելի վրա սքրինշոթ վերցնելու համար կան մի քանի եղանակներ.
Մեթոդ 1
- Պետք է սեղմել Windows-ի պատկերակի պատկերով կոճակը և միևնույն ժամանակ կոճակը, որը նվազեցնում է ձայնը (եթե էկրանը ստեղծվի, էկրանին կհայտնվի բռնկում, և տեսախցիկի կափարիչի բնորոշ սեղմումը կլինի լսվեց բանախոսից):
- Էկրանը ավտոմատ կերպով կպահվի շարժական սարքերի պատկերասրահում:
Մեթոդ 2
- Եթե ստեղնաշարը միացված է սարքին, ապա պետք է միաժամանակ սեղմել Windows-ի լոգոտիպով և PrtScn ստեղնը (նույնն է, ինչ նոութբուքի վրա):
- Սքրինշոթը ավտոմատ կերպով կտեղադրվի պլանշետների պատկերասրահում՝ համապատասխան Screenshots պանակում:
Սմարթֆոնի վրա
Acer սմարթֆոնի (հեռախոսի) վրա ստանդարտ ձևով սքրինշոթ անելու համար հարկավոր է հետևել հետևյալ քայլերին.
- Այն պահին, երբ դուք պետք է սքրինշոթ անեք, պետք է միաժամանակ սեղմեք Power կոճակը (որը պատասխանատու է էկրանի ակտիվացման և անջատման համար) և Ձայնի իջեցման կոճակը (ինչպես պլանշետի վրա, կլինի բնորոշ ֆլեշ և ձայն: )
- Էկրանը ավտոմատ կերպով կպահվի սարքի պատկերասրահում՝ համապատասխան Screenshots պանակում:
Եկեք ամփոփենք այն
Սքրինշոթեր արագ անելու հնարավորությունը օգտակար կլինի առօրյա կյանքում Acer սարքերի բոլոր սեփականատերերին: Android բջջային սարքերի օգտատերերը, բացի ստանդարտ մեթոդներից, կարող են օգտագործել հատուկ հավելվածներ սքրինշոթերի համար, որոնք կարելի է գտնել Google-ում: Play, օրինակ՝ Screenshot Ultimate Pro, Screenshot It, Screenshot:
Ժամանակ առ ժամանակ օգտատերը ստիպված է սքրինշոթեր անել: Եվ, հետևաբար, հարցը, թե ինչպես կարելի է էկրանի սքրինշոթ անել նոութբուքի վրա, շատ տեղին է: Հարկ է անմիջապես նշել, որ դա կարելի է անել մի քանի եղանակներով՝ օգտագործելով OS-ի հնարավորությունները և օգտագործել երրորդ կողմի ծրագրեր, որոնք նախատեսված են սքրինշոթեր ստեղծելու համար:
Նոթբուքի վրա սքրինշոթ ստեղծելու գործընթացի բարդությունը կախված է նրանից, թե կոնկրետ ինչ պետք է նկարել: Եթե սա ամբողջ աշխատասեղանն է, ապա ոչ մի խնդիր չի առաջանա: Բայց եթե ձեզ անհրաժեշտ է հեռացնել առանձին պատուհան, ապա կարող են խնդիրներ առաջանալ: Ամեն դեպքում, արժե դիտարկել նոութբուքի վրա էկրանի սքրինշոթ անելու բոլոր տարբերակները:
Այս պահին սա նոութբուքի վրա սքրինշոթ անելու ամենաշահավետ միջոցն է։ Կարիք չկա տեղադրել լրացուցիչ ծրագրեր կամ վճարել դրանց համար։ Պարզապես սեղմած պահեք ստեղների ցանկալի համակցությունը և մշակեք պատկերը խմբագրում:
Ամբողջ աշխատասեղանի սքրինշոթ
Ինչպե՞ս սքրինշոթ անել նոութբուքի վրա, եթե անհրաժեշտ է լուսանկարել ամբողջ աշխատասեղանը: Սրա հետ կապված խնդիրներ չեն լինի։ Ցանկացած ստեղնաշարի (ՀՀ և նոթբուք) միայն մեկ կոճակ է պատասխանատու այս հարցի համար:

Ահա, թե ինչպես կարելի է էկրանի սքրինշոթ անել նոութբուքի վրա՝ օգտագործելով Windows-ը, եթե Ձեզ անհրաժեշտ է ամբողջ աշխատասեղանի սքրինշոթը և ոչ թե առանձին պատուհանը: Վերջինս ունի գործողությունների իր ալգորիթմը։ Եվ մենք կկարգավորենք այն:
Հատուկ պատուհանի սքրինշոթ
Ինչպե՞ս լուսանկարել մոնիտորի էկրանը նոութբուքի վրա, եթե անհրաժեշտ է լուսանկարել հատուկ պատուհան: Դրա համար կա ալգորիթմ. Եվ դրանում ոչ մի բարդ բան չկա։ Հիմնական բանը ամեն ինչ անելն է հստակ հաջորդականությամբ:


Նույն կերպ, դուք կարող եք սքրինշոթ վերցնել և տեղադրել այն որևէ այլ խմբագրի մեջ՝ հետագա մշակման համար (օրինակ՝ Adobe Photoshop): Ինչպե՞ս կարող եք սքրինշոթ անել նոութբուքի վրա: Այս մասին ավելի ուշ:
Սքրինշոթեր անելու ծրագրեր
Այս պահին կան բազմաթիվ ծրագրեր սքրինշոթեր ստեղծելու համար, որոնք համատեղում են խմբագրի և «սքրինշոթի» հնարավորությունները: Սա շատ ավելի հարմար է, քան ավելի ուշ էկրանը ձեռքով մշակելը: Ահա լավագույն հավելվածները:

Lightshot
Ինչպե՞ս սքրինշոթ անել Windows նոութբուքի վրա: Դա շատ պարզ է, եթե դրա համար օգտագործում եք Lightshot ծրագիրը: Սա փոքր ծրագիր է, որը կարող է արագ և արդյունավետ կերպով սքրինշոթ անել էկրանի ցանկացած հատվածից:
Կոմունալն ունի ինտուիտիվ ինտերֆեյս և բազմաթիվ կարգավորումներ՝ սքրինշոթեր արագ և արդյունավետ ստեղծելու համար: Ստացված պատկերների համար կա նաև պարզ խմբագիր։ Բայց այն հարուստ չէ ֆունկցիոնալությամբ։
Առավելությունները
- շատ բարձր արագություն;
- ինտուիտիվ ինտերֆեյս;
- Ներառված է ռուսաց լեզու;
- պարզ պատկերի խմբագիր;
- ամպային ծառայություններ ակնթարթորեն վերբեռնելու ունակություն.
- խաչաձև հարթակ (կան Mac OS-ի և Windows-ի տարբերակներ);
- բջջային տարբերակի առկայություն;
- էկրանի ցանկացած տարածք նկարելու ունակություն.
- Հավելվածը լիովին անվճար է:
Թերություններ
- Ես կցանկանայի ավելի շատ գործառույթներ:
Ավելի հեշտ բան չկա, քան նոութբուքի վրա սքրինշոթ անելը Lightshot հավելվածի միջոցով: Բայց դրա ֆունկցիոնալությունը բավարար չէ կարևոր բաներ նշելու, համարակալելու և պատկերին այլ նշաններ կիրառելու համար։ Դա անելու համար ավելի լավ է օգտագործել մեկ այլ ծրագիր:

Սնագիտ
Ինչպե՞ս լուսանկարել էկրանը նոութբուքի վրա, եթե նախատեսում եք սքրինշոթը ուղեկցել հատուկ տեղեկատու նյութով (սլաքներ, նշաններ, կարևոր կետեր, համարակալում): Snagit ծրագիրը կատարյալ է դրա համար: Նա կարող է սքրինշոթներ անել ամեն ինչից:
Դուք կարող եք առանձին նկարել պատուհան, մենյու, էկրանի առանձին տարածք, ոլորման պատուհան և շատ ավելին: Օգտագործողը կունենա նաև հզոր խմբագիր՝ իր տրամադրության տակ բոլոր անհրաժեշտ գործիքներով։ Snagit-ի միջոցով կարող եք սքրինշոթ անել ձեր նոութբուքի էկրանից մի քանի կտտոցով:
Առավելությունները
- բարձր արագություն;
- ժամանակակից և ինտուիտիվ ինտերֆեյս;
- կա ռուսաց լեզու;
- հզոր խմբագիր մի փունջ գործիքներով;
- տարբեր առարկաներ նկարելու ունակություն;
- տեսագրելու ունակություն;
- հիանալի աշխատանք Windows-ի հետ
Թերություններ
- ծրագիրը վճարովի է.
Snagit-ի միջոցով սքրինշոթեր անելը հաճույք կլինի: Նոթբուքի «Սքրինշոթ» ստեղնը անմիջապես ճանաչվում է ծրագրի կողմից և ծառայում է որպես կոճակ՝ ձայնագրումը սկսելու համար: Սա արվել է օգտագործողի ավելի մեծ հարմարավետության համար: Բայց դուք ստիպված կլինեք վճարել ծրագրի ամբողջական տարբերակի համար: Բայց այս փաստը չի կանգնեցնում ներքին օգտագործողներին, այլ միայն խթանում է նրանց։
Եզրակացություն
Այսպիսով, մենք նայեցինք այն հարցին, թե ինչպես էկրանին սքրինշոթ անել, պատասխանելու տարբերակները: Դա անելու համար կարող եք օգտագործել ինչպես Windows համակարգի հնարավորությունները, այնպես էլ երրորդ կողմի հավելվածները: Առաջին տարբերակը հարմար է նրանց համար, ովքեր չեն սիրում իրենց համակարգիչը խառնել ավելորդ ծրագրերով:
Երրորդ կողմի հավելվածներից Snagit-ը իրավամբ համարվում է լավագույնը: Բայց դա ոչ մի կերպ անվճար չէ: Ինչպե՞ս միացնել սքրինշոթը նոութբուքի վրա: Արդեն ստեղծված էկրանը կարելի է դիտել ցանկացած հեռուստադիտողի միջոցով: Նույնիսկ այն, ինչ ներառված է Windows OS-ում: Սրա հետ կապված խնդիրներ չկան։
Ստեղնաշարերը տարբեր են: Մինի համակարգիչներում դրանք սովորաբար որոշակիորեն օպտիմիզացված են՝ կարելի է ասել, ավելի կոմպակտ:
Այս առումով, ստեղները կարող են ունենալ մի փոքր այլ տեսք և նույնիսկ համատեղել որոշ գործառույթներ:
Հետևաբար, օգտվողները հաճախ թյուրիմացություն են ունենում, թե որտեղ է տպագրված էկրանի կոճակը տեղադրված նոութբուքում:
Այս հոդվածում ես կփորձեմ ավելի մանրամասն նկարագրել, թե որտեղ է գտնվում տպագիր էկրանի կոճակը նոութբուքի վրա և ինչպես ճիշտ օգտագործել այն:
Նախ, ինչի համար է այն նախատեսված և հնարավո՞ր է անսարքության դեպքում այն փոխարինել այլ բանալիներով։
Տպել էկրանի կոճակը օգտագործվում է սքրինշոթեր ստեղծելու համար: Նրա օգնությամբ դուք կարող եք ակնթարթորեն «լուսանկարել» այն, ինչ ցուցադրվում է ձեր նոութբուքի էկրանին:
Դուք կարող եք փոխարինել այս գործողությունը Windows-ի ստանդարտ գործիքով, որը կոչվում է «մկրատ»:
Կարող եք նաև օգտագործել լրացուցիչ ծրագրեր, որոնք հատուկ մշակված են դրա համար
Միայն մի բան կա. Եթե ցանկանում եք «լուսանկար» վերցնել պատկերից (օրինակ՝ մենյուից), որը անհետանում է, երբ սեղմում եք մկնիկը, ապա դուք չեք կարողանա դա անել առանց տպման էկրանի կոճակի (գուցե ես միակն եմ։ մեկը, ով չգիտի նման ծրագրերի մասին):
Print screen կոճակն այս առումով փոխարինելի չէ, սակայն ես այն օգտագործում եմ միայն այս նպատակների համար։
Այժմ, ըստ էության, որտեղ է տպագրված էկրանի կոճակը գտնվում նոութբուքում: Փնտրեք այն հենց վերևում՝ աջ կողմում, պարզապես հիշեք, որ անունը կարող է տարբեր լինել, օրինակ՝ Prt Sc, իսկ դրա տակ՝ Sys Rg: Նայիր նկարին:
Եվ ահա նոութբուքի վրա տպել էկրանի կոճակի մեկ այլ տեղ

Լրիվ (ստանդարտ) ստեղնաշարի վրա տպման էկրանի կոճակը սովորաբար կարող է տեղակայվել ստորև նկարում ցուցադրված վայրում:

Կարծում եմ, մենք հասկացել ենք, թե որտեղ պետք է լինել, հիմա եկեք տեսնենք, թե ինչպես ճիշտ օգտագործել տպման էկրանի կոճակը:
Եթե պարզապես սեղմեք դրա վրա (մեկ սեղմումով), ապա սքրինշոթ ստեղծելու ծրագիրը կսկսվի առաջինը գործարկելու իրավունքով:
Լռելյայնորեն դա «մկրատ» է, բայց եթե դուք տեղադրել եք մեկ այլ մեկը, օրինակ «Snagit», ապա այն կգործարկվի:
Եթե սեղմեք Ctrl ստեղնը միաժամանակ տպագրության էկրանի կոճակի հետ, ապա դուք «լուսանկար» կկատարեք ամբողջ էկրանին (այն ինչ ներկա է ձեր էկրանին):
Դրանից հետո, օրինակ, բացեք:
Դե, այսքանն է, մենք փոքր հրահանգ ստացանք այն մասին, թե որտեղ է գտնվում տպման էկրանի կոճակը նոութբուքում և ինչպես ճիշտ օգտագործել այն:
Պարզապես հիշեք, որ դրա արդյունավետությունը համեմատած այն ծրագրերի հետ, որոնք հատուկ նախագծված են այն գործողությունների համար, որոնք նա իրականացնում է, շատ ավելի քիչ է:
Ինձ ամենաշատը դուր է գալիս Snagit ծրագիրը, և ես հազվադեպ եմ օգտագործում print screen կոճակը: Ճիշտ է, դուք չեք կարող ժխտել նրա արագությունը:
Սքրինշոթներն ակնթարթորեն տեղադրվում են clipboard-ի վրա, որտեղ այնուհետև կարող եք խմբագրել դրանք Photoshop-ով կամ անվճար ներկով:
Իրենց կատարողականության և բարձր որակի շնորհիվ HP նոութբուքերը առաջատար դիրք են զբաղեցնում շուկայում առկա այլ համակարգիչների շարքում: HP նոութբուքի վրա սքրինշոթ անելը կարող է դժվար թվալ, եթե չգիտեք, թե ինչպես դա անել: Դա անելու առնվազն երեք եղանակ կա, որոնցից յուրաքանչյուրը հավասարապես լավն է:
Համակարգչային ստեղնաշարերի մեծ մասը հատուկ ստեղն ունի սքրինշոթեր անելու համար, և HP-ն բացառություն չէ: Լռելյայն գտնվում է վերին աջ անկյունում: Այսպիսով, հետևեք այս քայլերին՝ ստեղնաշարի միջոցով HP նոութբուքի էկրանը նկարելու համար: Սա սքրինշոթ անելու ամենահեշտ ձևերից մեկն է:
Այնուամենայնիվ, դրա օգնությամբ դուք կարող եք գրավել միայն ամբողջ էկրանը կամ ակտիվ պատուհանը, դուք չեք կարող ձեռքով ընտրել պահպանման տարածքը. Բայց սա այնքան էլ սարսափելի չէ, ցանկացած սքրինշոթ կարելի է հեշտությամբ կտրել պատկերների խմբագրման ցանկացած ծրագրում, որը ամեն դեպքում պետք է օգտագործվի սքրինշոթը պահպանելու համար:

Սքրինշոթ է արվում՝ սեղմելով «PrtSc» կոճակը
Քայլ 1.Բացեք ձեր էկրանի պատուհանը, որը ցանկանում եք նկարել: Մեկ անգամ սեղմեք «PrtSc» ստեղնը ձեր ստեղնաշարի վրա: Երբ կտտացնում եք, լուսանկարն ավտոմատ կերպով պահվում է ձեր համակարգչի սեղմատախտակում: Հարկ է նշել, որ երբ սեղմում եք «PrtSc» ստեղնաշարի վրա, այն հիշում և պատճենում է այն ամենը, ինչ կա էկրանին, այսինքն՝ ամբողջ էկրանը։ Եթե Ձեզ անհրաժեշտ է նկարել միայն ակտիվ պատուհանը, որը ներկայումս օգտագործում եք, օգտագործեք ստեղնաշարի դյուրանցումը` «Alt+PrtSc»:

Նշում!Եթե Ձեզ անհրաժեշտ է տեղադրել ձեր արված սքրինշոթը Word փաստաթղթում կամ որևէ այլ տեքստի կամ գրաֆիկական խմբագրի մեջ, արդեն կարող եք դա անել: Այս դեպքում ձեզ հարկավոր չեն լինի երկրորդ և երրորդ քայլերը։
Քայլ 2.Բացեք ցանկացած նկարչական ծրագիր ձեր նոութբուքում: Նույնիսկ Paint-ը հարմար է այս նպատակով: Դուք կտեսնեք սպիտակ դատարկ դաշտ: Այստեղ դուք պետք է տեղադրեք սքրինշոթ:


Քայլ 3.Երբ սքրինշոթը հայտնվի Paint պատուհանում, պահպանեք այն որպես սովորական պատկեր:

Նշում!Որոշ HP նոութբուքեր չեն նկարում սքրինշոթ, երբ պարզապես սեղմում են «PrtSc»: Այսպիսով, դուք պետք է սեղմեք կամ «Fn+PrtSc» կամ «Alt+PrtSc»: Այնուհետև հետևեք նաև 2-րդ քայլին՝ պատկերը պահպանելու համար:
Եթե այս մեթոդը չի աշխատում, մի հուսահատվեք, քանի որ կա նաև։ Պարզապես անցեք հաջորդ լուծմանը:
Մկրատների վիջեթի օգտագործումը
The Snipping Tool-ը լռելյայն հասանելի է Windows 7-ում և ավելի ուշ: Այս զարմանալի անվճար հավելվածը թույլ է տալիս սքրինշոթ անել ձեր էկրանի ցանկացած հատվածից: Լավագույնն այն է, որ այն լռելյայն տեղադրված է բոլոր համակարգիչների և նոթբուքերի վրա:
Քայլ 1.Օգտագործեք «Սկսել» ընտրացանկի որոնման տողը ձեր տեղադրված ծրագրերի մեջ Snipping Tool վիդջեթը գտնելու համար: Հաճախ այն գտնվում է «Ստանդարտ» թղթապանակում՝ Paint-ի և այլ ծրագրերի նույն տեղում:

Քայլ 2.Գործարկել ծրագիրը: Կտտացրեք «Ստեղծել» կոճակը, որպեսզի ընտրեք այն տարածքը, որը պետք է պահպանվի:

Քայլ 3.Ընտրեք տարածք և բաց թողեք կուրսորը: Կտրված պատկերն այժմ հասանելի կլինի գործիքի վրա: Դուք կարող եք այն խմբագրել անմիջապես հավելվածում և վերջապես պահպանել այն ձեր համակարգչում:

Սա 100% աշխատանքային մեթոդ է, և դուք չպետք է որևէ խնդիր ունենաք դրա հետ: Այն ներկառուցված է բոլոր Windows համակարգիչների և նոթբուքերի մեջ: Դրանցից բացի, կան էկրաններ նկարահանելու այլ ծրագրեր։
Սքրինշոթ՝ օգտագործելով երրորդ կողմի ծրագրերը

Երրորդ կողմի ծրագրեր սքրինշոթ անելու համար
Կան բազմաթիվ սքրինշոթ ծրագրեր: Նրանք տարբերվում են իրենց առաջարկած գործառույթների շարքից և իրենց ինտերֆեյսի օգտատիրոջ հարմարավետությունից: Ընտրեք մեկը, որն առավել հարմար է ձեզ, և այլևս ստիպված չեք լինի անհանգստանալ սքրինշոթեր անելու համար:
| Ծրագիր | Նկարագրություն |
|---|---|
 | Screenshot Captor by DonationCoder-ը էկրանի նկարահանման ամենահզոր գործիքն է, որը հասանելի է անվճար ներբեռնման համար: Այն հասանելի է միայն Windows XP-ի և ավելի ուշ՝ Mac-ի կամ Linux-ի համար: Ծրագրի անձնական օգտագործումն անվճար է և աջակցվում է նվիրատվություններով, այլ ոչ թե գովազդով: Այն թույլ է տալիս նկարահանել ամբողջ էկրանը, ընտրված տարածքը, մեկ պատուհանը կամ նույնիսկ բովանդակությունը պտտվող պատուհանից. մի հատկություն, որը դուք չեք գտնի էկրանը գրավելու որևէ այլ անվճար ծրագրաշարում: Screenshot Captor-ը կարող է նույնիսկ տեսախցիկի կադրեր նկարահանել կամ պատկերներ ներմուծել անմիջապես սկաներից |
 | Դա պարզապես սքրինշոթ գործիք չէ: Բացի այդ, ծրագիրն ունի բազմաթիվ լրացուցիչ գործառույթներ անոտացիայի համար, այդ թվում՝ ստորագրության գործիքներ, 3D փոխակերպումներ և այլն։ Դուք կարող եք նաև դրանք ավտոմատ կերպով վերբեռնել մշակողի սերվերում, որպեսզի կարողանաք հեշտությամբ կիսվել դրանք ուրիշների հետ էլփոստի միջոցով |
 | Տեղադրվելուց հետո այս ծրագիրը կապված կլինի ստեղնաշարի թեժ ստեղների հետ և հասանելի կլինի նաև գործիքագոտուց: Ի տարբերություն նախորդ ծրագրի, ծանոթագրման և խմբագրման գործառույթները հասանելի են վճարովի պրոֆեսիոնալ տարբերակում։ Հասանելի է անվճար. ավտոմատ կերպով ստվերներ կամ ջրանիշներ ավելացնելով ձեր նկարներին, պահպանելով սքրինշոթները մի քանի ձևաչափերով, չափափոխելով դրանք և ինքնաբերաբար գործարկել ձեր ընտրած պատկերի խմբագրիչը նկարելուց անմիջապես հետո: |
 | Lightshot-ը գործիք է, որը թույլ է տալիս հեշտությամբ սքրինշոթներ անել էկրանի ցանկացած ընտրված հատվածից ընդամենը երկու կտտոցով: Հավելվածն ունի պարզ և ինտուիտիվ ինտերֆեյս, որն ավելի հեշտ և արագ է դարձնում հավելվածի հետ աշխատանքը: Դուք կարող եք ակնթարթորեն խմբագրել սքրինշոթները՝ տեղադրելով սլաքներ, ցուցիչներ, ձևեր և տեքստ, ինչպես ցանկանում եք: Lightshot-ը հասանելի է Windows/Mac-ի, Chrome-ի, Firefox-ի, IE-ի և Opera-ի համար |
Այսպիսով, հավելվածը տեղադրվելուն պես, առաջադրանքների տողում կտեսնեք դրա լոգոն։ Այն կարծես վարդագույն փետուր լինի, այն կարող եք տեսնել ստորև ներկայացված սքրինշոթում:

Որպես օրինակ՝ նայենք վերջին հավելվածին՝ Lightshot-ին։
Քայլ 1.Սկսելու համար այցելեք մշակողների պաշտոնական կայք, ներբեռնեք և տեղադրեք հավելվածը: Սա շատ ժամանակ չի խլի, քանի որ հավելվածը շատ փոքր է չափերով:

Քայլ 2.Համոզվեք, որ տեսնում եք այն, ինչ ցանկանում եք նկարել էկրանին: Բացեք անհրաժեշտ հավելվածները, ամրացրեք կուրսորը ձեզ անհրաժեշտ վայրում:
Քայլ 3. Սեղմեք «PrtSc» կոճակը ձեր նոութբուքի ստեղնաշարի վրա: Այժմ էկրանը պետք է մթնի, բացառությամբ ընտրված տարածքի: Օգտագործեք մկնիկի ձախ կոճակը՝ ընտրելու այն հատվածը, որը ցանկանում եք կտրել և ազատել մկնիկը: Պատկերի այս հատվածը կնշվի, և Lightshot ծրագրի գործիքագոտին կլինի աջ անկյունում:

Այս պահին կարող եք անել հետևյալը.
- պահպանել ընտրված տարածքը;
- պատճենել այն;
- վերբեռնել սերվերին, ստանալով հղում էլփոստով ուղարկելու համար.
- գտնել նմանատիպ պատկեր ինտերնետում;
- փոխել պատկերը՝ տեղադրելով սլաքներ, տեքստ, ձևեր և այլն։
HP-ի նոութբուքի վրա սքրինշոթ անելն ավելի դժվար չէ, քան որևէ այլ: Վերոնշյալ բոլոր մեթոդները լավն են իրենց ձևով: Ճիշտ ընտրված ծրագիրը, որն ունի ձեզ անհրաժեշտ բոլոր գործառույթները, երկար ժամանակ կլուծի այս խնդիրը:
Տեսանյութ - Ինչպես սքրինշոթ անել HP նոութբուքի կամ համակարգչի վրա
Ողջույն բոլորին! Այս հոդվածում ես ձեզ կասեմ, թե ինչպես պատրաստել տպագիր էկրան նոութբուքի վրա: Վերջերս ես հոդված էի հրապարակում , և այսօր որոշեցի հոդված գրել նոութբուքի համար) Դուք հավանաբար արդեն լսել եք այս արտահայտությունը. ինչպես պատրաստել տպագիր էկրան նոութբուքի վրա: Բայց դուք դեռ հստակ չգիտեք, թե ինչպես է այն աշխատում:
Այսօր մենք կխոսենք այս մասին: Նախ, եկեք պարզենք, թե ինչ է «սքրինշոթը»: Սա մոնիտորի էկրանի ակնթարթային պատկերն է ընթացիկ պահին: Այսինքն, սքրինշոթը էկրանի մի տեսակ լուսանկար է այստեղ և հիմա:
Սովորական համակարգչից կամ նոութբուքից օգտվողը միշտ չէ, որ հասկանում է բարդ համակարգչային տերմիններն ու արտահայտությունները՝ հաշվի առնելով այն փաստը, որ ամեն օր ավելի ու ավելի շատ են այդ կարգախոսները: Եվ դրանք անհասկանալի կլինեն այնքան ժամանակ, քանի դեռ դուք անձամբ չհանդիպեք դրանց կամ չկարդաք դրանց մասին որևէ տեղ Վիքիպեդիայում։
Ինչու՞ մեզ ընդհանրապես պետք են սքրինշոթներ:
Սա շատ հարմար է և կարող է օգտակար լինել տարբեր իրավիճակներում։ Դուք ինքներդ մեկ անգամ չէ, որ համացանցում հանդիպել եք մոնիտորի յուրօրինակ պատկերների: Սա մեծ օգնություն է ցանկացած ծրագրում անձնակազմի պատրաստման ժամանակ: Օգտագործելով սքրինշոթ՝ կարող եք էլեկտրոնային դրամապանակից գումար փոխանցելու հաստատում ուղարկել կամ մասնագետին ծրագրում սխալ ցույց տալ, ինչը թույլ կտա նրան հասկանալ իրավիճակը և շատ ավելի արագ լուծել խնդիրը:
Ինչպե՞ս պատրաստել տպագիր էկրան նոութբուքի վրա մեկ բանալիով:
Ուշադիր նայեք ձեր ստեղնաշարին և գտեք PrtSc (PrintScreen) ստեղնը վերին տողում՝ աջ կողմում: Սա այն շատ թանկ կոճակն է, որով դուք կիմանաք . Սեղմելով այն՝ պատկերը տեղադրվում է clipboard-ում (ինչպես սովորական պատճենահանման դեպքում) և հասանելի է ցանկացած ծրագրի մեջ տեղադրելու համար։ Օրինակ, սովորական տեքստային խմբագրիչում Word, notepad կամ Paint գրաֆիկական խմբագրիչում:

Վերջինս կարողանում է պահպանել սքրինշոթը որպես առանձին պատկեր, ինչպես նաև թույլ է տալիս ցանկացած ճշգրտում կատարել դրա վրա։ Օրինակ՝ ընդգծիր քեզ հետաքրքրող առարկան, ինչ-որ բան հատիր կամ ընդգծիր։ Այսպիսով, Paint ծրագրում աշխատելու համար PrtSc ստեղնը սեղմելուց հետո անհրաժեշտ է բացել Paint գրաֆիկական խմբագրիչը և սեղմել «Տեղադրել» կոճակը: Հաջորդը, կատարեք անհրաժեշտ ճշգրտումները:

Պատկերը մշակելուց հետո սքրինշոթը պետք է պահպանվի։ Դա արվում է սովորական եղանակով. File - Save As: Այնուհետև ընտրեք պահպանման վայրը և նշեք սքրինշոթի անունը: Այսքանը: Ձեր սքրինշոթը պահպանված է և պատրաստ է հետագա օգտագործման համար:
Եվ ես կցանկանայի ձեր ուշադրությունը հրավիրել նաև մի նրբերանգի վրա. Երբ սեղմում եք PrtSc (PrintScreen) ստեղնը, էկրանի պատկերը կունենա ամբողջ էկրանով պատկերբոլոր բաց ներդիրներով և առաջադրանքների տողի վրա նվազագույնի հասցված պատուհաններով: Եվ սա, տեսնում եք, միշտ չէ, որ անվտանգ է. Եթե դա ձեզ համար կարևոր է, ապա օգտագործեք Alt + PrtSc կամ Fn + PrtSc ստեղնաշարի համադրությունը (կախված նոութբուքի մոդելից), ապա էկրանի նկարում կցուցադրվի միայն ակտիվ պատուհանը:
Այսօր դուք սովորեցիք՝ ինչպես պատրաստել տպագիր էկրան նոութբուքի վրա . Հուսով եմ, որ տեղեկատվությունը օգտակար և հասկանալի էր ձեզ համար: Մեր օրերում համացանցում կան բազմաթիվ ծրագրեր սքրինշոթ ստեղծելու համար, և դրանցից յուրաքանչյուրն ունի իր առավելություններն ու թերությունները։ Եթե հարցեր ունեք, հարցրեք նրանց մեկնաբանություններում) Եվ վերջապես, եկեք կարդանք, թե ինչպես պարզել ձեզանից: Ամենայն բարիք։
Ուլտրամանուշակագույնով։ Եվգենի Կրիժանովսկի