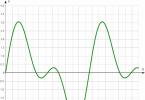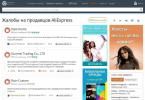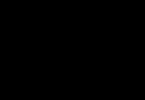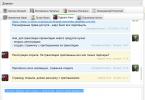15.08.2018 61595
Android սմարթֆոնը համակարգչին միացնելը միջոցովանլար ցանց
Սմարթֆոնը հաճախ պետք է միացված լինի համակարգչին՝ հիմնականում դրա վրա որոշ ֆայլեր վերբեռնելու կամ դրանից լուսանկարներ կամ տեսանյութեր ներբեռնելու համար (նկատի ունեցեք, որ դեռ ավելի հարմար է լուսանկարներ և տեսանյութեր ներբեռնել ավտոմատ կերպով՝ օգտագործելով որոշ ամպային ծառայություն):
Սմարթֆոնին մալուխի միջոցով միանալն այնքան էլ հարմար չէ, և կա սմարթֆոնի միակցիչի արձակման վտանգ։ Բայց ինչպես միացնել առանց մալուխի, դուք հարցնում եք:
Նման ուղիներ կան, այո՜ Ավելին, կապերի տեսակները կարող են տարբեր լինել՝ ոչ միայն ֆայլեր ներբեռնելու համար, այլև, օրինակ, սմարթֆոնի էկրանից տեղեկատվություն մոնիտորի էկրանին ցուցադրելու, հեռախոսի այլ տվյալներ մուտք գործելու համար և այլն:
Բայց նախ, եկեք խոսենք այս կամ այն ուղղությամբ ֆայլեր ներբեռնելու անլար կապի մասին:
Ֆայլերի հետ աշխատելը
Ամենահեշտ ճանապարհը, որը չի պահանջում ձեր համակարգչի վրա լրացուցիչ ծրագրեր տեղադրել, Google Play-ից WiFi File Transfer հավելվածն է:
Տեղադրեք այն ձեր սմարթֆոնի վրա և գործարկեք այն: Հավելվածը տրամադրում է ինտերնետ հասցե, որը դուք պետք է մուտքագրեք ձեր համակարգչի ձեր բրաուզերի հասցեագոտում: Համակարգիչը և սմարթֆոնը, իհարկե, պետք է լինեն նույն տեղական ցանցում։

Մուտքագրեք այս հասցեն ձեր բրաուզերում, և դուք կտեղափոխվեք ֆայլերի կառավարիչ, որը ցուցադրում է ձեր սմարթֆոնի հիշողության պարունակությունը:

Դուք կարող եք առանձին ցուցադրել լուսանկարներ, նկարներ և տեսանյութեր: Մկնիկի միջոցով ֆայլերը քաշելն աշխատում է միայն մեկ ֆայլ, բայց երբ սեղմում եք «Ներբեռնում» կոճակը, հավելվածը կարող է սեղմել ընտրված թղթապանակները և զանգվածաբար ներբեռնել դրանք «Ներբեռնումներ» թղթապանակում:
Ձեր սմարթֆոնի հավելվածում կարգավորումներում կարող եք ստիպել այս ծրագիրը ավտոմատ կերպով գործարկել, երբ միանում եք որոշակի ցանցին, և այնուհետև այս ցանցի սմարթֆոնը մշտապես հասանելի կլինի դիտարկիչից:
Երկրորդ տարբերակը, որը նույնպես շատ պարզ է, մուտքն է FTP-ի միջոցով: Այս դեպքում դուք մուտք եք ստանում ձեր սմարթֆոնի թղթապանակները անմիջապես Explorer-ում:
Դա անելու համար հարկավոր է սմարթֆոնի վրա գործարկել հեռակա մուտքը FTP-ի միջոցով: Որոշ արտադրողներ ունեն այս հատկությունը ներկառուցված հենց ֆայլերի հետազոտողի մեջ, բայց եթե դա այդպես չէ, ապա պարզապես անհրաժեշտ է տեղադրել «ES Explorer» անվճար ծրագիրը: Այն մենյուում, որը դուք բացում եք Ցանց - Հեռավոր մուտք.

Եվ այնտեղ նրանք ձեզ կգրեն հասցե, որը դուք պետք է մուտքագրեք ձեր համակարգչի վրա Explorer պատուհանում, որպեսզի աշխատեք սմարթֆոնի հիշողության հետ, ինչպես սովորական սկավառակի հետ:


Երրորդ տարբերակը՝ շատ ավելի առաջադեմ, MyPhoneExplorer ծրագրի օգտագործումն է։ Սմարթֆոնի համար անհրաժեշտ է ներբեռնել և տեղադրել MyPhoneExplorer Client-ը:

Իսկ Windows համակարգչի համար անհրաժեշտ է ներբեռնել MyPhoneExplorer սերվերի ծրագիրը, որը կարող եք վերցնել, օրինակ,: Երբ առաջին անգամ սկսեք, ընտրեք կապի տեսակը:

Դե, դրանից հետո այն զուգակցվում է հեռախոսի հետ: Եվ այստեղ ձեզ հասանելի են դառնում ոչ միայն ֆայլերը, այլ նաև կոնտակտները (որոնք կարող են պահպանվել այս ծրագրում համակարգչի վրա), զանգեր, օրացույց և հաղորդագրություններ:

Միացում ֆայլերին:

Եվ այստեղ դուք կարող եք ամբողջությամբ աշխատել ստանդարտ copy-paste-ի հետ՝ պարզապես մկնիկի օգնությամբ ֆայլերը և ֆայլերի խմբերը տեղափոխելով նպատակակետ թղթապանակ:

Բոլոր SMS-ները: Ծրագիրը կարող է իր արխիվում պահել այն SMS-ները, որոնք դուք ջնջել եք ձեր հեռախոսից։

Դե, այստեղ կարող եք աշխատել օրացույցի հետ՝ դիտել իրադարձությունները, ավելացնել նորերը և այլն:

Ձեր սմարթֆոնի հավելվածում կարգավորումներում կարող եք ստիպել այս ծրագիրը ավտոմատ կերպով գործարկել, երբ միանում եք որոշակի ցանցին, և այնուհետև այս ցանցի սմարթֆոնը միշտ հասանելի կլինի համակարգչին, երբ գործարկեք համապատասխան հավելվածը:
Հեռարձակում սմարթֆոնից մոնիտոր կամ հեռուստացույց
Հաճախ անհրաժեշտ է լինում սմարթֆոնի էկրանին կատարվողը հեռարձակել մեծ էկրանին՝ մոնիտոր, հեռուստացույց։
Դրա համար կան շատ ծրագրեր, ես օգտագործում եմ Screen Stream Mirroring Free-ը:
Այն կարող է հեռարձակվել սմարթֆոնից մոնիտոր (վեբ բրաուզերի միջոցով), մեդիա նվագարկիչներ, Chromecast, UPnP, DLNA և Miracast սարքեր:
Տեղադրեք ծրագիրը ձեր սմարթֆոնի վրա և գործարկեք այն: Այն ցուցադրում է հասցեն, որը դուք պետք է մուտքագրեք ձեր բրաուզերում:

Մուտքագրեք հասցեն բրաուզերում - հեռարձակումը սկսվել է: Ավելին, ձեր սմարթֆոնում կարող եք միացնել խոսափողը և խոսափողի մեջ ասվածը հեռարձակել ձեր համակարգչի բարձրախոսներին:

Եթե ձեր հեռուստացույցում տեղադրված է Google Chromecast կամ նմանատիպ սարք, ապա այս ծրագրի միջոցով կարող եք միանալ հեռուստացույցին, պարզապես անհրաժեշտ է ընտրացանկից ընտրել կապի տեսակը:

Ահա հեռուստացույցի վրա պատկերված է իմ սմարթֆոնից, որը ես օգտագործում եմ այդ պահին հեռուստացույցը լուսանկարելու համար:

Այսպիսով, ինչպես տեսնում եք, բացարձակապես անհրաժեշտ չէ սմարթֆոնը մալուխով միացնել ձեր համակարգչին. կան անլար ցանցի միջոցով տեղեկատվություն փոխանակելու ավելի հարմար եղանակներ:
Մեծ թվով գաջեթների հայտնվելով, բնականաբար, ծագեց մեկ հրատապ հարց՝ ինչպե՞ս ամենաարդյունավետ և արագ փոխանցել տեղեկատվությունը մի սարքից մյուսը:
Միացումը կարող եք օգտագործել USB մալուխի միջոցով: Այս տարբերակը ամենապարզն է: Մենք անմիջապես ստանում ենք սմարթֆոնի և SD քարտի վրա պահված բոլոր տվյալների հասանելիությունը: Իսկ հատուկ ծրագրակազմ օգտագործելիս այն հիմնականում արտադրվում է հեռախոսի մշակողների կողմից, և այն կարող եք գտնել սարքի հետ մատակարարվող սկավառակի վրա, մենք նաև կկարողանանք մուտք գործել կոնտակտների ցանկ և SMS նամակագրություն։ Այնուամենայնիվ, USB-ի միջոցով միանալը միշտ չէ, որ հարմար է, քանի որ դրա համար ձեզանից կպահանջվի գոնե վեր կենալ բազմոցից, այնուհետև գտնել հենց այս մալուխը, որը երբեմն այնքան էլ հեշտ գործ չէ:

Ամենապարզ կապը, որը հասանելի է բոլորին
Ունիվերսալ միակցիչ - Wi-Fi
Եկեք նայենք ավելի ժամանակակից մեթոդներին, թե ինչպես դա անել: Դրանցից մեկը հեռախոսը համակարգչին անլար միացնելն է: Կան մի քանի տարբերակներ՝ Bluetooth, NFC կամ Wi-Fi: Առաջին երկուսը հարմար են բացառապես փոքր քանակությամբ տվյալների փոխանցման համար՝ իրենց ցածր արագության պատճառով և ունեն փոխանցման փոքր շառավիղ: Wi-Fi-ն ավելի բազմակողմանի գործիք է, ունի լավ արագություն և ավելի լայն շրջանակ՝ կախված երթուղիչից: Այն կարող է օգտագործվել ոչ միայն տվյալներ փոխանցելու, այլև մի սարքից մյուսի վրա մեդիա ֆայլեր նվագարկելու համար: Ելնելով վերը նշվածից՝ մենք եզրակացնում ենք, որ Wi-Fi-ն ամենահարմար թեկնածուն է սմարթֆոնը կամ պլանշետը համակարգչին կամ նոութբուքին միացնելու համար: Հաջորդը մենք ձեզ ավելի մանրամասն կպատմենք, թե ինչպես դա անել:
Մենք իրականացնում ենք մեր ծրագրերը
Մեր պլանն իրականացնելու համար մեզ անհրաժեշտ կլինի Android սմարթֆոն կամ պլանշետ, Wi-Fi երթուղիչ և համակարգիչ կամ նոութբուք: Նախ, եկեք որոշենք, թե ինչու ենք ուզում միացնել մի սարքը մյուսին. պարզապես փոխանցել մի քանի ֆայլ, դիտել ֆիլմ հեռախոսով կամ լսել երաժշտություն, որը պահված է համակարգչում, կամ ձեռք բերել ամբողջական վերահսկողություն սարքի վրա՝ հասանելի դառնալով բաժանորդների ցանկին և SMS-ներին: . Կախված հանձնարարված խնդիրներից, դրանց լուծումները տարբեր կլինեն:
Օրինակ, տվյալների պարզ փոխանցման համար մեզ հարմար է ցանկացած կոմունալ ծրագիր, որը կարող է աշխատել FTP արձանագրություններով: Դրանք կարող են լինել հետևյալ ծրագրերը՝ FTP-սերվեր, Filezilla կամ Free Commander: Մենք տեղադրում ենք դրանցից մեկը ձեր Android-ում, գործարկում և օգտագործում: Դրանք հեշտ օգտագործման և ինտուիտիվ են, ինչը թույլ կտա ցանկացած օգտատիրոջ աշխատել դրանց հետ՝ առանց նախապես ուսումնասիրելու հրահանգները կամ այլ նախապատրաստություններ:

Դուք կարող եք ստանալ գործառույթների ընդլայնված ցանկ, ներառյալ մուտք դեպի ձեր կոնտակտների ցուցակը և SMS-ը, օգտագործելով My Phone Explorer կամ AirDroid ծրագրերը, որոնք նախատեսված են Android հեռախոսը համակարգչին միացնելու համար: Նրանք աշխատում են նմանատիպ սկզբունքով. Եկեք նայենք դրան՝ օգտագործելով AirDroid սմարթֆոնների օգտակար ծառայության օրինակը: Հավելվածը ներբեռնելուց և տեղադրելուց հետո դուք ստանում եք IP հասցե։ Գնացեք ձեր համակարգչի ցանկացած բրաուզեր, ավելի լավ է օգտագործեք Internet Explorer-ը կամ Google Chrome-ը, իսկ ստացված IP-ն մուտքագրեք հասցեագոտում: Դուք մուտք եք գործում Windows-ի ոճով հեռախոսի ընտրացանկ, և այստեղ մուտք եք ստանում բոլոր գործառույթները.
Մի փոքր եզրակացություն
Բացահայտեք ձեր սարքերի նոր հնարավորությունները և օգտագործեք դրանք հարյուր տոկոսով: Համակարգիչը հեռախոսին միացնելը շատ հարմար է, գործնական և շատ ավելի հեշտացնում է ձեր կյանքը։ Եվ դրանում ոչ մի բարդ բան չկա։ Միացրեք ձեր սարքերը Wi-Fi-ի միջոցով և վայելեք:
Բոլորը գիտեն, որ դուք կարող եք միացնել ձեր հեռախոսը համակարգչին USB մալուխի միջոցով: Եվ կարևոր չէ, որ դա Android է, թե Apple, տարբերությունը ֆայլերի փոխանցման մեթոդների մեջ է, և ոչ սկզբունքորեն: Այնուամենայնիվ, կա ևս մեկ հնարավորություն՝ ֆայլերը սմարթֆոնից համակարգիչ ներբեռնելու և հակառակը՝ առանց մալուխի՝ WiFi-ի միջոցով:
Դա անելու համար մենք կօգտագործենք ձեր հեռախոսը համակարգչին միացնելու մեկ ունիվերսալ ծրագիր, որը հասանելի է ինչպես Android-ի, այնպես էլ iOS-ի համար՝ WiFly:
Ինչպե՞ս միացնել հեռախոսը համակարգչին:
Սմարթֆոնը համակարգչին WiFi-ի միջոցով միացնելու համար դուք պետք է ունենաք երթուղիչի միջոցով կազմաձևված տնային լոկալ ցանց, որին կմիանան բոլոր սարքերը, որոնց միջև կփոխանակվեն ֆայլերը։ Ի դեպ, դուք կարող եք տվյալներ փոխանակել ոչ միայն համակարգչով, այլեւ մեկ այլ պլանշետով։
Մեթոդ 1 - QR կոդ
Այսպիսով, տեղադրեք WiFly ծրագիրը ձեր հեռախոսի կամ պլանշետի վրա և գործարկեք այն: Առաջին էջում մեզ կառաջարկվի համակարգչով գնալ wifly.me և ստանալ QR կոդ, որը մենք կարող ենք սկանավորել մեր հեռախոսով և դրանով մուտք ունենալ դեպի այն:

Եկեք սա անենք.
- գնալ կայք
- սեղմեք «Սկան» կոճակը ձեր հեռախոսի վրա
- և սկանավորեք QR կոդը մոնիտորի էկրանից

Դրանից հետո սմարթֆոնում պարունակվող թղթապանակներով և ֆայլերով էջ կբացվի ձեր համակարգչում:
Մեթոդ 2 - IP հասցե
Այնուամենայնիվ, պատահում է, որ այս կայքը հասանելի չէ, և պարզապես համակարգչի միջոցով սմարթֆոնը միացնելու համար կոդը սկանավորելու տեղ չկա: Այս դեպքում մենք այլ ճանապարհով կգնանք։
Կտտացրեք «Ընդլայնված» կոճակին (iPad-ում):

Կամ գնացեք ներդիր, որի պատկերակը ուսանողական գլխարկի տեսքով է, եթե ունեք Android:

Կբացվի նոր պատուհան, որում տեղեկատվություն կտրամադրվի համակարգիչը WiFi ցանցի միջոցով սմարթֆոնին միացնելու համար. սա նրա IP հասցեն և նավահանգիստն է, ինչպես նաև մուտքի տվյալներ FTP հաճախորդի միջոցով:

Բացեք զննարկիչը ձեր համակարգչում և անցեք նշված IP հասցեին: Իմ դեպքում դա http://192.168.1.2:4885 է:
Եվ մենք տեսնում ենք նույն արդյունքը, ինչ առաջին մեթոդի դեպքում՝ սմարթֆոնի ֆայլերն ու թղթապանակները, կախված նրանից, թե արդյոք դուք ունեք լիարժեք մուտք դեպի ձեր հեռախոսը և ինչ ՕՀ է տեղադրված դրա վրա: Այն դեպքում, երբ ձեր սմարթֆոնը առանց Root իրավունքների կամ առանց jailbreak-ի, եթե խոսքը iPhone-ի մասին է, ապա կհայտնվի դատարկ պատուհան, և դուք հնարավորություն կունենաք միայն ֆայլեր ավելացնել այստեղ ֆոտո-վիդեո արխիվից։ Եթե դուք լիարժեք մուտք ունեք սմարթֆոնի համակարգ, ապա անմիջապես կցուցադրեք դրա վրա առկա բոլոր թղթապանակները և կարող եք բացարձակապես ցանկացած փաստաթուղթ ավելացնել ծրագրին:

Ծրագրին ֆայլերի ավելացում
Ինչպես արդեն հասկացաք, կոտրված սարքի վրա բոլոր ֆայլերը ինքնաբերաբար կլինեն ձեր մատների տակ: Բայց փակ համակարգ ունեցող սմարթֆոնի և պլանշետի վրա, ինչպիսին է iPad-ը կամ iPhone-ը, դուք ստիպված կլինեք փաստաթղթեր ավելացնել ձեռքով փոխանակման համար: Դա անելու համար ներքևի ընտրացանկում անցեք թղթապանակի պատկերակով ներդիրին: Եվ սեղմեք գումարած կոճակը:

Մենք այստեղ ավելացնում ենք ֆայլեր մեր մեդիա գրադարանից, որից հետո դրանք նույնպես կհայտնվեն համակարգչի բրաուզերում:
Ֆայլերի փոխանցում հեռախոսի և համակարգչի միջև
Այսպիսով, մենք ունենք փաստաթղթերը, հիմա եկեք փորձենք դրանք փոխանցել սարքերի միջև:

Համակարգիչը հեռախոսին միացնելը FTP-ի միջոցով
Դիտարկենք ձեր հեռախոսը համակարգչին միացնելու մեկ այլ տարբերակ՝ FTP հաճախորդի միջոցով: Դա անելու համար անհրաժեշտ է համակարգչի վրա տեղադրել համապատասխան ծրագիրը, օրինակ՝ անվճար FileZilla-ն: Մենք դրա մեջ մուտքագրում ենք հենց սկզբում տրամադրված կապի տվյալները՝ ftp սերվերի հասցեն, մուտքի հասցեն և գաղտնաբառը:

Մենք միանում ենք և հնարավորություն ենք ստանում ուղղակիորեն ետ ու առաջ փոխանցել ֆայլերը:
Երբ մուտքի կետը միացված է, բջջային հեռախոսը սկսում է գործել երթուղիչի նման: Այն ցանց է ստեղծում ինտերնետ հասանելիությամբ: Մնում է միայն մուտք գործել ստացված ցանց, որպեսզի ինտերնետը սկսի աշխատել բջջային հեռախոսի միջոցով: Ինչպես տեսնում եք, ձեր համակարգիչը հեռախոսի միջոցով Wi-Fi-ին միացնելը հեշտ է:
«Access Point» կոճակի օգտագործումն ունի որոշ թերություններ.
- Ամեն հեռախոս չէ, որ ապահովում է մուտքի կետ: Այն հասանելի է միայն վերջին ժամանակակից զարգացումներին.
- Եթե ձեր հեռախոսի Wi-Fi-ը միացնում եք համակարգչին, ինտերնետ տրաֆիկը ինտենսիվորեն սպառվում է.
- Այս ֆունկցիան օգտագործելիս մարտկոցը շատ արագ է սպառվում.
- Հեռախոսի միջոցով ձեր համակարգչում Wi-Fi-ը միացնելու համար նախ պետք է տեղադրել wi-fi մոդուլ:
Օպերատորը կօգնի ձեզ որոշել ամենաեկամտաբեր կապը, ինչպես նաև կառաջարկի օպտիմալ սակագնային պլանը։ Ոմանց համար կարող է թանկ լինել հեռախոսի միջոցով համակարգիչը ինտերնետին միացնելը, բայց ավելի լավ է ունենալ այս տարբերակը, քան ընդհանրապես:
Բջջային հեռախոս՝ որպես մոդեմ
Սա կապի ևս մեկ տարբերակ է, որի միջոցով վիդեո ազդանշանը հեռախոսից համակարգիչ է փոխանցվում wi-fi-ին: Նախկինի համեմատ այն հսկայական առավելություն ունի. Շատ սարքեր թույլ են տալիս բջջային սարք օգտագործել որպես մոդեմ: Այն զիջում է նախորդ մեթոդին՝ միացման ավելի բարդ եղանակով։ Եկեք նայենք դրան քայլ առ քայլ.
Հեռախոսի միացում համակարգչին.Այս գործողությունն իրականացվում է մալուխի կամ Bluetooth-ի միջոցով: Ավարտելուց հետո տեղադրեք ծրագիր, որը համաժամացնում է բջջային հեռախոսը համակարգչի հետ: Դրա անվանումը կախված է հեռախոսային սարքի ապրանքանիշից։ Nokia-ն պահանջում է NokiaSuite, Samsung-ը՝ SamsungKies: Դուք նաև պետք է դրայվերներ տեղադրեք, եթե դրանք գալիս են հեռախոսի հետ: Երբ ամբողջ աշխատանքն ավարտված է, և միացումներն ավարտված են, բջջային հեռախոսի մոդեմը հայտնվում է սարքի կառավարիչում:
Շատ հաճախ ԱՀ օգտագործողները պետք է իրենց սմարթֆոնը միացնեն համակարգչին: Այստեղ մի քանի տարբերակ կա՝ USB պորտի օգտագործում, Bluetooth կապ, Wi-Fi: Մեր հոդվածը կանդրադառնա Android սմարթֆոնի Wi-Fi միացմանը համակարգչին՝ օգտագործելով հավելվածներ, որոնք կարող են ֆայլեր փոխանակել սարքերի միջև կամ նույնիսկ կառավարել Wi-Fi-ով հագեցած համակարգիչը/նոութբուքը Android սմարթֆոնի միջոցով և հակառակը՝ կառավարել սմարթֆոնը համակարգիչ։
AirDroid– օգտագործելով հավելվածը՝ կարող եք կառավարել ձեր Android սարքը Wi-Fi-ով հագեցած համակարգչից/նոութբուքից, ինչպես նաև փոխանակել ֆայլեր:
Ծրագրի հիմնական գործառույթներն անվճար են, բացի այդ կա լրացուցիչ ընտրանքների մի շարք, որոնք կարելի է ակտիվացնել հավելյալ վճարի դիմաց։ AirDroid ծրագիրը տեղադրվում է սկզբում համակարգչում, իսկ հետո հեռախոսում։ Ծրագիրն ունի օգտագործողի համար հարմար, ինտուիտիվ ինտերֆեյս և, որ կարևոր է, հնարավոր է ընտրել ռուսաց լեզուն:
Բրինձ. 1. AirDroid հավելվածի ինտերֆեյսը Android սմարթֆոնի էկրանին
Հարկ է նշել, որ համակարգչում հավելվածը կարող է բացվել բրաուզերից կամ օգտագործելով պատկերակ, որն ավելացվում է համակարգչի աշխատասեղանին AirDroid-ը տեղադրելուց հետո: Սմարթֆոնի վրա AirDroid-ը գործարկվում է հավելվածի պատկերակի միջոցով:
AirDroid-ի հիմնական անվճար հնարավորություններն են.
- համակարգչից հեռախոսում տեղակայված ֆայլերի դիտում, սարքերի միջև ֆայլերի փոխանակում.
- համակարգչով դիտելով զանգերի պատմությունը, կոնտակտները, աուդիո և վիդեո ձայնագրությունները, հեռախոսի ներքին հիշողության ազատ տարածության մասին տեղեկատվություն, SMS հաղորդագրությունների դիտում և ուղարկում.
- հեռախոսի գտնվելու վայրը որոշելը (գործառույթը տեսողականորեն ցուցադրում է հեռախոսի գտնվելու վայրը քարտեզի վրա);
- սմարթֆոնի վրա համակարգչի վրա նշված հղումների բացում.
- սմարթֆոնի տեսողական ցուցադրումը համակարգչի էկրանին (այս դեպքում վիրտուալ սմարթֆոնի էկրանին կատարված բոլոր գործողությունները կցուցադրվեն շարժական սարքի վրա);
- սմարթֆոնի վրա համակարգի և օգտագործողի հավելվածների տեղադրում, դիտում և ջնջում:


Բրինձ. 2. ԱՀ-ում տեղադրված AirDroid հավելվածի միջերեսը՝ ա) հավելվածը գործարկվում է բրաուզերից, բ) հավելվածը գործարկվում է՝ օգտագործելով աշխատասեղանի պատկերակը։
Ցանկության դեպքում կարող եք ակտիվացնել վճարովի գործառույթները.
- անսահմանափակ տրաֆիկ (200 ՄԲ անվճար տարբերակում);
- փոխանցել ֆայլեր մինչև 1 ԳԲ (անվճար տարբերակում մինչև 30 ՄԲ);
- ոչ միայն ֆայլեր, այլև ամբողջ թղթապանակներ փոխանակելու ունակություն.
- մինչև 6 հեռախոսի միացում մեկ ԱՀ-ին (2-ը անվճար տարբերակում);
- հեռախոսի տեսախցիկը համակարգչից օգտագործելու հնարավորությունը.
TeamViewer– ծրագիրը թույլ է տալիս կառավարել Wi-Fi-ով հագեցած համակարգիչ/նոութբուք՝ օգտագործելով Android սմարթֆոն կամ հակառակը: Ծրագիրը տեղադրվում է սկզբում հեռախոսում, այնուհետև համակարգչում:
Հարկ է նշել, որ սմարթֆոնների համար կա ծրագրի երկու տարբերակ.
Արագ աջակցություն – ծրագիրը նախատեսված է սմարթֆոնը համակարգչի միջոցով կառավարելու համար;
TeamViewer - ԱՀ-ն բջջային սարքի միջոցով կառավարելու համար:
Ձեր ԱՀ-ի և ձեր հեռախոսի միջև կապ հաստատելուց հետո դուք կարող եք կառավարել ձեր Android սարքը անմիջապես ձեր համակարգչի էկրանից, եթե ձեր հեռախոսում տեղադրված է Quick Support հավելվածը:

Բրինձ. 3. Կառավարեք ձեր սմարթֆոնը համակարգչի միջոցով
Դուք կարող եք նաև մուտք գործել ձեր տնային համակարգիչ ձեր հեռախոսից, եթե TeamViewer հավելվածը տեղադրված է ձեր սմարթֆոնի վրա:

Բրինձ. 4. Սմարթֆոնի միջոցով համակարգչի կառավարում
Առաջին դեպքում բոլոր գործողությունները, որոնք կատարվում են համակարգչի աշխատասեղանի վիրտուալ սմարթֆոնի էկրանին, կցուցադրվեն իրական սմարթֆոնի էկրանին, երկրորդ դեպքում՝ հակառակը։ Ծրագիրը անվճար է։
Wifi Ֆայլերի փոխանցում– Android սմարթֆոնի և ԱՀ-ի միջև Wi-Fi-ի միջոցով ֆայլերի փոխանակման ծրագիր: Սա ֆայլերի կառավարիչ է, որի միջոցով կարող եք կատարել հետևյալ գործառույթները՝ ջնջել, ներբեռնել, վերանվանել, պատճենել ֆայլերը, ստեղծել թղթապանակներ և արխիվներ, տեղափոխել ֆայլեր և թղթապանակներ, դիտել պատկերներ ձեր հեռախոսում ձեր համակարգչով:

Բրինձ. 5. Wifi File Transfer ծրագրի միջերես
Հնարավոր է նույնիսկ ֆայլեր ներբեռնել ձեր համակարգչից ձեր հեռախոս: Pro տարբերակը թույլ է տալիս աշխատել ֆայլերի հետ՝ անկախ դրանց չափից։ Ծրագիրը գործարկվում է համակարգչի վրա վեբ բրաուզերից: Ծրագիրն ունի ռուսերեն ինտերֆեյս:
SambaDroid– ծրագիրը միացնում է Android սմարթֆոնը տեղական Windows ցանցին Wi-Fi-ի միջոցով, ինչի արդյունքում հնարավոր է դառնում տվյալների փոխանակում սմարթֆոնի և ԱՀ-ի միջև: Հավելվածը թույլ է տալիս ջնջել, պատճենել, տեղափոխել ձեր Android սարքի թղթապանակները և ֆայլերը ձեր համակարգչից՝ օգտագործելով անլար կապ:
Համակարգչից սմարթֆոնի վրա ֆայլերի հետ որևէ գործողություն կատարելու համար անհրաժեշտ է համակարգչի համակարգում Android սարքը սահմանել որպես ցանցային սկավառակ: Դա անելու համար, նախ և առաջ, պետք է ձեր հեռախոսում կարգավորեք SMB սերվեր, որն ավտոմատ կերպով ստեղծում է ցանցային կոշտ սկավառակ, երբ սկսում եք ծրագիրը և տեղադրում սմարթֆոնի հիշողության քարտի պարունակությունը համակարգչի օպերացիոն համակարգում: Միացված հեռախոսի հիշաքարտը կհայտնաբերվի համակարգչում, որից հետո այն պետք է միացվի որպես ցանցային կոշտ սկավառակ:

Բրինձ. 6. Android սմարթֆոնով աշխատող SambaDroid ծրագրի միջերեսը և Windows Explorer-ում հեռախոսի հիշողության քարտի պարունակությունը համակարգչի վրա
Եթե ծրագրի կարգավորումներում սահմանեք «Գործարկում» տարբերակը, սմարթֆոնը միացնելուց հետո սարքն ավտոմատ կերպով կաշխատի որպես ցանցային կոշտ սկավառակ: Հարկ է նշել, որ սմարթֆոնի և ԱՀ-ի միջև տվյալների փոխանակումը կարող է իրականացվել երկկողմանի: Ծրագիրը անվճար է և ունի ռուսերեն ինտերֆեյս:
MyPhoneExplorer– Ծրագիրն ապահովում է համակարգչից մուտք դեպի Android սարքի այնպիսի բաժիններ, ինչպիսիք են ֆայլերը, հավելվածները, մուտքային/ելքային հաղորդագրությունները և զանգերը, կոնտակտները: Թույլ է տալիս տեսողականորեն ցուցադրել սմարթֆոնը համակարգչի էկրանին (այս դեպքում վիրտուալ սմարթֆոնի էկրանին կատարված բոլոր գործողությունները կցուցադրվեն շարժական սարքի վրա): Հնարավոր է մի քանի սմարթֆոն միացնել մեկ համակարգչին։ Ծրագրի տեղադրումն ու կազմաձևումը կատարվում է նախ Android սարքում, այնուհետև համակարգչում: MyPhoneExplorer-ն ունի ռուսերեն ինտերֆեյս:

Բրինձ. 7. ԱՀ-ով աշխատող MyPhoneExplorer ծրագրի ինտերֆեյս
Ծրագիրը թույլ է տալիս համակարգչի հետ շփվել ոչ միայն Wi-Fi-ի, այլ նաև Bluetooth և USB կապերի միջոցով։ MyPhoneExplorer-ն ունի երկու տարբերակ՝ սմարթֆոնի և համակարգչի համար:
Ալեքսանդր Բոբրով