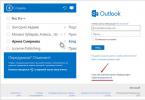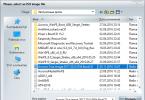Եվ մի հուշում, որը կարող է օգտակար լինել ոչ միայն սկսնակների համար։
Չնայած, նորից վերապահում եմ, որ ցանկացած մարդ, ով ունի Photoshop-ի հմտություններ, անում է ամեն ինչ այնպես, ինչպես սովոր է:
Հիշելով, որ իմ ընկերները՝ «Կյանքը Բուլղարիայում և ճանապարհորդություն Ֆրանսիայում» կայքի ընթերցողները, ցանկություն հայտնեցին սովորել, թե ինչպես աշխատել Photoshop-ում զրոյից, ես երկար մտածեցի, թե որտեղից սկսել դասերս: Ի վերջո, շատերն արդեն ունեն այս ծրագիրը և, այսպես թե այնպես, ծանոթ են դրան։ Ինչպե՞ս այն հետաքրքիր դարձնել բոլորի համար:
Հետևաբար, նախքան Photoshop-ում լուսանկարներ, նկարներ, ֆայլեր բացելու մասին խոսելը, ես ուզում եմ ձեզ խնդրել, որ հոդվածի մեկնաբանություններում գրեք այն, ինչ կցանկանայիք սովորել, միգուցե այդ ժամանակ ինձ համար ավելի հեշտ կլինի ստեղծել նախնական դասեր cs5-ում: ծրագիրը։
Քիչ հետո, երբ կայքի ընթերցողներն ավելի շատ լինեն, ես անպայման հարցում կանցկացնեմ՝ հասկանալու համար այցելուներիս պատրաստվածության աստիճանը։
Հիշեցնեմ, որ աշխատում եմ Adobe Photoshop CS5-ում։ Եվ անկախ նրանից, թե ինչ տարբերակ է տեղադրված ձեր համակարգչում, կարծում եմ, որ հիմնական հասկացությունները, գործառույթները և գործառնական կանոնները շատ չեն տարբերվում:
Իսկ հիմա հենց ձեռնարկի մասին. «Ինչպե՞ս բացել լուսանկար Photoshop-ում»:
Համոզված եմ, որ Photoshop-ում լուսանկարներ բացելու մի քանի տարբերակ կա: Ես ձեզ կասեմ երեք մեթոդների մասին, որոնք ես ամենից հաճախ օգտագործում եմ:
Մեթոդ 1. Դասական.
Դրանից հետո դուք կտեսնեք ընտրված լուսանկարը Photoshop-ի աշխատանքային դաշտում:
Նույն կերպ կարող եք բացել աշխատանքի համար անհրաժեշտ մի քանի լուսանկար միանգամից՝ ընտրելով դրանք մկնիկի ձախ կոճակով, սեղմած պահելով Ctrl ստեղնը, այնուհետև բացեք դրանք ծրագրում։
Եվ հետո նրանք բոլորը կհայտնվեն ներդիրների բարում:
Մեթոդ 2.
Երբեմն ես նույնպես օգտագործում եմ այս մեթոդը:
Դա անելու համար անհրաժեշտ է մի փոքր փոխել ինտերֆեյսը, որի համար մկնիկը տեղափոխում եք ՊԱՏՎԻՐԵԼ ՓԱՍՏԱԹՂԹԵՐ պատկերակը։
Բացվող ենթամենյուում փնտրեք FREE MOVE ALL WINDOWS-ը և սեղմեք ձախ կոճակով:
Իսկ ձեր նկարները կտեղակայվեն տարբեր պատուհաններում, որոնք հեշտությամբ կարելի է տեղափոխել աշխատանքային տարածք:
Դրանից հետո մկնիկի ձախ կոճակով կրկնակի սեղմեք աշխատանքային դաշտի մուգ մոխրագույն տարածության ցանկացած կետում, և կբացվի լուսանկարներ, նկարներ կամ ֆայլեր պարունակող թղթապանակ: Եթե սխալ թղթապանակ բացվի, հուսով եմ, որ հեշտությամբ կգտնեք ձեզ անհրաժեշտը: Սա արդեն ֆոտոշոփ չէ, այլ համակարգչից օգտվողի գիտելիքներ:

Ընտրեք նոր լուսանկար և բացեք այն:
Անձամբ, սրանից հետո ես վերադառնում եմ իմ սովորական ինտերֆեյսին ներդիրների բարով: Դա անելու համար վերադարձեք ՊԱՏՎԵՐԻ ՓԱՍՏԱԹՂԹԵՐ պատկերակին և սեղմեք առաջին վերևի պատկերակին:
Թեև շատերը նախընտրում են ֆայլերով պատուհաններ տեղափոխել, սա, ինչպես ասում են, բոլորի համար չէ։ Երբ դուք սովորեք Photoshop ծրագիրը, դուք ինքներդ կորոշեք ձեր առաջնահերթությունները:
Մեթոդ 3.
Գնացեք ցանկալի լուսանկարով թղթապանակ, աջ սեղմեք դրա վրա, բացվող պատուհանում գտնում ենք OPEN WITH HELP տողը, իսկ մեկ այլ ձախ սեղմակի վրա՝ Adobe Photoshop CS5:
Եթե Photoshop CS5 ծրագիրը դեռ բաց չէ, ապա այն նախ կբեռնվի, իսկ հետո աշխատանքային դաշտում կբացվի ցանկալի լուսանկարը կամ նկարը, բայց եթե ծրագիրը նախապես բացված է, ապա ֆայլը կտեսնեք ներդիրի տողում։
Դա այն ամենն է, ինչ ես ուզում էի պատմել ձեզ այսօր: Հուսով եմ, որ իմ հուշումը օգտակար կլինի ձեզ համար:
Հուսով եմ ձեր մեկնաբանություններում կտեսնեմ այն, ինչ կցանկանայիք սովորել: Մաղթում եմ ստեղծագործական հաջողություններ և ամառային տրամադրություն։
Բարի օր բոլորին, իմ սիրելի ընկերներ։ Լավ? Կարո՞ղ են բոլորը դա անել: Հավանաբար ամեն ինչ։ Բայց ինչ անել, եթե ցանկանում եք աշխատել արդեն պատրաստված պատկերի հետ: Ճիշտ։ Դուք պետք է բացեք այն, ապա անեք այն, ինչ մտքում ունեք: Եվ ես վստահ եմ, որ շատերը գիտեն, թե ինչպես բացել պատկերը Photoshop-ում, բայց միևնույն ժամանակ ես ուզում եմ ձեզ ցույց տալ մի քանի ուղիներ, որոնք էլ ավելի կհեշտացնեն այս գործընթացը:
Բացեք Ֆայլի ընտրացանկից
Ամենատարածված միջոցը հենց ծրագրում ցանկալի պատկերը բացելն է: Սա շատ հեշտ է, և, ամենայն հավանականությամբ, դուք գիտեք, թե ինչպես դա անել, բայց եկեք ամրապնդենք այն:
Կանոնավոր բացում
Բացել որպես
Եթե բացել եք «Ֆայլ» ընտրացանկը, այնտեղ կարող եք տեսնել «Բացել որպես» տարրը: Լավ առումով, սա նույնն է, ինչ սովորական տարրը, բայց որոշ դեպքերում օգտագործելը շատ հաճելի է, օրինակ, եթե ցանկանում եք բացել որոշ լուսանկար RAW տեսախցիկի ռեժիմում՝ հետագա մշակման համար: Առայժմ մի մտածեք այս մասին, քանի որ դրա մասին մանրամասն կխոսեմ մեկ այլ հոդվածում, երբ ժամանակը գա:
Բացեք Բրիջում
Եթե ընտրեք այս տարբերակը, կտեսնեք պատկերը ցուցադրելու և կազմակերպելու հատուկ հետազոտող, որը կոչվում է Bridge: Սկզբունքորեն, բանը բավականին հարմար է, քանի որ այստեղ կարող եք ընտրել ցանկացած ֆայլ և տեսնել այն ընդլայնված չափով, ինչը հիանալի է դիտելու և ընտրելու համար:

Բացումը հետ...
Երկրորդ ճանապարհը, որով կարող եք սպանել երկու թռչուն մեկ քարով, Photoshop-ը և պատկերը միաժամանակ բացելն է:

Քաշել և թողնել
Ամենից հաճախ օգտագործում եմ երրորդ մեթոդը, այն իմ սիրելին է։

Ինչպես ասացի վերևում, այս մեթոդն իմ սիրելին է: Ինձ համար ինչ-որ կերպ ավելի հարմար է բացել դրանով: Ինչպե՞ս եք սիրում բացել պատկերները: Ո՞րն է քո ամենասիրելի միջոցը: Խնդրում ենք գրել մեկնաբանություններում։
Ընդհանրապես խորհուրդ կտամ դիտել Photoshop-ի գերազանց վիդեո դասընթաց սկսնակների համար. Կարծում եմ, որ այս դասընթացը լավագույնն է տիրապետելու համար և հարմար է բացարձակապես ցանկացածի համար: Ամեն ինչ պատմվում է A-ից մինչև Z, առանց ավելորդ բմբուլի, ցուցադրվում է օրինակներով, որոնք կարող եք կրկնել և ամրապնդել: Ոչինչ չի պակասում։ Ընդհանուր առմամբ, ստուգեք այն, դուք չեք զղջա դրա համար:
Իսկ այսօրվա համար ես ավարտում եմ իմ հոդվածը և իսկապես հուսով եմ, որ այն ձեզ դուր եկավ։ Բաժանորդագրվեք բլոգի թարմացումներին և մի մոռացեք տեղեկացնել ձեր ընկերներին սոցիալական ցանցերում: Դե ինչ, հաջողություն ձեզ այս հրաշալի խմբագրին տիրապետելու և գրաֆիկայի աշխարհում խորասուզվելու գործում: Ցտեսություն!
Այս նյութը գրելու պատճառը ֆորումներում և էլեկտրոնային փոստով անձնական հաղորդագրություններում կրկնվող հարցերն էին: Փաստն այն է, որ ոչ օպտիմալ կարգավորումների դեպքում կարող են առաջանալ ինչպես ծրագրի դանդաղում, այնպես էլ տարբեր այլ խնդիրներ, օրինակ՝ անհատական ֆիլտրերի կամ գործիքների հետ աշխատելու անկարողություն:
Այսպիսով, եկեք սկսենք:
Նախ, եկեք կազմաձևենք հենց ծրագրի հիմնական պարամետրերը, այնուհետև անցնենք գույների կառավարման պարամետրերին:
Կարգավորումների երկխոսությունը բացելու համար պետք է կամ գնալ ընտրացանկ Խմբագրում - Կարգավորումներ - Հիմնական (Խմբագրել-Նախապատվություններ -Ընդհանուր) CTRL+Կ.
Կհայտնվի հետևյալ կարգավորումների պատուհանը (սեղմելով նկարի վրա կարող եք ավելի մեծ պատկեր տեսնել):
Այստեղ ես սովորաբար սահմանում եմ լռելյայն ինտերպոլացիայի ալգորիթմը Bicubic (լավագույնը հարթ գրադիենտների համար). Այս ալգորիթմը ամենահամընդհանուրն է և հարմար է պատկերի չափը թե՛ փոքրացնելու, թե՛ մեծացնելու համար։ Այնուամենայնիվ, կրճատումից հետո դուք ստիպված կլինեք մեծացնել սրությունը: Եթե դուք հիմնականում կրճատում եք պատկերները, կարող եք սահմանել ալգորիթմը Երկգծային. Այնուհետեւ, շատ դեպքերում, դուք ստիպված չեք լինի սրվել կրճատումից հետո, կամ դուք ստիպված կլինեք դա անել շատ ավելի հազվադեպ:
Նաև հանում եմ ընտրանքը Փոփոխվող գործիք բանալիովSHIFT. Սա արագացնում է ձեր աշխատանքը, քանի որ թույլ է տալիս արագ անցնել նույն ենթախմբի գործիքների միջև (օրինակ՝ սովորական և խառնիչ վրձինների միջև)՝ սեղմելով ընդամենը մեկ ստեղն, այլ ոչ թե երկու:
Այժմ եկեք անցնենք հաջորդ ներդիրին Ինտերֆեյս

Այստեղ կարգավորումները վերաբերում են հիմնականում վիզուալ էֆեկտներին (շրջանված կարմիրով): Ես դրանք անջատում եմ, քանի որ դա խանգարում է իմ աշխատանքին: Ինտերֆեյսի գույնը ճաշակի հարց է, բայց ես սովոր եմ աշխատել թեթև ինտերֆեյսի հին ձևով:

Ես չեմ օգտագործում հաջորդ ներդիրը, քանի որ պարամետրերի համաժամացման գործառույթը դեռ բավականաչափ զարգացած չէ: Ես դրանում ոչ մի փոփոխություն չեմ անում:

Գնացեք ներդիր Ֆայլերի մշակում

Այստեղ ես փոխում եմ կարգավորումը Առավելագույնի հասցնել ֆայլերի համատեղելիությունըՊՍԴ ևՊ.Ս.Բ.. Ես սահմանեցի արժեքը Միշտայնպես, որ այս հարցումով պատուհան չհայտնվի ամեն անգամ, երբ դուք պահում եք:
Հաջորդ ներդիր - Կատարում.

Այստեղ դուք պետք է սահմանեք RAM-ի քանակը, որը կօգտագործվի ծրագրի կողմից, ներկապնակում առկա ֆայլերի փոփոխության պատմության քայլերի քանակը: Պատմություն, զրոյական սկավառակներ, ինչպես նաև կարգավորել GPU-ի (վիդեո քարտ) օգտագործման կարգավորումները: Անցնենք դրա միջով հերթականությամբ։
Ավելի լավ է RAM-ը սահմանել ծրագրի կողմից առաջարկվող տիրույթում, որպեսզի չդանդաղեցնեք օպերացիոն համակարգի և զուգահեռաբար աշխատող այլ ծրագրերի ու գործընթացների աշխատանքը:
Դուք պետք է ընտրեք այլ աշխատանքային սկավառակ, քան համակարգի սկավառակը (այն, որի վրա տեղադրված է օպերացիոն համակարգը): Scratch սկավառակը օգտագործվում է ժամանակավոր ֆայլերի համար, որոնք Photoshop-ը ստեղծում է աշխատելիս: Շատ լավ է, եթե դա SSD սկավառակ է, այս դեպքում շատ գործողություններ ավելի արագ կկատարվեն։
Ես պատմության մեջ քայլերի թիվը լռելյայն թողնում եմ 20-ի վրա, քանի որ ես գործնականում չեմ օգտագործում փոփոխությունների պատմությունը: Ինչո՞ւ։ Այո, քանի որ ընդամենը մի քանի րոպե ռետուշից հետո պատմության նույնիսկ 500 քայլն արդեն կօգտագործվի, իսկ պատմությունը պահելը մեծ ռեսուրսներ է պահանջում, ինչը կարող է հանգեցնել ծրագրի դանդաղեցման։
Հետևաբար, պատմությանը դիմելու փոխարեն, պարզապես անհրաժեշտ է ճիշտ կազմակերպել ձեր աշխատանքը՝ կատարել գործողություններ շերտերի պատճենների վրա, օգտագործել ոչ կործանարար խմբագրման սկզբունքները։
GPU-ի կարգավորումների բլոկում դուք պետք է ստուգեք, որ վանդակը միացված է Օգտագործեք GPU. Ավելի մանրամասն կարգավորումների համար սեղմեք կոճակը Լրացուցիչ ընտրանքներ

Ստուգեք, որ պարամետրերը նույնն են, ինչ նկարում: Հատուկ ուշադրություն դարձրեք երկու վանդակներին. Օգտագործեք GPU՝ հաշվարկներն արագացնելու համար և ՕգտագործեքOpenCL. Այս գործառույթների անջատումը հանգեցնում է բազմաթիվ գործողությունների և զտիչների օգտագործման անհնարինության:
Հետևյալ ներդիրներից գործնական նշանակություն ունեցող ներդիրն է Արտաքին մոդուլներ. Բլոկի դրոշները պետք է միացված լինեն Զտիչներ և ընդլայնման վահանակներ. Այնուհետև բոլոր զտիչները կցուցադրվեն մենյուում, և կաշխատեն ընդլայնման տարբեր վահանակներ:

Այժմ եկեք կարգավորենք գույների կառավարման համակարգի պարամետրերը: Դա անելու համար հարկավոր է կամ գնալ մենյու Խմբագրում - Գույնի կարգավորումներ (Խմբագրել-ԳույնԿարգավորումներ)կամ սեղմեք ստեղների համակցությունը SHIFT+CTRL+Կ. Կարգավորումների պատուհանը կբացվի

Հերթի մեջ Կարգավորումներընտրեք բացվող ցանկից Ունիվերսալ պարամետրեր Եվրոպայի համար. Այսպիսով, RGB մոդելի հիմնական աշխատանքային տարածքը կլինի sRGB IEC61966-2.1: Սա ավարտում է գույնի ճշգրտումը:
Դուք կարող եք օգտագործել նախապես տեղադրված միջավայրը որպես աշխատանքային միջավայր Լուսանկարը. Դուք կարող եք այն ընտրել ծրագրի պատուհանի վերին աջ անկյունում: Այնուհետև կարող եք հարմարեցնել ծրագրի ներկապնակները, ինչպես ցանկանում եք:

Այժմ դուք պետք է վերագործարկեք ծրագիրը և կարող եք անցնել աշխատանքի:
Ի՞նչ անել, եթե Ձեզ անհրաժեշտ է բացել ստանդարտ PSD ֆայլ, բայց դուք պարզապես չունեք Photoshop-ը տեղադրված: Դիտարկենք դա անելու յոթ եղանակ:
Խնդիրն այն է, որ PSD ձևաչափը բաց կոդով չէ, ինչպես PNG, JPG կամ BMP: Այն մշակվել է Adobe-ի կողմից՝ որպես գրաֆիկական խմբագրման նախագիծ։ Նման ֆայլը բացելուց հետո միշտ կարող եք շարունակել խմբագրումը այնտեղից, որտեղ թողել եք: Այնուամենայնիվ, եթե դուք չեք ցանկանում վճարել Adobe հավելվածների բաժանորդագրության համար, ապա ստիպված կլինեք այլընտրանք փնտրել: Ֆունկցիոնալ առումով, անվճար անալոգները նկատելիորեն զիջում են Photoshop հրեշին, ավելին, ոմանք կկարողանան բացել միայն PSD ֆայլը դիտելու համար. Այնուամենայնիվ, դա հաճախ բավական է:
GIMP
Առաջին անվճար հավելվածը, որը փորձում է բացել PSD ֆայլը, GIMP-ն է: Եվ ոչ միայն այն պատճառով, որ այս գրաֆիկական խմբագրի հարուստ ֆունկցիոնալությունը մոտ է Photoshop-ին և նույնիսկ կարող է, այլ ավելի շուտ բոլոր հարթակներում առկայության պատճառով՝ լինի դա Windows, Mac կամ Linux: Հավելվածը փորձելուց հետո կարող եք այն օգտագործել այլ սարքերում:
GIMP հավելվածում PSD ֆայլ բացելու համար լրացուցիչ պլագիններ կամ ընդլայնումներ չեն պահանջվում: Պարզապես օգտագործեք «File – Open» ցանկը, ընտրեք PSD ֆայլը և սեղմեք «Բացել»:
Նախագիծը կբացվի ոչ միայն որպես ստատիկ պատկեր։ Կցուցադրվեն մատչելի շերտեր, որոնց վրա կարող եք կատարել որոշակի գործողություններ: Այնուամենայնիվ, դուք պետք է հիշեք, որ երբ դուք փոփոխություններ եք կատարում, այնուհետև պահում եք ֆայլը, այն հետագայում կարող է խնդիրներ ունենալ բնիկ Photoshop-ում բացվելու համար: Այսպիսով, դուք կարող եք աշխատել ֆայլի հետ, բայց դուք չպետք է այս ձևով խմբագրումներ կատարեք Adobe ծրագրաշար օգտագործող դիզայների համար:
Անվճար գրաֆիկական խմբագիր Gimp-ը, ցանկության դեպքում, կարող է շատ նման լինել Photoshop-ին և նույնիսկ ժառանգել դրա թեժ պատյանները:
Paint.NET
Շատ ավելի առաջադեմ գրաֆիկական խմբագիր, քան ստանդարտ Microsoft Paint-ը, և միևնույն ժամանակ ոչ այնքան վախեցնող ֆունկցիոնալության առատությամբ, որքան GIMP-ը կամ Photoshop-ը: Պարզ և ֆունկցիոնալ:
Այնուամենայնիվ, Paint.NET հավելվածի համար PSD ֆայլեր բացելու համար անհրաժեշտ կլինի տեղադրել հատուկ փլագին: Ներբեռնեք plugin-ի բովանդակությունը, բացեք արխիվը և պատճենեք PhotoShop.dll գրադարանը գրացուցակում տեղադրված խմբագրիչով (առավել հաճախ սա C:/Program Files/paint.net է), իսկ ավելի կոնկրետ՝ FileTypes ենթագրքում։ Դրանից հետո գործարկեք հավելվածն ինքնին:
Եթե ամեն ինչ ճիշտ եք արել, ապա PSD ֆայլերը պետք է սահուն բացվեն Paint.NET-ում: GIMP-ի նման, նախագծի շերտերը կցուցադրվեն, սակայն Paint.NET-ը չի աջակցում Photoshop-ի բոլոր հնարավորություններին, ուստի որոշ շերտեր կարող են հասանելի չլինել կամ նույնիսկ սխալներ տալ ֆայլը բացելիս:
Photopea առցանց խմբագիր
Եթե նախկինում չեք լսել Photopea-ի մասին, ապա նախագիծը ձեզ համար հաճելի բացահայտում կլինի։ Այս ոչ այնքան հայտնի առցանց խմբագիրն, անշուշտ, ֆունկցիոնալությամբ զիջում է Photoshop-ին և GIMP-ին, բայց բրաուզերի վրա հիմնված խմբագիրներից դժվար է նման բան սպասել: Այնուամենայնիվ, Photopea-ն իսկապես արժե նայել:
Երբ բացում եք առցանց խմբագրի կայքը, դուք նույնիսկ անմիջապես չեք հավատում, որ սա առանձին հավելված չէ: Կա ծանոթ մենյու, որի միջոցով կարող եք բացել ֆայլերը ձեր համակարգչից: Հետևաբար, սեղմեք «Ֆայլ – Բացեք» և նշեք PSD ֆայլի ուղին:
Photopea-ն լավ է աշխատում առանձին շերտերի հետ, ինչը շատ լավ է առցանց խմբագրի համար: Այսպիսով, հնարավոր է դառնում խմբագրել PSD ֆայլերը որտեղ էլ որ լինեք՝ ցանկացած համակարգչից:
XnView
Նկարների անվճար կազմակերպիչը թույլ է տալիս դիտել և կազմակերպել ձեր նկարները տարբեր ձևերով: Այն կարող է օգտագործվել նաև հիմնական խմբագրման համար՝ կիրառելով զտիչներ, էֆեկտներ, փոխել նկարի դիրքը և այլն։
XnView-ն ի վիճակի է աշխատել ավելի քան 500 ձևաչափերով, ինչպես նաև արտահանել 70 տարբեր ձևաչափեր: Ուստի հավելվածը օգտակար կլինի ոչ միայն պատկերները դիտելու, այլև դրանք փոխակերպելու համար։
Տեղադրման ընթացքում հավելվածը կառաջարկի երեք տարբերակ՝ նվազագույն, ստանդարտ և առաջադեմ: Միևնույն ժամանակ, նվազագույնը բավարար է PSD ֆայլերը բացելու համար, ուստի կարիք չկա սկավառակը խճճել ընդլայնված տարբերակով։ Եվ այո, ձեզ հարկավոր չէ որևէ լրացուցիչ ընդլայնում կամ հավելում տեղադրել:
Նոր համակարգիչ կամ նոութբուք գնելուց հետո անընդհատ հարց է առաջանում, թե ինչ ծրագրեր տեղադրել դրա վրա առաջինը:
IrfanView
Մեկ այլ պատկերի զննարկիչ, որը նաև աշխատում է որպես փոխարկիչ: IrfanView-ը չի աջակցում այնքան ձևաչափեր, որքան XnView-ը, բայց այն աշխատում է ամենատարածվածների հետ: Չէ՞ որ դրան էինք փորձում հասնել։
IrfanView-ը հեշտությամբ բացում է PSD ֆայլերը: Այո, նա չի կարող դրանք խմբագրել, բայց դրանք այլ ձևաչափի փոխարկելը հեշտ է։

Այս հավելվածը հարմար է օգտագործել որպես լռելյայն ֆոտո դիտարկիչ: Հավանական է, որ այն երբեք չի հիասթափեցնի ձեզ, ի տարբերություն ստանդարտ Windows հավելվածի: IrfanView-ը շատ տեղ չի զբաղեցնում և պահանջկոտ չէ ռեսուրսների նկատմամբ:
Google Drive
Google-ի ամպային ծառայությունը որպես ֆայլի բրաուզեր օգտագործելը մի փոքր տարօրինակ է, բայց այն բավականին ունակ է բացելու ֆորմատների լայն տեսականի: Մասնավորապես, կարող եք դիտել առցանց Drive-ում վերբեռնված PSD ֆայլի բովանդակությունը:
Go2Convert
Վերջին մեթոդը թույլ չի տա ձեզ բացել, առավել եւս խմբագրել PSD ֆայլը, բայց այն հեշտությամբ կարող է այս ձևաչափը վերածել ավելի տարածվածի: Եթե ձեզ պարզապես անհրաժեշտ է PNG կամ JPG ելք, ապա ձեզ հարկավոր չէ որևէ հավելված տեղադրել:
Պարզապես այցելեք Go2Convert կայքը, վերբեռնեք ձեր PSD նախագիծը և ընտրեք այն ձևաչափը, որում կցանկանայիք, որ ձեր պատկերը լինի: Կարող եք նաև չափափոխել և լրացուցիչ սեղմել: Պարզ և պարզ: Ոչ մի ավելորդ բան: