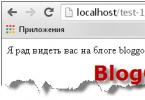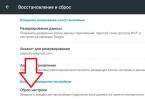Нередко рядовой пользователь настольного ПК или ноутбука сталкивается с тем неприятным фактом, что компьютер не видит флешку. В данном руководстве перечислены виды проблем и даны четкие ответы, что делать, если комп (или другое устройство) не видит usb-флешку или карта памяти перестала определяться операционной системой Windows.
Неправильное форматирование флешки (файловая система несовместима с Windows)
Операционная система Windows отказывается видеть файлы на флешке, если формат файловой системы флешки не совместим с ней. Это могло случиться из-за того, что вы отформатировали накопитель в другой ОС (например, Linux или Mac OS X). Если ваш компьютер или ноутбук не видит карту памяти, проблема также может быть связана с неправильным форматированием.
Как исправить проблему. Советуем отформатировать usb-флешку в формате FAT - как наиболее универсальном. Это можно сделать как средствами операционных систем, так и с помощью : JetFlash Recovery Tool, USB Disk Storage Format Tool и др. Читайте нашу статью о форматировании флешки:
Повреждение файловой структуры флешки вирусом
Один из видов относительно безвредных вирусов (Trojan-Downloader.Win32.VB.hkq) делает все файлы скрытыми (не удаляя их), заменяя их на исполнимые с таким же именем. В результате операционная система Windows не видит файлы на флешке и вы не сможете увидеть содержимое флешки, не сняв защиту и не обезвредив носитель от вирусов. Если компьютер не видит карту памяти телефона - это также может быть следствием вирусной атаки.
Предпринятые меры помогут не только тогда, когда компьютеру не видна флешка, Windows 7 также автоматически установит программное обеспечение для правильной работы других USB-устройств, при функционировании которых ранее происходили подобные сбои.
Проблема, описанная выше, может быть вызвана целым рядом причин. ОС может не распознать накопитель, который ранее работал нормально из-за скачка напряжения в сети питания либо после использования программ, которые работают напрямую с контроллером USB-флешки. К таким программам можно отнести JetFlash, Alcor MP, ChipGenius.
ChipGenius считывает и предоставляет подробнейшую информацию о накопителе. AlcorMP используется в сервисных центрах, чтобы перепрошивать контроллеры флеш-устройств. JetFlash также применяется для смены прошивок.
Почему не видит флешку Windows XP?
В этой версии операционной системы работа с драйверами реализована не так стабильно, как в более новых дистрибутивах. Старые драйверы для неиспользуемых устройств приводят к самым разным ошибкам, система может зависнуть полностью, присвоить флешке неверную метку либо при открытии постоянно просить вставить диск.
Причина кроется в том, что при каждом новом подключении устройств ОС выполняет установку нового драйвера, однако он не удаляется после завершения работы с устройством, а так и остается в системе. При подключении флешки при этом может быть вызван такой конфликт: Windows использует драйвер, который уже есть в системе и определен конкретному , но для новой флешки он не подходит. Из-за этого может случиться так, что ОС отображает значок устройства, но не видит файлы на флешке.
Решение проблемы

Для исключения возникающих конфликтов нужно просто-напросто удалить все драйверы, которые были установлены ранее. Выключите компьютер и выключите устройства, использующие USB-шину. Включите ПК снова и загрузите инструмент DriveCleanup, которую можно найти на официальном сайте производителя. Приложение может быть установлено для любой версии Windows. Будьте внимательны, используйте 32-разрядное приложение в 32-битной ОС, и 64-разрядное, соответственно, в 64-битной.
После этого переместите скачанный файл в системную папку «C:\Windows\System32». Запустите командную строку . Нажатием Win+R можно открыть окно «Выполнить», введите в него «cmd». Здесь напишите команду «drivecleunup.exe» и нажмите на кнопку «Enter».
После завершения компьютер потребуется перезагрузить. Когда компьютер включится, все необходимые драйверы для флеш-носителя будут установлены автоматически.
Продолжение рассказа об XP
Очень часто, отвечая на вопрос «почему не видит флешку устаревшая ОС?», можно сказать: «Из-за недоработок программистов». Во втором сервисном пакете имеется множество ошибок, которые не позволяют flash-носителю нормально функционировать. При этом почти всегда в одном порту USB какая-то флешка работает, а какая-то - не работает.
Самое простое решение - обновить систему до SP3 и, помимо прочего, установить все обновления и исправления, которые для неё выходили.
Почему компьютер не видит флешку микро СД?

Нередко для чтения и записи информации на внешнем устройстве посредником выступает «большой брат». Передавая фотографии из фотокамеры, записывая аудиофайлы в плеер, загружая приложения в мобильный телефон , иногда или постоянно все ипользуют ПК, подключая к нему само мобильное устройство или воткнув накопитель в кард-ридер.
Но вот беда, компьютер либо совсем не реагирует на подключение, либо не видит файлы на флешке. Часто такой казус может возникнуть из-за неисправного шлейфа, либо самого устройства. В компьютере нет штатных средств для чтения microSD, попробуйте использовать другой кард-ридер или взять у друзей такой же дата-кабель, как у вас.
Восстановление информации
«Никакие меры не помогли, и компьютер так же не видит флешку. Как восстановить данные, которые на ней были?» - спросит читатель. Для восстановления можно попробовать использовать программу R-Studio, которая считается самой лучшей в своем сегменте.
Часто, если ОС распознает устройство, но не видит файлы на флешке, также может помочь R-Studio, причем в этом случае даже с большей вероятностью. Файлы могут пропасть после удаления или форматирования, и, если на флешку после этого ничего не записывалось, восстановить их не составит проблемы. Однако если форматирование было не быстрым, а полным, придется смириться, что данные потеряны безвозвратно.
Нередко рядовой пользователь настольного ПК или ноутбука сталкивается с тем неприятным фактом, что компьютер не видит флешку. В данном руководстве перечислены виды проблем и даны четкие ответы, что...
Обычно в качестве подозреваемых в этом деле выступают сбои в работе ПО, неправильные настройки операционной системы, устаревшие драйверы, неисправности USB-портов компьютера, переходников или самих накопителей.
В зависимости от причин в каждом случае проблема проявляет себя по-разному. Бывает, что компьютер вообще никак не реагирует на флешку или жёсткий диск. В иных ситуациях раздаётся звук подключения нового устройства, но значок накопителя так и не появляется в проводнике. А иногда компьютер просто зависает сразу после контакта с USB-девайсом.
Что делать, если компьютер с Windows не видит флешку или внешний жёсткий диск
Для начала разберитесь, с чем именно возникает проблема: с компьютером, переходником (если подключение происходит через кабель) или накопителем. Попробуйте подключить USB-устройство через другие порты. Если не поможет и вы используете кабель, попробуйте заменить его на запасной. В случае неудачи проверьте, открывается ли накопитель на прочих компьютерах.
Если на другом ПК устройство работает или у вас нет возможности это проверить
Подключите жёсткий диск или флешку к своему компьютеру и выполняйте следующие действия по порядку. Если не поможет первое, переходите к следующему и так далее.
Если другой ПК тоже не видит накопитель или все вышеперечисленные советы не помогли
В таком случае, скорее всего, проблема в самом накопителе.
Если у вас флешка, а не жёсткий диск, вы можете воспользоваться специальными утилитами для исправления программных ошибок. Такое ПО обычно можно найти на сайте производителя. К примеру, программа JetFlash Online Recovery - для накопителей фирмы Transcend. А USB Flash Drive Online Recovery - для флешек бренда ADATA. Но учтите, что в процессе восстановления эти утилиты стирают все данные c флешек.
Если ничего из перечисленного не помогло, то, вероятно, дело в физической неисправности жёсткого диска или флешки. Тогда лучше показать устройство специалисту или вернуть в магазин по гарантии.
Что делать, если Mac не видит флешку или внешний жёсткий диск
На компьютерах Apple процедура проверки несколько иная, но происходит примерно по такому же алгоритму. Будем считать, что вы уже пробовали перезагружать компьютер, отключать и подключать флешку, а также убедились в надёжности подключения. Если это не помогло, нужно сделать следующее:
Откройте встроенный инструмент для работы с дисками («Программы» → «Утилиты» → «Дисковая утилита») и проверьте, отображается ли там проблемная флешка. Если накопитель всё-таки виден, попробуйте его, нажав кнопку «Стереть», и подключите заново. Имейте в виду, что все данные с флешки будут при этом безвозвратно удалены.

Специальная программа для диагностики Mac предоставляет подробные сведения обо всех программных и аппаратных компонентах компьютера, включая USB-устройства. Откройте меню Apple, затем, удерживая клавишу Option, нажмите «Информация о системе» и перейдите в открывшемся меню в раздел USB.

Если флешка там есть, значит, проблема кроется в ПО и диск можно попробовать восстановить, обратившись к рекомендациям производителя. Если же никакой информации о флешке нет, тогда дело в физической неисправности, а вам стоит обратиться в магазин или сервисный центр, если ремонт имеет смысл.
Причин, по которым ноутбук не читает USB, масса. Многие пользователи сталкиваются с подобной проблемой. Она может появиться при использовании любой из версий Windows. Если устройство не «видит» флэшку, то в первую очередь стоит определить причину неполадки.
Почему ноутбук не видит USB:
- Не работает флеш-память. Как известно, не бывает ничего вечного, и флешка – не исключение. Возможно, пришла пора подумать над покупкой нового накопителя.
- Вирус. Не все пользователи заботятся о «здоровье» своего ноутбука, посещая подозрительные сайты или скачивая непроверенное программное обеспечение. И, к сожалению, накопитель также может оказаться жертвой вирусов. Файлы, расположенные на носителе, не будут читаться, или же сама флэшка не будет распознана системой.
- Ноутбук не читает флешку, что же делать в этой ситуации? Еще одна причина, которой может быть вызвана неработоспособность накопителя – сбой в работе драйверов.
- Конфликт файловых систем. Например, флэшка FAT, а ноутбук – NTFS.
- Проблема может также заключаться в порте USB, возможно он нерабочий.
- Порты USB отключены в BIOS.
Решение проблем
Почему не работает USB на ноутбуке понятно, но теперь стоит предпринять меры, чтобы исправить неполадки:
Поломка флэш-накопителя. Для того чтобы ее выявить, необходимо подключить устройство к компьютеру или другому ноутбуку – обратите внимание на светодиод, горит ли он. Им оснащены многие флэшки. Если он не подает признаков жизни, скорей всего накопитель пришел в негодность и стоит подумать о приобретении нового.
Нерабочий порт USB. Попробуйте подключить к порту другое устройство, например, смартфон или фотоаппарат. Зачастую ноутбуки оснащены несколькими входами USB – вставьте накопитель во второй разъем. Если ни один из способов не помог, лучше всего отправиться в сервисный центр, где специалист продиагностирует ноутбук и произведет ремонт портов USB.
Сбой в работе драйверов. При подключении накопителя может высвечиваться окно с просьбой вставить диск, или же ноутбук перезагружается. В этом случае необходимо удалить старые драйвера, новые устанавливаются автоматические при подключении USB-устройства. Для удаления нерабочих драйверов можно использовать специальные программы, например, утилиту DriveCleanup.
Лечение ноутбука антивирусом. Во многих случаях ноутбук не видит флэшку именно из-за наличия в системе вирусов. К слову, иногда антивирусы закрывают доступ к накопителю, обнаружив потенциальную опасность. Для начала можно отключить антивирусную программу и вставить накопитель в разъем. Если это помогло, и флэшка вновь отображает хранящиеся на ней файлы, их необходимо скопировать на ноутбук и перед открытием проверить на наличие вирусов.
Настройки BIOS – еще одна распространенная причина, по которой накопитель может работать некорректно. Если ноутбук не видит флэшку, то смело отправляйтесь в BIOS, где нужно поменять в соответствующем разделе значения «Disabled» на «Enabled».
Если в не знали, почему ноутбук не читает флешку, то вышеперечисленные способы помогут выявить причину и устранить неполадку!
5 112Владельцам портативных компьютеров часто приходится использовать дополнительное оборудование. Но если ноутбук не видит USB, подключить портативные устройства невозможно. Специалисты сервисного центра могут дать подробный ответ на вопрос о том, что делать, если не работает порт ЮСБ на ноутбуке, и в каких случаях проблему можно решить самостоятельно, а в каких выгоднее сразу же обратиться за помощью к мастерам.
Не работает USB на ноутбуке
 Ситуация, когда не видит USB, может возникнуть по разным причинам. При этом определить их получается не всегда. Если вы вставили в ЮСБ-порт флешку или мышь, а устройство не обнаруживается, проблема может быть вызвана не только поломкой разъема ЮСБ, но и неисправностью подключаемого оборудования либо кабеля. Поломанным может быть не только оборудование б/у, но и совершенно новые, только что купленные товары, так что не стоит исключать их из числа «подозреваемых» до момента проверки на другом компьютере. Проблема может возникнуть и в том случае, если вы не до конца вставили в разъем кабель подключаемого устройства. Поэтому попытайтесь извлечь его и повторите попытку.
Ситуация, когда не видит USB, может возникнуть по разным причинам. При этом определить их получается не всегда. Если вы вставили в ЮСБ-порт флешку или мышь, а устройство не обнаруживается, проблема может быть вызвана не только поломкой разъема ЮСБ, но и неисправностью подключаемого оборудования либо кабеля. Поломанным может быть не только оборудование б/у, но и совершенно новые, только что купленные товары, так что не стоит исключать их из числа «подозреваемых» до момента проверки на другом компьютере. Проблема может возникнуть и в том случае, если вы не до конца вставили в разъем кабель подключаемого устройства. Поэтому попытайтесь извлечь его и повторите попытку.
В некоторых случаях сразу можно понять, что не работает USB на ноутбуке: на портах имеются видимые повреждения или следы копоти, присутствует запах гари. В подобных ситуациях не стоит пользоваться неисправным ноутом. Лучше сразу же выключить устройство и отнести его в сервисный центр. Мастера проведут диагностику и, в зависимости от ее результатов, выполнят установку драйверов, замену портов USB или других деталей техники.
Возможные причины неисправности
Для того, чтобы понять, почему ноутбук не видит USB, необходимо провести несколько несложных действий. Как правило, производители снабжают портативные компьютеры несколькими ЮСБ-портами. Если попытка подключения нового устройства не удалась, попробуйте по очереди подсоединить его к остальным разъемам. Затем проверьте работоспособность самих входов с помощью рабочей флешки. Очень часто она может определиться, и тогда можно сделать вывод, что ноутбук не видит только один или два USB-порта, а остальные работают нормально. Отказ всех разъемов может свидетельствовать о том, что вышел из строя южный мост.
Причин, по которым не работают входы ЮСБ на ноутбуке, несколько, однако чаще всего встречаются следующие:
- проблема с драйверами;
- слишком высокая нагрузка на порт из-за использования концентраторов;
- неисправность южного моста;
- отключение функции контроллера USB на материнской плате;
- поломка из-за неаккуратного обращения (механические повреждения, попадание жидкости).
Отдельные модели портативных компьютеров во время работы батареи могут отключать ЮСБ-разъемы для экономии заряда. После подключения устройства к сети его порты снова начинают функционировать в нормальном режиме. В мастерской можно точно определить, почему не работает ЮСБ-порт на ноутбуке, однако еще до того, как вы обратитесь к мастеру, стоит попытаться исправить ситуацию программными методами. В случае неудачи вы ничего не потеряете, а успех позволит избежать лишних расходов.
Что делать, если ноутбук не видит USB устройства
 Информация о том, что делать, если ноутбук не видит USB, позволит решить проблему своими руками либо убедиться в необходимости посещения сервисного центра. Для начала нужно проверить состояние портов при помощи средств Windows. Откройте диспетчер устройств и просмотрите пункт Контроллеры последовательной шины USB. Желтый восклицательный знак укажет на возможные проблемы с портом, а двойной щелчок по нему позволит получить более подробную информацию.
Информация о том, что делать, если ноутбук не видит USB, позволит решить проблему своими руками либо убедиться в необходимости посещения сервисного центра. Для начала нужно проверить состояние портов при помощи средств Windows. Откройте диспетчер устройств и просмотрите пункт Контроллеры последовательной шины USB. Желтый восклицательный знак укажет на возможные проблемы с портом, а двойной щелчок по нему позволит получить более подробную информацию.
Следующий шаг - проверка BIOS (пункт Integrated Peripherals или Advanced, затем - USB Configuration). Если он находится в положении Disabled, меняем его на Enabled, сохраняем изменения и выполняем перезагрузку. В большинстве случаев проблема решается. Если ЮСБ-порт по-прежнему не работает, можно попробовать зайти в Диспетчер устройств и в нем удалить все контроллеры USB, чтобы система самостоятельно установила их при следующей загрузке.
Ремонт ноутбука - не видит USB устройства
В случае, если ваш ноут по-прежнему не видит устройства, подключенные к USB-порту, вызовите мастера или самостоятельно отвезите технику в . Ремонт ЮСБ на ноутбуке, в зависимости от сложности, может занять около четырех-пяти часов, но обойдется значительно дешевле, чем покупка нового устройства.
Специалисты выполнят диагностику и ремонт ЮСБ-порта ноутбука по доступной цене, а также объяснят, что делать, чтобы проблема не повторялась. После завершения ремонтных работ вы снова сможете пользоваться мышью, флешками и другими устройствами, которые подключают через ЮСБ-разъем. На работы предоставляется гарантия.
Каждый пользователь компьютером и флешки хоть раз да попадал в ситуации, когда флешка выходила из строя. То есть, на ней нельзя просмотреть информацию, которая на ней хранится. Флешка не работает, компьютер не видит флешку, файлы либо не записываются, либо не скидываются с флешки, или же показывает несоответствие объёма запоминающего устройства.
Но, обо всем по порядку.
Компьютер не видит флешку
На самом деле, проблем, которые влияют на определение компьютером флешки, очень много - даже сама версия операционной системы.
И так, вы вставили в компьютер флешку, она не определяется. Как это проявляется?
Компьютер подсказывает вам о том, что нужно «вставить диск ». Даже тогда, когда вы это сделали.
Компьютер пишет, что диск нужно отформатировать, потому что он не отформатирован;
Произошла ошибка данных;
Зависает компьютер, когда вставляется флешка;
Устройство не опознано.
Сейчас вы прочитаете небольшую инструкцию о том, как решать проблему, когда компьютер не видит флешку. Но это не значит, что данная инструкция поможет вам на 100%. Если одни способ не помог, переходите к другому, пока проблема не исчезнет.
Поехали!
Первое, что можно сделать - это проверить, видит ли утилита «управления дисками » вашу флешку. Для этого запускаем эту самую утилиту:
Нажимаем Пуск → Выполнить (Win + R) → ввести → diskmgmt.msc → нажать Enter . ИЛИ
Панель управление → Администрирование → Управление компьютером → Управление дисками .

В окошке управления дисками обратите внимание на то, что происходит при подключении и отключении флешки к компьютеру - исчезает диск и появляется снова, или же нет?
Как самый хороший вариант - это когда компьютер видит флешку, а все на ней разделы находятся в состоянии «Исправен ». Если это так, то делаем следующее: кликаем на него правой кнопкой мыши и в контекстном меню выбираем пункт «сделать раздел активным ». Возможно необходимо будет присвоить разделу букву.
Ну в принципе этого будет хватать для того, чтобы компьютер увидел флешку.
Ну, а если вдруг в этой утилите будет отображено сообщение «Неизвестный » или «Не инициализирован », а также один раздел в состоянии «Не распределен », это будет означать то, что флешка имеет повреждение. Поэтому компьютер не видит флешку. Нужно выполнить восстановление данных (об этом позже).
Если вы подключаете свою флешку через удлинитель или USB-хаб, то попробуйте подключить её напрямую. Также попробуйте подключить во все имеющиеся порты для USB. Далее, как вариант, можете выключить и перезагрузить компьютер, отключить от компьютера другие устройства (ну кроме клавиатуры и мыши конечно), а затем перезагрузить компьютер. В этом случае если флешка определится и заработает, то проблема очевидно в питании на портах USB, не хватает элементарно мощности. Совет один - заменить блок питания на более мощный.
Вариант с удалением старых драйверов
Этот вариант используйте в случае, когда компьютер не видит флешку и пишет «Вставьте диск », при условии, что флешка уже вставлена. Эту проблему и не только, могут вызывать старые драйвера, которые имеются в Windows. Например, при подключении флешки к компьютеру ваш ПК выключается или перезагружается.
Причина вся в том, что Windows устанавливает драйвера для флеш накопителей в то время, когда вы первый раз подключаете их к порту, а когда флешку вы отключаете, то драйвера остаются в системе и никуда не деваются. Затем вы подключаете новую флешку, возникает конфликт, которые вызваны реакцией Windows при попытке использовать старый драйвер, который был установлен во время подключения первой флешки.
Как удалить старые драйвера?
Для начала выключаем компьютер. Отключите от него все устройства памяти и периферийные устройства, аксессуары.
Включите компьютер.
Скачайте утилиту DriveCleanup.
Копируем, в зависимости от вашей версии Windows, 32-х или 64-х битную версию drivecleanup.exe в папочку C:\Windows\System32 .
Запускаем командную строку от имени администратора (правая кнопка мыши по меню «Пуск ») и вводим drivecleanup.exe . Нажимаем Enter и наблюдаем как компьютер удаляет в все драйвера и записи.

После окончания удаления просто перезагрузите компьютер, вставьте новую флешку и Windows установит новые драйвера на неё.
Устройство USB не опознано
Когда вы подключаете флешку, принтера или другой какой-либо девайс, который подключается через USB в Windows 7 и Windows 8.1, и вы видите ошибку, неопознанное устройство - читайте эту инструкцию и мы постараемся разобраться.
Причин, почему Windows не может опознать устройство USB на самом деле много, соответственно решений тоже достаточно много.
Устройство не опознано. Что делать?
Если вы столкнулись с проблемой, когда вы вставили флешку и появляется сообщение что вы подключили неопознанное устройство, при подключении какого-либо устройства через USB, убедитесь в том, что сам USB в исправном состоянии. Это сэкономит наше с вами время. Что бы убедиться в исправности USB штекера можно попробовать подключить его у другому компьютеру или ноутбуку. Если все также не работает, значит проблема в самом устройстве. Если же работает - читаем дальше.
Этот способ для тех случаев, когда ранее устройство работало без замечаний. Все определялось.
Отключаем наше устройство USB, которое не может распознать компьютер, отключаем все устройства, которые в данный момент времени нам не нужны, и подключаем устройство, которое не определяется к задней панели системного блока и смотрим, решена ли проблема.
Исправление сообщения «Устройство не опознано » через Диспетчер устройств и драйвера USB .
Заходим в Диспетчер устройств (нажимаем клавиши Win + R) вводим devmgmt.msc поле чего нажимаем Enter .

Подключенное устройство, скорей всего, будет в списке Контроллеры USB или Другие устройства (и называться «Неизвестное устройство »).

Если оно находится в списке с другими устройствами, и вы подключены к интернету, можете кликнуть по нему правой кнопкой мышки и нажать кнопку обновить драйвера .

Если неопознанное устройства есть все же в списке Контроллеры USB , то нажмите по нему правой кнопкой мыши, а на вкладке Драйвер нажмите кнопочку откатить или Удалить .

Еще вариант, в свойствах USB в вкладке «Управление электропитанием » снять галочку с пункта «Разрешить отключение этого устройства для экономии питания ».

Можно также попробовать для всех устройств, которые находятся в списке «Контроллеры USB » сделать следующее:
Нажать «Обновить драйвер ».
Нажать выполнить поиск драйверов на этом компьютере .
Выбрать драйвер из списка уже установленных драйверов.
В списке можно будет увидеть, что есть драйвер, который совместимый с устройством. Выбираем его и нажимаем «Далее ». Произойдет установка драйвера, после чего, возможно, компьютер опознает устройство.
В Windows 8.1 данная проблема встречается с внешними жесткими дисками и флешками, которые работают от порта USB 3.0.
Данная проблема решается в меню управления параметрами схем электропитания ноутбука.
Для этого заходим в панель управления Windows в раздел электропитание, выбираем используемую схему электропитания и нажимаем «Изменить дополнительные параметры питания». В параметрах USB нужно запретить временное отключение портов USB.